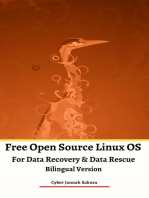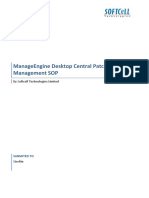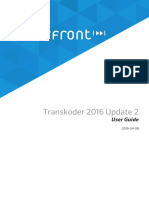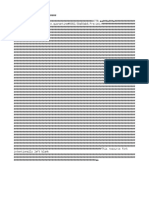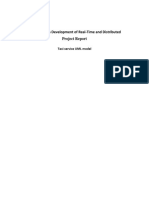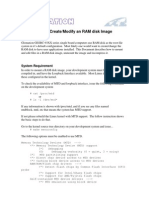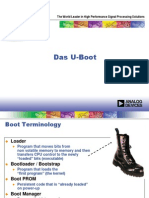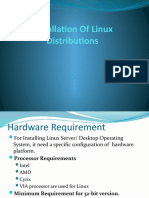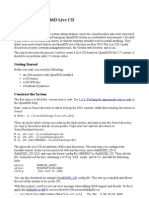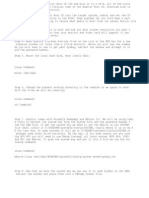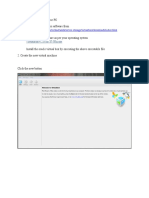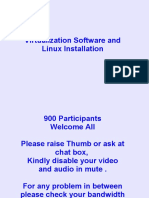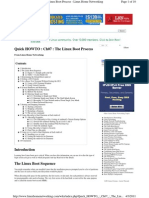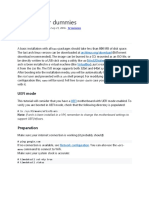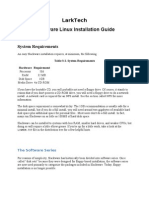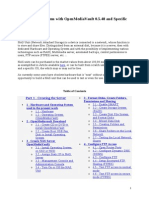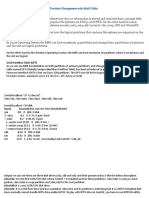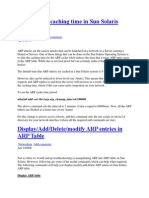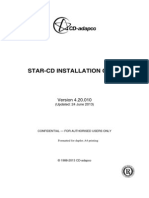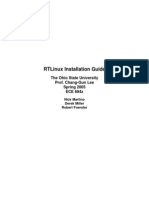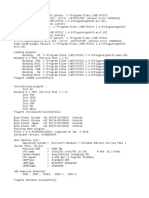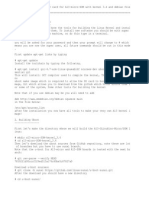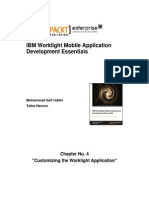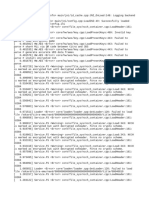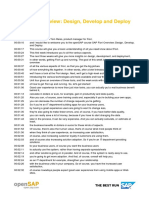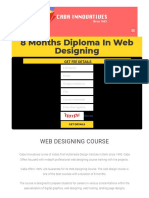Professional Documents
Culture Documents
Quick Start Guide en SystemRescueCd
Uploaded by
almagataOriginal Description:
Copyright
Available Formats
Share this document
Did you find this document useful?
Is this content inappropriate?
Report this DocumentCopyright:
Available Formats
Quick Start Guide en SystemRescueCd
Uploaded by
almagataCopyright:
Available Formats
Quick-start-guide EN - SystemRescueCd
http://www.sysresccd.org/Quick-start-guide_EN
Homepage | Manual | Forums Quick Start Documentation Disk partitionning LVM Guide
Site map
Log in
Home download System tools Package-list Beta versions Screenshots USB-stick install Customization ChangeLog Modules Kernel FAQ
Documentation
Quick-start-guide EN
History
Quick start guide
Contents
1 About 2 Download and Writing a CD 3 Booting from SystemRescueCd 3.1 Main boot images 3.2 Main boot options 3.3 Additional Programs 4 Working in the console mode
Quick start (EN) Schnellstart (DE) Guide rapide (FR) Gua Rpida (ES) Quick start (IT)
1 de 4
16/12/2012 16:32
Quick-start-guide EN - SystemRescueCd
http://www.sysresccd.org/Quick-start-guide_EN
5 Working in the graphical environment 6 Setting up your network
About
This Quick Start Guide discusses things you need to know to use SystemRescueCD. Read the Online Manual.
Download and Writing a CD
First download the ISO file for your architecture. Most people use the x86 edition that supports both 32bit (IA32) and 64bit (AMD64 / EM64T) processors. The SPARC edition is available if you have hardware based on the Sun architecture. Once you have downloaded the ISO image file, check the md5sum. Next write a CDROM using the ISO file as a CD image (click "Burn Image" in Nero, or use cdrecord under Linux). Do not to copy the ISO file to the disc. Read Downloading and burning for more details.
Manual in English Manual in German Manual in French Manual in Spanish Manual in Italian
System Guides
Booting from SystemRescueCd
Insert the SystemRescueCd and boot your system. Press F2/F3/F4/F5/F6 and read advanced boot instructions. Press Enter to boot with the default options. There are two parts in the boot command: <boot-image> <boot-options>. For example you may want to boot with rescue64 as boot-image and docache setkmap=uk as boot-options. Use spaces between options. Additional options are at Booting the CD-ROM
PARTITIONING LVM2 GUIDE NETWORKING
Project links
Forums Documentation Sourceforge Mailing list Sparc edition Changes
Linux links
Main boot images
There are four main boot images with SystemRescueCd. The differences are detailed in the kernel page rescue32 The default for 32bit systems, you can use it by default for most things. rescue64 Default 64 bit kernel. You should use it if you have a 64bit capable processor. altker32 This is an alternative kernel for 32bit systems. Boot this kernel if you have problems with the rescue32 kernel. altker64 This is an alternative kernel for 64bit systems. Boot with this kernel in case you have problems with rescue64.
fsarchiver partimage
Main boot options
Here are the most common boot options: docache: copy the files to RAMfs. permits the SysRescueCD to be ejected and another disc inserted. Programs load faster. setkmap=cc: Specify keyboard: 'us' for USA, 'uk' for british, 'de' for german, ... root=/dev/idxn: the root=<device> option boots an existing linux system. For example, if you have a linux Gentoo installed on /dev/sda6, use rescue64 root=/dev/sda6. See for more details. ide=nodma or all-generic-ide: if the kernel boot process hangs on a driver related to storage. doxdetect or forcevesa: use these options if you cannot get the graphical environment to work acpi-off / noapic / irqpool: use these options if you have problem when the kernel boots:See: Booting the CDROM (kernels and boot options)
Additional Programs
Some programs included are normally booted from their own floppy. Press
2 de 4
16/12/2012 16:32
Quick-start-guide EN - SystemRescueCd
http://www.sysresccd.org/Quick-start-guide_EN
F2 to display the list of floppy disk images.
Working in the console mode
Mount partitions in order to troubleshoot a Linux or a Windows system installed on your disk. You can mount linux filesystems (ext3fs, ext4fs, btrfs, reiserfs, reiser4, jfs, xfs) and FAT and NTFS partitions used by MS Windows. ntfs-3g (eg: ntfs-3g /dev/sda1 /mnt/windows). You can backup/restore data or operating system files. Midnight Commander (type mc) is able to copy/move/delete/edit files and directories. The vim and qemacs editors can be used to edit files. Read the list of the main system tools you can use and the documentation related to these programs. Six virtual consoles are available. Press Alt+F1 for the first virtual console, Alt+F2 for the second one, ...
Working in the graphical environment
If you need graphical tools you can start the graphical environment by typing startx. The graphical environment allows you to work with GParted (partition manager), to use graphical editors (Geany or GVim), to browse the web and use terminals such as xfce-terminal.
Setting up your network
SystemRescueCd can connect you to your network. This functionality allows you to make a backup over the network, download files, work remotely using ssh, telnet or access files that are shared on a Unix server (with NFS) or on a MS Windows system (with Samba). The most convenient way to configure your network is to use the NetworkManager service. It provides a very user friendly graphical tool to configure the network. It makes the network configuration much easier especially if you are attempting to connect to wireless networks. This tool is available as a small icon in the task bar next to the clock when you are in the graphical environment. If you want to configure the network by hand using either the standard ifconfig command or net-setup then you have to stop the Network-Manager service first: /etc/init.d/NetworkManager stop To configure the network by hand from text mode, you can execute net-setup at the shell prompt. You can also use the following command lines to configure a network interface by hand: If your system has supported hardware, the network interface card (NIC) was auto-detected, and the driver loaded. The interface needs to be assigned an IP address and a default gateway. To use dynamic configuration, type dhcpcd eth0. Use ifconfig -a to display the IP address which the DHCP server leased to the interface. To assign a specific static IP address, enter something such as: ifconfig eth0 192.168.10.17 . Next the default route is configured. For example, for an interface at address 192.168.10.17 connected to a gateway at 192.168.10.2 enter: route add default gw 192.168.10.2. More information is available at the chapter about the network. Retrieved from "http://www.sysresccd.org/Quick-start-guide_EN"
3 de 4
16/12/2012 16:32
Quick-start-guide EN - SystemRescueCd
http://www.sysresccd.org/Quick-start-guide_EN
4 de 4
16/12/2012 16:32
You might also like
- Red Hat Linux Installation and Root Password Cracking.Document89 pagesRed Hat Linux Installation and Root Password Cracking.Himani_Mittal_93No ratings yet
- Linux for Beginners: Linux Command Line, Linux Programming and Linux Operating SystemFrom EverandLinux for Beginners: Linux Command Line, Linux Programming and Linux Operating SystemRating: 4.5 out of 5 stars4.5/5 (3)
- Installing LINUX On Pseries With NIMDocument4 pagesInstalling LINUX On Pseries With NIMFarekh_Hayyan_9623No ratings yet
- Free Open Source Linux OS For Data Recovery & Data Rescue Bilingual Version UltimateFrom EverandFree Open Source Linux OS For Data Recovery & Data Rescue Bilingual Version UltimateNo ratings yet
- Manageengine Desktop Central Patch Management Sop: by Softcell Technologies LimitedDocument18 pagesManageengine Desktop Central Patch Management Sop: by Softcell Technologies LimitedMaheish AyyerNo ratings yet
- BootstrapDocument11 pagesBootstrapMichael Ambrose MselleNo ratings yet
- Perform Vulnerability Research with Vulnerability Scoring Systems and DatabasesDocument98 pagesPerform Vulnerability Research with Vulnerability Scoring Systems and Databasesfawas hamdiNo ratings yet
- TKD2016UserGuide PDFDocument282 pagesTKD2016UserGuide PDFhhyjNo ratings yet
- Fitzpatrick's Color Atlas and Synopsis of Clinical DermatologyDocument1 pageFitzpatrick's Color Atlas and Synopsis of Clinical DermatologyFadhillaFitriAmi0% (1)
- Crash Dump AnalysisDocument10 pagesCrash Dump AnalysisVishy AnandNo ratings yet
- UML Taxi Service PDFDocument10 pagesUML Taxi Service PDFBiniyam MusemaNo ratings yet
- How to Create/Modify a RAM Disk ImageDocument3 pagesHow to Create/Modify a RAM Disk ImageTimothy StephansenNo ratings yet
- (HOW-To) Install System Rescue CD On An USB-StickDocument4 pages(HOW-To) Install System Rescue CD On An USB-StickHST24No ratings yet
- 2008 4 Drive Recovery SysresccdDocument15 pages2008 4 Drive Recovery SysresccdAndrei JevelnikNo ratings yet
- BootingDocument14 pagesBootingvishalsolsheNo ratings yet
- 3 U BootDocument25 pages3 U BootRajesh ReddyNo ratings yet
- BeginnersGuide AndroidonOmapZoomDocument10 pagesBeginnersGuide AndroidonOmapZoomm13marleNo ratings yet
- How To Build A Duplicate Standby File & Print Server Using Windows 2003 Server and Windows XPDocument8 pagesHow To Build A Duplicate Standby File & Print Server Using Windows 2003 Server and Windows XPElectroMan53No ratings yet
- Install Manjaro Like A Pro Using CLIDocument12 pagesInstall Manjaro Like A Pro Using CLIJuan Carlos Galue AraujoNo ratings yet
- MultiBeast Features 6.5Document11 pagesMultiBeast Features 6.5André GomesNo ratings yet
- Chapter 2 Installation of Linux DistributionsDocument29 pagesChapter 2 Installation of Linux DistributionsSyafiq FauziNo ratings yet
- Building An OpenBSD Live CDDocument3 pagesBuilding An OpenBSD Live CDjcoppala4476No ratings yet
- Hands On Linux Academy - 2017Document45 pagesHands On Linux Academy - 2017Arslan CoskunNo ratings yet
- Auditor Boot CD Password Cracking TutorialDocument4 pagesAuditor Boot CD Password Cracking TutorialKevin MooreNo ratings yet
- Install Virtual Box On Your PC Download Virtual Box Software FromDocument71 pagesInstall Virtual Box On Your PC Download Virtual Box Software Fromchaganti_rakeshNo ratings yet
- Redhat Enterprise Linux System AdministrationDocument178 pagesRedhat Enterprise Linux System Administrationcliftonbryan9683No ratings yet
- Install Arch Linux guideDocument6 pagesInstall Arch Linux guideFreeEveryNo ratings yet
- Virtualization Software and Linux Installation GuideDocument82 pagesVirtualization Software and Linux Installation GuideshanvijayrNo ratings yet
- Linux Boot Process PDFDocument10 pagesLinux Boot Process PDFB Joseph ParhusipNo ratings yet
- Netbsd InstallDocument6 pagesNetbsd InstallAndreNo ratings yet
- Backtrack HD InstallDocument14 pagesBacktrack HD Installopyoyd100% (2)
- Data RecoveryDocument9 pagesData RecoverychaoukizrNo ratings yet
- Redhat-Interview QuestionsDocument18 pagesRedhat-Interview QuestionsAbdelmadjid BouamamaNo ratings yet
- Installation - NethServer 7 FinalDocument6 pagesInstallation - NethServer 7 FinalantonioluisribeiroNo ratings yet
- Arch Linux Installation Guide for BeginnersDocument6 pagesArch Linux Installation Guide for BeginnerstotosttsNo ratings yet
- Larktech Slackware Linux Installation Guide: System RequirementsDocument24 pagesLarktech Slackware Linux Installation Guide: System Requirementslark77No ratings yet
- SystemRescue - System Rescue HomepageDocument1 pageSystemRescue - System Rescue HomepagendrshblNo ratings yet
- Ubuntu Server Guide PDFDocument371 pagesUbuntu Server Guide PDFJuan Karlozz Piña GutièrrezNo ratings yet
- Basics of Using The Boot CommandDocument5 pagesBasics of Using The Boot CommandTolulope AbiodunNo ratings yet
- Arch-Linux Install GuideDocument6 pagesArch-Linux Install Guideyadafav637No ratings yet
- Building NAS System With OpenMediaVault - GianiDocument105 pagesBuilding NAS System With OpenMediaVault - Gianigiani_2008No ratings yet
- Guidelines For Optimizing System Performance For Vusers On WindowsDocument3 pagesGuidelines For Optimizing System Performance For Vusers On WindowsdaamoooNo ratings yet
- Howto - Bandwidth Management For Adsl With OpenbsdDocument14 pagesHowto - Bandwidth Management For Adsl With OpenbsdjuanjoescobarNo ratings yet
- Centos 7 Partition Management With Fdisk Utility: File SystemDocument103 pagesCentos 7 Partition Management With Fdisk Utility: File SystemGerad TNo ratings yet
- Description of The Windows XP Recovery ConsoleDocument14 pagesDescription of The Windows XP Recovery ConsolesarvanankspNo ratings yet
- Reduce ARP Caching Time in Sun Solaris Using NDD PDFDocument14 pagesReduce ARP Caching Time in Sun Solaris Using NDD PDFRajeshSgssNo ratings yet
- Install Linux Operating SystemDocument5 pagesInstall Linux Operating SystemDrishti GuptaNo ratings yet
- Fedora Core and Redhat Linux CD InstallationDocument45 pagesFedora Core and Redhat Linux CD Installationshekhar785424No ratings yet
- RHL Relnotes x86 en 9Document12 pagesRHL Relnotes x86 en 9api-3730515No ratings yet
- InstallDocument44 pagesInstallSachin KhandareNo ratings yet
- Chapter 3 - Installing The Server: at A GlanceDocument9 pagesChapter 3 - Installing The Server: at A Glanceghar_dashNo ratings yet
- Router BasicsDocument18 pagesRouter BasicsVeerubglrKumarNo ratings yet
- Mounting Partitions AutomaticallyDocument10 pagesMounting Partitions AutomaticallyAnannya BanergeeNo ratings yet
- RTLinux Installation GuideDocument12 pagesRTLinux Installation GuideNicolas Quero CarvajalNo ratings yet
- DiagsDocument4 pagesDiagsDhrubo Jyoti DasNo ratings yet
- Practical Linux ProjectsDocument3 pagesPractical Linux ProjectsCalvinSaxonNo ratings yet
- Identifying Expansion Module CardsDocument44 pagesIdentifying Expansion Module CardsROSE TASINo ratings yet
- Emu LogDocument14 pagesEmu LogGalih YogoNo ratings yet
- A13 SOM Kernel 3.4.90 Building DescriptionDocument6 pagesA13 SOM Kernel 3.4.90 Building DescriptionRavi TejaNo ratings yet
- Identifying Parts of A Computer: Esoft TechnologiesDocument34 pagesIdentifying Parts of A Computer: Esoft Technologiesdharma531No ratings yet
- Evaluation of Some Windows and Linux Intrusion Detection ToolsFrom EverandEvaluation of Some Windows and Linux Intrusion Detection ToolsNo ratings yet
- Evaluation of Some Intrusion Detection and Vulnerability Assessment ToolsFrom EverandEvaluation of Some Intrusion Detection and Vulnerability Assessment ToolsNo ratings yet
- A Py2exe TutorialDocument9 pagesA Py2exe Tutorialjbsimha3629No ratings yet
- Introduction To Git: Architecture of CVCSDocument34 pagesIntroduction To Git: Architecture of CVCSamit guptaNo ratings yet
- IBM Worklight Mobile Application Development Essentials Sample ChapterDocument25 pagesIBM Worklight Mobile Application Development Essentials Sample ChapterPackt PublishingNo ratings yet
- 04 GDocument2 pages04 Gsindhu50% (2)
- Ezserver Qucik Guide: EzhometechDocument10 pagesEzserver Qucik Guide: Ezhometechrawadas tmNo ratings yet
- Citra Log - Txt.oldDocument7 pagesCitra Log - Txt.oldA requenaNo ratings yet
- DS-7200HQHI-K1/E SERIES Turbo HD DVR: Key FeaturesDocument4 pagesDS-7200HQHI-K1/E SERIES Turbo HD DVR: Key FeaturesSMARTIS INDONESIANo ratings yet
- Project Topic: Online Examination in Java: Name: Priya KasbekarDocument3 pagesProject Topic: Online Examination in Java: Name: Priya KasbekarsagarNo ratings yet
- LogDocument527 pagesLogamritadey14No ratings yet
- Universal Control 3.1.1 Release Notes Adds Catalina SupportDocument2 pagesUniversal Control 3.1.1 Release Notes Adds Catalina Supporteco80080No ratings yet
- Creating WinXP Bootable CDDocument6 pagesCreating WinXP Bootable CDangus35No ratings yet
- Umbraco Basic ConceptsDocument12 pagesUmbraco Basic Conceptsrenuramesh1904No ratings yet
- Concrete5 Sendmail RCEDocument4 pagesConcrete5 Sendmail RCEssppase kialNo ratings yet
- AngularJS 1.x Routers and Custom DirectivesDocument6 pagesAngularJS 1.x Routers and Custom DirectiveskashyapNo ratings yet
- WST Macros Add-In Excel 2013 / 2016 For Windows Updated Setup InstructionsDocument5 pagesWST Macros Add-In Excel 2013 / 2016 For Windows Updated Setup InstructionsTrader CatNo ratings yet
- Installing The Windows Agent NSClient++ For Nagios XIDocument4 pagesInstalling The Windows Agent NSClient++ For Nagios XIemmaNo ratings yet
- Gaming Mice, Wireless Gaming Mouse, Mac & PC, MOBA & FPS Logitech GDocument1 pageGaming Mice, Wireless Gaming Mouse, Mac & PC, MOBA & FPS Logitech GMatthew ReynoldsNo ratings yet
- Sap Fiori Overview: Design, Develop and Deploy: OpensapDocument23 pagesSap Fiori Overview: Design, Develop and Deploy: OpensapkalyanNo ratings yet
- Identify The Key Features of Security ToolsDocument3 pagesIdentify The Key Features of Security Toolssaher Queen100% (1)
- Web Designing Course PDFDocument13 pagesWeb Designing Course PDFPeeter RoyNo ratings yet
- CLOUD COMPUTING COURSE OBJECTIVES AND UNITSDocument2 pagesCLOUD COMPUTING COURSE OBJECTIVES AND UNITSkavitha sreeNo ratings yet
- Brickcom Introduction 2011Q3Document36 pagesBrickcom Introduction 2011Q3Luis NascimentoNo ratings yet
- EBIZ Computer Courses ListDocument2 pagesEBIZ Computer Courses ListSuraj Malviya67% (6)
- 36 4 131 - UsDocument2 pages36 4 131 - UsAbdul MajidNo ratings yet