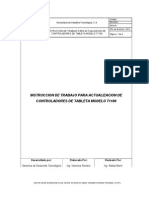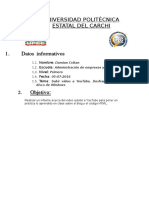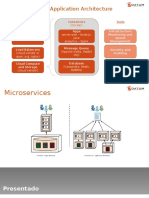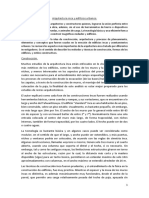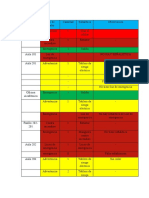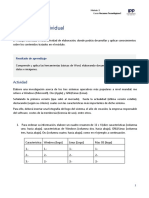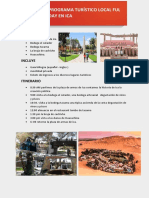Professional Documents
Culture Documents
Manual Instalacion USB
Uploaded by
Christian GarridoCopyright
Available Formats
Share this document
Did you find this document useful?
Is this content inappropriate?
Report this DocumentCopyright:
Available Formats
Manual Instalacion USB
Uploaded by
Christian GarridoCopyright:
Available Formats
Practica 1: INSTALACION Y MANEJO DE LA INTERFASE
A continuacin se proporcionar una explicacin de la forma de instalacin y el manejo bsico de la interface USB que se utilizara durante el curso Para realizar esta prctica es necesario contar con los siguientes materiales: 1.- PIC 18F4550 2.-Conector USB hembra (tipo A o tipo B) 3.-Cable USB (en caso de utilizar conector USB tipo B hembra utilizar USB macho tipo B a USB macho tipo A) 4.-Disco de instalacin 5.-8 LEDS 6.-16 resistencias de 330 (PULL UP) 7.-2 Capacitores de 27pF 8.-Cristal de 20MHz 1.-ARMAR EL SIGUIENTE CIRCUITO
Vcc y Tierra provienen del conector USB y no es necesario conectar una fuente externa para que este circuito funcione.
Es necesario programar previamente el microcontrolador con el programa de manejo USB proporcionado en el disco dentro de la carpeta Programa Pic (Proyecto: Practica1.mcw, hexadecimal: PRACTICA1.hex) contenida dentro de la carpeta prctica 2.- INSTALACIN DEL VISUAL BASIC EN UNA COMPUTADORA POR MEDIO DEL VISUAL STUDIO Procedimiento para Windows Vista a) Insertar el disco de instalacin de la interfaz y esperar a que aparezca el siguiente cuadro de dialogo:
Seleccionar la opcion ejecutar SETUP.EXE. Aparecera una pantalla que preguntara si desea permitir la ejecucion dar click en PERMITIR. b)Una vez presionada esta opcion es posible que muestre un cuadro de dialogo que indique problemas de incompatibilidad, en caso de existir dar click en Ejecutar programa
c)Al iniciar la instalacin del visual basic se presentara la siguiente pantalla: NOTA: Si se esta utilizando Windows XP al insertar el disco se comenzara a partir de este paso
Dar click en next(siguiente) *NOTA En caso de no funcionar el autorun realizar el siguiente procedimiento: Abrir Mi PC o Explorador (en windows vista equipo)
Seleccionar el disco que dice Visual Basic 6.0 y presionar el boton derecho del mouse, elegir abrir
Seleccionar el icono SETUP del disco y presionar dos veces el boton izquierdo del raton
d)En la siguiente pantalla se pedir acceder al contrato de usuario de Microsoft, seleccionar I accept the agreement (acepto el contrato) y posteriormente next
e) En el siguiente paso se requerir que el usuario proporcione el numero de contrasea para ello se tiene que inspeccionar el contenido del CD. Primero hay que acceder al explorador de Windows o mi PC, seleccionar la unidad de disco con el botn derecho del ratn y seleccionar la opcin abrir o explorar
Posteriormente se busca en el CD el archivo Visual Basic 6.0Enterprise Edition serial.txt
Abrir el archivo y copiar el numero en el cuadro de texto donde se pide que se ingrese el numero de identificacion (please enter your products ID number. El nombre y la compaa son irrelevantes por lo tanto se puede poner lo que se desee en ambos campos.
Nota: En caso de que la computadora no tenga Java aparecera el siguiente cuadro de dialogo:
En caso de aparecer seleccionar update y dar click en next, comenzara la instalacin de la maquina virtual de Java y posteriormente se reiniciara el equipo. f) En el siguiente cuadro de dialogo elegir la opcin custom y presionar siguiente.
g) Comenzara el instalador del programa. La primer ventana que aparece es la que sigue:
Oprimir el boton continue (continuar). h) La siguiente pantalla muestra un numero de identificacin para llamar por problemas a Microsoft, no es necesario apuntarlo seleccionar continue.
i)El programa comenzara a buscar componentes previamente instalados en el equipo, esta operacin puede tardar varios minutos dependiendo del tamao del disco y la cantidad de espacio utilizado en el mismo.
Posteriormente aparecera una pantalla para seleccionar los programas que se desean instalar. Deseleccionar todos excepto Microsoft Visual Basic 6.0 y Data Access y oprimir el boton de continue.
j) El programa comenzara a instalarse. Es posible que algn programa haya instalado un DLL para el lenguaje espaol, para cuyo caso aparecer la siguiente advertencia:
De querer utilizar el programa en Espaol seleccionar no y en el cuadro posterior seleccionar yes.
k)Una vez finalizada la instalacion aparecera el siguiente cuadro de dialogo
En caso contrario cerrar todos los programas que se tengan abiertos y reintentar. j) Posteriormente el instalador preguntara si deseamos instalar las libreras MSDN las cuales contienen algunas ayudas. Como no sern necesarias se deseleccionar la casilla install MSDN y se oprime el botn EXIT (Salir).
Aparecera el siguiente cuadro de confirmacion, se oprime el boton si, lo cual dara por finalizado el proceso
Proceso final para windows vista. Para que visual basic funcione de manera correcta en Windows vista es necesario correrlo en modo de compatibilidad con Windows xp service pack 2, para ello se realiza el siguiente proceso. 1) Dar click en el botn con el logo de Windows.
Elegir todos los programas. 2)Ubicar la carpeta visual studio 6.0 y dar click en ella
3)en el logo de Visual Basic 6.0 presionar el botn derecho y elegir del men la opcin propiedades:
4) en el cuadro de dialogo que se desplega elegir la pestaa compatibilidad
Seleccionar la opcin Ejecutar este programa en modo de compatibilidad para: y mantener la opcin Windows XP (service pack 2)
Presionar el botn aceptar y con ello termina el proceso de habilitacin del modo de compatibilidad. 3.-INSTALACION DE LA DLL Las DLL son libreras dinmicas que utilizan algunos programas para manejar sus funciones, en este caso esta librera manejara todas las funciones que necesita el USB , para mas informacin referirse al archivo MPUSBApi.pdf dentro de la carpeta librera para visual basic localizada en la carpeta practica del disco D:\practica\libreria para visual basic. Dentro del disco buscar la carpeta prctica y posteriormente la carpeta librera para Visual Basic copiar el archivo que se encuentra dentro de esta carpeta y pegarlo en C:\WINDOWS\system (en Windows vista acceder a equipo disco local C Windows)
4.-INSTALACIN DEL DRIVER . a) Ya que se tiene armado el circuito se conecta a la computadora. Si se esta utilizando el sistema operativo Windows Xp, comenzara la bsqueda automtica del controlador para el dispositivo recin conectado, comenzando con la siguiente pantalla.
b) Se ha detectado un nuevo hardware se tiene que seleccionar la opcin de no por el momento
Seleccionar instalar desde una lista o ubicacin especifica
Seleccionar la opcin incluir esta ubicacin en la bsqueda y presionar el botn examinar. Buscar el disco de instalacin y dentro de el la carpeta practica, y dentro de esta ultima la carpeta driver, oprimir aceptar y en el cuadro de dialogo anterior presionar siguiente. Es posible que aparezca el siguiente mensaje al comenzar la instalacin del driver, debido a que el driver es creado por Microchip, por lo tanto Windows no lo tiene registrado dentro de sus fuentes para hardware. Presionar el botn continuar.
Una vez instalado el driver, el hardware ser reconocido por el sistema cada vez que este se conecte al mismo, oprimir el botn finalizar
Proceso alterno para Windows vista: 1) Al conectar el dispositivo aparecer la siguiente pantalla, elegir la primer opcin (Buscar e instalar el software de controlador)
2)Aparecera la siguiente pantalla:
Dar click en siguiente 3.- Aparecera la siguiente pantalla elegir instalar el software controlador de todas formas y con ello concluira la instalacion del driver.
5.- DESARROLLO DEL PRIMER PROYECTO DE VISUAL BASIC. a) Abrir el programa de Visual Basic 6.0
Elegir EXE estndar.
b)Aparecer
la
siguiente
pantalla
El formulario ser la interface utilizada para interactuar con el usuario de la interface. Pero para que los elementos de este formulario funcionen es necesario definir las funciones que utilizara el programa, dichas funciones llamaran a mtodos de la librera dinmica lo que har funcionar el programa.
c) En la parte derecha de la ventana se encuentran los archivos que forman el proyecto, presionar el botn derecho en esta rea, sin seleccionar alguno de los elementos existentes (formularios Form1 o Proyecto1) seleccionar agregar y posteriormente seleccionar Modulo
d) Posteriormente aparece un cuadro de dialogo el cual proporciona la opcin de crear un nuevo modulo o utilizar uno ya existente, se seleccionara uno ya existente.
En la pestaa de existente buscar dentro del disco el modulo que esta ubicado en la carpeta visual basic dentro de la carpeta practica. Seleccionar el modulo y presionar el botn abrir. El modulo ser agregado al proyecto y aparecer dentro del mismo en la carpeta mdulos:
Agregado el modulo es momento de implementar el cdigo Visual Basic. 6.- DISEO DEL FORMULARIO Primero hay que conocer el formulario y como manipularlo, para observar el formulario en modo grafico presionar el botn derecho del mouse en el formulario dentro de el panel de proyecto.
Elegir la opcin ver objeto. Se abrir una ventana que contendr el formulario de la manera que sigue:
Para manipular el tamao del formulario se utilizan los cuadros de color ubicados en las esquinas y los lados del formulario. El siguiente paso es agregar los botones y campos de texto que se utilizaran dentro del proyecto. En la barra de herramientas ubicada en la parte izquierda elegir el botn que tiene un cuadro de color gris (command button). En caso de faltar la barra de herramientas, elegir en el men de la parte superior la opcin ver, posteriormente la opcin barra de herramientas y elegir barra de herramientas estndar
Cuando se elige este botn el puntero del ratn cambiara de forma al arrastrarlo dentro del formulario. Presionar el botn derecho del ratn y mantenerlo sostenido hasta tener un botn del tamao deseado
Si se desea cambiar el nombre del botn que aparecer en el programa ser necesario utilizar la ventana de propiedades la cual esta ubicada en la parte inferior derecha de la ventana de Visual Basic (debajo de la ventana de proyecto)
Presionar el botn dentro del formulario y dirigirse a la ventana de propiedades donde aparecern las propiedades del botn.
En este panel se podrn cambiar caractersticas del botn tal como el color entre otros aspectos. Es importante sealar que si se desea cambiar el mensaje que aparecer en el botn, hay que realizar dicho cambio en Caption, es recomendable que la instancia del botn (nombre) sea la misma utilizada en caption para evitar confusiones. La funcin del botn se abordara posteriormente, a continuacin se mostrara como incluir campos de texto para la entrada y salida de informacin para la interfaz. Cabe sealar que el proceso para cambiar las propiedades del formulario es el mismo que para cambiar las propiedades del botn, e igualmente al inicializar el formulario el primer programa necesitara realizar algunas funciones. b) cuadros de texto. Para mandar informacin o recibir informacin del microcontrolador existen varios caminos, tal como una grafica u otro tipo de interfaz con el usuario. Para el primer programa se utilizara una forma simple, un cuadro de texto al cual le puede ingresar informacin y al cual se le pueden ingresar datos. Para insertar un cuadro de texto se sigue un proceso anlogo al de incluir botones. Se ubica el botn textbox dentro de la barra de herramientas Estndar esta caracterizado por un cuadro de color blanco que contiene las letras a y b
Se realiza el mismo proceso de sostener el botn del ratn y arrastrar dentro del formulario hasta obtener el tamao deseado para el cuadro de texto.
En la ventana de propiedades se puede cambiar la instancia y caractersticas tales como deshabilitar el uso del puntero para ese campo o deshabilitarlo a la lectura (conveniente para leer datos. El formulario final deber quedar como sigue para poder implementar el cdigo del proyecto anexo a este manual en la carpeta Visual Basic dentro de la carpeta Practica del disco.
7.- IMPLEMENTACION DEL CODIGO PARA EL FORMULARIO Finalmente se necesitan implementar los mtodos de los botones y cuadros de texto para poder detectar las entradas del microcontrolador y poder enviarle datos al mismo a travs del USB. Para poder editar el cdigo del formulario existen dos caminos: a) Dar doble click a algn elemento del formulario lo cual muestra inmediatamente al cdigo de dicho elemento, esto se vuelve til cuando se desean editar las distintas partes del formulario con orden.
b) En la ventana de proyectos presionar el botn derecho sobre el formulario y en lugar de elegir ver objeto, elegir ver cdigo.
Para compilar y probar el programa se utiliza la barra de la parte superior de la ventana del Visual Basic, la cual tiene controles que asemejan a los de una grabadora
Oprimir el botn que es un triangulo apuntando hacia la izquierda de la pantalla. Si no existen errores en el cdigo aparecer el formulario encima de la ventana de Visual Basic.
8.-PRIMER PROGRAMA EN BASIC 'PROVBUSB_00 ' 'Programa para intercambiar informacin con el Puerto USB de la PC ' 'Proyecto1.Nombre = PROVBUSB_00 'Form1.Nombre = Fprovbusb_00 'Command1.Nombre = BSalida 'Command2.Nombre = BEntrada 'Text1.Nombre = TBSalida 'Text2.Nombre = TBEntrada Private Sub BEntrada_Click() Dim s As Long Dim send_buf(0 To 64) As Byte Dim receive_buf(0 To 64) As Byte Dim RecvLength As Long If (myOutPipe <> INVALID_HANDLE_VALUE And myInPipe INVALID_HANDLE_VALUE) Then send_buf(0) = 2 send_buf(1) = 3 send_buf(2) = 85 s = MPUSBWrite(myOutPipe, VarPtr(send_buf(0)), send_buf(1), 0, 1000) RecvLength = 3 s = MPUSBRead(myInPipe, VarPtr(receive_buf(0)), RecvLength, 0, 1000) If receive_buf(0) = 51 Then TBEntrada.Text = receive_buf(2) 'MsgBox "Comunicacion Correcta" End If End If End Sub Private Sub BSalida_Click() Dim s As Long Dim send_buf(0 To 64) As Byte If (myOutPipe <> INVALID_HANDLE_VALUE INVALID_HANDLE_VLUE) Then send_buf(0) = 1 send_buf(1) = 3 If (TBSalida.Text > 255) Then TBSalida.Text = " " And myInPipe <> <>
MsgBox "Numero invalido solo rango de 0 a 255" End If send_buf(2) = TBSalida.Text s = MPUSBWrite(myOutPipe, VarPtr(send_buf(0)), send_buf(1), 0, 1000) End If End Sub Private Sub Form_Load() Dim send_buf(0 To 64) As Byte Dim receive_buf(0 To 64) As Byte Dim RecvLength As Long Initialize BSalida.Caption = "SALIDA" BEntrada.Caption = "ENTRADA" Fprovbusb_00.Caption = "ENTRADA/SALIDA" TBSalida.Alignment = 1 TBSalida.Text = " " TBEntrada.Alignment = 1 TBEntrada.Enabled = False TBEntrada.Text = " " AbrirMPUSBDispositivo End Sub Private Sub Fom_Unload(Cancel As Integer) CerrarMPUSBDispositivo End Sub Felices prcticas
You might also like
- Instalacion PladurDocument50 pagesInstalacion Pladurjmer_esNo ratings yet
- Referencia 1Document247 pagesReferencia 1Mario Mora GarciaNo ratings yet
- Métodos Abreviados en ExcelDocument23 pagesMétodos Abreviados en ExcelEzequiel ArevaloNo ratings yet
- PDF - T1100 VitDocument6 pagesPDF - T1100 VitAlba Stela AlvarezNo ratings yet
- Proyecto Biodomo 4.0 - 2019Document11 pagesProyecto Biodomo 4.0 - 2019DiHuBar InnovationsNo ratings yet
- Edificio de Viviendas Del Banco Urquijo, 1967Document7 pagesEdificio de Viviendas Del Banco Urquijo, 1967Victor ClsNo ratings yet
- Briones P t4Document8 pagesBriones P t4PEPE RIOL BRIONES VASQUEZNo ratings yet
- InformeDocument4 pagesInformeDamian CribanNo ratings yet
- Yo Tengo Una CasitaDocument29 pagesYo Tengo Una CasitaConchiRuizNo ratings yet
- RENACIMIENTODocument6 pagesRENACIMIENTOrosa ccruzNo ratings yet
- Cálculo Tablestacas PantallasDocument32 pagesCálculo Tablestacas PantallasDiego Orozco100% (1)
- Introducción A Apache CassandraDocument42 pagesIntroducción A Apache CassandraJesus Guzman PolancoNo ratings yet
- El Cartel PuertorriqueñoDocument14 pagesEl Cartel PuertorriqueñoAbner Romero100% (1)
- Ejemplo de PresupuestoDocument2 pagesEjemplo de PresupuestoCarlos GamarraNo ratings yet
- 1.4.7. Analisis de Costos Unitarios - Subpartidas - OkDocument2 pages1.4.7. Analisis de Costos Unitarios - Subpartidas - OkjacssonNo ratings yet
- Las ConstruccionesDocument3 pagesLas ConstruccionesJhonatan Cabanillas Luna100% (1)
- CRM Cloud SaaS: SugarCRM, ZohoCRM, SalesForce y másDocument1 pageCRM Cloud SaaS: SugarCRM, ZohoCRM, SalesForce y másAldair De Hoyos TeranNo ratings yet
- MAN - OSHA-1926-500 Proteccion-CaidasDocument55 pagesMAN - OSHA-1926-500 Proteccion-CaidasMartin Campos ReyesNo ratings yet
- Informe PCDocument241 pagesInforme PCJaume SastreNo ratings yet
- Distribución de Los Materiales de ConstrucciónDocument3 pagesDistribución de Los Materiales de ConstrucciónVicente Gamarra MalquiNo ratings yet
- Arquitectura Inca y Edificios UrbanosDocument3 pagesArquitectura Inca y Edificios UrbanosFrank22No ratings yet
- Forjados de hormigón, elementos esenciales de la estructuraDocument8 pagesForjados de hormigón, elementos esenciales de la estructuraXevi JaimeNo ratings yet
- Vmstablacomparativadevideomanagementsystem2014epm 141218112124 Conversion Gate02Document3 pagesVmstablacomparativadevideomanagementsystem2014epm 141218112124 Conversion Gate02jekNo ratings yet
- Señalética edificio inspecciónDocument3 pagesSeñalética edificio inspecciónDorelly Yarleque100% (1)
- Soluciones de Ventilacion en Vivienda - Alder PDFDocument22 pagesSoluciones de Ventilacion en Vivienda - Alder PDFJuanSofsNo ratings yet
- Aplican La Arquitectura Bioclimática en Centros Escolares Rurales de El SalvadorDocument2 pagesAplican La Arquitectura Bioclimática en Centros Escolares Rurales de El Salvadorgmarii17_794172226No ratings yet
- Valvula de venteo presion vacio acero inoxidableDocument1 pageValvula de venteo presion vacio acero inoxidablerecortadoNo ratings yet
- m2 t1Document2 pagesm2 t1César Ojeda AlvaradoNo ratings yet
- Sistemas InformáticosDocument63 pagesSistemas InformáticosAudis MuniveNo ratings yet
- Programas TuristicosDocument8 pagesProgramas TuristicosGREGORIO ALATA HUARICALLONo ratings yet