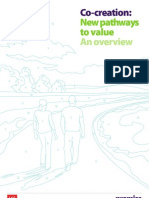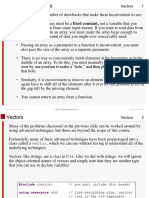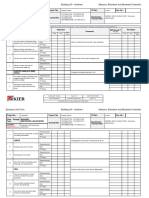Professional Documents
Culture Documents
Unit13 Edit
Uploaded by
DARK COMMERCEOriginal Description:
Copyright
Available Formats
Share this document
Did you find this document useful?
Is this content inappropriate?
Report this DocumentCopyright:
Available Formats
Unit13 Edit
Uploaded by
DARK COMMERCECopyright:
Available Formats
UNIT 13 – INTRODUCTION TO MS POWERPOINT 1
UNIT 13 – INTRODUCTION TO MS POWER POINT
13.0 CREATING A PRESENTATION
13.1 INTRODUCTION
PowerPoint is one of he easiest and most powerful presentation programs
available. With PowerPoint, you can create a basic presentation. In this lesson,
that’s what you’ll do.
13.2 THE POWERPOINT WINDOW
The first time you start PowerPoint, the application window opens in Normal
view-the view you used to design and edit your presentation. Normal view
consists of three panes (the Outline and Slides tabs, the Slide pane, and the
Notes pane) you can use to view and work on various slides in your presentation.
In Normal view, you’ll find many of the tools and commands you use to create
your presentations. Table 13.1 and figure 13.1 list and describe some of the
most common components of the Microsoft PowerPoint application window.
Table 13.1 : PowerPoint Application Window Elements
TERM DEFINITION
Title bar Located across the top of the window; it displays the name
of the application (Ms PowerPoint), and the name of the
active presentation (Presentation 1, in the case)
Control menu Located in the upper-left corner of a window; its menu
icon controls the size and position of the window.
Minimize button The first of three buttons located in the upper-right corner
of a window; it reduces the window to an icon on the
taskbar.
Maximize/Restore Located to the right of the Minimize button; it changes the
button size of the window.
Application close Located to the right of the Maximize/Restore button; it
button closes the application window.
Presentation Located below the Application close button; it closes the
close button document windows.
Menu bar Located below the title bar; it lists the Ms PowerPoint
menu choices.
P2113 – TEKNOLOGI MAKLUMAT PERNIAGAAN 1
UNIT 13 – INTRODUCTION TO MS POWERPOINT 1
Ask a Question Located in the upper-right corner of the menu bar; the Ask
box A Question box provides quick access to help.
Standard toolbar Located below the menu bar, on the left side of the
window; the 0Standard toolbar provides quick access to
some of PowerPoint’s most frequently used commands
and utilities.
Formatting Located below the menu bar, next to the Standard toolbar;
toolbar the Formatting toolbar provides quick access to some of
the commands you use most frequently to format your
presentations.
Outline and Located on the left side of the application window; the
Slides tabs Outline and Slides tabs display either an outline of your
presentation text or a thumbnail of each slide in the
presentation. You can use the Outline and Slides tabs to
quickly move to and edit slides. You can increase or
decrease the size of the Outline and Slides tabs by
dragging the border of the pane.
Slide pane The area in the center of the application window where
you create and format your slide content. It displays the
current slide.
Placeholder Located on the current slide in the Slide pane,
placeholders appear as boxes with dotted outlines. These
boxes designate space that will be filled with titles, text, or
objects such as organization charts, tables, charts, or clip
art.
Scroll bars Located along the right side and bottom of some windows,
panes, and slides; you use the scroll bars to display
different areas of the window, pane, or slide. For example,
there is a scroll bar along the bottom of the Outline and
Slides tabs, and one along the right side of the Notes
pane.
View button Located at the bottom of the Outline and Slides tabs; the
view buttons change the way you view the presentation.
There are three view buttons; Normal view (left-most
button), Slide Sorter view (middle button), and Slide Show
view (right-most button).
Drawing toolbar Located below the Slide pane; the Drawing toolbar
provides quick access to all the tools you need to draw
and format objects for your presentation.
Notes pane Located below the Drawing toolbar; you can use the Notes
pane to create notes for each slide in your presentation.
P2113 – TEKNOLOGI MAKLUMAT PERNIAGAAN 2
UNIT 13 – INTRODUCTION TO MS POWERPOINT 1
Status bar Located across the bottom of the application window; it
displays information about the active presentation, such as
the current slide number.
Task pane Located along the right side of the window; the Task pane
is a new feature in PowerPoint 2002. As you work, the
task pane displays commands related to what you are
working on. There are several task panes that change
depending on what you are working on. When you first
start PowerPoint, you see the New Presentation task
pane. It displays commands that enable you to quickly
create a new presentation or open existing presentation.
Taskbar Located at the bottom of the screen; it displays a button for
any Windows program currently in use. You can use the
taskbar to switch between open Ms PowerPoint
presentations and any other Windows programs.
Control menu icon
Title bar Formatting toolbar
Placeholders
Slide pane
Drawing toolbars Scroll bars
Figure 13.1: The PowerPoint window on startup.
P2113 – TEKNOLOGI MAKLUMAT PERNIAGAAN 3
UNIT 13 – INTRODUCTION TO MS POWERPOINT 1
ScreenTips When you move the mouse pointer over certain areas of the application
window, PowerPoint displays notes giving you more information about a
feature or function of PowerPoint. For example, when you move the
pointer over a toolbar button, PowerPoint displays a ScreenTip with the
button’s name.
13.3 METHODS FOR CREATING PRESENTATIONS
With PowerPoint, as with any Ms Office application, there are several ways you
can choose to create a presentation. You can use the AutoContent Wizard, a
design template, or start with a blank presentation.
When you use the AutoContent Wizard, PowerPoint automatically applies
background and text formatting and provides a content outline, based on your
answers to several questions about your message and presentation output. This
option is most useful when you need to put together a presentation very quickly.
When you create your presentation by using a design template, you choose a
pre-designed background and text format that is an appropriate for your message
content; however, you provide the content and content structure for your
presentation. The advantage here is that your presentation has the professional
look of a custom presentation, but you don’t have to hire outside professionals to
get that look.
The last method for creating a presentation is to begin from scratch. When you
choose Blank Presentation from the New Presentation task pane, you provide
the background and text format, as well as the content and content structure.
The advantage here is that when you do everything on your own, you can
customize the entire presentation to your audience and message. For example,
you can create a background that uses your company’s logo. When you first
start PowerPoint, you see a blank presentation.
CREATE A NEW PRESENTATION
Procedure To create a presentation based on a design template:
Reference:
1. If necessary, choose FileNew to activate the New
Presentation task pane.
2. In the New Form Template section, click on the General
Templates link to open the Templates dialog box.
3. If necessary, click Design Templates to display the design
templates on which you can base your new presentation.
4. Select a design template of your choice.
P2113 – TEKNOLOGI MAKLUMAT PERNIAGAAN 4
UNIT 13 – INTRODUCTION TO MS POWERPOINT 1
5. Click OK to display the first slide in Normal View.
Presentation As you create your PowerPoint presentation, keep these basic
Design Tips guidelines in mind for creating an effective presentation. The
design tips listed here are only recommendations; they may be
modified depending on the type of information you plan to
present.
Design Design Guidelines
Element
Text Limit text to approximately six lines with six words per line.
Font size Use 44-point font size for titles.
Use 32-point font size for text.
Use 28-point font size for subtext.
Don’t use a font size smaller than 18 points.
Font type Limit your presentation to less than three font’s types per
slide.
Background For on-screen presentations, use dark backgrounds with
contrasting text.
For overhead transparencies, use clear, light backgrounds
with contrasting text.
Templates Use simple templates and limit the number of lines,
texture, and other effects.
Use clip art or graphics to enhance the template.
Text slides Avoid using more than three text slide in a row.
Use tables or charts instead of text when appropriate.
13.4 ADD SLIDES TO A PRESENTATION
Now that you have a new presentation based on a design template, the next
steps is to add the content to your presentation. In this topic, you’ll add slides to
the presentation.
A presentation with just a title slide isn’t a very useful presentation. Without
additional slides, you can’t present the information your audience needs.
SLIDE LAYOUTS
Definition PowerPoint provides you with several pre-defined slide layouts
P2113 – TEKNOLOGI MAKLUMAT PERNIAGAAN 5
UNIT 13 – INTRODUCTION TO MS POWERPOINT 1
that you can use to quickly insert the content you want on a slide.
A slide layout contains placeholders for titles, text, and objects
other than text. There are several different placeholders.
Placeholder Replace with
Title A title
Subtitle A subtitle
Text A bulleted list
Content Clip art, a diagram, a chart, a table, a media clip, or a picture.
In addition to the content placeholder. Which enables you to insert any of the
different non-text objects; there are placeholders to insert just clip art, a diagram,
a chart, a table, and a media clip.
PowerPoint combines these placeholders 27 different ways so that you can apply
27 different layouts to existing slides or use them to create new slides. These
slide layouts are organized in four categories on the Slide Layout task pane;
Text Layouts
Content Layouts
Text and Content Layouts
Other Layouts
Example: Here is an example of the Text layouts and some of the Content
layouts.
P2113 – TEKNOLOGI MAKLUMAT PERNIAGAAN 6
UNIT 13 – INTRODUCTION TO MS POWERPOINT 1
Figure 13.2: Slide layout options in the Slide Layout task pane.
ENTER TEXT
Procedure Once you’ve inserted a slide that has a title, subtitle, or text
Reference placeholder, you can quickly enter text on that slide. To do so:
Click on the title, subtitle, or text placeholder.
Type the text you want.
If necessary, press [Enter] to start a new line.
Click anywhere on the slide outside the text placeholder to
deselect it.
The You can use the Outline tab to create slides and text if you prefer. In
Outline the Outline tab, you see the slide titles and main text from each slide.
Tab A slide icon and slide number are displayed to the left of the slide title.
The main text is indented under the slide title. You can create single
slides or an entire presentation in the Outline tab. You can also
rearrange bullets and move slides.
Information in your outline is arranged by levels. Each level is
indented from the left margin. The title appears as the first, left-most
level of the outline. Bullet text is indented one to four levels to the
right of the title.
To create slides in the Outline tab:
1. Display the Outline tab, if necessary.
2. Place the insertion point at the bottom of the last slide.
3. Click the New Slide button to insert a new slide.
4. Type the slide title and press [Enter]. This will create a new slide.
5. If necessary, press [Tab] or click the Demote button on the
Outlining toolbar to change the slide to a first-level bullet.
6. Type the text for the first bullet and press [Enter] to display the
second bullet.
7. If necessary, press [Tab] to create a sub-bullet and type the text for
the sub-bullet.
8. Continue to create bullets and sub-bullets as necessary until the
slide is complete. (You can press [Enter], [Tab], and [Shift] [Tab] or
P2113 – TEKNOLOGI MAKLUMAT PERNIAGAAN 7
UNIT 13 – INTRODUCTION TO MS POWERPOINT 1
use the Promote and Demote buttons on the Outlining toolbar to
create new bullet and sub-bullet items.
9. If necessary, press [Enter] and then press [Shift] [Tab] to create
another new slide.
The By default, PowerPoint displays the Outlining toolbar along the left
Outlining side of the Outline tab. If necessary, you can open the Outlining
Toolbar toolbar by choosing ViewToolbarsOutlining.
13.5 ADD CLIP ART TO A SLIDE
Text slides are great, but when it’s appropriate, it’s nice to be able to add a little
variety to your presentation by inserting a picture. In this part, you’ll add clip art
to a slide.
Imagine you’re in the audience listening to a speaker. You’ve just finished a long,
hard day’s work and you’re tired. The speaker has a beautiful PowerPoint
presentation that consists of text slide after text slide. After a while, you lose
focus. As you create your presentations, don’t lose your audience by boring
them with too many text slides in a row.
CLIP ART
Definition: PowerPoint provides a selection of pictures, or clip art, that you can
use in your presentations. These are professionally designed
images that have already been created. When you install
PowerPoint, some pictures are loaded onto your hard disk. In
addition, the Ms Office CD-ROM contains additional graphics you
can use. These images are stored in the Clip Organizer, which is
shared with other Ms Office applications.
Example: There are hundreds of graphics to choose from, a sample is shown
in the following figure (figure 13.3). You will find pictures of animal,
people, buildings, business, food, household, leisure, nature,
sciences, sports, technology, travel, vehicles, and so on. There are
also decorative elements such as backgrounds, borders, and
frames. Clip Art images are grouped into categories so they are
easier to locate.
P2113 – TEKNOLOGI MAKLUMAT PERNIAGAAN 8
UNIT 13 – INTRODUCTION TO MS POWERPOINT 1
Figure 13.3 : PowerPoint offers a wide variety of clip art images.
ADD CLIP ART TO A SLIDE
Procedure To insert clip art image in your document;
Reference:
1. Move to the slide on which you want to place the clip art.
2. Apply a slide layout that contains a content or clip art
placeholder.
3. Open the Select Picture dialog box by:
Clicking on the Clip Art button on the content placeholder; or
Double-clicking on the clip art placeholder.
4. In the Search text box, type a word or phrase that describes the
clip you want (or type in all or some of the filename of the clip).
5. Click Search. PowerPoint displays the search results in the
Select Picture list.
6. Once you find the clip you want to insert, click on it and click
OK to insert it.
Resize Once you’ve inserted a clip art object in your slide, you can resize it
Clip Art to make it better fit your presentation. To resize a clip art object;
P2113 – TEKNOLOGI MAKLUMAT PERNIAGAAN 9
UNIT 13 – INTRODUCTION TO MS POWERPOINT 1
1. Click on the clip art image to select it. Selection handles around
the clip art indicate that it is selected.
2. Drag the selection handles in or out to make the clip art image
smaller or larger. The corner handles resize the image
proportionally, and the handles on the sides of the clip art image
increase or decrease the width or the height only.
13.6 SAVE A DOCUMENT
Once of the strengths of PowerPoint is that it enables you to create a
presentation once and use it again. In this part, you’ll learn how to save a
presentation so that you can reuse it.
Imagine that you’ve been working late on an important presentation that you
have delivered first thing in the morning. You’ve just finished. You’ve tired, but
feeling good, because you know the presentation is great. Then, as you get up
to stretch and go get another cup of coffee, you accidentally pull out the power
cord. Where is your presentation now? If you saved it, it’s still on your computer
waiting for you. If you didn’t save it, you’re out of luck. You’ll have to create the
whole presentation again.
SAVE VERSUS SAVE AS
Before you save it, your presentation exists only in Random Access Memory
(RAM)-the computer’s temporary memory. If you turn off your computer or
inadvertently close PowerPoint before you save the presentation, then you will
lose it forever.
Definition: When you see the Save and Save As commands to save a
presentation, PowerPoint permanently stores that presentation as
a file in the location that you indicate. You use the Save As
command to save a presentation for the first time, to save a
presentation with a new name, or to save a presentation in a
different location (on another disk or in another folder).
You use the save command (rather than Save As) to save a
presentation with its current name in its current location. The Save
command updates a saved presentation; it replaces the last-saved
version of the presentation with the new version of the
presentation on your screen.
Example: For example, let’s say you had used the Save As command to
save a sales presentation to your My Documents folder as
JUALAN 1, and then you went back and revised the presentation
by adding another slide. If you then used the Save command, the
new (extra slide) presentation version would replace the last-saved
(no extra slide) version on the disk.
P2113 – TEKNOLOGI MAKLUMAT PERNIAGAAN 10
UNIT 13 – INTRODUCTION TO MS POWERPOINT 1
Once you’ve used the Save As command to name and save a
presentation, you should generally use the Save command for all
subsequent updates of that presentation; however, if you later
want to rename the presentation or save it in a different location
(while retaining a copy of the original file in the current location),
you should use the Save As command.
SAVE A DOCUMENT
Procedure To use the FileSave As command;
reference:
1. Choose FileSave As to open the Save As dialog box.
2. Select the location you want to save to by;
selecting a folder from the Save In drop-down list; or
clicking on a folder in the Places Bar.
3. If necessary, create a new folder as a destination for your
presentation. To do so;
a. On the Save dialog box toolbar, click the Create New
Folder button.
b. In the Name text box, enter a name for your new folder.
c. Click OK.
4. In the File Name text box, type the name of the file.
5. Click Save.
To update a file using the Save command, choose FileSave or
click the Save button on the Standard toolbar.
The keyboard shortcut for FileSave is [Ctrl] S.
The Places On the left side of the Open and Save dialog boxes, you’ll find
Bar: the Places Bar. This bar provides quick access to the five
folders Microsoft thinks you’re most likely to use to store your
files; History, My Documents, Desktop, Favorites and My
Network Places. To open one of these folders you don’t have to
dig through multiple folders; you can simply click on it in the
Places Bar.
Naming a When you create a new presentation, PowerPoint assigns a
P2113 – TEKNOLOGI MAKLUMAT PERNIAGAAN 11
UNIT 13 – INTRODUCTION TO MS POWERPOINT 1
Presentation temporary name using the naming scheme Presentation1,
Presentation2, and so on. This temporary name appears in the
title bar until you save the presentation.
Follow this guidelines when naming presentations;
A presentation name should be descriptive so that you can
remember the file’s contents.
A presentation name can contain up to 255 characters,
spaces, and other punctuation.
A presentation name cannot contain any of the following
characters; ∧ : ; * ? “ < > /. For example, you could not
name a file “A:Drive” because the colon isn’t allowed.
Do not add a file extension to your filename. PowerPoint
will automatically add the file extension .ppt to your
presentation’s name to identify the file as a PowerPoint
presentation.
Save File You should save your active presentations frequently; every 10
Frequently to 15 minutes is a good rule of thumb. That way, if something
happens to your computer memory (for example, a power
failure, which erases the contents of memory), you will have a
recent copy of the presentation safely stored on a disk. This
precaution will keep retyping to a minimum.
13.7 EDIT SLIDE TEXT
You know how to enter text on your slides, but what happens if you decide to
change that text. In this part, you’ll learn how to edit slide text.
You’ve created a text slide and sent it to your team for their comments. They make
some suggestions that you would like to incorporate in the slide. Do you have to
create the entire slide again? You could, but that wouldn’t be very efficient.
Instead, you can edit your slide text to incorporate the changes.
13.8 NAVIGATE IN A PRESENTATION
Table 13.2 lists some technique for navigating in the Slide pane in a presentation.
Table 13.2: Navigation Technique in the Slide Pane
TO MOVE DO THIS
To the last slide in the Drag the scroll box to the bottom of the
presentation scroll bar or press [Ctrl] [End].
To the first slide in the Drag the scroll box to the top of the scroll
P2113 – TEKNOLOGI MAKLUMAT PERNIAGAAN 12
UNIT 13 – INTRODUCTION TO MS POWERPOINT 1
presentation bar or press [Ctrl] [Home].
To the next slide in the Click in the scroll bar below the scroll box
presentation or press [Page Down].
To the previous slide in the Click in the scroll bar above the scroll box
presentation or press [Page Up].
To a specific slide Drag the scroll box up or down until the
scroll indicator displays the slide you want.
13.9 TEXT SELECTION TECHNIQUES
Knowing how to select text is a critical skill in all Office applications. The rule of
thumb when working in PowerPoint is “If you want to affect it, you have to select
it”. This applies to characters, words, sentences, paragraphs, and so on.
Selecting text is the first necessary step in many procedures, including deleting
blocks of text. Table 13.3 lists some common selection techniques.
Table 13.3 : Text Selection Techniques
SELECTION METHOD TECHNIQUE
Drag Point to one end of the text you want to
select. Press and hold the mouse button.
Move the mouse pointer to the other end of
the text; this creates a highlighted area (a
selection) between the two ends. Then
release the mouse button. This method is
ideal for small selections, such as
individual characters.
Select a word Point anywhere inside the word and
double-click the mouse button.
Select a bullet item Point anywhere inside the bullet button.
While pressing the [Ctrl] key, click the
mouse button. (You can also triple-click to
select the entire bullet item).
Deselect Make another selection, or click the mouse
button anywhere outside the selected text.
P2113 – TEKNOLOGI MAKLUMAT PERNIAGAAN 13
UNIT 13 – INTRODUCTION TO MS POWERPOINT 1
EDIT TEXT
Procedure As you work on your text slides in PowerPoint, you’ll find that
reference: you need to move or edit text in bulleted items. You can do so
in the Slide pane or in the Outline tab. To edit text in the Slide
pane;
Select the bulleted text you want change or move.
If necessary, edit the text by;
1. Pressing the [Delete] key to delete the selected text; or
2. Typing new text to replace the selected text.
3. If necessary, move the bulleted item by;
4. Selecting the entire bulleted item; and
5. Dragging the item up or down to move it to its new location.
Move You can change the order of bulleted items and slides in the
Bulleted Outline tab. To do so;
Items in the
Outline Tab 1. Selected the slide or bulleted item you want to move.
2. Click the Move Up or Move Down button on the Outlining
toolbar until the slide or bulleted item appears where you
want it.
3. If you prefer, you can select an item or slide in the Outline
tab and drag it to a new location, just as you can in the
Slide pane.
Close When you’re finished working with a presentation, you should
Presentations close the presentation window. To do this, choose FileClose
or click the presentation window’s close button.
ACTIVITY 1
Scenario
Now that you have decided on a design template and created your presentation, you’re
ready to complete the title slide. Every presentation needs good title. Since you’re going to
be talking about Burke Properties new Relocation Team, you decide that “Burke Properties
Introduces” is good title for your slide and “Our New Relocation Team” should be the subtitle.
ACTIVITY 2
P2113 – TEKNOLOGI MAKLUMAT PERNIAGAAN 14
UNIT 13 – INTRODUCTION TO MS POWERPOINT 1
Because all of your slides so far have been text slides, for the next slide in your presentation
you want to add any related image. You search through clip art and find the image, so you
decide to add it to your presentation as shown below.
ACTIVITY 1
1. On the first slide in the presentation, enter title
i. Click on the title placeholder.
ii. Type Burke Properties Introduces.
2. Enter the subtitle for the presentation
i. Click on the title placeholder
ii. Type Our New Relocation Team
iii. Click anywhere on the slide to deselect the title placeholder.
ACTIVITY 2
1. Insert clip to the content portion of the slide.
i. On the Click Icon to Add Content placeholder, click the Insert Clip Art button to
display the Select Picture dialog box.
ii. Click on the related image.
iii. Click OK to insert the clip art on the slide.
P2113 – TEKNOLOGI MAKLUMAT PERNIAGAAN 15
You might also like
- The Subtle Art of Not Giving a F*ck: A Counterintuitive Approach to Living a Good LifeFrom EverandThe Subtle Art of Not Giving a F*ck: A Counterintuitive Approach to Living a Good LifeRating: 4 out of 5 stars4/5 (5782)
- Hidden Figures: The American Dream and the Untold Story of the Black Women Mathematicians Who Helped Win the Space RaceFrom EverandHidden Figures: The American Dream and the Untold Story of the Black Women Mathematicians Who Helped Win the Space RaceRating: 4 out of 5 stars4/5 (890)
- The Yellow House: A Memoir (2019 National Book Award Winner)From EverandThe Yellow House: A Memoir (2019 National Book Award Winner)Rating: 4 out of 5 stars4/5 (98)
- Elon Musk: Tesla, SpaceX, and the Quest for a Fantastic FutureFrom EverandElon Musk: Tesla, SpaceX, and the Quest for a Fantastic FutureRating: 4.5 out of 5 stars4.5/5 (474)
- Shoe Dog: A Memoir by the Creator of NikeFrom EverandShoe Dog: A Memoir by the Creator of NikeRating: 4.5 out of 5 stars4.5/5 (537)
- Devil in the Grove: Thurgood Marshall, the Groveland Boys, and the Dawn of a New AmericaFrom EverandDevil in the Grove: Thurgood Marshall, the Groveland Boys, and the Dawn of a New AmericaRating: 4.5 out of 5 stars4.5/5 (265)
- The Little Book of Hygge: Danish Secrets to Happy LivingFrom EverandThe Little Book of Hygge: Danish Secrets to Happy LivingRating: 3.5 out of 5 stars3.5/5 (399)
- Never Split the Difference: Negotiating As If Your Life Depended On ItFrom EverandNever Split the Difference: Negotiating As If Your Life Depended On ItRating: 4.5 out of 5 stars4.5/5 (838)
- Grit: The Power of Passion and PerseveranceFrom EverandGrit: The Power of Passion and PerseveranceRating: 4 out of 5 stars4/5 (587)
- A Heartbreaking Work Of Staggering Genius: A Memoir Based on a True StoryFrom EverandA Heartbreaking Work Of Staggering Genius: A Memoir Based on a True StoryRating: 3.5 out of 5 stars3.5/5 (231)
- The Emperor of All Maladies: A Biography of CancerFrom EverandThe Emperor of All Maladies: A Biography of CancerRating: 4.5 out of 5 stars4.5/5 (271)
- Team of Rivals: The Political Genius of Abraham LincolnFrom EverandTeam of Rivals: The Political Genius of Abraham LincolnRating: 4.5 out of 5 stars4.5/5 (234)
- On Fire: The (Burning) Case for a Green New DealFrom EverandOn Fire: The (Burning) Case for a Green New DealRating: 4 out of 5 stars4/5 (72)
- The Unwinding: An Inner History of the New AmericaFrom EverandThe Unwinding: An Inner History of the New AmericaRating: 4 out of 5 stars4/5 (45)
- The Hard Thing About Hard Things: Building a Business When There Are No Easy AnswersFrom EverandThe Hard Thing About Hard Things: Building a Business When There Are No Easy AnswersRating: 4.5 out of 5 stars4.5/5 (344)
- The World Is Flat 3.0: A Brief History of the Twenty-first CenturyFrom EverandThe World Is Flat 3.0: A Brief History of the Twenty-first CenturyRating: 3.5 out of 5 stars3.5/5 (2219)
- The Gifts of Imperfection: Let Go of Who You Think You're Supposed to Be and Embrace Who You AreFrom EverandThe Gifts of Imperfection: Let Go of Who You Think You're Supposed to Be and Embrace Who You AreRating: 4 out of 5 stars4/5 (1090)
- The Sympathizer: A Novel (Pulitzer Prize for Fiction)From EverandThe Sympathizer: A Novel (Pulitzer Prize for Fiction)Rating: 4.5 out of 5 stars4.5/5 (119)
- Her Body and Other Parties: StoriesFrom EverandHer Body and Other Parties: StoriesRating: 4 out of 5 stars4/5 (821)
- Eee 133 PDFDocument3 pagesEee 133 PDFGracylyn Michaela AradaNo ratings yet
- Frac Presentation PDFDocument14 pagesFrac Presentation PDFVendro MunajadNo ratings yet
- High School DxD, Vol. 1 - mangaDocument1 pageHigh School DxD, Vol. 1 - mangaCristiano D. CulabaNo ratings yet
- Leaves of GrassDocument430 pagesLeaves of GrasspetecampsNo ratings yet
- NSW Health Process of Facility Planning (POFPDocument3 pagesNSW Health Process of Facility Planning (POFPnm.nandita5938No ratings yet
- 4 Retrofit of Reinforced Concrete Structures To Resist Blast EffectsDocument7 pages4 Retrofit of Reinforced Concrete Structures To Resist Blast EffectsbekirNo ratings yet
- Manual of Standards For Aerodomes-CaapDocument401 pagesManual of Standards For Aerodomes-CaapCoraline Bravo100% (5)
- Project Dossier Structure and Contents GuideDocument31 pagesProject Dossier Structure and Contents GuideSaravanan Varadarajan100% (1)
- MS PowerPoint Views, Transitions, and Animations ExplainedDocument2 pagesMS PowerPoint Views, Transitions, and Animations Explainedaliwaqas48797No ratings yet
- 1 Kidde Interruptor de Baja PresiónDocument1 page1 Kidde Interruptor de Baja PresiónTatiana RomeroNo ratings yet
- Security, Audit and Control Features SAP ERP, 3rd EditionDocument1 pageSecurity, Audit and Control Features SAP ERP, 3rd EditionCray Dos100% (1)
- Troubleshoot Oracle EBS AccessGate IntegrationDocument16 pagesTroubleshoot Oracle EBS AccessGate IntegrationNguyễn Hoàng PhongNo ratings yet
- Internal Road Light BOQ, Rev 2Document3 pagesInternal Road Light BOQ, Rev 2DEBARSHEECHAKRABARTI4245No ratings yet
- BS-510 Solvent Cement TDSDocument1 pageBS-510 Solvent Cement TDSBuwanah SelvaarajNo ratings yet
- Nota Principle of CorporateDocument145 pagesNota Principle of CorporateAhmad MustapaNo ratings yet
- Lennox - Icomfort WiFi - Setup IOM 9 2012Document72 pagesLennox - Icomfort WiFi - Setup IOM 9 2012kman548No ratings yet
- Resonant Automation Company Overview and Areas of ExpertiseDocument2 pagesResonant Automation Company Overview and Areas of ExpertiseJohan ConradieNo ratings yet
- 2020 PTV Unit Catalog 032519 FinalDocument25 pages2020 PTV Unit Catalog 032519 FinalAnonymous awUzIwN0g100% (1)
- Co-Creation ReportDocument22 pagesCo-Creation ReportÉrico FilenoNo ratings yet
- Vectors and IteratorsDocument23 pagesVectors and IteratorsChristiane MeyerNo ratings yet
- 3236Document40 pages3236Adela100% (2)
- Checklist-Masonry - Brickwork and BlockworkDocument6 pagesChecklist-Masonry - Brickwork and Blockworkapi-372251810No ratings yet
- Hadeco Bidop ES-100V3 Operating ManualDocument45 pagesHadeco Bidop ES-100V3 Operating ManualsambadeeNo ratings yet
- Design, Development and Performance Study of A Polymer Coated Capacitive Sensor For Measuring Moisture Content of SoilDocument5 pagesDesign, Development and Performance Study of A Polymer Coated Capacitive Sensor For Measuring Moisture Content of SoilMeghanaGLNo ratings yet
- Cross-Board: Instruction Manual - Spare Parts BookDocument18 pagesCross-Board: Instruction Manual - Spare Parts BookMessi EmetievNo ratings yet
- Shell Impact Plate SimulationDocument16 pagesShell Impact Plate Simulationsravis69No ratings yet
- ECE6014 Modern-Satellite-CommunicationDocument2 pagesECE6014 Modern-Satellite-Communicationnikhil yamasaniNo ratings yet
- 734 4Document10 pages734 4shekhar100% (1)
- Iso 22301 Implementation Guide 2016 PDFDocument12 pagesIso 22301 Implementation Guide 2016 PDFTarnaveanValeriuDan100% (1)
- 821pneumatic Gear Transmission For Two Wheeler PDFDocument6 pages821pneumatic Gear Transmission For Two Wheeler PDFNithinNo ratings yet