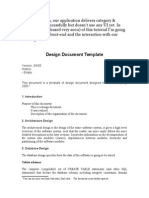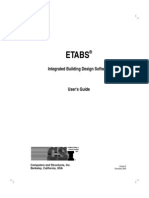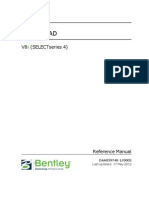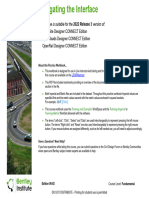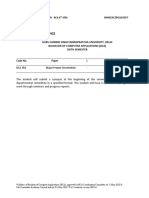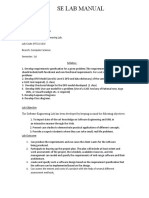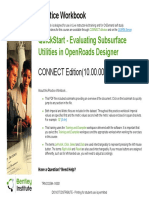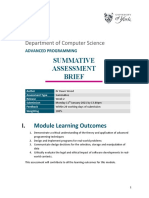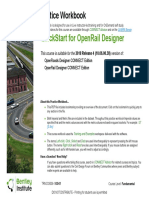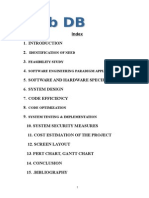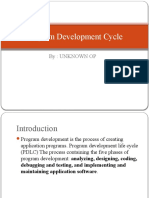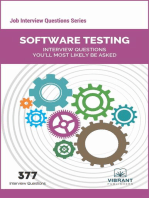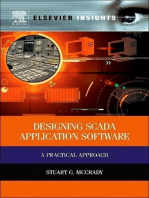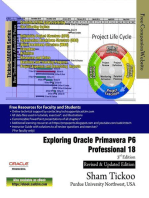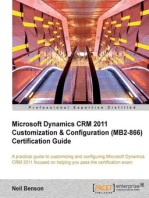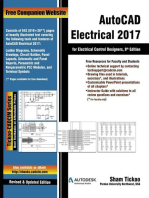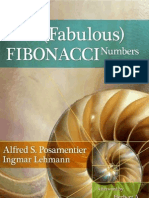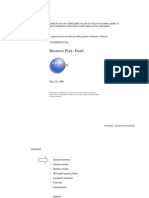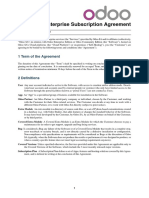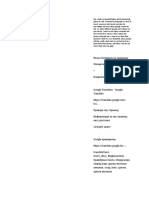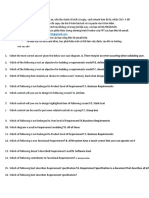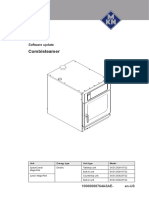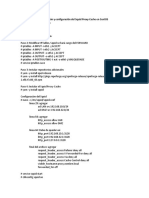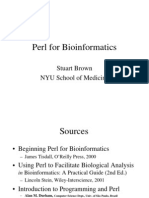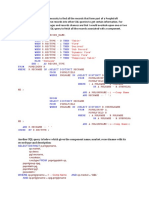Professional Documents
Culture Documents
Edu Cat en Kwa FF v5r17 Knowledge Advisor Student Guide
Uploaded by
Carlos PregoOriginal Description:
Original Title
Copyright
Available Formats
Share this document
Did you find this document useful?
Is this content inappropriate?
Report this DocumentCopyright:
Available Formats
Edu Cat en Kwa FF v5r17 Knowledge Advisor Student Guide
Uploaded by
Carlos PregoCopyright:
Available Formats
Student Notes:
Knowledge Advisor
STUDENT GUDE
Copyright DASSAULT SYSTEMES 1
C
o
p
y
r
i
g
h
t
D
A
S
S
A
U
L
T
S
Y
S
T
E
M
E
S
Knowledge Advisor
CATIA Training
Foils
Version 5 Release 17
September 2006
EDU-CAT-EN-KWA-FF-V5R17
Student Notes:
Knowledge Advisor
STUDENT GUDE
Copyright DASSAULT SYSTEMES 2
C
o
p
y
r
i
g
h
t
D
A
S
S
A
U
L
T
S
Y
S
T
E
M
E
S
Knowledge Advisor
Objectives of the course
Upon completion of this course you will be able to:
- Become familiar with the Knowledgeware working environment, how it can be
accessed, the terminology that will be used and the Settings.
- Create a parametric part.
- Embed design knowledge in the part by creating rules, checks and reactions.
- Automate your designs modifications using various Knowledgeware Advisor tools.
Targeted audience
CATIA V5 Designers
Prerequisites
CATIA V5 Basics
1 day
Student Notes:
Knowledge Advisor
STUDENT GUDE
Copyright DASSAULT SYSTEMES 3
C
o
p
y
r
i
g
h
t
D
A
S
S
A
U
L
T
S
Y
S
T
E
M
E
S
Table of Contents (1/2)
Workbench Presentation 5
Accessing the Workbench 6
User Interface 7
Knowledge User Settings 11
Creating Parameters, Formulas and Lists 16
Creating User Parameters 17
Creating and Using Formulas 27
Creating Lists 41
Associating URLs to Parameters and Relations 46
Creating Reactive Features 49
Creating Rules 50
Creating Checks 59
Creating Reactions 64
Running Macros from Rules and Reactions 74
Using the Macro with Argument Feature 77
What are Macros with Arguments Features? 78
Specifying Arguments 79
Carrying Forward a Feature Definition to the Editor 80
Student Notes:
Knowledge Advisor
STUDENT GUDE
Copyright DASSAULT SYSTEMES 4
C
o
p
y
r
i
g
h
t
D
A
S
S
A
U
L
T
S
Y
S
T
E
M
E
S
Table of Contents (2/2)
Creating Design Tables and Part Families 81
Creating Design Tables 82
Creating a Part Family Catalog 90
Using Knowledge Advisor Tools 94
Using the Knowledge Inspector Tool 95
Using the Set of Equations Tool 98
Creating and Using Laws 100
Student Notes:
Knowledge Advisor
STUDENT GUDE
Copyright DASSAULT SYSTEMES 5
C
o
p
y
r
i
g
h
t
D
A
S
S
A
U
L
T
S
Y
S
T
E
M
E
S
Workbench Presentation
You will learn what are the main features of the Knowledge Advisor workbench
as well as some infrastructure features provided with CATIA V5.
Accessing the Workbench
User Interface
Knowledge User Settings
Student Notes:
Knowledge Advisor
STUDENT GUDE
Copyright DASSAULT SYSTEMES 6
C
o
p
y
r
i
g
h
t
D
A
S
S
A
U
L
T
S
Y
S
T
E
M
E
S
Accessing the Workbench
You can access Knowledge Expert workbench through the usual ways:
A From the Start Menu
B From the workbench icon:
C From a CATIA Document
Go to Tools /Customize /Start Menu to
customize the content of this Welcome box
If the Relations node exists in the specification tree,
double-click on it to launch Knowledge Advisor
workbench.
x2
Student Notes:
Knowledge Advisor
STUDENT GUDE
Copyright DASSAULT SYSTEMES 7
C
o
p
y
r
i
g
h
t
D
A
S
S
A
U
L
T
S
Y
S
T
E
M
E
S
User Interface (1/4)
Common Knowledge Toolbar allows you to access:
Formulas, Comments & URL, Check Analysis, Design Table creation, Law creation,
Knowledge Inspector, Lock/Unlock parameters, Equivalent Dimensions
Knowledge
Advisor
Workbench
Parameters node
contains User
parameters and
Lists
Relations node
contains:
- Formulas
- Rules
- Checks
- Design Tables
- Reactions
and Macro with
arguments
Student Notes:
Knowledge Advisor
STUDENT GUDE
Copyright DASSAULT SYSTEMES 8
C
o
p
y
r
i
g
h
t
D
A
S
S
A
U
L
T
S
Y
S
T
E
M
E
S
User Interface (2/4)
Searches for URLs assigned to user parameters or relations Comment & URLs
Enables the user to apply the same value to selected Angle or Length
parameters.
EquivalentDimensions
Locks or unlocks selected parameters
Lock selected
parameters
Allows to evaluate the impact of modifications (what if) and How to modify
parameters
Knowledge Inspector
y=f(x) mathematical law that can be used by geometric or analysis
operators
Law
Tabulated relation of a set of parameters based on an Excel spreadsheet or
a text file
Design Table
Simple formulas y=f(x,y,z,) between any V5 parameters Formula
Definition Name Icon
Student Notes:
Knowledge Advisor
STUDENT GUDE
Copyright DASSAULT SYSTEMES 9
C
o
p
y
r
i
g
h
t
D
A
S
S
A
U
L
T
S
Y
S
T
E
M
E
S
User Interface (3/4)
Creates a node of Relations Add Set of Relations
Creates a node of parameters Add Set of parameters
Loop similar to loop in languages that manages the creation, destruction or
modification of a set of features
Loop
List referencing a set of objects (parameters or geometric features). May
compute list size, sum, min, max, etc
List
Feature embedded in design that reacts to specific events and propagates
any kind of modifications
Reaction
Definition Name Icon
Check embedded in design that reacts to parameter changes and informs
the user in case of violation
Check
Rule embedded in design that reacts to parameter changes and propagates
parameter or geometric modifications
Rule
Student Notes:
Knowledge Advisor
STUDENT GUDE
Copyright DASSAULT SYSTEMES 10
C
o
p
y
r
i
g
h
t
D
A
S
S
A
U
L
T
S
Y
S
T
E
M
E
S
User Interface (4/4)
Mathematical set of equations and inequations that drives a set of output
parameters according to changes in input parameters
Set of Equations
Updates relations using measures Measure Update
Feature that describes a function that a user can decide to execute Action
Definition Name Icon
Feature to run VBScript macros with arguments. Can be called from a Rule
or a Reaction
Macros with arguments
Adds URLs on user parameters or relations and searches for existing URLs Comment & URLs
Adds parameters to an edge, a face or a vertex
Add parameters on
geometry
Creates user parameters stored at feature level Parameters Explorer
Student Notes:
Knowledge Advisor
STUDENT GUDE
Copyright DASSAULT SYSTEMES 11
C
o
p
y
r
i
g
h
t
D
A
S
S
A
U
L
T
S
Y
S
T
E
M
E
S
Knowledge User Settings (1/5)
Check the corresponding option if you need:
(1) the value of the parameter to appear in the tree.
(2) the formula driving the parameter to appear in the tree beside the parameter.
(3) to work with non-latin characters. Otherwise, parameter names have to be renamed in latin
characters when used.
(4) to create synchronous relations, that is to say relations that will be immediately updated if one of
their parameters is modified. Relations based on parameters are the only ones that can be
synchronous.
(5) to associate the evaluations of asynchronous relations with the global update. The relations can
be asynchronous for two reasons: the user wants the relations to be asynchronous or the relation
contains measures.
1
2
3
4
5
Display and update General Settings:
Student Notes:
Knowledge Advisor
STUDENT GUDE
Copyright DASSAULT SYSTEMES 12
C
o
p
y
r
i
g
h
t
D
A
S
S
A
U
L
T
S
Y
S
T
E
M
E
S
Knowledge User Settings (2/5)
(1) Automatic Synchronization At Load: When
loading a model containing user design tables, if
design table files have been modified and if the
external file data is contained in the model, the
design table will be synchronized automatically if
this button is checked.
(2) Interactive Synchronization At Load: When
loading a model containing user design tables
whose external source file was deleted, this
option enables the user to select a new source file
or to save the data contained in the design tables
in a new file.
(3) Manual Synchronization: When loading a model
containing user design tables, if the design table
files have been modified and the external file data
is contained in the model, the design table will be
synchronized if this radio button is checked. To
synchronize both files, right-click the design table
in the specification tree and select the
DesignTable object->Synchronize command or
the Edit->Links command.
(4) Default Mode: Copy Data Into Model: If checked,
the data contained in the external source file will
be copied into the model.
(5) Default Mode: Do Not Copy Data Into Model: If
checked, the data contained in the external
source file will not be copied into the model.
3
5
4
2
1
Design Tables General Settings:
Student Notes:
Knowledge Advisor
STUDENT GUDE
Copyright DASSAULT SYSTEMES 13
C
o
p
y
r
i
g
h
t
D
A
S
S
A
U
L
T
S
Y
S
T
E
M
E
S
Knowledge User Settings (3/5)
(1) Check this option to have access to more language libraries. That means that more
functions will be available for the Edition of Relations.
(2) Check this button to load ALL the available libraries.
(3) Otherwise select libraries packages in the list and use the arrows to add or retrieve them to
the list of libraries to be loaded.
2
1
3
Language Settings:
Student Notes:
Knowledge Advisor
STUDENT GUDE
Copyright DASSAULT SYSTEMES 14
C
o
p
y
r
i
g
h
t
D
A
S
S
A
U
L
T
S
Y
S
T
E
M
E
S
Knowledge User Settings (4/5)
Check the corresponding options if you need :
(1) the parameters of the part to be displayed in the specifications tree.
(2) the relations of the part to be displayed in the specifications tree.
1
2
Part Infrastructure Settings:
Student Notes:
Knowledge Advisor
STUDENT GUDE
Copyright DASSAULT SYSTEMES 15
C
o
p
y
r
i
g
h
t
D
A
S
S
A
U
L
T
S
Y
S
T
E
M
E
S
Knowledge User Settings (5/5)
Activate the following options if you need :
(1) the parameters of the product to appear in the specifications tree.
(2) the relations of the product to appear in the specifications tree.
2
1
Product Structure Settings:
Student Notes:
Knowledge Advisor
STUDENT GUDE
Copyright DASSAULT SYSTEMES 16
C
o
p
y
r
i
g
h
t
D
A
S
S
A
U
L
T
S
Y
S
T
E
M
E
S
Creating Parameters, Formulas and Lists
You will learn how to create user parameters and how to reuse them in
formulas and equations. You will also learn how to create lists of features.
Creating User Parameters
Creating and Using Formulas
Creating Lists
Associating URLs to Parameters and Relations
Student Notes:
Knowledge Advisor
STUDENT GUDE
Copyright DASSAULT SYSTEMES 17
C
o
p
y
r
i
g
h
t
D
A
S
S
A
U
L
T
S
Y
S
T
E
M
E
S
Creating User Parameters
You will learn how to create and manage parameters.
Student Notes:
Knowledge Advisor
STUDENT GUDE
Copyright DASSAULT SYSTEMES 18
C
o
p
y
r
i
g
h
t
D
A
S
S
A
U
L
T
S
Y
S
T
E
M
E
S
What are Parameters? (1/2)
Many types of parameters:
Real, Integer, String, Boolean, Length,
Mass...
Two kinds of parameters:
Intrinsic parameters that are generated
when creating any geometry and
features. They define intrinsic properties
of features (depth, offset, activity, )
User parameters, especially created by
the user, define extra pieces of
information added to a document. User
parameters can be defined at different
levels:
Part level
Assembly level
Feature level
User parameters can either be defined:
With single value (continuous). In this
case, the parameter can take any value.
Or with multiple values (discrete). In this
case, the parameter can only take the
predefined values given at its creation.
Any parameter can be:
defined or constrained by relations
used as argument of relations
Intrinsic
parameters
Parameters
at Part level
Parameters at
Feature level
Parameters at
Assembly level
Student Notes:
Knowledge Advisor
STUDENT GUDE
Copyright DASSAULT SYSTEMES 19
C
o
p
y
r
i
g
h
t
D
A
S
S
A
U
L
T
S
Y
S
T
E
M
E
S
What are Parameters? (2/2)
Length Type
User Parameters defined
on a CATProduct
Parameters defined
on a CATPart
String Type
Parameters in a Product
Real Type
Student Notes:
Knowledge Advisor
STUDENT GUDE
Copyright DASSAULT SYSTEMES 20
C
o
p
y
r
i
g
h
t
D
A
S
S
A
U
L
T
S
Y
S
T
E
M
E
S
Why Use User Parameters?
To have an immediate access to the parameters that pilot the geometry and to change
easily their value.
To centralize key information so that any new user on the model can use it immediately.
To refer easily to the same parameter when editing relations.
With User Parameters, you can create generic models that are driven only from the User
Parameter node.
All the key information of the model is
accessible from this place of the part, so that
you dont need to search in the PartBody to
change the number of spokes, for instance.
Edition of
the user
parameter
Student Notes:
Knowledge Advisor
STUDENT GUDE
Copyright DASSAULT SYSTEMES 21
C
o
p
y
r
i
g
h
t
D
A
S
S
A
U
L
T
S
Y
S
T
E
M
E
S
Creating User Parameters (1/2)
1
Click on the f(x) icon.
The Formulas panel is displayed.
3
Click on New Parameter of type
button to create the parameter.
2
Select the desired type of
parameter and then specify Single
Value or Multi Values option.
Multiple Values option allows you to predefine fixed
values for the parameter.
In this case you are required to enter the values of
the parameter as soon as you click on New Parameter
of type button. The Value List panel appears.
Type here the different
values of the parameter.
Click on Enter button to
validate each value.
Use these arrows to
reorder the values.
Click OK when finished.
Student Notes:
Knowledge Advisor
STUDENT GUDE
Copyright DASSAULT SYSTEMES 22
C
o
p
y
r
i
g
h
t
D
A
S
S
A
U
L
T
S
Y
S
T
E
M
E
S
Creating User Parameters (2/2)
4
The new parameter appears at
the end of the parameters list
with default name (here Real.1)
and default value 0.
5
You can rename the parameter
by typing a new name in the
Edit name field; and attribute it
a value by filling the Edit value
field.
6
Click on OK button validate creation of the parameter and to
close the Formulas panel.
The new user parameter is added to the specification tree.
Student Notes:
Knowledge Advisor
STUDENT GUDE
Copyright DASSAULT SYSTEMES 23
C
o
p
y
r
i
g
h
t
D
A
S
S
A
U
L
T
S
Y
S
T
E
M
E
S
The Formulas panel as well as many Editor panels in which you may use
parameters allow you to filter parameters in order to ease their selection.
Filtering Parameters (1/2)
1
When the selection panel is opened, first select your selection
mode: incremental or not.
Then select in the specifications tree the feature that contains
the parameters that you want to use.
2
Without the incremental mode checked,
ALL the parameters of the Groove AND
ALL those of its definition sketch are
displayed.
With the incremental mode checked, the
parameters of the Groove and ONLY the
dimension parameters of its definition
sketch are displayed.
lots of parameters are displayed: activities, modes, etc.
fewer parameters are displayed: only 7 where found for
Groove.3
Student Notes:
Knowledge Advisor
STUDENT GUDE
Copyright DASSAULT SYSTEMES 24
C
o
p
y
r
i
g
h
t
D
A
S
S
A
U
L
T
S
Y
S
T
E
M
E
S
Filtering Parameters (2/2)
If you still have too many parameters listed, you can use filters: you usually have the
possibility to filter the parameters by types and by name.
3
Types available in the Filter Type list are the
types of the parameters found in the current
selection.
you can make a query per name
or per type:
select a type in the list above
or
You should now be able to select a parameter easily. 4
Student Notes:
Knowledge Advisor
STUDENT GUDE
Copyright DASSAULT SYSTEMES 25
C
o
p
y
r
i
g
h
t
D
A
S
S
A
U
L
T
S
Y
S
T
E
M
E
S
Adding a User Parameter to a Feature
1
Open Knowledge Advisor workbench and click on
the Parameters Explorer icon. The Parameter
Explorer dialog box is displayed.
3
Select in the list the type of the parameter you want
to create and click on New Parameter of Type
button. Select for example the Length type and the
Single Value item. The Length.1 name is
displayed by default in the Properties and a default
value of 0mm is assigned to the created parameter.
5
Click on OK. The parameter is displayed in the tree
right below the feature. You can now add a formula
using contextual menu Edit formula.
4
Modify the name and the value of the parameter in
the Parameter field.
You can also add a comment and define inferior
and superior ranges for the values of the
parameter.
2
Select in the specification tree the feature to which
you want to add a user parameter.
2
3
4
5
Student Notes:
Knowledge Advisor
STUDENT GUDE
Copyright DASSAULT SYSTEMES 26
C
o
p
y
r
i
g
h
t
D
A
S
S
A
U
L
T
S
Y
S
T
E
M
E
S
Adding Sets of Parameters
In the specification tree you can create sets of parameters under the Parameters
node in order to regroup parameters by categories.
1
In Knowledge Advisor workbench, click on Add Set
of Parameters icon.
2
Select in the tree the Parameters node or an
existing set of parameters under which the new Set
of Parameters will be created.
4
You can reorder already existing user parameters
using the Reorder option of the parameter
contextual menu. Select a Set of Parameters to
place the parameter in it.
3
You can rename the set of parameters by editing its
Properties (in the contextual menu).
5
To create a new user parameter directly in a
specific Set of Parameters, you have to use the
Parameter Explorer. Select a Set of Parameters
before clicking on New Parameter of type button.
4
5
Student Notes:
Knowledge Advisor
STUDENT GUDE
Copyright DASSAULT SYSTEMES 27
C
o
p
y
r
i
g
h
t
D
A
S
S
A
U
L
T
S
Y
S
T
E
M
E
S
Creating and Using Formulas
You will learn how to create and use formulas.
Student Notes:
Knowledge Advisor
STUDENT GUDE
Copyright DASSAULT SYSTEMES 28
C
o
p
y
r
i
g
h
t
D
A
S
S
A
U
L
T
S
Y
S
T
E
M
E
S
What are Formulas?
Formulas are relations used to define or constrain any parameter.
Formula can be defined with parameters, operators and functions.
A formula is created from the moment you attribute a user parameter to a feature, for example.
The left part of the relation is the parameter to constrain and the right part is a statement.
Once it has been created, a formula can be manipulated like any other feature from its
contextual menu.
Student Notes:
Knowledge Advisor
STUDENT GUDE
Copyright DASSAULT SYSTEMES 29
C
o
p
y
r
i
g
h
t
D
A
S
S
A
U
L
T
S
Y
S
T
E
M
E
S
Double-click on the
parameter in the list or click
on Add Formula button
Creating a Formula (1/2)
1
You can create formulas with dimensions or user parameters.
You can access the Formula Editor through different means:
- In the specification tree double-click on the parameter or on the dimension you want to add a
formula to. Right-click in the Value field and select Edit formula in the contextual menu.
or
- Click on the f(x) icon ; in the Formulas
panel, use the filter to select the
parameter you want to edit. Either
double-click on this parameter or click
on the Add Formula button.
OR
Student Notes:
Knowledge Advisor
STUDENT GUDE
Copyright DASSAULT SYSTEMES 30
C
o
p
y
r
i
g
h
t
D
A
S
S
A
U
L
T
S
Y
S
T
E
M
E
S
Creating a Formula (2/2)
The Formula Editor panel appears.
Enter the right side of the formula in the formula editor field.
2
Check the Incremental mode button in order to display in the dictionary only the parameters of the
feature selected in the specifications tree or in the 3D. If this option is not checked, will be displayed
not only the parameters of the selected feature but also those of the features under it.
3
Click on OK to validate the creation of the formula.
The Formula is added to the Relations node in the specification tree.
enter the formula here
use the dictionary to select a
parameter or a function
Click to open the language browser panel (see specific slides)
Click to attach an URL or a comment to the formula
Click on the Eraser to delete all the content of the formula field
Student Notes:
Knowledge Advisor
STUDENT GUDE
Copyright DASSAULT SYSTEMES 31
C
o
p
y
r
i
g
h
t
D
A
S
S
A
U
L
T
S
Y
S
T
E
M
E
S
When creating parametric models you often have to select a parameter to use it in a
statement, in a design table, or simply to edit it. Here are different ways of selection.
Selecting Parameters in the Formula Editor
If you are using the Parameters Dictionary, you can either double-click on
it in the list or click once on it in the 3D.
If the parameter is displayed in the 3D (assembly constraint for instance)
you can also click on it in the 3D.
If the parameter is displayed in the specification tree simply click on it.
If you know the exact name of the parameter you can also type it
x2
A
B
C
D
Student Notes:
Knowledge Advisor
STUDENT GUDE
Copyright DASSAULT SYSTEMES 32
C
o
p
y
r
i
g
h
t
D
A
S
S
A
U
L
T
S
Y
S
T
E
M
E
S
Using Measure Functions in Formulas (1/3)
When you are editing a formula, you have the possibility to use predefined functions,
especially measures. The functions allow you to capture values from the geometry.
To make sure that you have access to all these functions, check that the Load extended language
libraries option is selected in the Knowledge tab of General settings (Tools>Options).
For instance, the functions of the Measures dictionary
allow you to define a parameter as:
a distance between two points
the minimum radius of a curve
the total length of a curve
the length of a curve segment
the area of a surface or a sketch
the perimeter of a surface
the volume of a PartBody or a closed surface
an angle, oriented or not, between two lines,
directions, or planes
You can also use the functions to define a
geometry parameter, like a point, a line, a curve,
a surface, and so on. Use the CATIA Knowledge
Advisor Programming Guide for more
information on how to use functions.
Student Notes:
Knowledge Advisor
STUDENT GUDE
Copyright DASSAULT SYSTEMES 33
C
o
p
y
r
i
g
h
t
D
A
S
S
A
U
L
T
S
Y
S
T
E
M
E
S
Using Measure Functions in Formulas (2/3)
2
The list of measures functions appears. Select for
example the length(Curve,Point,Boolean) item by
double-clicking on it.
In the Formula Editor panel, select the Measures item
from the Dictionary list.
2
1
1
Student Notes:
Knowledge Advisor
STUDENT GUDE
Copyright DASSAULT SYSTEMES 34
C
o
p
y
r
i
g
h
t
D
A
S
S
A
U
L
T
S
Y
S
T
E
M
E
S
Using Measure Functions in Formulas (3/3)
5
The length function is added to the Formula Editor.
You now need to fill the arguments of the function. The
function description informs you of the nature of the
arguments.
For each argument, check that the cursor is positioned
where the argument is intended to be typed, and then select
the corresponding feature in the tree.
Of course, when the argument is an integer or a Boolean,
you can just type it. In our example, third argument is a
Boolean: type True if the length is to be calculated from
the origin, False if the length is to be calculated from the
curve end.
Validate by clicking on OK.
CATIA may ask you if you want the relation to be updated
automatically with global update. We advise you to answer
Yes.
4
3
4
6
5
3
Student Notes:
Knowledge Advisor
STUDENT GUDE
Copyright DASSAULT SYSTEMES 35
C
o
p
y
r
i
g
h
t
D
A
S
S
A
U
L
T
S
Y
S
T
E
M
E
S
Using the Language Browser
The Supported/Inherited
types field provides you
with a list of the types
supported by the selected
type and of the types that
the selected type inherits
from.
Double-click on type to
have it automatically
declared in your relation.
The Attributes field lists
the possible attributes of
the selected type and of
the supported and
inherited types.
Double-click on an
Attribute to have it filled in
in your relation.
The Functions using type
field lists the functions and
methods whose first
argument is a type of the
Supported/Inherited types
list.
The Functions returning type
field lists the functions and
methods returning the
selected type.
Double-click on a function to
have it added to your
relation.
3
4
5
Select a feature in the tree or in the geometry. Its type is indicated in the
Type field. You can also choose a type manually using the button.
1
2
Open the Language Browser panel by clicking on the following Action
button in a Relation Editor.
6
Click on Close to close the
panel.
Student Notes:
Knowledge Advisor
STUDENT GUDE
Copyright DASSAULT SYSTEMES 36
C
o
p
y
r
i
g
h
t
D
A
S
S
A
U
L
T
S
Y
S
T
E
M
E
S
Click on the Equivalent Dimensions icon in the
common Knowledge Toolbar. The Equivalent
Dimensions Edition window displays.
Equivalent Dimensions Feature
Select in the list the parameters that will have
the same value and use the right arrow button to
add them to the Equivalent Dimension feature.
Click OK when all parameters are selected.
Click the Edit Listbutton. A panel displays for
you to select the equivalent parameters.
The Equivalent Dimensions feature is displayed
in the Relations node.
Double-click on it to view the list of parameters,
modify it or simply change the value.
Back in the Equivalent Dimensions Edition
panel, check the value of the equality before
validating by clicking on OK.
The Equivalent Dimensions feature helps you to define an equality between a set of
Angle or Length parameters. Its value can be modified through the editor and is
propagated to all the parameters belonging to the equivalence.
This feature increases designers productivity and also decreases the model size.
2
1
3
4
5
3
2
4
Student Notes:
Knowledge Advisor
STUDENT GUDE
Copyright DASSAULT SYSTEMES 37
C
o
p
y
r
i
g
h
t
D
A
S
S
A
U
L
T
S
Y
S
T
E
M
E
S
What is an External Parameter?
These two External
Parameters are linked to
their fathers in Wheel_Rim
External Parameters are linked copies of parameters driven
in an external document.
It is possible to create them provided that the Keep Link
with selected object in the Tools / Option menu is activated.
They can be created:
automatically by referring to another parts parameter
in a relation,
manually by using the Copy/ Paste Special As Result
With Link command.
Student Notes:
Knowledge Advisor
STUDENT GUDE
Copyright DASSAULT SYSTEMES 38
C
o
p
y
r
i
g
h
t
D
A
S
S
A
U
L
T
S
Y
S
T
E
M
E
S
Why Use External Parameters?
In this example, the hub needs adapt to the rims holes. External parameters have been created in
order to link the number of holes and the bolt pattern diameter.
To reuse a parameter that drives a Part in another Part, in order to link their geometry.
To be sure that the design of the two linked parts is consistent.
To avoid manual update of all the parameters that must have the same value in
different parts.
Here the Number_of_Bolt_Holes parameter
has been copied with link from
Wheel_Rim.CATPart to Wheel_Hub.CATPart
Student Notes:
Knowledge Advisor
STUDENT GUDE
Copyright DASSAULT SYSTEMES 39
C
o
p
y
r
i
g
h
t
D
A
S
S
A
U
L
T
S
Y
S
T
E
M
E
S
Referring to External Parameters in Formulas (1/2)
In a Formula, you can use parameters defined in external documents.
This is possible between any types of document.
The following Assembly contains two Parts.
2
In the specification tree, double-
click on the user parameter
Axle_Diameter in order to edit it.
1
In the contextual menu of the
parameters value, select the
Edit formula option.
The Formula Editor panel is
displayed.
1
2
Student Notes:
Knowledge Advisor
STUDENT GUDE
Copyright DASSAULT SYSTEMES 40
C
o
p
y
r
i
g
h
t
D
A
S
S
A
U
L
T
S
Y
S
T
E
M
E
S
Provided this option was activated,
an external parameter has been created in
Piston_Rod.CATPart
and is used in the newly created formula.
3
Referring to External Parameters in Formulas (2/2)
Select the second instance
(Piston_Head).
The External parameter
selection panel is displayed.
4
Select in the tree the user
parameter Holes_Diameter.
Validate by clicking on OK
in External parameter selection, in Formula
editor, and in Edit Parameter dialog boxes.
5
Remark:
The External parameter selection panel is mainly used to select intrinsic
parameters. In the case of user parameters, it is possible to directly
select the parameter in the tree.
Student Notes:
Knowledge Advisor
STUDENT GUDE
Copyright DASSAULT SYSTEMES 41
C
o
p
y
r
i
g
h
t
D
A
S
S
A
U
L
T
S
Y
S
T
E
M
E
S
Creating Lists
You will learn how to create lists. List features can be used to manage lists of
objects or parameters.
Student Notes:
Knowledge Advisor
STUDENT GUDE
Copyright DASSAULT SYSTEMES 42
C
o
p
y
r
i
g
h
t
D
A
S
S
A
U
L
T
S
Y
S
T
E
M
E
S
What are Lists?
Knowledgeware List features are lists of ordered features or parameters.
A list can be populated either automatically or manually.
The items of a list can be reordered either manually or throughout functions.
Lists features are stored under the Parameters node of the specification tree and
are integrated in the update mechanism.
A ListSize integer parameter indicates the number of items that populate the list. It
is computed automatically.
Lists can be used:
to make a sum of parameters easily,
to count the number of features of a given type in a document and then
calculate a cost,
to create loops in reactions features or in loops features.
Student Notes:
Knowledge Advisor
STUDENT GUDE
Copyright DASSAULT SYSTEMES 43
C
o
p
y
r
i
g
h
t
D
A
S
S
A
U
L
T
S
Y
S
T
E
M
E
S
Creating a List
1
In Knowledge Advisor Workbench, select List icon.
The List Edition panel appears.
The list feature can be manipulated
through specific functions to:
- Add and remove elements to the list,
- Get an element,
- Retrieve values from the list,
- Move elements of the list to another
position
- Copy the content of a list into another
one
2
Select some parameters or features in the tree and click
the Add button to add them to the list.
4
The List appears under the Parameters node in the tree
and a ListSize parameter is automatically created and
indicates the number of items in the list.
You can rename the List using its Properties.
3 Validate List creation by clicking on OK.
Student Notes:
Knowledge Advisor
STUDENT GUDE
Copyright DASSAULT SYSTEMES 44
C
o
p
y
r
i
g
h
t
D
A
S
S
A
U
L
T
S
Y
S
T
E
M
E
S
What is Populating a List Using a Query?
Using Query() function you can automatically populate a List whith features that verifiy a
specified expression
In the example below, the result of the search will return the holes of PartBody whose
diameters are greater than 10mm:
Example: List.1=PartBody.Query("Hole","x.Diameter>10mm")
Where:
List.1 is the name of the list on which the calculation will be performed.
PartBody is the body on which the search will be carried out
Hole is the Type of the searched feature.
x.Diameter>50mm is the expression (optional). If no expression is to be verified just
write PartBody.Query("Hole","")
To know the possible feature types and attributes that you can use in the Query function,
use the Edit/Search command.
Student Notes:
Knowledge Advisor
STUDENT GUDE
Copyright DASSAULT SYSTEMES 45
C
o
p
y
r
i
g
h
t
D
A
S
S
A
U
L
T
S
Y
S
T
E
M
E
S
Populating a List Using a Query
1
Create an empty List: click on List icon and click on
OK without adding any item to the list.
2
Open the Formula Editor. Select the new List in the
tree and click on Add Formula button.
The formula editor panel is displayed.
5
The List is automatically populated
with Holes of diameter greater than
5mm.
3
Enter the right side of the formula in the formula
editor field. For instance:
PartBody.Query("Hole","x.Diameter>5mm")
In this case, the List will be populated by all the
Holes of Diameter greater than 5mm.
4
Click on OK to validate formula creation and close
Formula panel.
Student Notes:
Knowledge Advisor
STUDENT GUDE
Copyright DASSAULT SYSTEMES 46
C
o
p
y
r
i
g
h
t
D
A
S
S
A
U
L
T
S
Y
S
T
E
M
E
S
Associating URLs to Parameters and
Relations
You will learn how to create and find URLs attached to parameters and
relations.
Student Notes:
Knowledge Advisor
STUDENT GUDE
Copyright DASSAULT SYSTEMES 47
C
o
p
y
r
i
g
h
t
D
A
S
S
A
U
L
T
S
Y
S
T
E
M
E
S
Adding URLs
Select the Comment & URLs icon in Knowledge Advisor workbench.
In the specification tree select any parameter or relation (formula,
rule, check, etc) to which the URL will added. Then click on the Add
button.
The Add URL dialog box is displayed.
Enter a name for the URL and the link to it. It may be for instance an
Internet address or a path to a document. Click on OK to validate
creation of the URL.
Back in the main edition window, you can also add a comment to
the parameter or relation.
Click on OK to exit the panel.
The URL and the comment are added to the selected feature.
You can associate one or more URLs with user parameters and relations. This
task is only meaningful when the active document contains user parameters
and/or relations.
1
2
3
4
URLs can also be added to relations
at their creation or edition.
To each parameter or relation can be
added several URLs but only one
comment.
Student Notes:
Knowledge Advisor
STUDENT GUDE
Copyright DASSAULT SYSTEMES 48
C
o
p
y
r
i
g
h
t
D
A
S
S
A
U
L
T
S
Y
S
T
E
M
E
S
Searching for URLs
Click on the Comment &URLs icon.
The URLs & Comment dialog box opens.
From the Edit tab panel:
Select a parameter or a relation in the specification
tree : URLs and comments of the object are
displayed.
From the Explore tab panel:
Enter the name of the searched URL and click on
Search button.
If the specified URL is found, yes is displayed in
the Found column. Then return to the Edit Tab.
In the Edit tab, the URL which has been found is
highlighted.
Click on Go button to display the page or document
related to this URL.
1
2b
2a
3
OR:
2b
3
2a
Student Notes:
Knowledge Advisor
STUDENT GUDE
Copyright DASSAULT SYSTEMES 49
C
o
p
y
r
i
g
h
t
D
A
S
S
A
U
L
T
S
Y
S
T
E
M
E
S
Creating Reactive Features
In this lesson, you will learn how to create Reactive features, that means
features that react to an event, mainly update.
Creating Rules
Creating Checks
Creating Reactions
Running Macros from Rules and Reactions
Student Notes:
Knowledge Advisor
STUDENT GUDE
Copyright DASSAULT SYSTEMES 50
C
o
p
y
r
i
g
h
t
D
A
S
S
A
U
L
T
S
Y
S
T
E
M
E
S
Creating Rules
You will learn how to create and use Rules features.
Student Notes:
Knowledge Advisor
STUDENT GUDE
Copyright DASSAULT SYSTEMES 51
C
o
p
y
r
i
g
h
t
D
A
S
S
A
U
L
T
S
Y
S
T
E
M
E
S
Adding Sets of Relations
To create sets and sub-sets of relations, click on
the Add Set of Relations icon and select the
Relations node in which the new set will be created.
Eventually rename the Relations sets using their
Properties command (MB3).
When creating a new Relation (Check, Rule, etc),
select the desired Relation set to store your new
Relation.
You can create sets of relations below the Relations node of the specification tree.
Using this capability enables you to regroup relations into categories.
Formulas, design tables, rules and checks can all be created into relation sets. When
no relation set has been created, the destination field of the relation editor is by default
the main Relations node.
1
2
Student Notes:
Knowledge Advisor
STUDENT GUDE
Copyright DASSAULT SYSTEMES 52
C
o
p
y
r
i
g
h
t
D
A
S
S
A
U
L
T
S
Y
S
T
E
M
E
S
In the example below, the rule calculates the volume of the PartBody and sets the Material
parameter in consequence with the result:
What is a Rule?
Here we have changed the wheels size by changing the configuration of the design table: the volume of the wheel
has changed and its material has been updated automatically.
if smartVolume(PartBody)< Limit_Volume
{
Material="Steel"
}
if the volume of the PartBody is less
than a limit value (here 3000cm3),
the Material is set to Steel
otherwise it is set it to Chroma
else
Material="Chroma"
A rule is a set of instructions, generally based on conditional statements, whereby the
relationship between parameters is controlled.
A rule appears in the Relations node of the current document:
Student Notes:
Knowledge Advisor
STUDENT GUDE
Copyright DASSAULT SYSTEMES 53
C
o
p
y
r
i
g
h
t
D
A
S
S
A
U
L
T
S
Y
S
T
E
M
E
S
The Rule Editor panel is displayed.
Enter the body of the Rule:
- Check Alignment button to have an automatic text
formatting.
- Write your comments between /* and */ signs.
- Use the Dictionary to help you select parameters and
functions.
Creating a Rule
Enter the rule name and comments. You can also choose
the relation set to which the Rule will be added.
Click on OK.
Open the Knowledge Advisor workbench and click on the
Rule icon.
Rule feature is displayed in the tree under the selected
Relations node/set.
1
2
3
4
5
Check ! button to have the syntax of your rule verified
interactively.
You can also click on Apply when you have finished
scripting the rule to check its syntax.
Click on OK to validate Rule creation.
Student Notes:
Knowledge Advisor
STUDENT GUDE
Copyright DASSAULT SYSTEMES 54
C
o
p
y
r
i
g
h
t
D
A
S
S
A
U
L
T
S
Y
S
T
E
M
E
S
Using the Rule/Check/Reaction Editor Interface
The edition panel of Knowledge Advisor Reactive Features present a few buttons
intended to help the user write the body of the relation.
Type here the feature body.
Use the Dictionary to select parameters
and functions.
Here is a preview of the latest selected
parameter and of its actual value.
Check this button to activate the incremental mode: when you will select a feature in the specification tree
or in the geometry area, only the first level of features right below the selected feature will be displayed in
the editor, which is very useful when working with large models
Check this button to have a dynamic verification of the body syntax.
Check this button to have the text automatically formatted and indented.
Click on this button to open the Language Browser panel.
In case of syntax errors, click on this button to highlight the errors.
Click on this button to add an URL to the relation or to change its comment.
Click the Eraser button to clear the content of the body field.
Student Notes:
Knowledge Advisor
STUDENT GUDE
Copyright DASSAULT SYSTEMES 55
C
o
p
y
r
i
g
h
t
D
A
S
S
A
U
L
T
S
Y
S
T
E
M
E
S
What is Creating Geometry from Rules?
In order to create more adaptative designs, it is sometimes useful to create
geometric elements from Rules. To do so, you will use the geometrical operators
available in the functions dictionary.
The following geometic elements can be created:
Point
Plane
Surface
Line
Curve
Circle
Case1
Case2
Student Notes:
Knowledge Advisor
STUDENT GUDE
Copyright DASSAULT SYSTEMES 56
C
o
p
y
r
i
g
h
t
D
A
S
S
A
U
L
T
S
Y
S
T
E
M
E
S
Creating Geometry from Rules
Once the Rule created, the geometric element is displayed in
the tree with the F(x) icon meaning that it driven by a formula
or a Rule.
Create a new Rule in order to valuate the geometric parameter
created previously. Use the geometrical operators from the
Dictionary.
Click on F(x) icon to open the formula editor.
1
2
3
Select the geometric type of element you want to create (Curve
for example) and click on New parameter of type button. Close
the formula editor by clicking on OK.
The new parametric feature has been added to the tree as a
geometrical element.
You can rename it using its properties (MB3).
4
5
Student Notes:
Knowledge Advisor
STUDENT GUDE
Copyright DASSAULT SYSTEMES 57
C
o
p
y
r
i
g
h
t
D
A
S
S
A
U
L
T
S
Y
S
T
E
M
E
S
Handling Errors in Rules (1/2)
Intersect curve OK
Intersect curve in error => an error
panel is diplayed
It is possible to test a geometric feature in error when creating rules. Indeed, the
use of geometrical operators to value geometry in relations may lead to update
errors in the created features.
For example If the user values a datum curve with the result of the intersection of
2 surfaces, these 2 surfaces may not intersect and the intersection curve is
therefore in error.
Student Notes:
Knowledge Advisor
STUDENT GUDE
Copyright DASSAULT SYSTEMES 58
C
o
p
y
r
i
g
h
t
D
A
S
S
A
U
L
T
S
Y
S
T
E
M
E
S
Handling Errors in Rules (2/2)
In the properties of the Rule (MB3) check Do not catch
evaluation errors option.
To test if a feature is in error first create a local variable
using let keyword and use the error keyword as shown
on the example below:
Now in case there is no intersection between surfaces,
an information panel will be displayed and the
intersection result will be a line.
1
2
3
Student Notes:
Knowledge Advisor
STUDENT GUDE
Copyright DASSAULT SYSTEMES 59
C
o
p
y
r
i
g
h
t
D
A
S
S
A
U
L
T
S
Y
S
T
E
M
E
S
Creating Checks
You will learn how to create and analyze Checks features.
Student Notes:
Knowledge Advisor
STUDENT GUDE
Copyright DASSAULT SYSTEMES 60
C
o
p
y
r
i
g
h
t
D
A
S
S
A
U
L
T
S
Y
S
T
E
M
E
S
What is a Check?
Check status is OK.
Check status is not OK.
Information message
Warning message
There are three types of checks:
Silent the status of the check is only indicated by the
features icon.
Information - the status of the check is indicated by the icon
and an Information message occurs when the check is wrong.
Warning - the status of the check is indicated by the icon and
a Warning message occurs when the check is wrong.
A Check is a set of statements intended to let the user know whether certain conditions are
fulfilled or not.
A check does not modify the document it is applied to and just gives a design indication.
A check usually appears in the Relations node of the specification tree with a traffic lights
icon, switching to red or green according to the checks status.
Student Notes:
Knowledge Advisor
STUDENT GUDE
Copyright DASSAULT SYSTEMES 61
C
o
p
y
r
i
g
h
t
D
A
S
S
A
U
L
T
S
Y
S
T
E
M
E
S
Why Use Checks?
To check that a parameter or a component property responds to a technical limitation or to
a set of conditions.
To ensure compliance with the corporate design rules.
To avoid update errors that are foreseeable. The check sends a warning message when
editing the feature, so that the unsuitable value can be changed before update.
For instance, this check verifies that this mechanical part respects a maximum mass:
The designer edits
the geometry of
the part.
The mass of the part
has grown.
A message informs the
designer that it doesnt
responds anymore to
the part specification.
Student Notes:
Knowledge Advisor
STUDENT GUDE
Copyright DASSAULT SYSTEMES 62
C
o
p
y
r
i
g
h
t
D
A
S
S
A
U
L
T
S
Y
S
T
E
M
E
S
Creating Checks
Enter the check name and a comment. You can also
select the set of relations in which the check will
placed. Click on OK.
In Knowledge Advisor workbench click on the
Check icon.
Check feature is displayed in the tree under the
selected Relations node/set.
Type the body of the check in the main field.
A check is a a statement generally based on
comparison operators:
<, <=, ==, >=, >, <>.
You can use the Dictionary to help you select
parameters.
Click on OK to validate creation of the check.
A check is a relationship between parameters. A direct feedback on the checks status
is given in the tree thanks to a red or a green light. In case of violation, the user can
also be informed by a message panel.
1
2
4
3
The Check Editor panel has opened.
Select the type of the check in the list and enter a
message that will appear in case of failure.
5
Student Notes:
Knowledge Advisor
STUDENT GUDE
Copyright DASSAULT SYSTEMES 63
C
o
p
y
r
i
g
h
t
D
A
S
S
A
U
L
T
S
Y
S
T
E
M
E
S
Analyzing Checks
The Global Analysis Tool is designed to manage Knowledge Expert and Knowledge
Advisor Checks wherever they may be located in the specification tree. It helps to
understand the validation status of the designs and allows navigation by checks or
violations and highlights failed components.
In the Knowledge toolbar, the Check analysis toolbox icon light indicates the active
document Checks status:
The Check mode
displays only the
Check features
that failed when
updating the check
report.
Double click on an item to display
the check and the items associated.
Click here to generate
the customizable report.
Click here to display or
associate an URL.
Click here to solve the
checks created.
Click here to launch
correction (only
available for Knowledge
Expert Checks).
Click on the icon in the toolbar to accede to the Check analysis window:
All the checks are updated and could be fired successfully
All the checks are updated and at least one of them is incorrect
The checks need to be updated
The Failure mode
displays all the
items that failed
when updating the
check report.
Student Notes:
Knowledge Advisor
STUDENT GUDE
Copyright DASSAULT SYSTEMES 64
C
o
p
y
r
i
g
h
t
D
A
S
S
A
U
L
T
S
Y
S
T
E
M
E
S
Creating Reactions
You will become familiar with the Reaction feature.
Student Notes:
Knowledge Advisor
STUDENT GUDE
Copyright DASSAULT SYSTEMES 65
C
o
p
y
r
i
g
h
t
D
A
S
S
A
U
L
T
S
Y
S
T
E
M
E
S
Why Use Reactions? (1/3)
Knowledge Advisor rules have their own limit
They react to parameters changes or features updates
You cannot control exactly when they are fired
They may be fired several times when you wouldnt like to
They are integrated to the update mechanism
Parameters cannot be in input and in output. For example it is not possible to
write: if x>18mm {x=18mm}
Loops and conflicts are forbidden
Their language is simple
And limited too
Student Notes:
Knowledge Advisor
STUDENT GUDE
Copyright DASSAULT SYSTEMES 66
C
o
p
y
r
i
g
h
t
D
A
S
S
A
U
L
T
S
Y
S
T
E
M
E
S
Why Use Reactions? (2/3)
To cope with those limitations and to create more associative and reactive designs use
the Reaction feature.
A reaction is similar to a rule in the fact that:
It is stored in the model
It reacts to changes and triggers modifications
It references also other objects and parameters in the document and supports
replace mechanism
It can be used for the definition of powercopies and user defined features
But:
It can react to a larger amount of changes
It can drive very complex modifications
Student Notes:
Knowledge Advisor
STUDENT GUDE
Copyright DASSAULT SYSTEMES 67
C
o
p
y
r
i
g
h
t
D
A
S
S
A
U
L
T
S
Y
S
T
E
M
E
S
Why Use Reactions? (3/3)
A reaction is a feature that reacts to events on its source(s) by triggering an action
The source can be:
A selected feature (or a list)
A parameter (result of a test)
Events can be:
General events on objects (creation, destruction, update, attribute changes)
and parameters (value change)
Specific events such as instanciation and update for a user defined feature
Action can be :
Written in Knowledge language to access existing objects in the document
or in Visual Basic Script to extend action scope
It can access the source object and its arguments
Student Notes:
Knowledge Advisor
STUDENT GUDE
Copyright DASSAULT SYSTEMES 68
C
o
p
y
r
i
g
h
t
D
A
S
S
A
U
L
T
S
Y
S
T
E
M
E
S
Creating Reactions (1/2)
Select the Source type:
- Selection enables you to manually select one or more
items in the specification tree or in the geometrical area.
These items will be displayed in the Sources field.
- Owner enables you to link the action with a feature of
the geometry or of the specification tree. To link the
reaction with an object of the geometry, click the
Destination field and select an object in the specification
tree or in the geometry.
In Knowledge Advisor workbench and click on the
Reaction icon. The Reaction panel opens.
Reaction feature is displayed in the tree:
- under the Relations node in Selection mode,
- under the source in Owner mode.
You can rename the Reaction using its Properties (MB3).
In the proposed list, select the Event which will trigger
the Reaction.
Select the language (Knowledgeware or VBScript) in
which you want to write the action triggered by the
reaction. Click on the Edit Action button.
1
2
4
3
The Action Editor panel has opened.
Type the body of the Reaction in the main field.
If you have chosen Knowledgeware language, use the
Dictionary to select parameters and functions.
5
6
Selection mode Owner mode
2
3
4
5
Student Notes:
Knowledge Advisor
STUDENT GUDE
Copyright DASSAULT SYSTEMES 69
C
o
p
y
r
i
g
h
t
D
A
S
S
A
U
L
T
S
Y
S
T
E
M
E
S
Creating Reactions (2/2)
Version 2
Version 1
Example:
This sample illustrates how to use the Reaction feature to replace one pads
sketch by another one and how to activate or deactivate features.
This Reaction is written in VBScript.
Part used: Lift.CATPart
Student Notes:
Knowledge Advisor
STUDENT GUDE
Copyright DASSAULT SYSTEMES 70
C
o
p
y
r
i
g
h
t
D
A
S
S
A
U
L
T
S
Y
S
T
E
M
E
S
Creating a Loop in a Reaction (1/4)
Using For statement
The first type of loop is a loop based on the element of a list. See syntax below:
For x inside List
{
Body
}
X is a variable name of a given type. It may represent an object or a value.
List is a variable name of type List or an expression returning a list.
X (like any other variable of the language) can be used in the body. It contains the
Nth element of the list.
The body is executed Nth times where N is the number of elements of the list.
Student Notes:
Knowledge Advisor
STUDENT GUDE
Copyright DASSAULT SYSTEMES 71
C
o
p
y
r
i
g
h
t
D
A
S
S
A
U
L
T
S
Y
S
T
E
M
E
S
Creating a Loop in a Reaction (2/4)
Using For statement
The second type of loop executes until an expression becomes false. See syntax
below:
For x while predicate
{
Body
}
X is a variable name of integer type. It is incremented at the end of each execution of
the body.
Predicate is a Boolean expression. The body is executed as long as this expression
is true. This expression is evaluated before the body.
Note that the second for operator can lead to infinite loops.
Student Notes:
Knowledge Advisor
STUDENT GUDE
Copyright DASSAULT SYSTEMES 72
C
o
p
y
r
i
g
h
t
D
A
S
S
A
U
L
T
S
Y
S
T
E
M
E
S
Creating a Loop in a Reaction (3/4)
Using While statement
This loop executes until an expression becomes false. See syntax below:
let i = 1
let x(Point)
for i while i<=parameter.Size()
{
x = parameter.GetItem(i)
if (x.GetAttributeReal("Y") < 0.04)
x.SetAttributeReal("Y",0.04)
}
i is a variable name of integer type. It is incremented at the end of each execution of
the body.
X is a variable for points.
Student Notes:
Knowledge Advisor
STUDENT GUDE
Copyright DASSAULT SYSTEMES 73
C
o
p
y
r
i
g
h
t
D
A
S
S
A
U
L
T
S
Y
S
T
E
M
E
S
Creating a Loop in a Reaction (4/4)
Example
The part contains a List feature which is automatically populated with a Query
function to add in the list all the holes of the part
There is also a Reaction using a loop to set the holes diameter to 15mm in case
their current diameter is lower than 15mm:
let x(Hole)
for x inside parameter
{
if (x.Diameter < 15mm)
Message("One hole diameter will be set to 15mm to respect company standard")
x.Diameter=15mm
}
Each time a new hole is created in this part, we ensure that it will have a minimal
diameter!
Part used: Loop_Reaction.CATPart
Student Notes:
Knowledge Advisor
STUDENT GUDE
Copyright DASSAULT SYSTEMES 74
C
o
p
y
r
i
g
h
t
D
A
S
S
A
U
L
T
S
Y
S
T
E
M
E
S
Running macros from Rules and Reactions
You will learn how to launch automatically VBScript macros from Rules or from
Reactions.
Student Notes:
Knowledge Advisor
STUDENT GUDE
Copyright DASSAULT SYSTEMES 75
C
o
p
y
r
i
g
h
t
D
A
S
S
A
U
L
T
S
Y
S
T
E
M
E
S
Type the instructions in the Rule Editor body.
Use LaunchMacroFromFile or LaunchMacroFromDoc
functions depending on the location of the macro: in
an external file or inside the CATIA document.
Use the following syntax:
LaunchMacroFromFile( E:\\MacroName.catvbs )
LaunchMacroFromDoc( MacroName.catvbs )
Click on OK to validate rule creation.
Enter the Rule name and comments in the first
panel and click OK.
Open the Knowledge Advisor workbench and click
the Rule icon.
The Rule feature is displayed in the tree under the
relations node.
Running Macros from Rules
1
2
4
3
Student Notes:
Knowledge Advisor
STUDENT GUDE
Copyright DASSAULT SYSTEMES 76
C
o
p
y
r
i
g
h
t
D
A
S
S
A
U
L
T
S
Y
S
T
E
M
E
S
Running Macros from Reactions
Select a Source, an Event and check the
Knowledgeware action box. Write the instructions
in the Action Editor panel.
Select Messages and macros item in the
Dictionary list and select LaunchMacroFromFile or
LaunchMacroFromDoc functions.
Syntax:
LaunchMacroFromFile(E:\\MacroName.catvbs)
LaunchMacroFromDoc(MacroName.catvbs)
Open the Knowledge Advisor workbench and
click the Reaction icon.
The reaction feature is displayed in the tree.
The macro will be started when the selected
event will happen to the Reaction Source.
1
2
3
Student Notes:
Knowledge Advisor
STUDENT GUDE
Copyright DASSAULT SYSTEMES 77
C
o
p
y
r
i
g
h
t
D
A
S
S
A
U
L
T
S
Y
S
T
E
M
E
S
Using the Macro with Arguments Feature
You will learn how to use the Macro with arguments feature.
Student Notes:
Knowledge Advisor
STUDENT GUDE
Copyright DASSAULT SYSTEMES 78
C
o
p
y
r
i
g
h
t
D
A
S
S
A
U
L
T
S
Y
S
T
E
M
E
S
What are Macros with Arguments Features?
Macros with arguments are features that are stored in CATPart or CATProduct
documents. They appear in the specifications tree under the Relations node.
They can be stored in catalogs. Double-click them in the catalog to run them.
They can also be called from a Rule or from a Reaction. In this case, arguments
are passed from the Macro to the Rule or the Reaction.
Macro with arguments are written in VBScript language.
Student Notes:
Knowledge Advisor
STUDENT GUDE
Copyright DASSAULT SYSTEMES 79
C
o
p
y
r
i
g
h
t
D
A
S
S
A
U
L
T
S
Y
S
T
E
M
E
S
Specifying Arguments
Click on the Macros with arguments icon.
Click on the Run button to start the macro.
Write your VB instructions in the main
window.
Enter the value for each argument in the Input
is a value field then click OK to run the script.
Enter arguments in the field located between
the parentheses. The arguments must be
always separated by a comma.
The Script Editor is displayed. A 'VB Scripts'
sub node is added to the specification tree
below the Relations node. A VBScript object is
added below this sub node.
1
2
4
3
6
5
3
4
5
6
Student Notes:
Knowledge Advisor
STUDENT GUDE
Copyright DASSAULT SYSTEMES 80
C
o
p
y
r
i
g
h
t
D
A
S
S
A
U
L
T
S
Y
S
T
E
M
E
S
Carrying Forward a Feature Definition to the Editor
Click on the Macro with arguments icon
The Script Editor is displayed. A 'VB Scripts'
sub node is added to the specification tree
below the Relations node. A VB Script object
is added below this sub node.
Click on Insert Object Resolution button and
select a feature in the specifications tree or in
the geometry area.
This button allows you to retrieve a feature
definition.
The VBscript feature definition is displayed in
the main window.
1
2
4
3
Student Notes:
Knowledge Advisor
STUDENT GUDE
Copyright DASSAULT SYSTEMES 81
C
o
p
y
r
i
g
h
t
D
A
S
S
A
U
L
T
S
Y
S
T
E
M
E
S
Creating Design Tables and Part Families
You will learn how to create Design Tables and then how to use them to create
Part Families.
Creating Design Tables
Creating a Part Family Catalog
Student Notes:
Knowledge Advisor
STUDENT GUDE
Copyright DASSAULT SYSTEMES 82
C
o
p
y
r
i
g
h
t
D
A
S
S
A
U
L
T
S
Y
S
T
E
M
E
S
Creating and Using Design Tables
You will learn how to create Design Tables using documents parameters.
Student Notes:
Knowledge Advisor
STUDENT GUDE
Copyright DASSAULT SYSTEMES 83
C
o
p
y
r
i
g
h
t
D
A
S
S
A
U
L
T
S
Y
S
T
E
M
E
S
What is a Design Table?
If you create the design from an existing
file, it is possible to indicate the sheet
number where the table is found
Design Table icon in the Knowledge Toolbar
The purpose of the Design Table is to drive the parameters of a CATIA document from
external values.
The Design Table allows to create and manage component families. These components
can for example be mechanical parts just differing in their parameters values.
A configuration is a set of parameters value and corresponds to a row.
A Design Table can be created:
from the CATIA document parameters,
from an external file.
The values are stored either in a Microsoft Excel file on Windowsor in a tabulated
text file.
Student Notes:
Knowledge Advisor
STUDENT GUDE
Copyright DASSAULT SYSTEMES 84
C
o
p
y
r
i
g
h
t
D
A
S
S
A
U
L
T
S
Y
S
T
E
M
E
S
Why Use Design Tables?
Here is a part whose main
dimensions are driven by a
design table
When you change its configuration,
three parameters are updated at a
time, including an intrinsic parameter
(the access of which is not easy)
To predefine possible configurations of the model and to ease dimensions
modifications.
To select the only realistic configurations of the component.
To link parameters values that cant be expressed with a mathematical relation.
To create part families.
Student Notes:
Knowledge Advisor
STUDENT GUDE
Copyright DASSAULT SYSTEMES 85
C
o
p
y
r
i
g
h
t
D
A
S
S
A
U
L
T
S
Y
S
T
E
M
E
S
Creating a Design Table from Document Parameters (1/2)
Click on the Design
Table icon
Select the parameters to add to the design table and
use the arrows to add them to the list.
Click on OK.
3
2
1
The Design Table creation
panel is opened. Select
the option Create with
current parameter values.
Click on OK.
Specify the folder and the file
name where the data are stored.
Click on the Save button.
4
Student Notes:
Knowledge Advisor
STUDENT GUDE
Copyright DASSAULT SYSTEMES 86
C
o
p
y
r
i
g
h
t
D
A
S
S
A
U
L
T
S
Y
S
T
E
M
E
S
Creating a Design Table from Document Parameters (2/2)
The Design Table feature
appears in the specification
tree within the Relations node
6
The Design Table dialogue box has
appeared. The Design Table contains
only one configuration: the current one.
If you want to add more configurations,
click on the Edit table button.
Click OK to confirm the Table creation.
5
Student Notes:
Knowledge Advisor
STUDENT GUDE
Copyright DASSAULT SYSTEMES 87
C
o
p
y
r
i
g
h
t
D
A
S
S
A
U
L
T
S
Y
S
T
E
M
E
S
Creating a Design Table with an Existing File (1/2)
Select the Design
Table icon
1
3
Click yes if you want an automatic association
between columns of the external file and
parameters of the CATIA document
You can also create a design table from an already existing file.
4
Specify the external file containing data of your
design table; Click the Open button
The Design Table creation panel is open. Select
the Create a design table with a pre-existing file
option; Click OK
2
Student Notes:
Knowledge Advisor
STUDENT GUDE
Copyright DASSAULT SYSTEMES 88
C
o
p
y
r
i
g
h
t
D
A
S
S
A
U
L
T
S
Y
S
T
E
M
E
S
Creating a Design Table with an Existing File (2/2)
Automatic association occurs
between parameters and column
having exactly the same spelling
(take care of blank space and
capital letters)
In the external file, be careful to specify the
units of the values in the top case of the
column. If not done CATIA considers they have
the international system (meter for length etc)
When using an existing file, you have to manage the associations between columns
and parameters. Here are a few pieces of advice to have them automatically made.
If the external file is a text file, take care of having
only one tab space between the titles and
between the values
Same spelling:
association OK
A Capital letter has
been forgotten:
auto association
not done
2
3
1
Student Notes:
Knowledge Advisor
STUDENT GUDE
Copyright DASSAULT SYSTEMES 89
C
o
p
y
r
i
g
h
t
D
A
S
S
A
U
L
T
S
Y
S
T
E
M
E
S
From the Tools->Options...->Parameters and Measure
command, access the Knowledge tab and make sure the
Interactive Synchronization Load is checked.
Click the Create New File... button to generate a file from
the data contained in the .CATPart document. The Save
As dialog box displays
Generating a File From a Design Table
Enter the name of the file that you want to create: .XLS is
the default file type. The text format is also available.
Click Save and Close when done. The file containing the
design table data is created.
If you are working with the option Automatic
Synchronization At Load, right-click the DesignTable in
the specification tree and select the DesignTable.x
object->Export content to file... command.
It is possible to regenerate an external file (.XLS or .txt format) using the data
contained in the model. The data contained in the model comes from an external
file that was previously deleted.
The design Table has to be created with the Duplicate data in CATIA model option.
1
2
4
3
Open the CATPart document of which Design Table file
has been deleted or renamed without CATIA. The Manage
Design Tables window displays indicating that the
external file has been deleted.
OR
Student Notes:
Knowledge Advisor
STUDENT GUDE
Copyright DASSAULT SYSTEMES 90
C
o
p
y
r
i
g
h
t
D
A
S
S
A
U
L
T
S
Y
S
T
E
M
E
S
Creating a Part Family Catalog
You will learn how to create a part family catalog from a Part containing a
Design Table.
Student Notes:
Knowledge Advisor
STUDENT GUDE
Copyright DASSAULT SYSTEMES 91
C
o
p
y
r
i
g
h
t
D
A
S
S
A
U
L
T
S
Y
S
T
E
M
E
S
Creating a Part Family Catalog
Create a new CatalogDocument
(File>New). Activate a chapter and click
the Add Part Family icon.
Click on the Select Document button
to browse the CATPart definition
document. The CATPart must
contain at least one Design Table
with a PartNumber column.
Enter a name for the Family in the
top field.
In Browser preview tab, click on the
Select an external preview file
button to preview an external file in
.jpg, .bmp., etc. format (optional).
Edit the Parts Design Table and insert a column
called PartNumber. Fill in this column with the
names that will be given to the parts that are
going to be generated.
1
2
4
3
The part family is created and
displayed in the specification tree. It
contains a component per line of the
design table.
Save the new Catalog document.
5
Student Notes:
Knowledge Advisor
STUDENT GUDE
Copyright DASSAULT SYSTEMES 92
C
o
p
y
r
i
g
h
t
D
A
S
S
A
U
L
T
S
Y
S
T
E
M
E
S
Part Family Resolution (1/2)
Resolving a part family means that you generate the .CATPart documents referred to
by the part family.
These documents are generated in a specific place and each generated document is
a copy of the generative part configured with the matching row in the design table.
2
1
In Tools>Options indicate the folder where the CATParts associated to the resolved
components will be generated.
If not already opened, open the catalog containing the Part Family. Activate the Part Family.
Student Notes:
Knowledge Advisor
STUDENT GUDE
Copyright DASSAULT SYSTEMES 93
C
o
p
y
r
i
g
h
t
D
A
S
S
A
U
L
T
S
Y
S
T
E
M
E
S
Part Family Resolution (2/2)
4
3
You can resolve either the entire Part Family or a single Part Family component.
In both cases, use the Resolve option in the contextual menu.
single component resolution
whole family resolution
The resolved component(s) can be identified in the Part Family description.
Student Notes:
Knowledge Advisor
STUDENT GUDE
Copyright DASSAULT SYSTEMES 94
C
o
p
y
r
i
g
h
t
D
A
S
S
A
U
L
T
S
Y
S
T
E
M
E
S
Using Knowledge Advisor Tools
You will learn how to use Knowledge Advisor Tools.
Using the Knowledge Inspector Tool
Using the Set of Equations Tool
Creating and Using Laws
Student Notes:
Knowledge Advisor
STUDENT GUDE
Copyright DASSAULT SYSTEMES 95
C
o
p
y
r
i
g
h
t
D
A
S
S
A
U
L
T
S
Y
S
T
E
M
E
S
Knowledge Inspector Tool
You will learn how to use Knowledge Inspector tool in order to analyze
modifications impacts and dependencies.
Student Notes:
Knowledge Advisor
STUDENT GUDE
Copyright DASSAULT SYSTEMES 96
C
o
p
y
r
i
g
h
t
D
A
S
S
A
U
L
T
S
Y
S
T
E
M
E
S
This mode helps you understand to what extent changing any parameter of your
design (such as a dimensional parameter or a material) changes the operation or
design of the product on which you are working. It can be used to examine
interactions of parameters with each other and with the rules that make up the
product's specifications.
Using Knowledge Inspector: What if Mode (Impacts)
Click on the Knowledge Inspector icon in
the common knowledge toolbar.
Check the What If option. All the
driving parameters are displayed in the
top parameters list.
Check Show All Parameters option to
display all the parameters of the
document.
Check the Geometric Update if you
want to visualize the result of your
modification in the geometry area.
Use the Equals field to modify the
selected parameter value.
Click on Apply or Enter to display the
values of the impacted elements in the
Then area.
1
2
4
3
Select in the list the parameter whose
impacts are to be analyzed.
Student Notes:
Knowledge Advisor
STUDENT GUDE
Copyright DASSAULT SYSTEMES 97
C
o
p
y
r
i
g
h
t
D
A
S
S
A
U
L
T
S
Y
S
T
E
M
E
S
Using Knowledge Inspector: How to Mode (Dependencies)
Click on the Knowledge Inspector
icon in the common Knowledge
toolbar.
Check the How to option. The list
of all the parameters of the
document that are driven by a
relation is displayed.
Check Show all Parameters to
have a list of all the parameters of
the document. The driven
parameters are identified by an f
in the left column.
Click on Apply or Enter.
The list of impacting parameters is
displayed in the use area.
Helps you determine how your design can be changed to achieve a desired result.
1
2
4
3
Select the parameters whose
dependencies are to be analyzed.
Student Notes:
Knowledge Advisor
STUDENT GUDE
Copyright DASSAULT SYSTEMES 98
C
o
p
y
r
i
g
h
t
D
A
S
S
A
U
L
T
S
Y
S
T
E
M
E
S
Using the Set of Equations tool
You will learn how to use the Set of Equations tool to solve engineering
problems.
Student Notes:
Knowledge Advisor
STUDENT GUDE
Copyright DASSAULT SYSTEMES 99
C
o
p
y
r
i
g
h
t
D
A
S
S
A
U
L
T
S
Y
S
T
E
M
E
S
Using the Set of Equations Tool
Click on the Set of Equations icon
Define your set of equations in the editor,
using existing parameters
Use the arrow button to define which
paramaters are Constant parameters or
Unknown parameters (to be solved).
Click Apply to check the syntax
Click OK to exit the
editor and solve the
equation system
Constant parameters can be
modified by using formula editor.
Select the solve options
Precision option defines the precision of the
result.
The Gauss method accelerates the solve
operation when working with linear equations.
Maximal computation time enables you to
indicate the computation time (if 0, the
computation will last until a solution is found)
Show Stop option displays a Stop dialog
box that will enable you to interrumpt the
computation.
1
2
3
4
5
6
Student Notes:
Knowledge Advisor
STUDENT GUDE
Copyright DASSAULT SYSTEMES 100
C
o
p
y
r
i
g
h
t
D
A
S
S
A
U
L
T
S
Y
S
T
E
M
E
S
Creating and Using Laws
You will learn how to create and use Knowledge Advisor Laws and how to
combine Knowledge Advisor (KWA) and Generative Shape Design (GSD) Laws.
Knowledge Advisor Law
Generative Shape Design Law
Student Notes:
Knowledge Advisor
STUDENT GUDE
Copyright DASSAULT SYSTEMES 101
C
o
p
y
r
i
g
h
t
D
A
S
S
A
U
L
T
S
Y
S
T
E
M
E
S
Creating a Knowledge Advisor Law
Click on the Law icon. The Law
Select a destination and give a name to
the law.
Use the New Parameter of type button to
create the formal parameters that will be
used to define the law.
Enter the law definition, for example:
y=cos(5*PI*x*1rad)+10
A Knowledge Advisor law is a relation whereby a parameter is defined with
respect to another single parameter. Both parameters involved in a law are called
formal parameters. Formal parameters and laws are specifically designed to be
used in the creation of shape design parallel curves.
The Law feature is created under the
Relations node.
1
2
4
3
5
Student Notes:
Knowledge Advisor
STUDENT GUDE
Copyright DASSAULT SYSTEMES 102
C
o
p
y
r
i
g
h
t
D
A
S
S
A
U
L
T
S
Y
S
T
E
M
E
S
Using a Knowledge Advisor Law for Parallel Curves Definition
Click on the Parallel curve icon to create a curve
parallel to the previous line:
Click on the Law button:
The parallel curve is created according to the law
definition:
Create a Line as reference curve.
Select the reference line
and the support plane
1
2
3
The Law Definition panel appears,
Select a Knowledge Advisor law in
the tree and click on Close.
Student Notes:
Knowledge Advisor
STUDENT GUDE
Copyright DASSAULT SYSTEMES 103
C
o
p
y
r
i
g
h
t
D
A
S
S
A
U
L
T
S
Y
S
T
E
M
E
S
Combining Knowledge Advisor Laws and GSD Laws
Create a GSD law, using a reference and a definition curve.
Create a new Knowledge Advisor law.
Use the GSD Law with Evaluate method to define it:
You can use a combination of a Generative Shape Design law and a Knowledge
Advisor law in the same relation.
1
2
You might also like
- Edu Cat en Kwe FF v5r17 Knowledge Expert Student GuideDocument66 pagesEdu Cat en Kwe FF v5r17 Knowledge Expert Student GuideCarlos PregoNo ratings yet
- ETABS® 2013 User's GuideDocument122 pagesETABS® 2013 User's GuideSutthisiree NoonkhanNo ratings yet
- Design Doc SampleDocument4 pagesDesign Doc SamplesrikanthNo ratings yet
- Etabs User PDFDocument82 pagesEtabs User PDFAsif RahmanNo ratings yet
- Knowledge AdvisorDocument461 pagesKnowledge Advisorbelinscaromeo0% (1)
- OpenSTAAD Reference V8iDocument237 pagesOpenSTAAD Reference V8ivenkatesh19701No ratings yet
- Deccan College Engineering Lab Record Software ProjectDocument98 pagesDeccan College Engineering Lab Record Software ProjectAyesha FatimaNo ratings yet
- Navigating the Interface 2022R3!06!02Document72 pagesNavigating the Interface 2022R3!06!02Mohamad Essmayil KaboliNo ratings yet
- QuickStart For OpenRail Designer 2020R1-04-01Document50 pagesQuickStart For OpenRail Designer 2020R1-04-01Sudipto PaulNo ratings yet
- Open Bravo 3Document3 pagesOpen Bravo 3MD ABUL KHAYERNo ratings yet
- Knowledge AdvisorDocument112 pagesKnowledge AdvisorCarlos PregoNo ratings yet
- Project Report of Online Test Team HDocument144 pagesProject Report of Online Test Team HAjeet KumarNo ratings yet
- Compartment and Access: Preface What's New? Getting StartedDocument176 pagesCompartment and Access: Preface What's New? Getting StartedMohamed Abdel BasitNo ratings yet
- Advanced Drafting and Customization CATIA V5Document128 pagesAdvanced Drafting and Customization CATIA V5gazpo100% (1)
- CLD Exam Prep Guide EnglishDocument13 pagesCLD Exam Prep Guide Englishk_goulasNo ratings yet
- Dissertation Guidelines - BCA 6th SEMDocument14 pagesDissertation Guidelines - BCA 6th SEMNavin Kumar ji simariNo ratings yet
- OpenSTAAD Reference V8iDocument223 pagesOpenSTAAD Reference V8ibziane3713No ratings yet
- Document The SRS of College Automation SystemDocument22 pagesDocument The SRS of College Automation SystemSUREDDY TANUJA TANUJA (RA2132003010015)No ratings yet
- QuickStart - Evaluating Subsurface Utilities in OpenRoads DesignerDocument49 pagesQuickStart - Evaluating Subsurface Utilities in OpenRoads DesignerdlopezarNo ratings yet
- Software Engineering Lab ManualDocument70 pagesSoftware Engineering Lab ManualPRIYA RAJI96% (25)
- TAC Technical Report Template - AI streamDocument13 pagesTAC Technical Report Template - AI streamRich 1stNo ratings yet
- Project report on workplannerDocument25 pagesProject report on workplannerDeepak ChaudharyNo ratings yet
- Top 10 Tableau Interview QuestionsDocument21 pagesTop 10 Tableau Interview QuestionsPata nahiNo ratings yet
- Minor Project (MCA-169) - MCA2022-24 - FormatDocument14 pagesMinor Project (MCA-169) - MCA2022-24 - FormatVandana GariaNo ratings yet
- After Attending This CourseDocument2 pagesAfter Attending This Coursehakkem bNo ratings yet
- WF5 3DTheory InterfaceDocument19 pagesWF5 3DTheory InterfacePROTEMANo ratings yet
- Analyzing Public Health DataDocument8 pagesAnalyzing Public Health DatakamranNo ratings yet
- Tableau Training Manual 9.0 Basic Version: This Via Tableau Training Manual Was Created for Both New and IntermediateFrom EverandTableau Training Manual 9.0 Basic Version: This Via Tableau Training Manual Was Created for Both New and IntermediateRating: 3 out of 5 stars3/5 (1)
- QuickStart Using OpenRail Designer - 2018R4!03!01Document50 pagesQuickStart Using OpenRail Designer - 2018R4!03!01naveenNo ratings yet
- The Data Detective's Toolkit: Cutting-Edge Techniques and SAS Macros to Clean, Prepare, and Manage DataFrom EverandThe Data Detective's Toolkit: Cutting-Edge Techniques and SAS Macros to Clean, Prepare, and Manage DataNo ratings yet
- Clad Exam Prep Guide EnglishDocument16 pagesClad Exam Prep Guide EnglishmeetnatureNo ratings yet
- AU09 SpeakerHandout CP118-1Document15 pagesAU09 SpeakerHandout CP118-1DJ_PDFNo ratings yet
- Requirements For Online Library Management SystemDocument10 pagesRequirements For Online Library Management SystemTanu Monga20% (5)
- Online Examination Full ReportDocument119 pagesOnline Examination Full Reportjvdsyd100% (1)
- Open Bravo 1Document6 pagesOpen Bravo 1MD ABUL KHAYERNo ratings yet
- CES Selector 2013 Release NotesDocument12 pagesCES Selector 2013 Release NotesMilton EncaladaNo ratings yet
- OBIEE Access ControlDocument5 pagesOBIEE Access ControljbeatoflNo ratings yet
- Course Overview: Autoplant Project Administrator FundamentalsDocument23 pagesCourse Overview: Autoplant Project Administrator FundamentalsapsharmaNo ratings yet
- A View From The Top Top-Down Design Methods in Autodesk® Inventor®Document32 pagesA View From The Top Top-Down Design Methods in Autodesk® Inventor®Peter WestNo ratings yet
- Frame Work ManagerDocument14 pagesFrame Work ManagerjakkulaprasaduNo ratings yet
- CLAD Certification Guide: LabVIEW Associate Developer Exam PrepDocument9 pagesCLAD Certification Guide: LabVIEW Associate Developer Exam PrepAsad KhalidNo ratings yet
- Attendence Monitoring System: November 2019Document24 pagesAttendence Monitoring System: November 2019manish guptaNo ratings yet
- Final Proj IntroDocument1 pageFinal Proj Introjuliorevka8No ratings yet
- PWV8iAdminClientSs3 TRN013280 1 0005Document434 pagesPWV8iAdminClientSs3 TRN013280 1 0005juniorepicmetalNo ratings yet
- Introduction To Information Technology: Digital Assignment-2Document8 pagesIntroduction To Information Technology: Digital Assignment-2shin shanNo ratings yet
- Technical Documentation in Software DevelopmentDocument37 pagesTechnical Documentation in Software DevelopmentmleighravenNo ratings yet
- Learning Analytics: Tool MatrixDocument6 pagesLearning Analytics: Tool Matrixapi-269070321No ratings yet
- Database Interface Project DocumentationDocument102 pagesDatabase Interface Project DocumentationJasmeet SinghNo ratings yet
- Program Development CycleDocument16 pagesProgram Development Cycleprasanna bruhNo ratings yet
- Design Documentation TemplateDocument6 pagesDesign Documentation Templatealireza_eceNo ratings yet
- Salesforce Questions-PriyankaDocument33 pagesSalesforce Questions-PriyankaAnonymous LAgILrlrA100% (1)
- Software Testing Interview Questions You'll Most Likely Be AskedFrom EverandSoftware Testing Interview Questions You'll Most Likely Be AskedNo ratings yet
- Designing SCADA Application Software: A Practical ApproachFrom EverandDesigning SCADA Application Software: A Practical ApproachNo ratings yet
- Microsoft Dynamics CRM 2011 Customization & Configuration (MB2-866) Certification GuideFrom EverandMicrosoft Dynamics CRM 2011 Customization & Configuration (MB2-866) Certification GuideNo ratings yet
- AutoCAD Electrical 2017 for Electrical Control Designers, 8th EditionFrom EverandAutoCAD Electrical 2017 for Electrical Control Designers, 8th EditionRating: 3 out of 5 stars3/5 (1)
- ABS Pub147 ShipVibDocument96 pagesABS Pub147 ShipVibsfilopouNo ratings yet
- Knowledge AdvisorDocument112 pagesKnowledge AdvisorCarlos PregoNo ratings yet
- Mars User Guide r01Document178 pagesMars User Guide r01Carlos Prego100% (1)
- The Fabulous Fibonacci Numbers TQW - DarksidergDocument384 pagesThe Fabulous Fibonacci Numbers TQW - Darksidergpranxtrr100% (20)
- Catia - Knowledge Advisor 2 (Kwa) BroucherDocument5 pagesCatia - Knowledge Advisor 2 (Kwa) BroucherCarlos PregoNo ratings yet
- Ejemplo Plan de NegociosDocument35 pagesEjemplo Plan de NegociosCarlos PregoNo ratings yet
- Electrical Cableway Routing: Preface What's New? Getting StartedDocument162 pagesElectrical Cableway Routing: Preface What's New? Getting StartedCarlos PregoNo ratings yet
- CATIA V5 LecturesDocument2 pagesCATIA V5 LecturesCarlos PregoNo ratings yet
- Electrical Cableway Routing: Preface What's New? Getting StartedDocument162 pagesElectrical Cableway Routing: Preface What's New? Getting StartedCarlos PregoNo ratings yet
- CAD-CAE Training Inam PDFDocument16 pagesCAD-CAE Training Inam PDFInam Ul HaqNo ratings yet
- Edu Cat en Kwa Fi v5r17 Knowledge Advisor Instructor GuideDocument115 pagesEdu Cat en Kwa Fi v5r17 Knowledge Advisor Instructor GuideCarlos PregoNo ratings yet
- CATIA - Piping & Instrumentation Diagrams 2 (PID) BROUCHEDocument5 pagesCATIA - Piping & Instrumentation Diagrams 2 (PID) BROUCHECarlos PregoNo ratings yet
- Edu Cat en Kwe FX v5r17 Knowledge Expert Exercise BookDocument25 pagesEdu Cat en Kwe FX v5r17 Knowledge Expert Exercise BookCarlos PregoNo ratings yet
- Edu Cat en KWF FF v5r17 Knowledge Fundamentals Student GuideDocument121 pagesEdu Cat en KWF FF v5r17 Knowledge Fundamentals Student GuideCarlos PregoNo ratings yet
- Palfinger marine crane systems overviewDocument16 pagesPalfinger marine crane systems overviewCarlos Prego50% (4)
- Avcom Ethernet TroubleshootingDocument7 pagesAvcom Ethernet TroubleshootingTomas VeteveNo ratings yet
- Themes: Top Themes Theme Categories Other ThemesDocument17 pagesThemes: Top Themes Theme Categories Other Themesmacworld2009No ratings yet
- Praktikum 02Document150 pagesPraktikum 02Mazid AhmadNo ratings yet
- Intro To SQADocument42 pagesIntro To SQAcharu322No ratings yet
- EMR Workshop Lab 0: Create VPCDocument4 pagesEMR Workshop Lab 0: Create VPCWeslei BrasilNo ratings yet
- Basics of Visual FoxPro ProgrammingDocument51 pagesBasics of Visual FoxPro ProgrammingRadovan JaicNo ratings yet
- Flutter Project Short DocumentDocument10 pagesFlutter Project Short Documentvasanth rathodNo ratings yet
- Best Practices in QT QuickDocument41 pagesBest Practices in QT QuickeliaezekielNo ratings yet
- Basic Java Interview QuestionsDocument10 pagesBasic Java Interview QuestionsrinkuNo ratings yet
- LICENSEDocument8 pagesLICENSE천설채련No ratings yet
- IT in Education, Business, Infrastructure, Food Industry and BankingDocument38 pagesIT in Education, Business, Infrastructure, Food Industry and BankingShiela Mae SagaNo ratings yet
- HM-2070: Geometry and Mesh Editing Using the Quick Edit PanelDocument8 pagesHM-2070: Geometry and Mesh Editing Using the Quick Edit PanelmuhannedNo ratings yet
- How To Configure An Extra Information Type (EIT) in ORACLE HRMS - 2Document6 pagesHow To Configure An Extra Information Type (EIT) in ORACLE HRMS - 2nasr aldein sameh nasr mohamedNo ratings yet
- Odoo Enterprise AgreementDocument9 pagesOdoo Enterprise AgreementSparrow SevereNo ratings yet
- The World Is A Beautiful Place Full of Interesting Places To VisitDocument6 pagesThe World Is A Beautiful Place Full of Interesting Places To Visitvladimir rudanNo ratings yet
- IVend Retail 6.5 Update 5 - Release NotesDocument87 pagesIVend Retail 6.5 Update 5 - Release NotesKhawarizmiNo ratings yet
- Experiment of DBMSDocument7 pagesExperiment of DBMSAlkesh KhareNo ratings yet
- D FM Cost User GuideDocument135 pagesD FM Cost User GuideUdaya RangaNaikNo ratings yet
- 123doc Quizz Test Fresher FPT Module RND FullDocument68 pages123doc Quizz Test Fresher FPT Module RND FullMinh AnhNo ratings yet
- Combisteamer: S Oftware UpdateDocument3 pagesCombisteamer: S Oftware UpdateLuis Jose Peñate HoyosNo ratings yet
- Devforce ReferenceDocument759 pagesDevforce ReferenceAbu Bakar Wan IbrahimNo ratings yet
- Checklist Baseline AuditDocument3 pagesChecklist Baseline AuditTrang Đỗ ThuNo ratings yet
- SQUID On CentOS 6.7Document6 pagesSQUID On CentOS 6.7jpgonzalezjNo ratings yet
- DataManager Staff v3 00Document27 pagesDataManager Staff v3 00María Luisa RincónNo ratings yet
- Beginning Perl For BioinformaticsDocument17 pagesBeginning Perl For BioinformaticsbwwcomNo ratings yet
- Zabbix RouterDocument71 pagesZabbix RouterFrancisco AlatorreNo ratings yet
- Android Based Idir Information Management SystemDocument90 pagesAndroid Based Idir Information Management Systemabdellahnuredin03No ratings yet
- User Guide To EriVizDocument6 pagesUser Guide To EriVizKamel HebbacheNo ratings yet
- All Records Associated With A ComponentDocument2 pagesAll Records Associated With A ComponenticeyrosesNo ratings yet
- ORA-00064 Errors with huge sga_target over 40GDocument2 pagesORA-00064 Errors with huge sga_target over 40GvikNo ratings yet