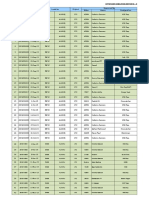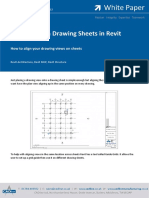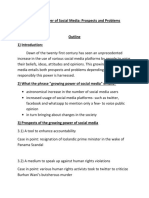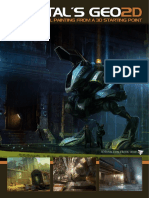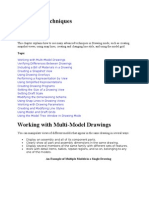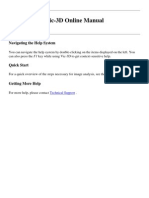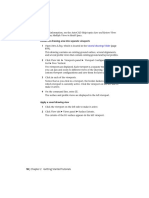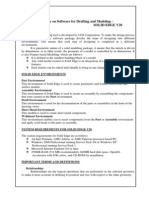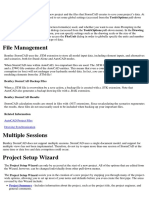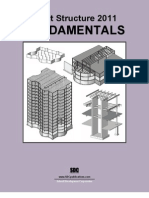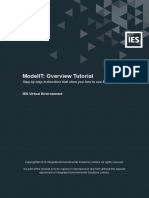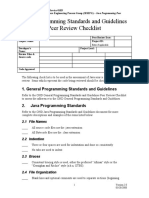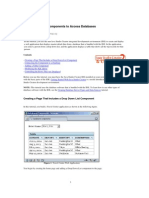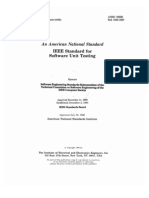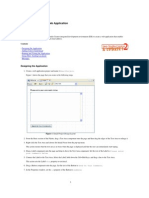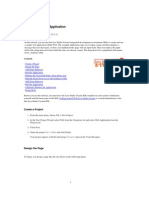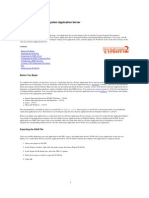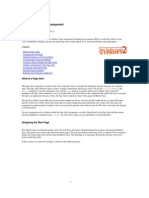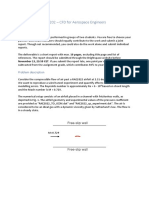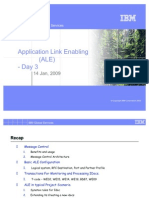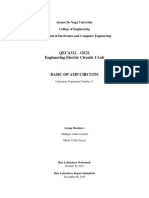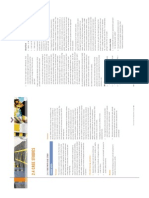Professional Documents
Culture Documents
JUDE BasicOperationGuide e
Uploaded by
nyellutlaCopyright
Available Formats
Share this document
Did you find this document useful?
Is this content inappropriate?
Report this DocumentCopyright:
Available Formats
JUDE BasicOperationGuide e
Uploaded by
nyellutlaCopyright:
Available Formats
JUDE Basic Operation Guide
JUDE/Community Basic Operation Guide
July 29. 29 2008
Change Vision, Inc.
Preface
JUDE (Java and UML Developers Environment) is a UML modeling tool which supports object-oriented software design in JavaTM. This is the Basic Operation Guide for JUDE/Community to guide you basic operations. Contents Slide No.
1. 2. 3. 4. 5. 6. 7. 8.
Screen Layout Model and View elements How to create a Diagram/Model g Diagrams View operations Edit diagrams Edit View Information Other function
3 5 7 10 20 23 29 44
2
Copyright (C) 2008 Change Vision, Inc. All rights reserved.
JUDE Basic Operation Guide
Screen Layout (1)
Management View Project View
Structure Tree Inheritance Tree Map View Diagram Search
Diagram Editor
Property View
3
Screen Layout (2)
| |
Management View
y
Contains a Main Menu which operates the programs and the Tool Bar S Structure Tree
|
Project View
y y y y y
Manages the structure of models Displays supertype and subtype of selected items in tree view Displays an entire Diagram Editor Displays p y the list of diagrams g that exist in the p project j Search for models and replace text strings
Inheritance Tree
|
Map View
|
Diagram List
|
Search and Replace
|
| |
Property View
y
Allows users to edit the properties of models Allows users to edit Diagrams
Diagram Editor
y
4
Copyright (C) 2008 Change Vision, Inc. All rights reserved.
JUDE Basic Operation Guide
Model and view elements (1)
View
Model Position, Size, Color A model can be represented in multiple view elements in more than one diagram.
Property
Position, Size, Color
5
Model and view elements (2)
|
Concept of model & view elements
Elements of a project such as Class or UseCase are called model y Elements on diagram g are called View elements y A model can be represented in view elements in more than one diagram y Color and size can be set differently to each view element individually
y
Difference between "Delete from Diagram" & "Delete from Model"
y
Delete from Diagram removes selected view elements from the Diagram and the actual model stays in the project. On the other hand, Delete from Model deletes selected models completely from the project.
Copyright (C) 2008 Change Vision, Inc. All rights reserved.
JUDE Basic Operation Guide
How to create a Diagram/Model
|
Creating a new project
y y
Go to [File]-[New] in Main menu or select this icon on Tool Bar A project j t file fil will ill open that th t is i specified ifi d i in the th System Properties.
| |
None (There are no diagrams or models in) User Template - User-defined project saved in %User_Home%/.jude/professional/template/project JUDE Built-in Template JUDE Built-in Template files exist in JUDE install folder/template/project/. Specify the name of file you want to open in the [Template File] column.
How to create a Diagram/Model
|
Creating a new project from Template
y
Go to [File]-[New By Template] in Main menu then specify the file you want to use as Template.
Create Diagrams
Method 1: Go to [Diagram] then select a diagram type to create Method 2: Select [Create Diagram] then choose a diagram type to create from the Pop-up menu in Structure Tree When new diagrams g are created, , they y will appear pp in the Structure Tree and be opened in the Diagram Editor automatically.
y y
Switch Diagrams There are two ways to switch diagrams in the Diagram Editor.
y y
Method 1: Switch tab of diagrams in the Diagram Editor Method 2: Double click on the target diagram in the Structure Tree
8
Copyright (C) 2008 Change Vision, Inc. All rights reserved.
JUDE Basic Operation Guide
Create a Diagram
|
Method 1: Click on Diagram
(1) Click on [Diagram]. (2) Pick a diagram to use. use
Method 2: Select Pop-up menu in Structure Tree.
(1) Right-click on model. (2) Click on Create Diagram. (3) Click on diagram to add.
Diagrams
Edit & Read | Class Diagram (Object, Package, Subsystem and Robustness Diagrams) | UseCase Diagram | StateChart Diagram | Activity Diagram | Sequence Diagram | Collaboration Diagram | Component Diagram | Deployment Diagram Read Only (Edit is available with JUDE/Professional) | DataFlow Diagram | Entity Relationship Diagram | CRUD | Flowchart | Mind Map
10
Copyright (C) 2008 Change Vision, Inc. All rights reserved.
JUDE Basic Operation Guide
1. Class Diagram
11
2. Usecase Diagram
12
Copyright (C) 2008 Change Vision, Inc. All rights reserved.
JUDE Basic Operation Guide
3. Statechart Diagram
13
4. Activity Diagram
14
Copyright (C) 2008 Change Vision, Inc. All rights reserved.
JUDE Basic Operation Guide
5. Sequence Diagram
15
6. Collaboration Diagram
16
Copyright (C) 2008 Change Vision, Inc. All rights reserved.
JUDE Basic Operation Guide
7. Component Diagram
17
8. Deployment Diagram
18
Copyright (C) 2008 Change Vision, Inc. All rights reserved.
JUDE Basic Operation Guide
9. Read-only Diagrams
CRUD Dataflow Diagram ER Diagram
Flowchart
Mind Map
19
View Operation
Fit in Window Make whole diagram fit in window Zoom out Press button to zoom out Zoom in Press button to zoom in Zoom to Default (100%) Scroll Right-Mouse Drag to scroll whole diagram Wheel to scroll up/down Shift+Mouse wheel to scroll in sideways
Zoom In/Out Crtr+Right-Mouse Drag Ctrl+Mouse Wheel
20
Copyright (C) 2008 Change Vision, Inc. All rights reserved.
10
JUDE Basic Operation Guide
Map View
|
The Map view displays the entire contents of an active diagram that is currently opened d in i the th Diagram Di Editor. Edit
Left-Mouse Drag By moving the blue rectangle with LeftMouse Drag, you can move the spot to display in the Diagram Editor
Right-Mouse Drag By changing the size of the blue rectangle with Right-Mouse Drag, you can specify where you want to display in the Diagram Editor.
21
Property View
|
The Property View displays the detailed information of models
y
Items that display in the Property Vies are different depending on models
Select view elements in the Diagram Editor or models in the Structure Tree to modify its property in the Property View
22
Copyright (C) 2008 Change Vision, Inc. All rights reserved.
11
JUDE Basic Operation Guide
Create models in Diagram Editor
|
How to create models in Diagram Editor
Select view element from Tool bar Click in Diagram Editor
Lock selected mode
Tips for how to put same view elements continuously on the diagram
y y
Hold the Shift key down when creating view elements in the Diagram Editor Turn lock selected mode on
23
Create models in a Tree
|
How to create models from structure tree
Select a model in a Tree, then right-click to show the Popup menu y Select a Diagram/Model g from the Popup p p menu
y
Select model you want to add on from [create model] on Pop-up menu
Then, Drag and Drop the model from a Tree to the Diagram Editor
24
Copyright (C) 2008 Change Vision, Inc. All rights reserved.
12
JUDE Basic Operation Guide
Copy & Paste
|
Copy & Paste: View elements
1. 2.
Click on the view element then select [Copy] from the Pop-up menu or use the shortcut key (Ctrl+C) Paste by selecting [Paste] from the Pop-up menu or use the shortcut key. (Ctrl+V) (View elements must be pasted on the appropriate diagrams)
Copy & Paste: Style
y
You can copy & paste the style of view elements such as background color and line style (font text in JUDE/Professional) by using [Copy Style], [Paste Style] from the Pop-up menu.
Select from the Pop-up menu
25
Select & Unselect view elements
|
Select more than one element
Select view elements by using the Left-Mouse Drag y Select view elements with left-clicking with holding Shift key or Ctrl key down y Select all : Ctrl + A
y
Unselect the elements
y
Left clicking again or selected view elements with holding Shift key or Ctrl
26
Copyright (C) 2008 Change Vision, Inc. All rights reserved.
13
JUDE Basic Operation Guide
Edit view elements directly
|
Select words to edit. F2 or double-clicking.
You can type in to edit directly
Edit Operation
Modifications in the Diagram Editor will be synchronized on the Property View.
27
More about view elements
You can move the view elements by Left-Mouse Drag or hitting arrow keys while view elements are selected in the Di Diagram Editor. Edit | To move them vertically or horizontally only, hold Shift key down then move.
|
You can display the grid line in the Diagram Editor and place the view elements along the grid line. ([Tool] - [System Properties] - [Grid])
28
Copyright (C) 2008 Change Vision, Inc. All rights reserved.
14
JUDE Basic Operation Guide
Edit view information
|
View information is the information of view elements
y
visibility of attribute/operation, resize, color, Icon Notation.
Visibility on/off
Switch the visibility on/off from the Pop-up Menu y Default can be set in [Tool] - [System Properties] - [Visibility 1 and2]
y
Resize
y
Select the view element and drag on the knob (the corner of the element). It also can be resized automatically. Set the color to paint in from Button, Main Menu, also the Pop-up menu. You can switch the notation between Class Notation or Icon Notation for some models.
Color
y
Switch Notation
y
29
Visibility on / off
|
Select the checkbox of Visibility on/off from the Pop-up Menu. (ex: visibility of Attribute/Operation)
Attribute Visibility off Operation Visibility off
30
Copyright (C) 2008 Change Vision, Inc. All rights reserved.
15
JUDE Basic Operation Guide
Set color of view elements
|
How to set the color of view elements
Select the view elements (you can choose more than one), select [Set Color] from Toolbar. Go to [Edit]-[Set Color] from Main Menu Select [Set color] from pop-up menu by Right-Clicking on selected view elements.
31
Color Chooser
|
There are 6 color-patterns arranged by theme. It will help you to choose a nice balanced color to make your diagram look nice.
32
Copyright (C) 2008 Change Vision, Inc. All rights reserved.
16
JUDE Basic Operation Guide
New item color of view elements
|
You can set up the default color for each view element
y
Go to [Tool] - [System Properties] - [New Item Color] then select the box of the target view element then choose the color from Color Chooser.
33
Set the new stereotype color
|
You can set up the default color for view elements with specific stereotype
y
Go to [Tool] - [System Properties] - [New Stereotype Color] then select the box of the target stereotype then choose the color from Color Chooser Chooser. You can type self-defined stereotype in extra column and set the color as well.
34
Copyright (C) 2008 Change Vision, Inc. All rights reserved.
17
JUDE Basic Operation Guide
Resize the view elements
|
Auto resize
y
The size of view element will be adjusted by itself to let the whole name fit inside automatically. Once you click on the view element, Auto resize function will be off (Except for UseCases) It will add new lines automatically depending on the size of item. In some view elements, you can break a line in the name by hitting [Enter] key with holding [Shift], [Ctrl] or [Alt] key down.
Drag to resize
y
Show view element name in multiple lines
y y
35
Icon Notation
|
Some model's representations can be switched between Icon Notation and Class Notation.
By y selecting g , it represents p in Icon Notation. By selecting , it represents in Class Notation. y By selecting [Icon Notation] on Pop-up menu of view elements, it will switch the notation between two as well.
y
Icon Notation
Class Notation
36
Copyright (C) 2008 Change Vision, Inc. All rights reserved.
18
JUDE Basic Operation Guide
Align view elements
|
View elements can be aligned vertically or horizontally. You can select the way you like to align from the menu.
y
You can also select from [ [Alignment] g ] from Main Menu.
Align Horizontally
Align Vertically
Align Top
Align Left
37
Adjust view elements
|
You can adjust the size of view elements by width or height and also by specifying size or selecting a particular view element that you want to adjust the size with.
y
You can also select from [Adjustment] from Main Menu.
Adjust Size
Adjust Width
Adjust Height
38
Copyright (C) 2008 Change Vision, Inc. All rights reserved.
19
JUDE Basic Operation Guide
Create Lines
|
All lines such as Association, Inheritance, Realization, Dependency.. etc, can be created in following step.
1. 2. 3. 4. 5. *
Select the line type from Tool Bar Click the source element (Click halfway point if there is any) (ESC key or Right-clicking to cancel) Click on the target element. drag & drop can be used.
Connect elements with right angle line
Rubber band (in red) to help making lines
Set the edge of the line to stay on the middle of the element
39
Line Styles
|
There are four different line styles.
Line , Curve , Right angle , Right angle Curve y Select the line ( (can be more than one), ), p press the button from Main toolbar to change the line style y Also you can change the line style from the Pop-up menu.
y
Line
Right angle
Curve
Right angle Curve
40
Copyright (C) 2008 Change Vision, Inc. All rights reserved.
20
JUDE Basic Operation Guide
How to change the target
|
You can change the target end by attaching the line to another view element.
y
A blue rubber band will assist when changing the target.
By gripping the middle point of the line, you can make the waypoint and the line will be polygonal.
Straight Line Polygonal Line
Polygonal Line Straight Line
41
Print out
|
Print Multi-Diagrams
Print whole diagrams in the project y You can sort diagrams g by y diagram g names, , diagram type, diagrams parent
y
Print scale
Change the scale to make whole diagram to fit in one paper y Tips for printing out a big diagram
y
Use big papers Print diagrams in sideways | Cut the blank space out before printing
| |
42
Copyright (C) 2008 Change Vision, Inc. All rights reserved.
21
JUDE Basic Operation Guide
Search and Replace
|
Search and replace
y
Users can search for models and also replace model names on search tab
Search by other than string
y
Users are able to search models by following option <<Undrawn and Unreferenced model>> <<Undrawn Undrawn models models>> (models which are not drawn in diagrams) <<Unreferenced models>> (models which are not referenced from others) <<Invalid Hyperlinks>> (disabled hyperlinks to files)
43
Other functions of JUDE/Community
Auto-Generation of class diagrams | Import Java | Export Java | Export HTML (JAVA.doc) | Export image (png, jpeg format)
|
44
Copyright (C) 2008 Change Vision, Inc. All rights reserved.
22
JUDE Basic Operation Guide
Shortcut keys
New Save Zoom in / Zoom out Zoom to Default Change Diagram Tab Select All Delete from Model Delete from Diagram Undo / Redo Copy / Paste Add Attribute (Class) Add Method (Class) Align Right / Left Align Top / Bottom Align Horizontal Center Align Verttical Center Scroll Ctrl+N Crtl+S Ctrl+Wheel up/down, Ctrl+Right Mouse Drag up/down, Ctrl+[, Ctrl+] Ctrl+1 Ctrl+TAB Ctrl+A DELETE Ctrl+D Ctrl+Z / Ctrl+Y Ctrl+C / Ctrl+V Ctrl+F Ctrl+M Ctrl+Alt+ / Ctrl+Alt+ Ctrl+Alt+ / Ctrl+Alt+ Ctrl+Alt+ Ctrl+Alt+I Right Mouse Drag 45
Special Features of JUDE/Professional
Data Flow Diagram | CRUD | Entity y Relationship p Diagram g | Flowchart | UML2.0 | Mind Map | C# Modeling, C# Forward | Reference Model Management | Merging JUDE Projects | Multilingual Display (Alias) | Export RTF Document | Usecase Descriptions | Copy & Paste in Vector (EMF) format | DB Reverse (non-support)
|
46
Copyright (C) 2008 Change Vision, Inc. All rights reserved.
23
JUDE Basic Operation Guide
Website
|
JUDE Website ( http://jude.change-vision.com/ )
y
Latest release information is available on our website. Bug information is available on JUDE Community Site.
JUDE Community Site ( http://jude http://jude-users.com/en/ users.com/en/ )
y
FAQ ( http://jude.change-vision.com/jude-web/support/faq.html )
y
We always update frequently asked questions and answers.
Tutorial Learn UML with JUDE http://jude change vision com/jude web/download/try uml html http://jude.change-vision.com/jude-web/download/try_uml.html
y
It will guide you how to use JUDE through drawing UML with examples. If you have any questions to purchase JUDE/Professional.
47
Sales ( jude-sales@change-vision.com )
y
Copyright (C) 2008 Change Vision, Inc. All rights reserved.
24
You might also like
- AutoCAD BasicsDocument66 pagesAutoCAD BasicsketipakketipungNo ratings yet
- Organic Chemistry ACS Study Guide Cheat Sheet: by ViaDocument1 pageOrganic Chemistry ACS Study Guide Cheat Sheet: by VianyellutlaNo ratings yet
- Nearmiss Trending AnalysisDocument40 pagesNearmiss Trending AnalysisTayyab MayoNo ratings yet
- SolidWorks 2015 Learn by doing-Part 3 (DimXpert and Rendering)From EverandSolidWorks 2015 Learn by doing-Part 3 (DimXpert and Rendering)Rating: 4.5 out of 5 stars4.5/5 (5)
- Solidworks 2018 Learn by Doing - Part 3: DimXpert and RenderingFrom EverandSolidworks 2018 Learn by Doing - Part 3: DimXpert and RenderingNo ratings yet
- Generative Drafting IN CATIA V5Document149 pagesGenerative Drafting IN CATIA V5spsharmagn100% (1)
- RCDD Flash Cards - Chapter 1 Principle of TransmissionDocument286 pagesRCDD Flash Cards - Chapter 1 Principle of TransmissionTony Leonard80% (5)
- Align View On Drawing Sheets in RevitDocument5 pagesAlign View On Drawing Sheets in Revitrahulgehlot2008No ratings yet
- 01 Transmission BeltDocument11 pages01 Transmission BeltArlen David CardonaNo ratings yet
- Growing Power of Social MediaDocument13 pagesGrowing Power of Social MediaKiran HanifNo ratings yet
- 2 Catia SketcherDocument171 pages2 Catia Sketcherkishore99939100% (1)
- Googles Sketchup 8Document26 pagesGoogles Sketchup 8Varun Siddha100% (2)
- Revit STR FunDocument33 pagesRevit STR FunjonnypremNo ratings yet
- JIRA Essentials Third Edition - Sample ChapterDocument43 pagesJIRA Essentials Third Edition - Sample ChapterPackt PublishingNo ratings yet
- Introduction & SketchingDocument41 pagesIntroduction & SketchingMurali SiddarthNo ratings yet
- 22 Point Code Review Checklist & Process GuidelinesDocument6 pages22 Point Code Review Checklist & Process GuidelinesnyellutlaNo ratings yet
- CATIADocument59 pagesCATIAPradeepvenugopalNo ratings yet
- 3dtotal's Geo2d - Creating A Digital Painting From A 3d Starting PointDocument65 pages3dtotal's Geo2d - Creating A Digital Painting From A 3d Starting PointSome oneNo ratings yet
- Project UpgradDocument25 pagesProject UpgradSachin s.p100% (1)
- DIALux tutorial overviewDocument11 pagesDIALux tutorial overviewRicky Respondo Tindoc100% (2)
- SolidWorks 2016 Learn by doing 2016 - Part 3From EverandSolidWorks 2016 Learn by doing 2016 - Part 3Rating: 3.5 out of 5 stars3.5/5 (3)
- GM Construction Leads Rs 8140 Crore PCII C2C3 Recovery ProjectDocument24 pagesGM Construction Leads Rs 8140 Crore PCII C2C3 Recovery ProjectAnuj GuptaNo ratings yet
- Powermill Full 2015-0Document457 pagesPowermill Full 2015-0wladwolf94% (16)
- Ecodial Advance Calcualtion IndiaDocument16 pagesEcodial Advance Calcualtion IndiaJosé Mendes da Silva100% (1)
- OOAD-Lab 1Document7 pagesOOAD-Lab 1Sonu SachdevNo ratings yet
- Designing With 123D Beta5Document31 pagesDesigning With 123D Beta5venkiee100% (1)
- 01 Detailed Drawings BasicsDocument20 pages01 Detailed Drawings BasicsMohamed AKNo ratings yet
- Detailed Intro To 3D Designing On SolidworksDocument24 pagesDetailed Intro To 3D Designing On SolidworksAbdullah Basit24No ratings yet
- Wiac - Info-Pdf-Solidworks-Report-File-Pr - 1.0Document47 pagesWiac - Info-Pdf-Solidworks-Report-File-Pr - 1.0Jatin DeoNo ratings yet
- Advanced DrawingDocument40 pagesAdvanced DrawingGraham Moore100% (1)
- Modifying Parametric DesignsDocument33 pagesModifying Parametric DesignspinoNo ratings yet
- Generative Drafting (ISO) : CATIA TrainingDocument148 pagesGenerative Drafting (ISO) : CATIA TrainingAnonymous 38RNNHWyNo ratings yet
- Introducing Revit and The User InterfaceDocument5 pagesIntroducing Revit and The User Interfaceoljaorlic100% (1)
- Abhishek MsihraDocument18 pagesAbhishek MsihraAbhishek MishraNo ratings yet
- SolidworksDocument13 pagesSolidworksDeteu CabadongaNo ratings yet
- A Training Manual ON AutocadDocument85 pagesA Training Manual ON AutocadAdeniran JoshuaNo ratings yet
- Vic-3D Online Manual: Navigating The Help SystemDocument94 pagesVic-3D Online Manual: Navigating The Help SystemMew JonathanNo ratings yet
- Generative Drafting (ISO) : CATIA TrainingDocument149 pagesGenerative Drafting (ISO) : CATIA Trainingkishore99939No ratings yet
- Machining SolidcamDocument18 pagesMachining Solidcamazharscar100% (1)
- Catia Notes4Document239 pagesCatia Notes4govind k hNo ratings yet
- Introduction to AutoCAD Plant 3D InterfaceDocument28 pagesIntroduction to AutoCAD Plant 3D Interfacesunilas218408No ratings yet
- Laser Engraving Software User ManualDocument48 pagesLaser Engraving Software User Manualnomee93No ratings yet
- Model and Detail Lines: ARCH 1373 - CODE 116 Week2Document5 pagesModel and Detail Lines: ARCH 1373 - CODE 116 Week2Lanz RamosNo ratings yet
- Intro To Plant Design 2012 Review AnswersDocument42 pagesIntro To Plant Design 2012 Review Answersyoi_123No ratings yet
- Getting Started With 3D in MicroStation Connect Edition TRNC02001-1-0001Document34 pagesGetting Started With 3D in MicroStation Connect Edition TRNC02001-1-0001Deepali PadmanNo ratings yet
- RDPlug Plug-Ins Software ManualV6.0Document47 pagesRDPlug Plug-Ins Software ManualV6.0danNo ratings yet
- AutoCAD Civil 3D Tutorial - Viewing Drawings in Multiple Views and 3DDocument6 pagesAutoCAD Civil 3D Tutorial - Viewing Drawings in Multiple Views and 3DworouNo ratings yet
- Catia Project FileDocument52 pagesCatia Project FileSidhant Sharma0% (1)
- Customer PTC E-Newsletter: What's New in Sheetmetal For Wildfire 2.0Document18 pagesCustomer PTC E-Newsletter: What's New in Sheetmetal For Wildfire 2.0Petros IosifidisNo ratings yet
- Apostila Catia V5Document35 pagesApostila Catia V5f1jinchuuNo ratings yet
- Lab Report 4-1Document10 pagesLab Report 4-1Areeba MujtabaNo ratings yet
- Getting Started Wireframing: Your First Steps To Wireframing and Prototyping With HotglooDocument18 pagesGetting Started Wireframing: Your First Steps To Wireframing and Prototyping With Hotgloo5ongNo ratings yet
- Acad and Solid WorksDocument18 pagesAcad and Solid Worksapi-3748063100% (3)
- Create A SketchDocument2 pagesCreate A SketchalenkovacNo ratings yet
- GiD User ManualDocument171 pagesGiD User ManualHan LeeNo ratings yet
- 12M512-Cad/Cam-Laboratory Ex - No:1. Introduction To 3D Modeling/ Solidworks Features, Part Modeling, Assembly ModelingDocument15 pages12M512-Cad/Cam-Laboratory Ex - No:1. Introduction To 3D Modeling/ Solidworks Features, Part Modeling, Assembly ModelingaaryemNo ratings yet
- Mod8 Rev QuestDocument1 pageMod8 Rev QuestCueNo ratings yet
- 12345Document64 pages12345deva79No ratings yet
- View and interact with 3D PDFs in RevuDocument6 pagesView and interact with 3D PDFs in Revuchinnu_hidaNo ratings yet
- 2 ZooDocument5 pages2 ZoobradhakemanNo ratings yet
- Pro-E Part 2Document20 pagesPro-E Part 2sjaichandranNo ratings yet
- Autocad Project Files Drawing SynchronizationDocument15 pagesAutocad Project Files Drawing Synchronizationjoseluis789No ratings yet
- Visio 2007 Training GuideDocument4 pagesVisio 2007 Training GuideBimMariusNo ratings yet
- Fundamentals: Revit Structure 2011Document30 pagesFundamentals: Revit Structure 2011HaiBànTayNo ratings yet
- 3d Max Design 2012 TutorialDocument56 pages3d Max Design 2012 TutorialJohn Mark OmbinaNo ratings yet
- Drawing Sketches For Solid Models: Learning ObjectivesDocument38 pagesDrawing Sketches For Solid Models: Learning ObjectivesthehendrixNo ratings yet
- Modelit: Overview Tutorial: Step-By-Step Instructions That Show You How To Use ModelitDocument40 pagesModelit: Overview Tutorial: Step-By-Step Instructions That Show You How To Use ModelitNay Myo OoNo ratings yet
- The Atoms Family Cheat Sheet: by ViaDocument3 pagesThe Atoms Family Cheat Sheet: by VianyellutlaNo ratings yet
- Top 100 Medical CollegesDocument3 pagesTop 100 Medical CollegesnyellutlaNo ratings yet
- NEET Question Distribution PercentageDocument8 pagesNEET Question Distribution PercentagenyellutlaNo ratings yet
- What Is Self-Esteem?Document3 pagesWhat Is Self-Esteem?nyellutlaNo ratings yet
- Biological Groupings MnemonicsDocument13 pagesBiological Groupings MnemonicsnyellutlaNo ratings yet
- Harvinacademy Com Neet 2019 Score 300 Plus BiologyDocument5 pagesHarvinacademy Com Neet 2019 Score 300 Plus BiologynyellutlaNo ratings yet
- Java Programming Peer Review Checklist V 2.0Document4 pagesJava Programming Peer Review Checklist V 2.0austinfru7No ratings yet
- Spring ReferenceDocument583 pagesSpring ReferencenyellutlaNo ratings yet
- Defend Against DefensivenessDocument4 pagesDefend Against DefensivenessnyellutlaNo ratings yet
- 30 Causes of Failure and How to Overcome ThemDocument31 pages30 Causes of Failure and How to Overcome ThemnyellutlaNo ratings yet
- Spring ReferenceDocument583 pagesSpring ReferencenyellutlaNo ratings yet
- Brief Introduction On Requirements For Working in Denmark V0.1Document10 pagesBrief Introduction On Requirements For Working in Denmark V0.1nyellutlaNo ratings yet
- Brief Introduction On Requirements For Working in Denmark V0.1Document10 pagesBrief Introduction On Requirements For Working in Denmark V0.1nyellutlaNo ratings yet
- Data Bound ComponentsDocument13 pagesData Bound ComponentsnyellutlaNo ratings yet
- Software Unit TestingDocument24 pagesSoftware Unit TestingnyellutlaNo ratings yet
- Spring Webflow ReferenceDocument99 pagesSpring Webflow ReferencenyellutlaNo ratings yet
- Site Map TreeDocument11 pagesSite Map TreenyellutlaNo ratings yet
- Sun EmailDocument5 pagesSun EmailnyellutlaNo ratings yet
- Internationalizing AppsDocument19 pagesInternationalizing AppsnyellutlaNo ratings yet
- Developing A Web ApplicationDocument13 pagesDeveloping A Web ApplicationBharatiyulamNo ratings yet
- Web Logic DeployDocument7 pagesWeb Logic DeploynyellutlaNo ratings yet
- DB Server SourcesDocument6 pagesDB Server SourcesnyellutlaNo ratings yet
- Spring Webflow ReferenceDocument99 pagesSpring Webflow ReferencenyellutlaNo ratings yet
- Spring Webflow ReferenceDocument99 pagesSpring Webflow ReferencenyellutlaNo ratings yet
- App Server DeployDocument8 pagesApp Server DeploynyellutlaNo ratings yet
- Using Project Templates: March 2006 (Revision Number: V2-1)Document6 pagesUsing Project Templates: March 2006 (Revision Number: V2-1)nyellutlaNo ratings yet
- Using The Page Alert Component: February 2006 (Revision Number: V2-1)Document13 pagesUsing The Page Alert Component: February 2006 (Revision Number: V2-1)nyellutlaNo ratings yet
- Using Page Fragments: January 2006 (Revision Number: V2-3)Document8 pagesUsing Page Fragments: January 2006 (Revision Number: V2-3)nyellutlaNo ratings yet
- Assignment Fall2018Document2 pagesAssignment Fall2018Frans LoekitoNo ratings yet
- Advanced S DOS Programming Microsoft Programmers PDF 9ededd7e1Document2 pagesAdvanced S DOS Programming Microsoft Programmers PDF 9ededd7e1Ojas Telwane100% (1)
- 2-Measuring Innovation in The Australian Public Sector PDFDocument15 pages2-Measuring Innovation in The Australian Public Sector PDFc-felipefxhotmailcomNo ratings yet
- Warranty CardDocument4 pagesWarranty CardVjPratzNo ratings yet
- Orange Line Improvements Project PresentationDocument25 pagesOrange Line Improvements Project PresentationMetro Los AngelesNo ratings yet
- Aggregate Turf PavementDocument6 pagesAggregate Turf PavementDevrim GürselNo ratings yet
- Technological, Legal and Ethical ConsiderationsDocument21 pagesTechnological, Legal and Ethical ConsiderationsAngela Dudley100% (2)
- RT9173BDocument13 pagesRT9173BEletronica01 - BLUEVIXNo ratings yet
- Solar Home Lighting System 40 Watt: (GST Inclusive Price)Document5 pagesSolar Home Lighting System 40 Watt: (GST Inclusive Price)nachiNo ratings yet
- Define Material Groups in SAP MMDocument3 pagesDefine Material Groups in SAP MMHẬU Nguyễn NhưNo ratings yet
- Application Area of AiDocument9 pagesApplication Area of AiDagim Fekadu AmenuNo ratings yet
- BDS Maschinen MABasicDocument4 pagesBDS Maschinen MABasicJOAQUINNo ratings yet
- Presentation On Pre Bid MeetingDocument23 pagesPresentation On Pre Bid MeetinghiveNo ratings yet
- Tarea 2. Design - of - Machinery NortonDocument10 pagesTarea 2. Design - of - Machinery Nortonbisiosote100% (1)
- Ale For Abapers - Day3Document15 pagesAle For Abapers - Day3Supratim RayNo ratings yet
- Wind Load On Cable TraysDocument10 pagesWind Load On Cable TraysAaron EasleyNo ratings yet
- Acer Aspire 5745p 5745pg 5820t Quanta Zr7 Rev 3b SCHDocument49 pagesAcer Aspire 5745p 5745pg 5820t Quanta Zr7 Rev 3b SCHWade DyerNo ratings yet
- Lab Report 11Document6 pagesLab Report 11James Lemuel MallapreNo ratings yet
- Brochure Ergometer ComparisonDocument1 pageBrochure Ergometer Comparisontkthird siaminterNo ratings yet
- 8Document69 pages8Yussuf HusseinNo ratings yet
- RO-BL-005-Mech-XII-2022 Desmi Pump Hose Radiator Clamp Hose Rubber Gasket Air Filter Dust Strip Curtain Spark LighterDocument2 pagesRO-BL-005-Mech-XII-2022 Desmi Pump Hose Radiator Clamp Hose Rubber Gasket Air Filter Dust Strip Curtain Spark LighterIlyas Rangga RamadhanNo ratings yet
- CoreLine LED Brochure 2013Document20 pagesCoreLine LED Brochure 2013Dragan VuckovicNo ratings yet
- Ford Pinto Case Study HandoutDocument2 pagesFord Pinto Case Study HandoutSteven Snitch TranNo ratings yet