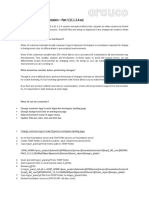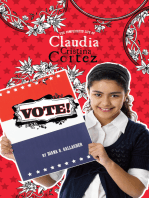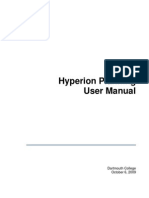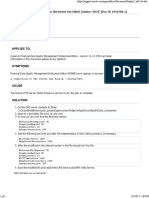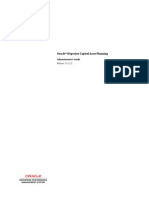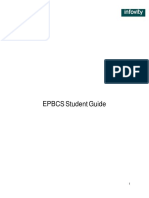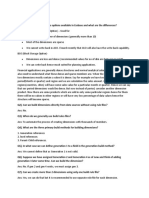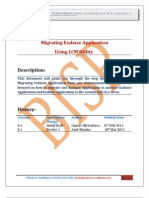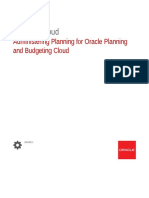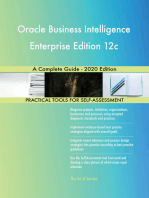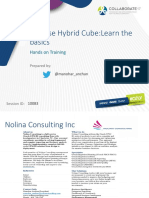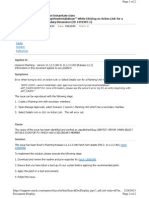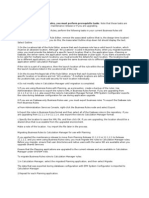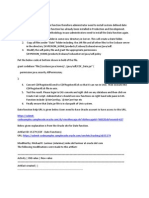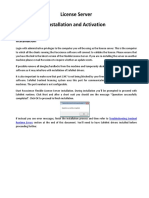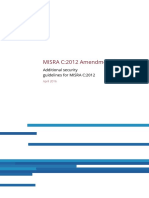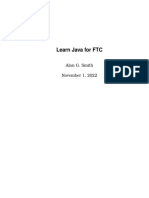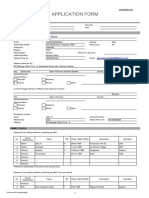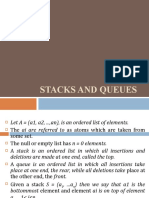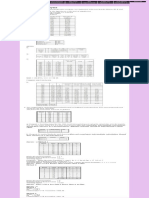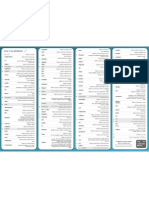Professional Documents
Culture Documents
Hyperion Planning Classic Application Dimension Build Using ODI
Uploaded by
manohar_anchanOriginal Title
Copyright
Available Formats
Share this document
Did you find this document useful?
Is this content inappropriate?
Report this DocumentCopyright:
Available Formats
Hyperion Planning Classic Application Dimension Build Using ODI
Uploaded by
manohar_anchanCopyright:
Available Formats
Oracle Data Integrator Hyperion Planning Dimension Build Author: Manohar Anchan The process below demonstrates how
to build a dimension in Hyperion Planning 11.1.1 using Oracle ODI (10.1.3.5). In this example the Account dimension will be built via a metadata text file name statistical accounts.txt. All work is being done on the production planning server (XXXXXX) via remote login. Note: The odiprams.bat in the ODI install directory bin folder must be executed prior to the ODI set up in topology manager. 1. Log into Topology Manager
2. Click on the Context tab on the bottom left and then click Insert Context.
3. For the name put in the application name (in this case, NUMaster). This will be the context we use for a dimension build in this environment. Click OK.
4. You should now see the NUMaster context on the left. We will use this context for all dimension builds in the NUMaster application. This will ensure we are clear on the context for what we are trying to accomplish.
5. Navigate to the Logical Architecture in Topology Manager and right click on the Hyperion Planning Technology and select Insert Logical Schema.
6. The new logical schema box appears. For Name enter NUMaster_Planning. This name can be anything but for this example using the name of the application and the technology using will simplify it when we go to assign it later. Leave Undefined in the Physical schema for each context. Click OK
7. Navigate to the physical Architecture tab and right click on the Hyperion Planning Technologies and select Insert Data Server.
8. For the name enter NUMaster_Planning_Target. Since we are building a dimension in the planning application NUMaster is a Target. It will be clear later why you want Target in the name. Enter the planning server and port 11333. This port could be different but this is the default RMI Port number. Enter the planning administrator User ID and applicable password. Click OK.
9. The screen below should pop up. The Name field will auto populate. Enter the application name in the Application fields. In this example the name of our application we want to dimension build in NUMaster. Click on the Context Tab.
10.Click the Add Context button. For the name enter NUMaster. This will be the context we use for a dimension build in this environment. Select NUMaster_Planning as the logical Schema. Click OK.
11.Navigate to Logical Architecture and right-click on the File Technology and select Insert Logical Schema.
12.For the name enter NUMaster_Dim_Build. Click OK.
13.Navigate to the Physical Architecture and right click on the File Technology and select Insert Data Server.
14.Enter the Following: Name NUMaster_Dim_build, Host: xxxxxxx (Hyperion Planning Server Name). Leave username and password blank. Click on the JDBC tab. 7
15.Enter: JDBC Driver: com.sunopsis.jdbc.driver.file.FileDriver. JDBC URL: jdbc:snps:dbfile. Click the Test button to validate the connection. Click OK Note the button to the right will allow you to choose many drivers and URLs. In this case we are using the drivers specified, but it could be different depending on the environment.
16. Right Click on the data server you just created and select Insert Physical Schema. This is the location where the metadata files reside to build your dimensions. For this example we will use a local location on the server where ODI is installed.
17.The name field will auto populate. Enter the path to the directory location for both Directory fields. In this example we will use D:\Prod_Load_Files. Click Context tab. Make sure that directory exists or is created on the ODI Server.
18.Select the NUMaster Context and the NUMaster_Dim_Build logical schema. Click OK.
19.Navigate to the Logical Architecture and right click on Sunopsis Engine and select Insert Logical Schema.
20.On the Definition tab enter Dim_Build_SME. Click OK.
10
21.Navigate to the Physical Architecture and right click on the Sunopsis Engine and select Insert Data Server.
22.Enter Dim_Build_SME for Name. The user name and password are from the ODIW table space. Click on the JDBC Tab.
11
23.On the JDBC tab the Oracle Server JDBC connection driver and URL need to be specified. The values in out example are below a. JDBC Driver: oracle.jdbc.driver.OracleDriver b. JDBC URL: jdbc:oracle:thin:@waoraprd1:1521:ORAHFMPR Click on the Test to validate the connection is successful. Click OK
24.The following window should appear. Click on the Context tab. Click the Add Context button. 12
25.Click on the Add Context button and select NUMaster for context and Dim_Build_SME for logical schema. Click OK
26. Once you have created the Logical and Physical Schemas, it is time to create a project and import the Knowledge Modules (KM). To create a project, you need to access the ODI designer. Once in the Designer tool, Click on the projects tab and then click on the Insert Project Button. It may ask you to login to Designer if it is not already opened. Enter NUMaster_Dim_Build for the name. Click OK. 13
27.You should see a NUMaster_Dim_Build with sub-folders.
28.To import KMs, expand the Knowledge Modules folder and right-click on any of the folders under Knowledge Modules and select Import Knowledge Modules.
14
29.The following screen appears. Click on the button on the right of the File Import Directory and browse to the location of KMs. Typically these are in the ODI install directory. In our example it will be D:\Hyperion\OraHome_1\oracledi\impexp directory. This directory has all KMs regardless of technology.
15
30.Choose the following KMs to import and validate they show up in the tree as follows. You now have the project created. You will not use all of these but you may need them at a later date.
31.Navigate to the Models tab in designer and click the Insert Model Folder button.
16
32.Enter NUMaster_Dim_Build_Model. Click OK.
33.After you created your Model folder you now need to create folders to you flat files (Metadata) and for your target planning application you want to update. To create the flat file Model folder, right click on the NUMaster_Dim_Build_Model folder and select Insert Model
17
34.EnterNUMaster_Dim_Build_Files for name. Select File for technology. Select NUMaster_Dim_Build for Logical schema. Click the reverse tab.
35.Select NUMaster for the context. Click OK.
18
36.After creating the NUMaster_Dim_Build_Files file Model folder, right click on the NUMaster_Dim_Build_Files Model and select Insert DataStore.
19
37.Enter NUMaster_Stat_Accounts for Name. Since there can be more than one dimension build, this naming convention notifies us which application and dimension are being updated with this file. For resource name, browse to the location of the appropriate metadata file to build your dimension. In our case its the statistical accounts.txt file located in the D:\Prod_Load_Files directory. If you dont have a metadata file you will need to create a test file in order to proceed. This file is used to reverse engineer and proper file format is needed to proceed. Click on the files tab.
20
38.The Statistical Accounts.txt file we are using is a tab delimited file with one header line. Therefore make the selection below and then click on the Apply button. a. File Format: Delimited b. Heading (Number of Lines): 1 c. Field separator: Other and Comma(,) d. Text Delimiter:
39.Expand the NUMaster_Dim_Build_Files and you will notice that there is a lock next to the datastore you created. In order to proceed
21
further you will need to remove the lock. Right click on the file click Locks and click Unlock. Click on the Columns tab.
22
40.Click on the Reverse button. This action goes out the reverse engineers your metadata text file into you file Model. So now ODI has a frame work for your source file stored in the backend relational tables. Later you will use this file as your Source to Map to your target which will be your planning outline. Click OK.
41.Now we need to create the planning Model this will bring into ODI the planning dimensionality. Right click on the Dim_Build_Model and select Insert Model.
42.Enter the following on the definition tab: Name NUMaster_Dim_build_Planning Technology: Hyperion Planning
23
Logical Schema: NUMaster_Planning All other fields either auto-populate or defaults are used. Click the Reverse tab
43.Enter/Select the following on the Reverse tab: Customized Context: NUMaster
24
Logical Agent: Local (No Agent) Select you KML RKM Hyperion Planning.NUMaster.Dim_Build Click Reverse button. Answer Yes if it asks to Save. This will reverse engineer in you planning application to the ODI framework.
44. Make sure the Context and Agent are correct and Click OK to proceed.
45.Click OK on the session start window
25
46.Now under the NUMaster_Dim_Build_Planning folder you should see your planning dimensions listed. Note not all dimension are listed as some dimension (Year, Period, Currency, Scenario, Versions) dont apply for dimension builds. Click OK.
47.Navigate back to Projects in designer and expand the First Folder under NUMaster_dim_build Project. Then right click on Interface and select Insert Interface.
26
48.On the Definition tab enter the following Name: Accounts_Dim_Build Optimization Context: NUMaster Staging Area different from target: Selected
27
Select Dim_Build_SME selected in drop down Click the Diagrams tab
49.Now is when you bring in your Source metadata file and your target planning application to do the mapping. You should see the screen below with the two areas: Sources, Target Datastore. Navigate to the Models tab so the NUMaster_Dim_Build_Files shows up on the left side pane.
28
50. Drag NUMaster_Stat_Accounts under NUMaster_Dim_Build_Files to the empty gray area in the Sources box. Your statistical Accounts.txt columns should appear.
51.Now drag the Account Dimension under NUMaster_Dim_Build_Planning to the empty gray area under Target Datastore Box. The below Warning will pop up. Choose Yes as it will auto map the parent child for us. If you choose No you can always manually map all field in the next step 29
52. The screen show which fields were auto mapped. You will need to manually map the remaining fields between Target and Source. In this example we will not perform anymore mappings just take the defaults. Note: Parent = Parent, Account = Member and Alias Default = Alias. Thus its imperative that your Source metadata file is in proper parent/child format. Click the Flow tab
53. Click on the NUMaster_Stat_Accounts header. Verify the LKM Selected is LKM File to SQL.
30
54.Verify the IKM selected is IKM SQL to Hyperion Planning. Now input the desired Option and Value. For our example we will enter the following 31
Log Enabled: Yes Log File Name: D:\Prod_Load_Files\Errors and Logs\Accounts.log Log Errors: Yes Error log Filename: D:\Prod_Load_Files\Errors and Logs\Accounts.err Click Apply and then Click Execute. Save the changes if it asks you to.
55. Make sure your Context is NUMaster and the agent is correct. In our example Local is correct as were not running against another agent. You can run ODI interfaced against satellite agents too. for Instance you need to setup a satellite agent on the Essbase server when performing Essbase data extraction. This is where you define the agent to run you interface. Click OK
56.Open Operator and view the job to make sure it ran successful. You should see a green checkmark if it did. Then expand it to view any
32
errors or warnings. Make any necessary fixed and rerun if it fails for any reason. In this case , 8 lines from out meta data file were processed successfully
57.Now log into Hyperion Planning web and navigate to the Planning application you were updating (NUMaster). Go to administration Dimensions and navigate to the account dimension and verify the
33
account dimension is built in the planning web. This tells you whether the SQL back end tables were updated.
Congratulations!!!! You have successfully built a Hyperion planning dimension using ODI.
34
You might also like
- Hyperion Planning EPMA Application Dimension Build Using ODIDocument47 pagesHyperion Planning EPMA Application Dimension Build Using ODImanohar_anchanNo ratings yet
- Hyperion Planning Admin GuideDocument500 pagesHyperion Planning Admin GuideDHANANJAY KUMARNo ratings yet
- 10 Hardcore Essbase Tuning Tips You'Ve Never Heard BeforeDocument16 pages10 Hardcore Essbase Tuning Tips You'Ve Never Heard BeforeMaxim Kudryashov67% (3)
- EPM Workspace Customization - Part I (11.1.2.4.Xx)Document7 pagesEPM Workspace Customization - Part I (11.1.2.4.Xx)Gabriel GutierrezNo ratings yet
- Essbase Tips & TricksDocument28 pagesEssbase Tips & TricksparmitchoudhuryNo ratings yet
- Matlab y Automatas Cap 1Document3 pagesMatlab y Automatas Cap 1Carlos V.No ratings yet
- Azure Single Vnet Dedicated Inbound Deployment Guide PDFDocument201 pagesAzure Single Vnet Dedicated Inbound Deployment Guide PDFGary TownsendNo ratings yet
- Hyperion Planning User ManualDocument51 pagesHyperion Planning User ManualMunisandeep ReddyNo ratings yet
- Oracle HFM Vol2Document284 pagesOracle HFM Vol2sureshNo ratings yet
- HFM LCM StepsDocument20 pagesHFM LCM StepsGisha RoyNo ratings yet
- Oracle® Essbase Studio: New FeaturesDocument10 pagesOracle® Essbase Studio: New FeaturesHamada Asmr AladhamNo ratings yet
- Epm Install TroubleshootingDocument106 pagesEpm Install Troubleshootingvasu_mca2000No ratings yet
- Hyperion EssbaseDocument79 pagesHyperion EssbaseGyan PrakashNo ratings yet
- Getting Started With Smart ViewDocument27 pagesGetting Started With Smart ViewMahesh PrasadNo ratings yet
- HFM IntroDocument27 pagesHFM IntroAmit SharmaNo ratings yet
- Hyperion InstallationDocument82 pagesHyperion InstallationAnonymous isUyKYK1zwNo ratings yet
- Hfmad 11.2 PDFDocument507 pagesHfmad 11.2 PDFAshokNo ratings yet
- Taking Your Hyperion Upgrade To The Next LevelDocument41 pagesTaking Your Hyperion Upgrade To The Next Levelsen2natNo ratings yet
- Hyperion BootcampDocument8 pagesHyperion Bootcamprams08No ratings yet
- Error 503 in FDMEE Using Open Interface AdapterDocument1 pageError 503 in FDMEE Using Open Interface Adapterprakash9565No ratings yet
- 5 Things You Can't Do in Hyperion Planning: (And How To Do Them - . .)Document23 pages5 Things You Can't Do in Hyperion Planning: (And How To Do Them - . .)sen2natNo ratings yet
- 18th AGM EricErikson HFM DetailDocument28 pages18th AGM EricErikson HFM DetailPriyanka GargNo ratings yet
- Hyperion ASO Vs BSODocument14 pagesHyperion ASO Vs BSOarinroyNo ratings yet
- CPX Admin 11122Document198 pagesCPX Admin 11122sen2natNo ratings yet
- Introduction To JythonDocument29 pagesIntroduction To Jythonseggy7No ratings yet
- Oracle's EPM System and Strategy with Hyperion Financial Data Quality Management (FDMDocument23 pagesOracle's EPM System and Strategy with Hyperion Financial Data Quality Management (FDMKourinNo ratings yet
- Hyperion 11.1.2.4 UpgradingDocument82 pagesHyperion 11.1.2.4 UpgradingCharlito Mikolli50% (4)
- EPBCS - Student GuideDocument23 pagesEPBCS - Student GuidepavanchandradNo ratings yet
- Accelatis Optimizing HFM Presentation PDFDocument45 pagesAccelatis Optimizing HFM Presentation PDFparmitchoudhuryNo ratings yet
- Essbase Vs PlanningDocument7 pagesEssbase Vs PlanningNaresh KumarNo ratings yet
- Essbase Optimization Techniques by Amit SharmaDocument17 pagesEssbase Optimization Techniques by Amit Sharmaapi-26942036No ratings yet
- Essbase Performance Tuning GuideDocument17 pagesEssbase Performance Tuning GuideksrsarmaNo ratings yet
- Essbase Clustering Part 1Document10 pagesEssbase Clustering Part 1nas4ruNo ratings yet
- POWERFUL ANALYTICS WITH ANALYTIC DIMENSIONS IN ESSBASEDocument11 pagesPOWERFUL ANALYTICS WITH ANALYTIC DIMENSIONS IN ESSBASEegie72No ratings yet
- Hyperion Interview QuestionsDocument12 pagesHyperion Interview QuestionsMushtaq SheriffNo ratings yet
- HFM Admin PDFDocument392 pagesHFM Admin PDFSatyajeet ReddyNo ratings yet
- EBS Integration Pre-Requisitesv1.1Document7 pagesEBS Integration Pre-Requisitesv1.1prakash9565No ratings yet
- Essbase Tech RefDocument1,462 pagesEssbase Tech RefivradNo ratings yet
- Oracle Hyperion DRM (Data Relationship Management) Online TrainingDocument5 pagesOracle Hyperion DRM (Data Relationship Management) Online TrainingMindMajix TechnologiesNo ratings yet
- Aerial - Company ProfileDocument16 pagesAerial - Company ProfileVipin Kumar GuptaNo ratings yet
- Document:: Migrating Essbase Application Using LCM UtilityDocument34 pagesDocument:: Migrating Essbase Application Using LCM UtilityAmit Sharma100% (1)
- MAXL - Automated Backup of EssbaseDocument2 pagesMAXL - Automated Backup of EssbaseBalaji VarathriNo ratings yet
- How To Install Hyperion Planning / Workspace / Essbase Part 1b - SQL Server Setup For Hyperion PlanningDocument17 pagesHow To Install Hyperion Planning / Workspace / Essbase Part 1b - SQL Server Setup For Hyperion PlanningdreamscapeukNo ratings yet
- Project Implementation of Industrial & Financial Systems (IFS7.5)Document42 pagesProject Implementation of Industrial & Financial Systems (IFS7.5)prashi jainNo ratings yet
- Smartview Common Issues - Master Blog Part-1: Issue-Smart View Not Submitting Data To Essbase Application/DatabaseDocument19 pagesSmartview Common Issues - Master Blog Part-1: Issue-Smart View Not Submitting Data To Essbase Application/DatabaseSyed ZaferNo ratings yet
- Practice Oracle Hyperion Planning 11.1.2.2Document189 pagesPractice Oracle Hyperion Planning 11.1.2.2Gabriel GutierrezNo ratings yet
- Administering Planning For Oracle Planning and Budgeting CloudDocument526 pagesAdministering Planning For Oracle Planning and Budgeting CloudLakmal SomasiriNo ratings yet
- Essbase Coding StandardsDocument21 pagesEssbase Coding StandardsAmit SharmaNo ratings yet
- Tyco Hyperion User Guide 8-9-12Document148 pagesTyco Hyperion User Guide 8-9-12Rama RaoNo ratings yet
- ASO What you need to knowDocument40 pagesASO What you need to knowmanohar_anchanNo ratings yet
- OBIEE - The Go URL To Manage AnswersDocument5 pagesOBIEE - The Go URL To Manage Answersprince2venkatNo ratings yet
- Ess Base Calculation and ExpoDocument42 pagesEss Base Calculation and ExpoAnonymous isUyKYK1zwNo ratings yet
- Oracle Business Intelligence Enterprise Edition 12c A Complete Guide - 2020 EditionFrom EverandOracle Business Intelligence Enterprise Edition 12c A Complete Guide - 2020 EditionNo ratings yet
- Learn the basics of Essbase Hybrid CubesDocument17 pagesLearn the basics of Essbase Hybrid Cubesmanohar_anchanNo ratings yet
- Microsoft Comp. StrategyDocument6 pagesMicrosoft Comp. Strategymanohar_anchanNo ratings yet
- Basics of Accounting Level IIDocument63 pagesBasics of Accounting Level IImanohar_anchanNo ratings yet
- Error Workflow PDFDocument2 pagesError Workflow PDFmanohar_anchanNo ratings yet
- Business Rule UpgradeDocument2 pagesBusiness Rule Upgrademanohar_anchanNo ratings yet
- JExportDocument1 pageJExportmanohar_anchanNo ratings yet
- Business Rule UpgradeDocument2 pagesBusiness Rule Upgrademanohar_anchanNo ratings yet
- Date FunctionDocument4 pagesDate Functionmanohar_anchanNo ratings yet
- ASO What you need to knowDocument40 pagesASO What you need to knowmanohar_anchanNo ratings yet
- SAP Tables OtherDocument15 pagesSAP Tables OthervtolkyNo ratings yet
- AVR Assembly Language Programming PDFDocument46 pagesAVR Assembly Language Programming PDFganeen hahgdhaNo ratings yet
- Flexible License - 1. Server Installation and ActivationDocument4 pagesFlexible License - 1. Server Installation and ActivationfcoipmNo ratings yet
- (2016) Self-Study Guide For Lab1-Create A Blog WebsiteDocument12 pages(2016) Self-Study Guide For Lab1-Create A Blog WebsiteAo973No ratings yet
- Tatuil TendenangDocument466 pagesTatuil TendenangJosias D TatontosNo ratings yet
- Misra C 2012 Amd-1Document29 pagesMisra C 2012 Amd-1kaesarxNo ratings yet
- pcsc1 v2.01.0 PDFDocument30 pagespcsc1 v2.01.0 PDFmg5049No ratings yet
- Unit-2.4 Searching With Partial Observations - CSPs - Back TrackingDocument42 pagesUnit-2.4 Searching With Partial Observations - CSPs - Back Trackingmani111111No ratings yet
- 04c Process Map Templates-V2.0 PDFDocument17 pages04c Process Map Templates-V2.0 PDFAlfredo FloresNo ratings yet
- Digital Systems IRMDocument228 pagesDigital Systems IRMKai Giruete100% (1)
- ISO 17799 2005.audit ChecklistDocument42 pagesISO 17799 2005.audit ChecklistDexter TadeoNo ratings yet
- TRY OUT UJIAN NASIONAL SMA KOTAMADYA JAKARTA PUSAT Mata Pelajaran ...Document10 pagesTRY OUT UJIAN NASIONAL SMA KOTAMADYA JAKARTA PUSAT Mata Pelajaran ...Iloel Zink SsLowNo ratings yet
- Cellocator Programmer Manual PDFDocument71 pagesCellocator Programmer Manual PDFDaniCastor0% (1)
- Comprehensive Workflow For Autosar Classic and Adaptive Using Model Based DesignDocument45 pagesComprehensive Workflow For Autosar Classic and Adaptive Using Model Based DesignSAMEER VISHNU KUMTHEKARNo ratings yet
- Learn Java For FTCDocument223 pagesLearn Java For FTCMateus Bernart100% (1)
- Application Form - KHNDocument3 pagesApplication Form - KHNbuntalsajaNo ratings yet
- QUANSER Linear Double Inverted Pendulum - Laboratory GuideDocument19 pagesQUANSER Linear Double Inverted Pendulum - Laboratory Guider100% (2)
- Elementary Data StructuresDocument66 pagesElementary Data StructuresAmbrose Ashok KumarNo ratings yet
- Line Following Zumo Robot Programmed With SimulinkDocument19 pagesLine Following Zumo Robot Programmed With SimulinkNiravNo ratings yet
- Time Series Analysis: SolutionDocument1 pageTime Series Analysis: SolutionHanyNo ratings yet
- Lexical Analysis GuideDocument51 pagesLexical Analysis GuideAfrin BanuNo ratings yet
- JJ PDFDocument100 pagesJJ PDFVikas KumarNo ratings yet
- أسئلة الهيئة السعودية للتخصصات الصحية 2015 فيما يتعلق بالامور الادارية بالمختبراتDocument7 pagesأسئلة الهيئة السعودية للتخصصات الصحية 2015 فيما يتعلق بالامور الادارية بالمختبراتMohsen HaleemNo ratings yet
- Place Values ExplainedDocument7 pagesPlace Values ExplainedFamediemame OppongNo ratings yet
- HTML5 Visual Cheat Sheet (Reloaded)Document1 pageHTML5 Visual Cheat Sheet (Reloaded)Antonio Lupetti100% (7)
- CMPT 371 Assignment 1 SolutionDocument4 pagesCMPT 371 Assignment 1 SolutionRoy Yh ChanNo ratings yet
- Akash ResumeDocument4 pagesAkash ResumeAkash MukherjeeNo ratings yet
- 3ft SMA-WK-3 Wind Kit 250kmh (NMT266-06)Document2 pages3ft SMA-WK-3 Wind Kit 250kmh (NMT266-06)guns1976No ratings yet