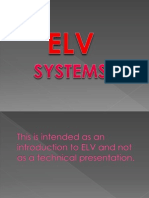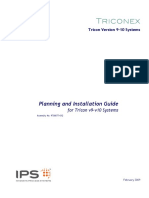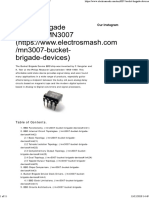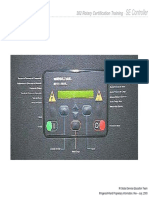Professional Documents
Culture Documents
Lab 3
Uploaded by
Florentin TruscaCopyright
Available Formats
Share this document
Did you find this document useful?
Is this content inappropriate?
Report this DocumentCopyright:
Available Formats
Lab 3
Uploaded by
Florentin TruscaCopyright:
Available Formats
LUCRAREA NR. 3 INSTRUMENT VIRTUAL PENTRU MSURAREA TEMPERATURII. CREAREA ICOANEI I CONECTORULUI 1.
Obiectivele lucrrii You will build a VI that takes a number representing degrees Celsius and converts it to a number representing degrees Fahrenheit. After you build a VI and create its icon and connector pane, you can use the VI as a subVI. Then, you create a VI that reads a measurement from the temperature sensor on the DAQ Signal Accessory and displays the temperature in Celsius or Fahrenheit. 2. Aparatura i suporturile utilizate: a) PC n configuraia unitate central,monitor, tastatur; b) Precizrile din prezentul ndrumar; c) Manual de prezentare a mediului de programare grafic LabVIEW. 3. Mod de lucru a) Se alimenteaz sistemul cu tensiune; b) Se lanseaz mediul LabVIEW; c) Se implementeaz programele descrise mai jos. 3.1. Convert C to F VI Complete the following steps to create a VI that takes a number representing degrees Celsius and converts it to a number representing degrees Fahrenheit. Front Panel 1.Open a blank VI and begin building the following front panel.
2.(Optional) Select Window_Tile Left and Right to display the front panel and block diagram side by side or Window_Tile Up and Down to display the front panel and block diagram stacked. 3.Create a numeric control. You will use this control to enter the value for degrees Celsius. (a)Select Controls_Numeric Controls to display the Numeric Controls palette. If the Controls palette is not visible, right-click an open space on the front panel workspace to display it. (b) Select the Numeric Control. Move the control to the front panel and click to place the control. (c) Type deg C in the label of the control and press the <Enter> key or click the Enter button. If you do not type the name immediately, LabVIEW uses a default label. 1
4.Create a numeric indicator. You will use this indicator to display the value for degrees Fahrenheit. (a) Select the Numeric Indicator located on the Controls_Numeric Indicators palette. (b)Move the indicator to the front panel and click to place the indicator. (c)Type deg F in the label and press the <Enter> key or click the Enter button. Block Diagram 1.Display the block diagram by clicking it or by selecting Window>>Show Block Diagram. LabVIEW creates corresponding control and indicator terminal icons on the block diagram when you place controls and indicators on the front panel. The terminals represent the data type of the control or indicator. You should see two doubleprecision, floating-point terminals on the block diagram, one indicator, and one control. 2. Place the Multiply function, located on the Functions>>Arithmetic & Comparison>>Express Numeric palette, on the block diagram to the right of the deg C indicator. If the Functions palette is not visible, right-click an open space on the block diagram workspace to display it. 3. Place the Add function, located on the Functions>>Arithmetic & Comparison>>Express Numeric palette, on the block diagram to the right of the Multiply function. 4. Place a Numeric Constant, located on the Functions_Arithmetic & Comparison>>Express Numeric palette, to the lower left of the Multiply function. Type 1.80 in the constant. When you first place a numeric constant, it is highlighted so you can type a value. If the constant is no longer highlighted, double-click the constant to activate the Labeling tool. 5. Place a Numeric Constant, located on the Functions_Arithmetic & Comparison>>Express Numeric palette, to the left of the Add function. Type 32.0 in the constant. 6. Use the Wiring tool, to wire the icons as shown in below Figure.
7.Display the front panel by clicking it or by selecting Window_Show Front Panel. 8.Save the VI as Convert C to F.vi in the C:\Exercises\LabVIEW Basics I directory. Icon and Connector Pane 1.Right-click the icon in the upper right corner of the front panel window and select Edit Icon from the shortcut menu. The Icon Editor dialog box appears. 2. Double-click the Select tool, on the left side of the Icon Editor dialog box to select the default icon. 3.Press the <Delete> key to remove the default icon. 4. Double-click the Rectangle tool, to redraw the border. 5.Create the icon.
(a) Double-click the Text tool, shown in pg 66, and change the font to Small Fonts . (b)Use the Text tool to click the editing area where you will begin typing. (c)Type C and F. While the text is active, you can move the text by pressing the arrow keys. (d) Use the Pencil tool, to create the arrow. Note: To draw horizontal or vertical straight lines, press the <Shift> key while you use the Pencil tool to drag the cursor. (e)Use the Select tool and the arrow keys to move the text and arrow you created. (f)Select the B & W icon and click the 256 Colors button in the Copy from section to create a black and white icon, which LabVIEW uses for printing unless you have a color printer. (g)Select the 16 Colors icon and click the 256 Colors button in the Copy from section. (h)When you complete the icon, click the OK button to close the Icon Editor dialog box. The icon appears in the upper right corner of the front panel and block diagram. 6. Right-click the icon on the front panel and select Show Connector from the shortcut menu to define the connector pane terminal pattern. LabVIEW selects a default connector pane pattern based on the number of controls and indicators on the front panel. For example, this front panel has two terminals, deg C and deg F , so LabVIEW selects a connector pane pattern with two terminals. 7.Assign the terminals to the numeric control and numeric indicator. (a)Select Help_Show Context Help to display the Context Help window. (b)Click the left terminal in the connector pane. The tool automatically changes to the Wiring tool, and the terminal turns black. (c)Click the deg C control. A marquee highlights the control on the front panel. (d)Click an open space on the front panel. The marquee disappears, and the terminal changes to the data type color of the control to indicate that you connected the terminal. (e)Click the right terminal in the connector pane, and click the deg F indicator. (f)Click an open space on the front panel. Both terminals of the connector pane are orange. (g)Move the cursor over the connector pane. The Context Help window shows that both terminals are connected to double-precision, _oating-point values. 8.Save and close the VI. You will use this VI later in the course. Using SubVIs After you build a VI and create its icon and connector pane, you can use the VI as a subVI. To place a subVI on the block diagram, select Functions_All Functions_Select a VI . Navigate to the VI you want to use as a subVI and and double-click to place it on the block diagram. 3
You also can place an open VI on the block diagram of another open VI. Use the Positioning tool to click the icon in the upper right corner of the front panel or block diagram of the VI you want to use as a subVI and drag the icon to the block diagram of the other VI. 3.2 Thermometer VI Complete the following steps to create a VI that reads a measurement from the temperature sensor on the DAQ Signal Accessory and displays the temperature in Celsius or Fahrenheit. The sensor returns a voltage proportional to temperature. For example, if the temperature is 23 0, the sensor output voltage is 0.23 V. The sensor is connected to Channel 0 of Device 1. Device 1 is the DAQ device. On some systems, the DAQ device may have another device number. Front Panel 1.In the LabVIEW dialog box, click the arrow on the New button and select Blank VI from the shortcut menu or press the <Ctrl-N> keys to open a blank VI. 2.Create the following front panel.
(a)Place a thermometer, located on the Controls>>Numeric Indicators palette, on the front panel. (b) Type Temperature in the label and press the<Enter> key or click the Enter button on the toolbar, shown at left. (c)Right-click the thermometer and select Visible Items>>Digital Display from the shortcut menu to show the digital display for the thermometer. (d)Place a vertical toggle switch control, located on the Controls_Buttons & Switches palette, on the front panel. (e)Type Temp Scale in the label and press the<Enter> key or click the Enter button. (f) Use the Labeling tool, to place a free label, deg C, next to the True position of the switch. If you are using automatic tool selection, double-click the blank area of the front panel to begin typing a free label. (g)Place a free label, deg F , next to the False position of the switch. Block Diagram 1.Select Window>>Show Block Diagram to display the block diagram
2. Place the DAQ Assistant Express VI, located on the Functions>>Input palette, on the block diagram. When you place this Express VI on the block diagram the DAQ Assistant configuration dialog box appears. (a)Select Analog Input_Voltage for the type of measurement to make. (b)Select Dev1>>ai0 (or Dev2>>ai0) for the physical channel and click the Finish button. (c)You must multiply the temperature by 100 to convert it from voltage to Celsius. On the Settings tab, select Custom Scaling>>Create New. Select a Linear scale. Name the scale Temperature. Enter a slope scale of 100. Click the OK button. (d)Set min = 0. Set max = 100 (e)Select the Acquire 1 Sample option on the Task Timing tab. Click the OK button. Note: If you do not have a DAQ device with a temperature sensor connected to your computer, use the (Demo) Read Voltage VI, located in the C:\Exercises LabVIEW Basics I directory. 3. Place the Convert from Dynamic Data Express VI, located on the Functions>>Signal Manipulation palette, on the block diagram. This VI converts the dynamic data type. In the configuration dialog box, select Single scalar in the Resulting data type listbox. 4. Place the Convert C to F VI on the block diagram. Select Functions>>All Functions>>Select a VI, navigate to C:\Exercises\LabVIEW Basics I\Convert C to F.vi. This VI converts the Celsius readings to Fahrenheit. 5. Place the Select function, located on the Functions>>Arithmetic & Comparison>>Express Comparison palette, on the block diagram. This function returns either the Fahrenheit (False) or Celsius (True) temperature value, depending on the value of Temp Scale. Use the Positioning tool to place the icons as shown in the block diagram and use the Wiring tool to wire them together. Note: To display terminals for a node, right-click the icon and select Visible Items>>Terminals from the shortcut menu. Icon and Connector Pane 1.Create an icon so you can use the Thermometer VI as a subVI. The following icon is an example. If necessary, create a simpler icon to save time.
(a)Right-click the icon in the upper right corner of the front panel and select Edit Icon from the shortcut menu. The Icon Editor dialog box appears. (b) Double-click the Select tool, shown at left, on the left side of the Icon Editor dialog box to select the default icon. (c)Press the <Delete> key to remove the default icon. (d) Double-click the Rectangle tool, shown at pg 71, to redraw the border. (e) Use the Pencil tool, shown in pg 71, to draw an icon that represents the thermometer. (f)Use the Foreground and Fill tools to color the thermometer red. Note: To draw horizontal or vertical straight lines, press the <Shift> key while you use the Pencil tool to drag the cursor. (g) Double-click the Text tool, shown in pg 71, and change the font to Small Fonts. (h)Type Temp. Reposition the text if necessary. (i)Select the B & W icon and select 256 Colors in the Copy from section to create a black and white icon, which LabVIEW uses for printing unless you have a color printer. (j)When the icon is complete, click the OK button. The icon appears in the upper right corner of the front panel. 2.Right-click the icon and select Show Connector from the shortcut menu and assign terminals to the switch and the thermometer. (a)Click the left terminal in the connector pane. (b)Click the Temp Scale control. The left terminal turns green. (c)Click the right terminal in the connector pane. (d)Click the Temperature indicator. The right terminal turns orange. (e)Click an open space on the front panel. 3.Save the VI as Thermometer.vi in the C:\Exercises\ LabVIEW Basics I directory.You will use this VI later in the course. 4.Close the VI. 3.3. (Demo) Thermometer Dac nu se dispune de o plac de achiziie care s primeasc la intrare tensiunea (propor ional cu temperatura) de la ieirea senzorului de temperatur, atunci n locul VI-ului Expres DAQ Assistant se poate folosi VI-ul (Demo) Read Voltage.vi, care simuleaz o tensiune proporional cu temperatura. Diagrama bloc a VI-ului este prezentat mai jos.
Creating a SubVI from Sections of a VI You can simplify the block diagram of a VI by converting sections of the block diagram into subVIs. Convert a section of a VI into a subVI by using the Positioning tool to select the section of the block diagram you want to reuse and selecting Edit_Create SubVI. An icon for the new subVI replaces the selected section of the block diagram. LabVIEW creates controls and indicators for the new subVI and wires the subVI to the existing wires. Figure 3.11 shows how to convert a selection into a subVI.
The new subVI uses a default pattern for the connector pane and a default icon. Double-click the subVI to edit the connector pane and icon, and to save the subVI. Note: Do not select more than 28 objects to create a subVI because 28 is the maximum number of connections on a connector pane.
You might also like
- Shoe Dog: A Memoir by the Creator of NikeFrom EverandShoe Dog: A Memoir by the Creator of NikeRating: 4.5 out of 5 stars4.5/5 (537)
- The Yellow House: A Memoir (2019 National Book Award Winner)From EverandThe Yellow House: A Memoir (2019 National Book Award Winner)Rating: 4 out of 5 stars4/5 (98)
- Never Split the Difference: Negotiating As If Your Life Depended On ItFrom EverandNever Split the Difference: Negotiating As If Your Life Depended On ItRating: 4.5 out of 5 stars4.5/5 (838)
- Hidden Figures: The American Dream and the Untold Story of the Black Women Mathematicians Who Helped Win the Space RaceFrom EverandHidden Figures: The American Dream and the Untold Story of the Black Women Mathematicians Who Helped Win the Space RaceRating: 4 out of 5 stars4/5 (890)
- Grit: The Power of Passion and PerseveranceFrom EverandGrit: The Power of Passion and PerseveranceRating: 4 out of 5 stars4/5 (587)
- The Subtle Art of Not Giving a F*ck: A Counterintuitive Approach to Living a Good LifeFrom EverandThe Subtle Art of Not Giving a F*ck: A Counterintuitive Approach to Living a Good LifeRating: 4 out of 5 stars4/5 (5794)
- The Little Book of Hygge: Danish Secrets to Happy LivingFrom EverandThe Little Book of Hygge: Danish Secrets to Happy LivingRating: 3.5 out of 5 stars3.5/5 (399)
- Elon Musk: Tesla, SpaceX, and the Quest for a Fantastic FutureFrom EverandElon Musk: Tesla, SpaceX, and the Quest for a Fantastic FutureRating: 4.5 out of 5 stars4.5/5 (474)
- A Heartbreaking Work Of Staggering Genius: A Memoir Based on a True StoryFrom EverandA Heartbreaking Work Of Staggering Genius: A Memoir Based on a True StoryRating: 3.5 out of 5 stars3.5/5 (231)
- The Emperor of All Maladies: A Biography of CancerFrom EverandThe Emperor of All Maladies: A Biography of CancerRating: 4.5 out of 5 stars4.5/5 (271)
- The Hard Thing About Hard Things: Building a Business When There Are No Easy AnswersFrom EverandThe Hard Thing About Hard Things: Building a Business When There Are No Easy AnswersRating: 4.5 out of 5 stars4.5/5 (344)
- On Fire: The (Burning) Case for a Green New DealFrom EverandOn Fire: The (Burning) Case for a Green New DealRating: 4 out of 5 stars4/5 (73)
- Devil in the Grove: Thurgood Marshall, the Groveland Boys, and the Dawn of a New AmericaFrom EverandDevil in the Grove: Thurgood Marshall, the Groveland Boys, and the Dawn of a New AmericaRating: 4.5 out of 5 stars4.5/5 (265)
- The World Is Flat 3.0: A Brief History of the Twenty-first CenturyFrom EverandThe World Is Flat 3.0: A Brief History of the Twenty-first CenturyRating: 3.5 out of 5 stars3.5/5 (2219)
- Team of Rivals: The Political Genius of Abraham LincolnFrom EverandTeam of Rivals: The Political Genius of Abraham LincolnRating: 4.5 out of 5 stars4.5/5 (234)
- The Gifts of Imperfection: Let Go of Who You Think You're Supposed to Be and Embrace Who You AreFrom EverandThe Gifts of Imperfection: Let Go of Who You Think You're Supposed to Be and Embrace Who You AreRating: 4 out of 5 stars4/5 (1090)
- The Unwinding: An Inner History of the New AmericaFrom EverandThe Unwinding: An Inner History of the New AmericaRating: 4 out of 5 stars4/5 (45)
- The Sympathizer: A Novel (Pulitzer Prize for Fiction)From EverandThe Sympathizer: A Novel (Pulitzer Prize for Fiction)Rating: 4.5 out of 5 stars4.5/5 (119)
- Her Body and Other Parties: StoriesFrom EverandHer Body and Other Parties: StoriesRating: 4 out of 5 stars4/5 (821)
- ELV SystemsDocument39 pagesELV SystemsPankajakumar100% (5)
- Pe-E7886x FX 2018-11Document10 pagesPe-E7886x FX 2018-11jojokawayNo ratings yet
- Cary50 UVVIS Operation ManualDocument44 pagesCary50 UVVIS Operation ManualfedeypattysNo ratings yet
- Fourier Transform of Coulomb PotentialDocument4 pagesFourier Transform of Coulomb Potentialtutorciecle123No ratings yet
- ML093290420 PDFDocument326 pagesML093290420 PDFJM CrNo ratings yet
- Fix Problem 100% Disk UsageDocument23 pagesFix Problem 100% Disk UsageasydestroyerNo ratings yet
- Pressure SensorDocument19 pagesPressure SensorMohamed MohebNo ratings yet
- Fiery Cws Cofigure Color Work StationDocument90 pagesFiery Cws Cofigure Color Work StationAli VatanNo ratings yet
- Manual de Servicio de Equipo de Sonido de Radio mp3Document46 pagesManual de Servicio de Equipo de Sonido de Radio mp3daniel perezNo ratings yet
- Chapter 8 - SynchronousDocument12 pagesChapter 8 - SynchronousLin ChongNo ratings yet
- Bucket BrigadeDocument11 pagesBucket BrigadezluiznetoNo ratings yet
- Infrared people counter counts entriesDocument3 pagesInfrared people counter counts entriesthisissanjay100% (1)
- IEEE STD ANSI-IEEE STD 1004-1987Document14 pagesIEEE STD ANSI-IEEE STD 1004-1987abdou samiNo ratings yet
- 4471 Mobile Device Security HandoutDocument32 pages4471 Mobile Device Security HandoutDamnGo0dNo ratings yet
- Up-Crst02 20171030Document11 pagesUp-Crst02 20171030Munawar AliNo ratings yet
- Installation Manual for Delem DA-41 Control SystemDocument52 pagesInstallation Manual for Delem DA-41 Control SystemEdimilson RodriguesNo ratings yet
- Day 1 08 SE PDFDocument98 pagesDay 1 08 SE PDFnova hilangNo ratings yet
- Docu59923 - VMAX3 TimeFinder SnapVX and Microsoft SQL Server White Paper PDFDocument49 pagesDocu59923 - VMAX3 TimeFinder SnapVX and Microsoft SQL Server White Paper PDFJorge Alberto Largaespada GonzalezNo ratings yet
- Datasheet PDFDocument1 pageDatasheet PDFSunHerryNo ratings yet
- Monbat 12V200AhDocument1 pageMonbat 12V200AhMaria MuresanNo ratings yet
- Basic Accounting Made Easy by Win Ballada PDFDocument2 pagesBasic Accounting Made Easy by Win Ballada PDFMelvin Jan Sujede57% (7)
- A Low-Voltage MOS Cascode Current Mirror For All Current LevelsDocument23 pagesA Low-Voltage MOS Cascode Current Mirror For All Current LevelsSureshnaidu LekkalaNo ratings yet
- Insulation TestingDocument21 pagesInsulation TestingQaisar ShafiNo ratings yet
- MetroCount Data CollectionDocument30 pagesMetroCount Data CollectionPaco TrooperNo ratings yet
- Understanding and Testing The Negative-Sequence Directional ElementDocument12 pagesUnderstanding and Testing The Negative-Sequence Directional ElementJosé Miguel Ochoa AcerosNo ratings yet
- Chemistry For IIT PreparationDocument82 pagesChemistry For IIT PreparationApex Institute50% (4)
- Ka1458 Reemplaso 5532Document10 pagesKa1458 Reemplaso 5532Heriberto Flores AmpieNo ratings yet
- Gs Ds Nanocom Ax100 33Document27 pagesGs Ds Nanocom Ax100 33Damas WangsaNo ratings yet
- PGH FC-FB-S7CP 76Document264 pagesPGH FC-FB-S7CP 76Ismael GraciaNo ratings yet
- An Overview of Nonvolatile Emerging Memories - Spintronics For Working MemoriesDocument11 pagesAn Overview of Nonvolatile Emerging Memories - Spintronics For Working MemoriesAmritangshu RoyNo ratings yet