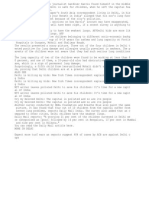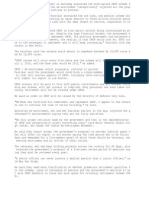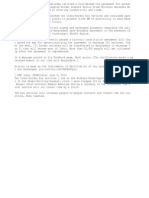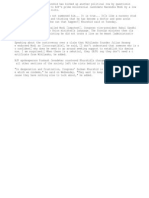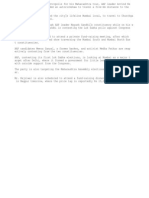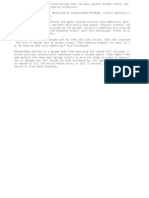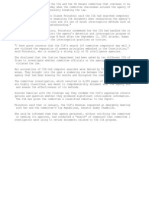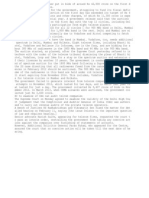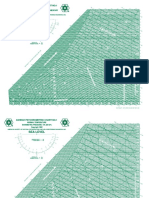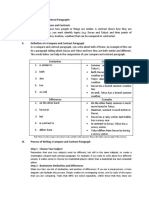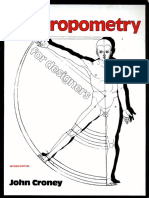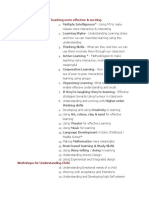Professional Documents
Culture Documents
Laptop Fan Cleaning
Uploaded by
Steven ScottCopyright
Available Formats
Share this document
Did you find this document useful?
Is this content inappropriate?
Report this DocumentCopyright:
Available Formats
Laptop Fan Cleaning
Uploaded by
Steven ScottCopyright:
Available Formats
BACK CLOSE You: Your system is overheating From what you've told me, I understand that: You want
t help with hardware You want help with the fan Lenovo: Your system is overheating T60/T61 Fan Replacement/Cleaning The T60/T61 Thinkpads have very similar looking components. This guide will be able to cover both models, as the mechanical assemblies are very similar.
Lenovo:
If a T60 or T61 system is exhibiting signs of overheating, processor speed stepping, system shutting down, or high external temperatures, it could be that the CPU & GPU are running hot. This often is caused by a dirty fan or dried / separated thermal paste between the heat sinks and the CPU / GPU. This is a very easy problem to fix, requiring about $15 and a half-hour of your time. Symptoms: Some reasons you may want to replace or clean your fan:
Fan is very loud when the CPU load increases. Possible causes could be dried lubrication in the fan, worn bearings, or just a dust buildup.
CPU is running very hot. Applications like tpfancontrol can tell you the temperature of the CPU and GPU temps above 80C under load are high, and above 90C suggest that the fan or heatsink could be clogged. Ambient temperature should be taken into consideration. PC will shut down during increased loads on the CPU or GPU. This happens when the CPU or GPU overheats - typically above 95C. Its a protective measure taken as to not fry your CPU.
Computer Skill required: This is an easy fix, requiring only comfort opening your laptop case and handling laptop components Tools/parts needed: 1 Small philips Screwdriver 1 Can compressed air (Varies, usually around $5) 1 small tube of Arctic Silver, or comparable Thermal Paste (roughly $10-15) 1 lint-free cloth 1 container of Denatured Alcohol (Rubbing alchol can be used, but contains water and is not pure. Paint thinner may also used for removing old thermal paste) Steps: 1. Unplug your laptop and remove the battery. 2. Remove the screws holding the Palmrest and Keyboard down. These will be marked on the bottom of your laptop. Put these in a cup so you don't lose them or mix them up with other screws. I like to place all the screws from the bottom of the laptop in one cup, and the screws from the inside in another cup. Carefully remove the palmrest and keyboard, minding the ribbon wires connecting the keyboard and Trackpoint to the motherboard. 3. Remove the screws that hold the black bezel that surrounds your keyboard. These are not marked. 4. Pop the Bezel off. If it does not go easilly, don't force it, there is probably another screw holding it down. 4b. (optional) Sketch the layout of the components in your laptop. This will help ensure everything goes back where it belongs, and you don't have any leftover screws/parts. Its also helpful to draw in each screw you remove, and mark whether it is a black or a silver screw. Another approach is the press the screws into a rectangular square of foam so that locations corespond to where they came out of the laptop.
5. Unscrew the speaker in the top left of the laptop. Place the screws in a new cup. 6. Remove the two metal 'arms' which hold down the Fan unit. Place the screws in the cup, and put the arms aside. 7. Remove any other screws that hold the fan in place - these will include 4 screws that attach it to the CPU and several more that clamp it to the GPU. (There are different layouts between the T60 and T61 models depending on whether they are using integrated or discrete graphics and whether 14" or 15" chasis. Picture below illustrates a typical arrangement where the 4 screws hold down the heat sink over the GPU. The silver piece in the lower-middle is the referenced clamp piece that holds the heat sink on the GPU. Some models will have 1 piece, some will have 2 seperate clamps for GPU. Refer to the HMM for your specific model system for detailed help.
8. Remove the fan unit. It will have a power cord which attaches down the left side of the laptop. Unplug this as well. The fan might require a bit of pressure to remove, as there will be thermal paste holding it in place. If it really does not want to go, check to see if there are any screws still holding it in place. 9. Using the lint-free cloth and alcohol, remove any thermal paste stuck to the fan, CPU and GPU. Make sure to just dab the alcohol on the cloth, DO NOT pour it directly on the laptop components. That is a good way to ruin your laptop. 10. Allow the components to dry (should only take a few seconds, alcohol dries fast). 11. Using your compressed air, blow out the inside of the fan, trying to blow all the dust out the vents (Dont' blow it back into the laptop.) Also blow out the area where the fan would sit, and anything else that looks dusty. (If you are actually replacing the entire fan, make sure it is the same as the fan you just pulled). 12. Put a bit of thermal paste on the CPU and GPU. Make sure its not too much, but again, not too little. It should cover the CPU/GPU where it contacts the fan once it is pressed in place. A small dab should do it - perhaps 3-4mm in diameter - see circled areas as illustrative of the general amount to use. DO NOT apply thermal grease to the light grey silicon thermal pads that are on some heatsink designs - these pads often contact the GPU and ancillary chips. The CPU will always use thermal grease.
13. Press the fan back in place, making sure everything lines up correctly how you found it. Make sure the Wireless antenna wires are not being pinched, and are still connected to the wireless card, and you plug the fan back in. You may need to carefully place the wires back in the copper guides on top of the fan on some models. 14. Screw the fan in place, and put the 'arms' back in how you found them. Most fans have 4 mounting screws around the fan itself. Those should be tightened in an "X" pattern, for example, upper left, then lower right, then upper right, then lower left. Screws should be tightened in 2 stages. First, get all of them snug, then tighten them all. The process is similar to tightening lug nuts on a car. 15. Put the speaker back in place. 16. Blow out the speaker holes in the Black bezel, as these often get clogged with dust as well, then replace the Bezel. Be careful to slide the bezel toward the rear of the latp top and ensure the tabs fit into the slots (this can be viewed from underside in the battery compartment area) Screw this back in place. 17. Replace the Keyboard and palmrest, making sure to re-attach the wires that connect them to the motherboard. Screw them back in place. 18. Put the battery back in, plug it in and turn it on. It should start as usual. If it doesn't start normally, open the case back up and make sure you have plugged everything in properly. Tips:
Don't cheap out. Buy compressed air. Don't think you can use your mouth to blow the dust out. You won't get it all, you'll get a face full of dust, and you'll
end up getting small bits of saliva inside your laptop. Buy good thermal paste. You can get cheap stuff for only a few dollars, but the good stuff really makes a difference. You should have enough to do many fan replacements if you wanted to. Once finished, save it and put it aside. (artic silver is popular) If your screwdriver is dull/stripped, get a new screwdriver. Some of the screws are in place very tightly. Don't force all your weight on the laptop, as you could break something. If you feel the screw stripping, use a new screwdriver.
Your vote matters!
Did I answer your question? Yes, I have my answer. I do not need to contact technical support. Lenovo: Yes. Now I have a different question. Not quite. Show me related information. No, this solution does not solve my problem.
You: Most Viewed Solutions - ThinkPad You want help installing software You want to restore factory settings You have no video display You need help with wireless networking You want to know about the Intel Chipset announcement You want user guides and manuals You want help with ThinkVantage System Update You want to troubleshoot keyboard problems You want to find the product number or serial number You want to install Windows 7 2011 Lenovo. All rights reserved. Powered by noHold, Inc. U.S. Patent No. 6,604,141
You might also like
- NewsDocument1 pageNewsSteven ScottNo ratings yet
- NewsDocument1 pageNewsSteven ScottNo ratings yet
- S 1Document1 pageS 1Steven ScottNo ratings yet
- NewsDocument2 pagesNewsSteven ScottNo ratings yet
- NewsDocument2 pagesNewsSteven ScottNo ratings yet
- NewsDocument2 pagesNewsSteven ScottNo ratings yet
- NewsDocument1 pageNewsSteven ScottNo ratings yet
- NewsDocument2 pagesNewsSteven ScottNo ratings yet
- NewsDocument1 pageNewsSteven ScottNo ratings yet
- NewsDocument2 pagesNewsSteven ScottNo ratings yet
- NewsDocument1 pageNewsSteven ScottNo ratings yet
- NewsDocument1 pageNewsSteven ScottNo ratings yet
- NewsDocument3 pagesNewsSteven ScottNo ratings yet
- NewsDocument1 pageNewsSteven ScottNo ratings yet
- NewsDocument2 pagesNewsSteven ScottNo ratings yet
- NewsDocument1 pageNewsSteven ScottNo ratings yet
- NewsDocument1 pageNewsSteven ScottNo ratings yet
- NewsDocument1 pageNewsSteven ScottNo ratings yet
- NewsDocument2 pagesNewsSteven ScottNo ratings yet
- NewsDocument1 pageNewsSteven ScottNo ratings yet
- NewsDocument1 pageNewsSteven ScottNo ratings yet
- NewsDocument1 pageNewsSteven ScottNo ratings yet
- NewsDocument1 pageNewsSteven ScottNo ratings yet
- NewsDocument2 pagesNewsSteven ScottNo ratings yet
- NewsDocument2 pagesNewsSteven ScottNo ratings yet
- NewsDocument1 pageNewsSteven ScottNo ratings yet
- NewsDocument2 pagesNewsSteven ScottNo ratings yet
- NewsDocument1 pageNewsSteven ScottNo ratings yet
- NewsDocument1 pageNewsSteven ScottNo ratings yet
- NewsDocument1 pageNewsSteven ScottNo ratings yet
- The Subtle Art of Not Giving a F*ck: A Counterintuitive Approach to Living a Good LifeFrom EverandThe Subtle Art of Not Giving a F*ck: A Counterintuitive Approach to Living a Good LifeRating: 4 out of 5 stars4/5 (5782)
- Hidden Figures: The American Dream and the Untold Story of the Black Women Mathematicians Who Helped Win the Space RaceFrom EverandHidden Figures: The American Dream and the Untold Story of the Black Women Mathematicians Who Helped Win the Space RaceRating: 4 out of 5 stars4/5 (890)
- The Yellow House: A Memoir (2019 National Book Award Winner)From EverandThe Yellow House: A Memoir (2019 National Book Award Winner)Rating: 4 out of 5 stars4/5 (98)
- Elon Musk: Tesla, SpaceX, and the Quest for a Fantastic FutureFrom EverandElon Musk: Tesla, SpaceX, and the Quest for a Fantastic FutureRating: 4.5 out of 5 stars4.5/5 (474)
- Shoe Dog: A Memoir by the Creator of NikeFrom EverandShoe Dog: A Memoir by the Creator of NikeRating: 4.5 out of 5 stars4.5/5 (537)
- Devil in the Grove: Thurgood Marshall, the Groveland Boys, and the Dawn of a New AmericaFrom EverandDevil in the Grove: Thurgood Marshall, the Groveland Boys, and the Dawn of a New AmericaRating: 4.5 out of 5 stars4.5/5 (265)
- The Little Book of Hygge: Danish Secrets to Happy LivingFrom EverandThe Little Book of Hygge: Danish Secrets to Happy LivingRating: 3.5 out of 5 stars3.5/5 (399)
- Never Split the Difference: Negotiating As If Your Life Depended On ItFrom EverandNever Split the Difference: Negotiating As If Your Life Depended On ItRating: 4.5 out of 5 stars4.5/5 (838)
- Grit: The Power of Passion and PerseveranceFrom EverandGrit: The Power of Passion and PerseveranceRating: 4 out of 5 stars4/5 (587)
- A Heartbreaking Work Of Staggering Genius: A Memoir Based on a True StoryFrom EverandA Heartbreaking Work Of Staggering Genius: A Memoir Based on a True StoryRating: 3.5 out of 5 stars3.5/5 (231)
- The Emperor of All Maladies: A Biography of CancerFrom EverandThe Emperor of All Maladies: A Biography of CancerRating: 4.5 out of 5 stars4.5/5 (271)
- Team of Rivals: The Political Genius of Abraham LincolnFrom EverandTeam of Rivals: The Political Genius of Abraham LincolnRating: 4.5 out of 5 stars4.5/5 (234)
- On Fire: The (Burning) Case for a Green New DealFrom EverandOn Fire: The (Burning) Case for a Green New DealRating: 4 out of 5 stars4/5 (72)
- The Unwinding: An Inner History of the New AmericaFrom EverandThe Unwinding: An Inner History of the New AmericaRating: 4 out of 5 stars4/5 (45)
- The Hard Thing About Hard Things: Building a Business When There Are No Easy AnswersFrom EverandThe Hard Thing About Hard Things: Building a Business When There Are No Easy AnswersRating: 4.5 out of 5 stars4.5/5 (344)
- The World Is Flat 3.0: A Brief History of the Twenty-first CenturyFrom EverandThe World Is Flat 3.0: A Brief History of the Twenty-first CenturyRating: 3.5 out of 5 stars3.5/5 (2219)
- The Gifts of Imperfection: Let Go of Who You Think You're Supposed to Be and Embrace Who You AreFrom EverandThe Gifts of Imperfection: Let Go of Who You Think You're Supposed to Be and Embrace Who You AreRating: 4 out of 5 stars4/5 (1090)
- The Sympathizer: A Novel (Pulitzer Prize for Fiction)From EverandThe Sympathizer: A Novel (Pulitzer Prize for Fiction)Rating: 4.5 out of 5 stars4.5/5 (119)
- Her Body and Other Parties: StoriesFrom EverandHer Body and Other Parties: StoriesRating: 4 out of 5 stars4/5 (821)
- End-Of-Course Test Answer Key A Grammar, Vocabulary, and PronunciationDocument8 pagesEnd-Of-Course Test Answer Key A Grammar, Vocabulary, and PronunciationRina M.100% (1)
- Logging & Debugging Python TricksDocument22 pagesLogging & Debugging Python TricksYurioWindiatmokoNo ratings yet
- Cosway Malaysia - Camry Super Slim Electronic Body Analysis ScaleDocument24 pagesCosway Malaysia - Camry Super Slim Electronic Body Analysis ScaleHeidi KingNo ratings yet
- ASHRAE Chart PDFDocument2 pagesASHRAE Chart PDFvitaliskcNo ratings yet
- NT600 Pi04066Document3 pagesNT600 Pi04066Sorin CosminNo ratings yet
- Arduino Led MatrixDocument10 pagesArduino Led MatrixCường Dev AINo ratings yet
- Lesson 6 Comparison and Contrast Paragraph HandoutDocument5 pagesLesson 6 Comparison and Contrast Paragraph HandoutMarjorie VillocinoNo ratings yet
- GK & LS exam paper for Class 8 with questions on general knowledge, life skillsDocument19 pagesGK & LS exam paper for Class 8 with questions on general knowledge, life skillsSatya NarayanNo ratings yet
- ACTION SONG 27 FebDocument1 pageACTION SONG 27 FebAnonymous AGRLSm0h5No ratings yet
- Pioneer CT-7R Manuals enDocument67 pagesPioneer CT-7R Manuals enJohn WalesNo ratings yet
- Corrosion Chem NotesDocument9 pagesCorrosion Chem Notesbharat shuklaNo ratings yet
- TK60899 TKRPC Parts Brochure (2012-03) enDocument44 pagesTK60899 TKRPC Parts Brochure (2012-03) enNizarChoucheneNo ratings yet
- IPv4 Subnetting Explained: Examples and StepsDocument16 pagesIPv4 Subnetting Explained: Examples and Stepsmadanmohan22100% (1)
- Sensor Scientific Philippines, Inc.: Individual SWOT AnalysisDocument3 pagesSensor Scientific Philippines, Inc.: Individual SWOT AnalysisEmmanimeNo ratings yet
- Trigonometric Special AnglesDocument12 pagesTrigonometric Special AnglesTeofilo BalagatNo ratings yet
- Role Play As A Tool of LearningDocument2 pagesRole Play As A Tool of Learningpriya sainiNo ratings yet
- Data Sheet For Three-Phase Squirrel-Cage-Motors: Ordering Data: 1LE1002-1AB42-2AA4Document1 pageData Sheet For Three-Phase Squirrel-Cage-Motors: Ordering Data: 1LE1002-1AB42-2AA4nizarNo ratings yet
- Steam Calculator User ManualDocument25 pagesSteam Calculator User ManualvikasozaNo ratings yet
- Anthropometry For Designers by John Croney 1Document20 pagesAnthropometry For Designers by John Croney 1Arturo EspitiaNo ratings yet
- MR Bundy OIDDocument20 pagesMR Bundy OIDJonathan AndersonNo ratings yet
- FEA Global Model PDFDocument9 pagesFEA Global Model PDFAbuBakarSiddkeRumiNo ratings yet
- 1997 - A Comparison Between The Levels of PreheatDocument9 pages1997 - A Comparison Between The Levels of PreheatErijanio SilvaNo ratings yet
- Ancient Robots Reading TestDocument6 pagesAncient Robots Reading TestAranelys de las Mercedes Lazo CampoNo ratings yet
- PSI AP Physics C - Rotational Dynamics Multiple Choice QuestionsDocument12 pagesPSI AP Physics C - Rotational Dynamics Multiple Choice QuestionswswqjisdkNo ratings yet
- Workshops That Make Teaching More Effective & ExcitingDocument3 pagesWorkshops That Make Teaching More Effective & ExcitingKat Romen100% (2)
- Passive Design Strategies For Hot and Dry ClimateDocument17 pagesPassive Design Strategies For Hot and Dry Climaterohit100% (2)
- The University of Nottingham: Answer ALL QuestionsDocument9 pagesThe University of Nottingham: Answer ALL QuestionsJake BloggerNo ratings yet
- The SPDF Electron Orbital Model ParsedDocument8 pagesThe SPDF Electron Orbital Model ParsedBheim LlonaNo ratings yet
- A320 ChecklistDocument4 pagesA320 ChecklistToddNo ratings yet
- Badjao Community Values and TraditionsDocument44 pagesBadjao Community Values and Traditionsaye plazaNo ratings yet