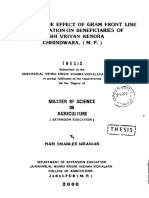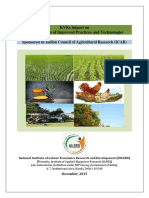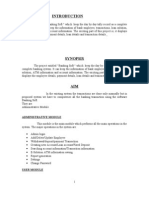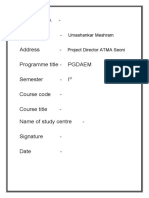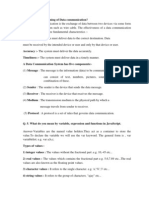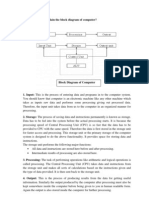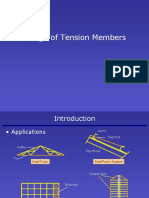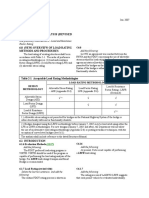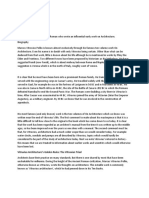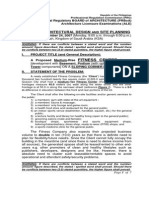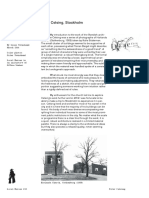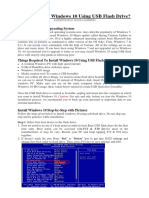Professional Documents
Culture Documents
1DPGDCA4
Uploaded by
Devish WakdeCopyright
Available Formats
Share this document
Did you find this document useful?
Is this content inappropriate?
Report this DocumentCopyright:
Available Formats
1DPGDCA4
Uploaded by
Devish WakdeCopyright:
Available Formats
Q. 1 Explain paragraph formatting steps in MS -Word? Answer - A paragraph in Word is any text that ends with a hard return.
You insert a hard return anytime you press the Enter key. Paragraph formatting lets you control the appearance if individual paragraphs. For example, you can change the alignment of text from left to center or the spacing between lines form single to double. You can indent paragraphs, number them, or add borders and shading to them. Paragraph formatting is applied to an entire paragraph. All formatting for a paragraph is stored in the paragraph mark and carried to the next paragraph when you press the Enter key. You can copy paragraph formats from paragraph to paragraph and view formats through task panes. Paragraph Alignment Paragraph alignment determines how the lines in a paragraph appear in relation to the left and right margins. The margin is the blank space between the edge of the paper and where the text.
The easiest way to change paragraph alignment is to use the alignment buttons on the Formatting toolbar.
You can also use keyboard shortcuts. Ctrl+L= Left Align; Ctrl+R= Right Align; Ctrl+E= Center; Ctrl+J= Justify. Line and Paragraph Spacing Line space is the amount of vertical space between lines of text in a paragraph. Line spacing is typically based on the height of the characters, but you can change it to a specific value. For example, some paragraphs may be single spaced and some doublespaced. Single-spacing is Words default setting. Paragraph space is the amount of space above or below a paragraph. Instead of pressing Enter multiple times to increase space between paragraphs, you can set a specific amount of space before or after paragraphs.
1. With the insertion point in the same paragraph, click the down arrow to the right of the Line Spacing button on the formatting toolbar. Choose 2.0 for double-spacing. Choose 1.0 to restore the single-spacing to the paragraph. 2. Right-click the first paragraph and choose Paragraph from the shortcut menu. (You can also open this menu by selecting Paragraph from the Format menu). 3. Click the down arrow to open the line spacing drop-down list and choose Double. You can see the change in the preview box. 4. With the dialog box still open, select Single from the line spacing drop down menu. Notice the change in the preview pane. 5. Choose Multiple from the Line Spacing drop-down list. In the At box, key 1.25 (highlight the text in the box and type over it). Press Tab to see the change in the preview pane. 6. Click OK. Notice that Word has added an extra quarter-line of space between lines in the paragraph.
Q. 2 What is mail merge? Explain steps of Mail Merge. Answer - Mail Merge Mail merge lets you quickly create correspondence and other documents by combining information from two different files For instance, you could merge a test of names and addresses from one file with a form letter in another file to produce a number of personalized form letters, Or you could create You insert data instructions in the main document wherever you want data from the data source to appear in the merged documents. For instance, for a letter; use fields to create suitable aiutations for each one. Instead of writing plain Dear to each recipient, ou could have. Solution field in addition to the name field. Once the main document and the data source are prepared, you are ready to merge them. The mail merge her lets you send merged documents directly to your pr.er or save th t a 1i r cting and later printing. The basic steps in mail-merge process are as follows Step 1: Choose a document type and main document Step 2: Connect to a data file and select records Step 3: Add fields to the main document Step 4: Preview the merge and then complete it. To start the mail merges process: 1. Start Word. 2. A blank document opens by default. Leave it open. If you dose it, the next step 3. Wont work. 4. On the Tools menu, point to Letters and Mailings, and then click Mail Merge. 5. The Mail Merge task pane opens. By using hyperlinks in the task pane, you navigate through the mail-merge process. 6. Step 1: Choose a document type and main document: Choose the type of document you want to merge information into. The Mail Merge task pane opens with a question about what type of merged document you are creating. After you choose, click Next at the bottom of the tak pane. If you have fax suppor et up on your computer and a fax modem installed, you will also see Faxes in the list of document types. Choose the main document you want.to use. If your main document is already open, or you are starting with a blank document, you can click. Use the current document. Otherwise, click Start from a template or Start from existing document, and then locate thelemplate or document that you want to use. Step 2: Connect to a data file and select records: Connect to the data file. In this step in the mail-merge process, you connect to the data file where the unique information that you want to merge into your documents is
stored. If you keep complete up-to-date information in your Microsoft Office Outlook Contacts list, that is an excellent data file to use for customer letters or e-mail messages, just click Select from Outlook contacts in the task pane, and then choose your Contacts folder. If you have a Microsoft Office Excel worksheet or a Microsoft Office Access database that contains your customer information, click Use an existing list, and then click Browse to locate the file. If you dont have a data file yet, click Type a new list, and then use the form that opens to create yours list. The list is saved as a mailing database file that you can reuse. Choose the records in the data file that you want to use. After you connect to the data file that you want to use or create a new data file, the Mail Merge Recipients dialog box opens. You can select a subset of record for your mail merge by sorting or filtering the list. Do any of the following: (a) To sort the records in a column in ascending or descending order, click the column heading. (b) To filter the list, click the arrow beside the column heading that contains the value on which you want to filter. Then, click the value that you want. Or, if your list is long, click Advanced to open a dialog box where you can set the value. Click Blanks to display only records that contain no information or Non blanks to display only records that contain information. Step 3: Add fields to the main document: Add fieId: If your main document is still blank, type the information that will appear in each copy. Then, add fields by clicking the hyperlinks in the task pane. Fields are placeholders that you insert into the main document at locations where you want unique information to appear. For example, you can click the Address block or Greeting line links in the task pane to add fields near the top of a new product letter, so that each recipients letter contains a personalized address and greeting. Fields appear in your document within chevrons If you click more items in the task pane, you can add that match any of the columns in your data file. For example, your data file might include a column called Personal Note By putting a Personal Note field at the bottom of a form letter, you can further personalize each copy You can even customize envelops by adding a postal bar codeif you are using the English (U S ) language version of Word or & electronic postage Match fields If you insert an address block field or a greeting line field into your document, you are prompted to choose the format that you prefer The Greeting Line dialog box that opens when you click Greeting line in the task pane You use the lists under Greeting line format to make your choices If Word cant match each greeting or address element with a column from your data file, the addresses and greeting lines will not be merged correctly To help avoid problems, click Match Fields The Match Fields dialog box opens The elements of an address and greeting are listed on the left Column headings from your data file are listed on the right Word searches for the column that matches each element By using the lists on the right, you can select the column from
your data file that matches the element on the left When you finish adding and matching the fields in your main document, you are ready for the next step Step 4 Preview the merge and then complete it Preview the merge. You can preview your merged documents and make changes before you actually complete the merge. To preview, do any of the following (a) Page through each merged document by using the next and previous buttons in the task pane (b) Preview a specific document by clicking Find a recipient (c) Click Exclude this recipient if you realize you dont want to include the record that you are looking (d) Click Edit recipient list to open the Mail Merge Recipients dialog box, where you can filter the list if you see records that you don t want to include (e) Click Previous at the bottom of the task pane to go back a step or two if you need to make other changes .When you are satisfied with the merge reSults, click Next at the bottom of the task pane. Complete the merge What you do now depends on what type of document youre creating If you are merging letters, you can print the letters or modify them individually If you choose to modify the letters, Word saves them all to a single file, with one letter per page
Q. 3 Explain steps for creating charts in MS-Excel? Ans.- Step 1 - Launch Excel - If Excel is already open on your workstation open a new Excel workbook, there are three ways to do that.
1. Go to the Standard toolbar. Click on the New Workbook button.
2. Go to the File menu. Select New. 3. Use a keyboard combination: on a Macintosh use Command + N and on a Windows computer use Ctrl + N Step 2 - Enter the data to be graphed. For the purpose of this lesson you will use data from a Favorite Fruit Survey. Enter it as you see below:
Step 3 - Highlight data to be graphed. Do not include the row with heading titles, only the names of fruit and the numbers. If your worksheet looks like the one above; put your cursor in call A2, click hold the mouse button down and drag to cell B7. Highlighted data should look like the image below:
Note: Cell A2 is selected, the select color extends around the cell Step 4 - Select the Chart Wizard. That is done by going to the Insert menu and selecting Chart. You can also click on the Chart Wizardbutton on the Standard toolbar.
Step 5 - From the Chart Wizard box that opens select Chart type. For this activity, I selected pie.
After you have selected the Chart type, click and hold your mouse pointer down on the Press and Hold... button to see what your data looks like in the chart type you selected. If you do not like the look, select another chart type. After you have selected the chart type you will have two options:
Select Next and let Chart Wizard show you a series of options to make changes to your chart. Select Finish and Chart Wizard puts your completed chart on the spreadsheet. You can see the finished product below. The second step taken by Chart Wizard is to verify the range of data being used for this chart. The Data range displayed below is read "all cells from A2 to B7."
Notice where the cursor is located in the dialog box above. It is pointing to the small box at the end of the line where the Data range is displayed. If the data range should be changed, click on the box the cursor is pointing to.
The dialog box shrinks allowing you to see your entire spreadsheet. You can edit the data range in this small window. When you are finished, click the same box at the end to restore the window.
Select Next to go to the dialog box below. This box allows you to add a title to the chart, make changes on the legend, or make changes on the data labels.
Select Next to move to the final dialog box which allows you to see the chart as a new sheet or place it on one of the sheets in your workbook.
If you let the Chart Wizard finish your chart after the first dialog box, or work through each of the four steps, your chart will look something like the one below.
Q. 4 What do you mean by Macros? How macros are deleted from MS-WORD? Ans.- Macro is a series of Microsoft Office Word commands and instructions that you group together as a single command to accomplish a task automatically. Delete a single macro On the Developer tab, in the Code group, click Macros. In the Macro name list, select the name of the macro that you want to delete. If the macro doesn't appear in the list, select a different document or template in the Macros in list. Click Delete.
Delete macro projects A macro project is a collection of components, including macros, forms, code, and class modules. On the Developer tab, in the Code group, click Macros. Click Organizer. On the Macro Project Items tab, click the macro project that you want to delete from either list, and then click Delete.
Word displays the macro projects that are used in the active document in the list on the left. Word displays the macro projects that are in the Normal document template in the list on the right. Q. 8 What are necessary steps for making a slide in the power point? Ans- 1. Start PowerPoint. 2. You can choose the wizard tool, a template, or a blank presentation. Choose template. Click OK. 3. Choose the Blends template. 3. The New Slide layout screen appears. You can select from a variety predesigned layouts. Choose Title Slide Click OK. 4. Click in the Title Box 5. You can choose different fonts by selecting Font from the Format menu or by pulling down on fonts in the Formatting Bar. You can also select the size and style. 6. Choose a font, size, color and style. Type your title. For this workshop, type World Travel. You can also add a subtitle. Type Sights and Sounds. Inserting a Picture 1. Click on New Slide in the Common Tasks window or New Slide from the Insert menu. The short cut is Ctrl+M.
2. Choose the Clip Art and Text slide. 3. Insert clip art on your slide by double clicking on the icon or selecting picture from clip art in the Insert menu. 4. Choose travel and then the Leaning Tower from the clip art gallery. 5. The clip art is automatically inserted in the box. Choose the font, size, and style.Then, type the title: Leaning Tower of Pisa. 6. Notice in the text box that there is a bullet. This might be fine for listing items, but when you want to type a paragraph, this feature can be annoying. To eliminate bullets, click on the text box. Choose Bullets and Numbering from the Format menu. Click on None and then OK. 7. Type the following in the text box. Be sure to hit enter at the end of each line so the text will line up on the left. Inserting a Sound File 1. Click on New Slide in the Common Tasks window or New Slide from the Insert menu. The short cut is Ctrl+M. 2. Select the Two Column Text Slide. 3. Add a sound by selecting Movies and Sounds then Sound from Gallery in the Insert menu. 4. Click on Music. 5. Right click on CARB_1 and select insert. Close the window. 6. Choose whether or not you want the sound to play automatically or when you click it. You can further customize the order in which objects are played or displayed on your slide by going to custom animation under the Slide Show Menu. You will learn more about custom animation when you insert a movie. Inserting a Movie 1. Click on New Slide in the Common Tasks window or New Slide from the Insert menu. The short cut is Ctrl+M. TIP: Sometimes this window gets hidden. Knowing the short cut will save you a lot of frustration trying to figure out how to make a new slide or how to get the Common Task Window to display again. 2. Select the Title Only Slide. 2. To insert a movie select Movies and Sounds from the Insert menu and choose Movies from Gallery. 3. Right click on the image and select insert. Close the window and return to the slide show. 4. In order for the animation to play, you must set the controls for how it will be played. Highlight the movie. Select Custom Animation from the Slide Show menu. Check the box next to your movie object. Then, choose the effects you want the movie to exhibit such as flying in from the left before it is played. Finally, set the order in which items on your slide will be displayed and whether or not they will appear automatically or on a mouse click.
Transitions Transitions between slides will make the show look more professional. The transition you choose will precede the slide. 1. Go to your first slide, then select Slide Transition from the Slide Show menu. 2. Choose the effect and speed you want for the transition. Choose whether or not you want to advance each slide with the mouse or automatically. You can also have a sound effect between slides. Then, click Apply for the current slide or Apply to All for every slide. Saving the File 1. Save your file often. Select Save As from the File menu. Pull down on the arrow and choose Presentation as the file type (ppt). Name the file and click on Save. 2. To save it as a slide show, select Save As from the File menu. Pull down on the arrow and choose PowerPoint Show as the file type (pps). Name the file and click on Save. Viewing the Slide Show Select View Show from the Slide Show menu. Q. 9 Explain MIME protocol. Answer-Multipurpose Internet Mail Extensions has to do with the configuration of past and current Internet e-mail protocol. Essentially, MIME aids in the ability of the e-mail protocol to allow users to transfer all sorts of programs, images, and communications across the World Wide Web. It is because of MIME that it is possible to share audio and video files, as well as application programs and other types of data files. Most Internet users today benefit from the invention and use of MIME, but would not recognize the term. MIME built on the functionality of already existing protocol, and made it possible to expand the types of files and applications that could be shared through Internet mail as well as downloads from web sites. The roots of MIME can be traced back to 1991, when Nathan Borenstein supported the concept of extending the current Simple Mail Transport Protocol (or SMTP) so that data other than straight ASCII text could be transferred through various types of web clients and servers. The end result of this idea was that a wider range of file types were created, each with a unique extension, and could be inserted or attached to an e-mail with ease. New file extensions as a supported Internet e-mail protocol has continued to take place and evolve over time. In actual function, the server will insert MIME as an Internet based transmission begins. This is accomplished by creating a header to the transmission that helps to identify the nature of the file that is being used as part of the transmission. The client receiving the transmission reads the header and selects the appropriate protocol to allow the data to be received, accessed, and used by the receiver. Today many of these protocols, or players as they are informally known, are part of the standard setup on most computers sold today. JPEG and GIF are among the players that are already in place when the computer reaches the retail outlet. However, other players are not part of the standard setup, and need to be acquired and downloaded by the end user.
The creation of new MIMEs continues to take place to this day. Before any proposed MIME can be released for general usage across the Internet, it must first be registered with the Internet Assigned Numbers Authority, and meet all the specifications currently in place.
You might also like
- Review Indian AgricultureDocument48 pagesReview Indian Agriculturejatin_met1No ratings yet
- Bus Ticket SystemDocument20 pagesBus Ticket SystemanarijaatNo ratings yet
- T 34777 PDFDocument175 pagesT 34777 PDFDevish WakdeNo ratings yet
- KVK0Final0Report020150December022 1648Document313 pagesKVK0Final0Report020150December022 1648Siddharth ShekharNo ratings yet
- Banking Soft project tracks banking transactionsDocument40 pagesBanking Soft project tracks banking transactionsPaari Malhotra100% (1)
- Philip's Atlas of The Universe - Revised EditionDocument285 pagesPhilip's Atlas of The Universe - Revised EditionShiela Ann Santos Sunga100% (2)
- Assignment 101Document10 pagesAssignment 101Devish WakdeNo ratings yet
- Assignment 103.....Document20 pagesAssignment 103.....Devish WakdeNo ratings yet
- 104 WatershedDocument16 pages104 WatershedDevish WakdeNo ratings yet
- Star Bus Report v1Document82 pagesStar Bus Report v1Poonam PeswaniNo ratings yet
- Importance of HRD in Agricultural Extension ManagementDocument19 pagesImportance of HRD in Agricultural Extension ManagementDevish WakdeNo ratings yet
- 1DPGDCA7Document9 pages1DPGDCA7Devish WakdeNo ratings yet
- Offline ExaminerDocument47 pagesOffline ExaminerDevish Wakde78% (9)
- Banking Soft project tracks banking transactionsDocument40 pagesBanking Soft project tracks banking transactionsPaari Malhotra100% (1)
- AgronomyDocument76 pagesAgronomyDevish WakdeNo ratings yet
- 1DPGDCA9Document7 pages1DPGDCA9Devish WakdeNo ratings yet
- 1DPGDCA3Document6 pages1DPGDCA3Devish WakdeNo ratings yet
- 1DPGDCA8Document7 pages1DPGDCA8Devish WakdeNo ratings yet
- 1DPGDCA2Document6 pages1DPGDCA2Devish WakdeNo ratings yet
- 1DPGDCA5Document13 pages1DPGDCA5Devish WakdeNo ratings yet
- 1DPGDCA6Document19 pages1DPGDCA6Devish WakdeNo ratings yet
- 1DPGDCA2Document6 pages1DPGDCA2Devish WakdeNo ratings yet
- 1DPGDCA1Document10 pages1DPGDCA1Devish WakdeNo ratings yet
- Shoe Dog: A Memoir by the Creator of NikeFrom EverandShoe Dog: A Memoir by the Creator of NikeRating: 4.5 out of 5 stars4.5/5 (537)
- Grit: The Power of Passion and PerseveranceFrom EverandGrit: The Power of Passion and PerseveranceRating: 4 out of 5 stars4/5 (587)
- Hidden Figures: The American Dream and the Untold Story of the Black Women Mathematicians Who Helped Win the Space RaceFrom EverandHidden Figures: The American Dream and the Untold Story of the Black Women Mathematicians Who Helped Win the Space RaceRating: 4 out of 5 stars4/5 (890)
- The Yellow House: A Memoir (2019 National Book Award Winner)From EverandThe Yellow House: A Memoir (2019 National Book Award Winner)Rating: 4 out of 5 stars4/5 (98)
- The Little Book of Hygge: Danish Secrets to Happy LivingFrom EverandThe Little Book of Hygge: Danish Secrets to Happy LivingRating: 3.5 out of 5 stars3.5/5 (399)
- On Fire: The (Burning) Case for a Green New DealFrom EverandOn Fire: The (Burning) Case for a Green New DealRating: 4 out of 5 stars4/5 (73)
- The Subtle Art of Not Giving a F*ck: A Counterintuitive Approach to Living a Good LifeFrom EverandThe Subtle Art of Not Giving a F*ck: A Counterintuitive Approach to Living a Good LifeRating: 4 out of 5 stars4/5 (5794)
- Never Split the Difference: Negotiating As If Your Life Depended On ItFrom EverandNever Split the Difference: Negotiating As If Your Life Depended On ItRating: 4.5 out of 5 stars4.5/5 (838)
- Elon Musk: Tesla, SpaceX, and the Quest for a Fantastic FutureFrom EverandElon Musk: Tesla, SpaceX, and the Quest for a Fantastic FutureRating: 4.5 out of 5 stars4.5/5 (474)
- A Heartbreaking Work Of Staggering Genius: A Memoir Based on a True StoryFrom EverandA Heartbreaking Work Of Staggering Genius: A Memoir Based on a True StoryRating: 3.5 out of 5 stars3.5/5 (231)
- The Emperor of All Maladies: A Biography of CancerFrom EverandThe Emperor of All Maladies: A Biography of CancerRating: 4.5 out of 5 stars4.5/5 (271)
- The Gifts of Imperfection: Let Go of Who You Think You're Supposed to Be and Embrace Who You AreFrom EverandThe Gifts of Imperfection: Let Go of Who You Think You're Supposed to Be and Embrace Who You AreRating: 4 out of 5 stars4/5 (1090)
- The World Is Flat 3.0: A Brief History of the Twenty-first CenturyFrom EverandThe World Is Flat 3.0: A Brief History of the Twenty-first CenturyRating: 3.5 out of 5 stars3.5/5 (2219)
- Team of Rivals: The Political Genius of Abraham LincolnFrom EverandTeam of Rivals: The Political Genius of Abraham LincolnRating: 4.5 out of 5 stars4.5/5 (234)
- The Hard Thing About Hard Things: Building a Business When There Are No Easy AnswersFrom EverandThe Hard Thing About Hard Things: Building a Business When There Are No Easy AnswersRating: 4.5 out of 5 stars4.5/5 (344)
- Devil in the Grove: Thurgood Marshall, the Groveland Boys, and the Dawn of a New AmericaFrom EverandDevil in the Grove: Thurgood Marshall, the Groveland Boys, and the Dawn of a New AmericaRating: 4.5 out of 5 stars4.5/5 (265)
- The Unwinding: An Inner History of the New AmericaFrom EverandThe Unwinding: An Inner History of the New AmericaRating: 4 out of 5 stars4/5 (45)
- The Sympathizer: A Novel (Pulitzer Prize for Fiction)From EverandThe Sympathizer: A Novel (Pulitzer Prize for Fiction)Rating: 4.5 out of 5 stars4.5/5 (119)
- Her Body and Other Parties: StoriesFrom EverandHer Body and Other Parties: StoriesRating: 4 out of 5 stars4/5 (821)
- Microsoft Software License Terms For A Virtual Hard Disk Image of Evaluation Copies of The Microsoft Products Identified in Exhibit ADocument13 pagesMicrosoft Software License Terms For A Virtual Hard Disk Image of Evaluation Copies of The Microsoft Products Identified in Exhibit AAnoop PurohitNo ratings yet
- Limit State MethodDocument15 pagesLimit State Methodvishal tomarNo ratings yet
- 5.0 Tension-Members (1) BENG17-1Document20 pages5.0 Tension-Members (1) BENG17-1Erick Elvis ThomassNo ratings yet
- QW757 Repaint KitDocument13 pagesQW757 Repaint KitLuís Pedro MelimNo ratings yet
- NY B18 Division 3 FDR - Report of Services - Company Operations Reports 108Document49 pagesNY B18 Division 3 FDR - Report of Services - Company Operations Reports 1089/11 Document Archive100% (2)
- AMS Suite Machinery Health Manager - Installation Guide PDFDocument72 pagesAMS Suite Machinery Health Manager - Installation Guide PDFJose Prado50% (2)
- Basics Configuration of PBX Nortel Meridain 81cDocument26 pagesBasics Configuration of PBX Nortel Meridain 81cGil HaleNo ratings yet
- LWIP port enables UDP data queries on CC2650Document10 pagesLWIP port enables UDP data queries on CC2650Karthik KichuNo ratings yet
- Lab Manual Exec System Call: A Family of Six FunctionsDocument9 pagesLab Manual Exec System Call: A Family of Six FunctionsMubeen ul hassanNo ratings yet
- Session #103750 - Integrate PeopleSoft and SharePoint - C12 TemplateDocument27 pagesSession #103750 - Integrate PeopleSoft and SharePoint - C12 TemplatejlabrashNo ratings yet
- 6 Load Rating Analysis (Revised Title) : 6.0 (New) Overview of Load Rating Methods and ProceduresDocument13 pages6 Load Rating Analysis (Revised Title) : 6.0 (New) Overview of Load Rating Methods and ProceduresaamirNo ratings yet
- Engineering Progress Report for Tanjung Uncang 100-120 MW Power PlantDocument11 pagesEngineering Progress Report for Tanjung Uncang 100-120 MW Power PlantDwi Mulyanti DwimulyantishopNo ratings yet
- Marcus Vitruvius PollioDocument4 pagesMarcus Vitruvius PollioKurimaw SyNo ratings yet
- CEPT Ahmedabad & CCA Chandigarh Case StudyDocument20 pagesCEPT Ahmedabad & CCA Chandigarh Case Studymuskan agrawalNo ratings yet
- Multi Storey Car ParksDocument6 pagesMulti Storey Car ParksRifat Türkkan0% (1)
- 3g 4g InterworkingSupportDocument34 pages3g 4g InterworkingSupportsyed100% (1)
- VMware Vsphere 60 Vcenter Server Appliance Cmdline InstallDocument19 pagesVMware Vsphere 60 Vcenter Server Appliance Cmdline InstallsandeepNo ratings yet
- Literature Casestudy - UDDocument27 pagesLiterature Casestudy - UDharishNo ratings yet
- Green Meadows - Hakimi - 3rd & 5th Floor Plan-REVISEDDocument1 pageGreen Meadows - Hakimi - 3rd & 5th Floor Plan-REVISEDPraveenNo ratings yet
- Wyld Court, DevonDocument20 pagesWyld Court, DevonFuzzy_Wood_Person100% (1)
- Build124 Pg33 Feature NZS36042011AndMoreDocument13 pagesBuild124 Pg33 Feature NZS36042011AndMoreAndreia PeresNo ratings yet
- Bentley Fiber: For The Productive Design and Management of Outside Plant Fiber NetworksDocument2 pagesBentley Fiber: For The Productive Design and Management of Outside Plant Fiber NetworksWahyu FajarNo ratings yet
- Postcolonial Modernity in Philippine Architecture 1946-1960sDocument23 pagesPostcolonial Modernity in Philippine Architecture 1946-1960sKristee Marie O. LagamonNo ratings yet
- Chapter 0. Computer Fundamentals SumanDocument21 pagesChapter 0. Computer Fundamentals SumanSuman JyotiNo ratings yet
- MOSHELL REPORTDocument32 pagesMOSHELL REPORTNataly GeorgyNo ratings yet
- q214 Fitness JedKSADocument7 pagesq214 Fitness JedKSAAThaddeusAntonio100% (1)
- Wha Web PDF Local Heroes Celsing N Eng PDFDocument14 pagesWha Web PDF Local Heroes Celsing N Eng PDFDorian VujnovićNo ratings yet
- How To Install Windows 10 Using USB Flash DriveDocument5 pagesHow To Install Windows 10 Using USB Flash DriveSriNo ratings yet
- Published Paper 2019Document5 pagesPublished Paper 2019Rizwan KhanNo ratings yet
- Personal details and career profile of Hembala KashyapDocument2 pagesPersonal details and career profile of Hembala KashyapHembala KashyapNo ratings yet