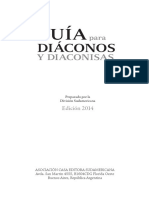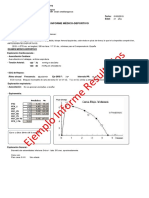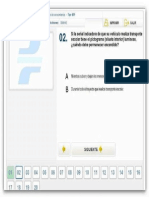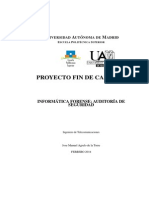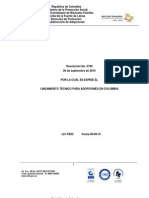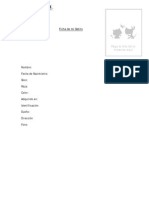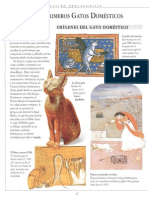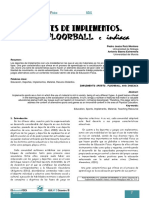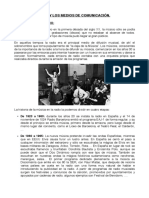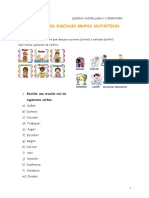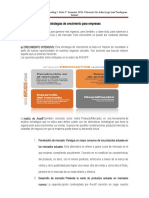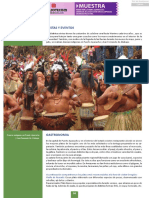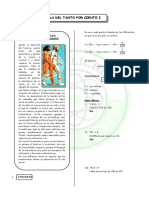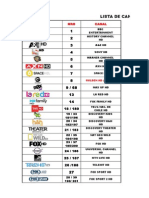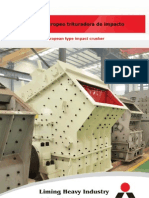Professional Documents
Culture Documents
Escrito Rio Remo To
Uploaded by
Albert Balasch FarreCopyright
Available Formats
Share this document
Did you find this document useful?
Is this content inappropriate?
Report this DocumentCopyright:
Available Formats
Escrito Rio Remo To
Uploaded by
Albert Balasch FarreCopyright:
Available Formats
Windows: Cmo configurar Windows para tener acceso remoto
Page 1 of 21
el Guille, la Web del Visual Basic, C#, .NET y ms...
Lo+ - WinFX - .NET - ADO.NET - ASP.NET - Cmo... - Colabora - VB6 - API - HTML - Vista - Links - Foros
Sistema
Cmo configurar Windows para tener acceso remoto
Configurar un equipo Windows 2000 (Pro o Server), 2003 o XP para acceder remotamente usando el escritorio remoto y abrir los puertos del router para indicar el equipo local al que se acceder. El acceso remoto lo haremos usando un nombre DNS dinmico (y gratuito).
Publicado: 13/Oct/2005 Actualizado: 01/Oct/2007 Autor: Guillermo 'guille' Som
Contenido
z z z z z
Introduccin Configurar el Windows XP para acceder remotamente Configurar el router para redirigir el puerto 3389 al equipo que controlaremos remotamente Crear una direccin DNS gratuita Conectarnos desde otro equipo al nuestro
{
Versiones de Windows desde la que podemos conectarnos como clientes
Referencias
Introduccin
En este artculo (por llamarlo de alguna forma), voy a intentar explicarte los pasos que debes dar para configurar tu Windows XP (y posiblemente un Windows 2000 Advanced Server) para que puedas acceder remotamente desde otro equipo que no est en la misma red local, ya que acceder desde la propia red local no tiene muchos misterios. Tambin te mostrar cmo configurar el router para abrir los puertos necesarios de forma que si tienes varios equipos enganchados al mismo router, el acceso se realice en el equipo que quieras. Tambin te explicar cmo conseguir un nombre DNS (Domain Name System o nombres de sistema de dominios) para asociarlo con tu escritorio remoto, de forma que sea ese el nombre que utilices para el acceso desde fuera de tu red, ya que en la mayora de las conexiones ADSL la IP suele ser dinmica
http://www.elguille.info/sistema/escritorioremoto.htm
21/04/2011
Windows: Cmo configurar Windows para tener acceso remoto
Page 2 of 21
(cambia). Si tienes una IP esttica (que no cambia), tambin puedes asociarle un nombre DNS dinmico, pero no es necesario, ya que al ser siempre la misma IP la que usa tu router, puedes indicar dicha IP en lugar del nombre DNS. El servidor dinmico que usaremos en este artculo es el ofrecido por No-IP.com que es el que uso yo y el que me ha funcionado bien, aunque tambin puedes "contratar gratuitamente" un nombre de dominio dinmico en DynDNS.
Por qu te cuento esto que no est relacionado con la programacin?
Porque me las vi y me las dese para configurarlo, no porque fuese complicado, que no lo es, sino porque como soy tan torpe, pues me li ms de la cuenta... en fin... y como por ah no encontr los pasos necesarios, pues los pongo aqu para que le sirva a otros. Antes de empezar con los pasos que debemos dar, quiero agradecer a mis "colegas" MVPs que me aguantaron todas mis preguntas y me ayudaron a poder conseguirlo, no voy a mencionar nombres, ya que fueron muchos... Gracias amigos!
Nota del 20/Ago/2006 16:44 GMT
MUY IMPORTANTE
Todo lo que te explico en este artculo es para acceder a un equipo de forma remota, pero "remotamente" de verdad, es decir, desde una red diferente a la que est dicho equipo. Si quieres acceder a un equipo que est dentro de la propia red local, NO hace falta que crees nada de lo que te explico aqu, simplemente tendrs que acceder indicando el nombre del equipo o la direccin IP local. Ya que desde la propia red no se puede acceder remotamente a un equipo... porque no est remoto!, lo tienes al lado! o sea... que si est ah... pues... En serio, solo podrs acceder a otro equipo que est conectado a otro router diferente al que ests usando. Por ejemplo, si tu equipo (desde el que quieres conectarte a otro) est en una red local y el equipo remoto TAMBIN est en esa misma red local, no hace falta que hagas nada especial, simplemente accede a ese equipo usando la IP local o el nombre del equipo. Otro problema con el que te puedes encontrar es que al hacer PING no te devuelva nada... esto puede ser porque el router tenga vetado los pings o porque haya un cortafuegos (firewall) que no lo permita.
Configurar el Windows XP para acceder remotamente
Lo primero que debemos hacer es configurar el Windows XP para que podamos acceder remotamente. Al dar estos pasos, tambin se configurar el firewall de XP SP2 para permitir el acceso remoto, pero por si no lo hace automticamente, te dir cmo comprobarlo.
Nota: Si en lugar de usar el firewall de Windows XP usas otro diferente, por ejemplo el ZoneAlarm, el Tiny Firewal (que es el que yo uso) o alguno ofrecido por los programas de antivirus, tienes que permitir el acceso por el puerto TCP 3389. La forma de abrir dicho puerto vara segn el programa de firewall que uses, as que... tendrs que buscarte la vida para hacerlo o bien buscar en Internet!
http://www.elguille.info/sistema/escritorioremoto.htm
21/04/2011
Windows: Cmo configurar Windows para tener acceso remoto
Page 3 of 21
Otra nota: Quiero aclarar que yo utilizo el Windows XP con Service Pack 2, por tanto todas las capturas mostradas sern de ese sistema operativo. Igualmente, el firewall mostrado es el que se incluye con XP SP2.
Otra nota ms: Para usar el acceso mediante el escritorio remoto los usuarios del equipo a utilizar remotamente deben tener un password asignado, y debido a que va a estar expuesto a que se acceda remotamente, dicho password debera ser algo ms complejo que el simple 1234 que mucha gente utiliza. En caso de que no lo tengamos as configurado al indicar que queremos permitir la conexin remota (figura 1), nos mostrar un mensaje de aviso.
Para indicar a nuestro XP que queremos acceder remotamente, iremos a Inicio>Panel de control>Sistema o bien mostramos las propiedades del sistema haciendo click con el botn secundario (derecho para los diestros) en el icono de Mi PC que algunos nos gusta poner en el escritorio. Pulsa en la solapa Remoto y marca la casilla Permitir que los usuarios se conecten de manera remota a este equipo, tal como se muestra en la figura 1.
Figura 1. Permitir acceso al escritorio remoto de Windows XP
Nota: No es necesario seleccionar los usuarios remotos.
Una vez pulsado en Aceptar, abrimos el firewall de Windows XP, para ello en el panel de control pulsamos en Firewall de Windows y nos aseguramos de que est seleccionada la opcin Activado (recomendado) y que no lo est la casilla No permitir excepciones, que solo es til si no queremos permitir ningn acceso externo a nuestro equipo, por ejemplo, cuando nos conectamos en algn sitio pblico. Ver figura 2.
http://www.elguille.info/sistema/escritorioremoto.htm
21/04/2011
Windows: Cmo configurar Windows para tener acceso remoto
Page 4 of 21
Figura 2. Activar el firewall de Windows XP y permitir excepciones Si no tenas previamente activado el firewall de Windows XP, la imagen y el texto de la parte superior sera como la mostrada en la figura 3. La nica excusa para tener desactivado el firewall de Windows es porque ests usando otro firewall diferente.
Figura 3. Mensaje cuando no est activado el firewall de Windows XP Para asegurarte de que el firewall permite acceder al escritorio remotamente, debemos comprobar que el puerto TCP 3389 est abierto, en el firewall de XP estar indicado porque la opcin Escritorio remoto est marcada. Para comprobarlo, pulsa en la ficha Excepciones y comprueba que est marcada, tal como se muestra en la figura 4, (en la que solo he dejado la opcin de Escritorio remoto, pero que en tu caso te mostrar los programas y servicios que tengas autorizados).
http://www.elguille.info/sistema/escritorioremoto.htm
21/04/2011
Windows: Cmo configurar Windows para tener acceso remoto
Page 5 of 21
Figura 4. Activar la opcin de escritorio remoto en el firewall de XP Para asegurarnos de que el puerto TCP 3389 est abierto, pulsa en el botn Modificar... y comprueba que es el nico puerto mostrado y que est seleccionado, tal como se muestra en la figura 5.
Figura 5. El puerto TCP 3389 es el que usa el escritorio remoto para comunicarse Tambin debes asegurarte de que el mbito de dicho puerto sea el adecuado, para comprobarlo, pulsa en el botn Cambiar mbito... y asegrate de que est marcada la primera opcin: Cualquier equipo (incluyendo los que estn en Internet), tal como se muestra en la figura 6.
http://www.elguille.info/sistema/escritorioremoto.htm
21/04/2011
Windows: Cmo configurar Windows para tener acceso remoto
Page 6 of 21
Figura 6. Asegurarse de que el puerto 3389 permite la entrada desde fuera de nuestro equipo
Si en la ficha Excepciones (figura 4), no est la opcin Escritorio remoto, puedes crear tu propia regla, para ello sigue estos pasos: 1. Una vez en la ficha (o solapa) Excepciones, pulsa en el botn Agregar puerto... 2. En la ventana mostrada, escribe Escritorio remoto en el nombre. 3. En Nmero de puerto, escribe 3389 y asegrate que est marcada la opcin TCP. 4. No es necesario indicar el mbito (botn Cambiar mbito...) porque estar tal como se muestra en la figura 6, pero si lo compruebas y te aseguras, pues mejor que mejor.
Figura 7. Agregar el puerto 3389 al firewall de Windows XP Una vez hecho esto, ya tenemos configurado el Windows para permitir el acceso remoto.
Nota: Por defecto el puerto asociado con el escritorio remoto es el 3389, pero se puede modificar para utilizar otro diferente. En este artculo del soporte de Microsoft se explica cmo hacerlo. Bsicamente consiste en modificar la siguiente clave del registro: HKEY_LOCAL_MACHINE\System\CurrentControlSet\Control\TerminalServer\WinStations\RDPTcp\PortNumber E indicar (en formato decimal) el nmero del puerto
http://www.elguille.info/sistema/escritorioremoto.htm
21/04/2011
Windows: Cmo configurar Windows para tener acceso remoto
Page 7 of 21
Nota sobre el cliente de acceso remoto: Si en lugar de un Windows XP tienes un Windows 2000 tendrs que instalar el cliente de acceso remoto que se incluye en el CD de Windows XP o bien bajar el control ActiveX Conexin Web a escritorio remoto desde el sitio de Microsoft: http://www.microsoft.com/downloads/details.aspx?FamilyID=e2ff8fb5-97ff-47bc-bacc92283b52b310&displaylang=es Nota sobre el link: Como algunas veces ocurre con los links al sitio de Microsoft, es posible que en el futuro, el link aqu indicado no est operativo.
Configurar el router para redirigir el puerto 3389 al equipo que controlaremos remotamente
Salvo que tengamos un router conectado por USB que suele tener todos los puertos abiertos, tendremos que configurar el router para que abra el puerto 3389 y lo redirija al equipo que queremos controlar remotamente con el escritorio remoto.
Averiguar la IP del equipo a controlar remotamente
Por tanto, lo primero que debemos averiguar es la IP que tiene el equipo en cuestin, la forma ms fcil es abrir una ventana de comandos (o smbolo del sistema), para ello puedes hacerlo de dos formas, la primera es ir a la carpeta accesorios (Inicio>Todos los programas>Accesorios) y pulsar en el icono Smbolo del sistema; la otra es ejecutar cmd desde Inicio>Ejecutar.... Una vez abierta la ventana de comandos, escribe ipconfig y te mostrar una lista con varias direcciones IP (si tienes ms de un controlador), pero la que nos interesa ser la indicada bajo Adaptador Ethernet Conexin de rea local. En la figura 8 tienes una captura, y la direccin que debes apuntar es la que est resaltada, en la figura 8 es la direccin IP: 192.168.1.28. Apntate tambin la indicada junto a Puerta de enlace predeterminada, ya que la necesitaremos ahora para entrar en en programa que permite configurar el router, en el ejemplo es la 192.168.1.1.
Figura 8. Con ipconfig averiguamos la IP de nuestro equipo
Configurar el router para abrir el puerto 3389 y redirigirlo a la IP del equipo
Ahora vamos a entrar en la configuracin del router para indicarle que todo lo que entre por el puerto 3389 lo mande a un equipo de nuestra red. Abre el explorer y en la barra de direcciones escribe http://192.168.1.1/ (o la direccin indicada en puerta de enlace predeterminada). Esto har que se muestre una ventana de login pidiendo un usuario y password. Segn el tipo de router, estos valores pueden variar, pero para un router Zyxel (de los que suministra telefnica) el usuario es admin
http://www.elguille.info/sistema/escritorioremoto.htm
21/04/2011
Windows: Cmo configurar Windows para tener acceso remoto
Page 8 of 21
y el password es 1234, tal como muestro en la figura 9.
Figura 9. Conectar con el router mediante el navegador Para los routers de 3Com 812 el usuario y el password suele ser adminttd. Si tu router es otro, psate por el sitio de ADSL Ayuda y all te indicar cuales son los usuarios y passwords para la mayora de los routers, tambin te indicar cmo indicar esto que te estoy explicando.
Nota: Si no te acepta el password... piltrafilla! ser porque lo has cambiado! En serio, si lo has cambiado y no te acuerdas... siempre queda el remedio de "resetear" el router para que se quede como estaba cuando te lo instalaron, de forma que tendr la clave original.
Sigamos con la explicacin, pero recuerda que en las siguientes capturas estoy usando el router Zyxel Prestige 650HW-31. Una vez que has entrado en la configuracin del Zyxel, selecciona la opcin NAT.
Figura 10. Opciones de configuracin del router Zyxel 650HW-31 En la opcin que est sealada, pulsa en Edit Details.
http://www.elguille.info/sistema/escritorioremoto.htm
21/04/2011
Windows: Cmo configurar Windows para tener acceso remoto
Page 9 of 21
Figura 11. Configuracin NAT Tal como vemos en la figura 12, escribiremos el nmero 3389 en las dos primeras casillas y en la tercera escribimos la direccin IP de nuestro equipo. Pulsamos en el botn Save y en despus se mostrar la misma pantalla de la figura 11. Para salir de la configuracin, pulsamos en el link Logout, (que est abajo a la izquierda).
Figura 12. Indicar el puerto y la IP del equipo a la que se redirigir
http://www.elguille.info/sistema/escritorioremoto.htm
21/04/2011
Windows: Cmo configurar Windows para tener acceso remoto
Page 10 of 21
Con esto ya tendremos configurado el router y el firewall de Windows XP, por tanto ahora debemos crear una cuenta en un proveedor de DNS dinmica con idea de usar esa cuenta para conectar.
Nota: (16/Oct/2005) En el caso del router Zyxel se puede asociar una cuenta de DynDNS para el nombre del DNS dinmico. Para asociar ese nombre de host, pulsaremos en la opcin Dynamic DNS y rellenaremos los datos correspondientes. Debo indicar, que esto a mi no me ha funcionado, pero he recibido un mensaje confirmando que funciona, as que... puedes saltarte todo lo que viene y crear tu cuenta en DynDNS.com que tambin es fcil hacerlo.
Crear una direccin DNS gratuita
En los siguientes pasos vamos a crear una cuenta en No-IP.com, por tanto abriremos el navegador y escribiremos la URL http://www.no-ip.com (o bien pulsa en el link). Para crear una nueva cuenta, pulsa en Sing-up Now!:
Figura 13. Crear una cuenta en No-IP.com A continuacin nos pedir que rellenemos nuestros datos, solo debemos rellenar las que estn en negrita, que son las primeras casillas y la lista que hay al final en el que debemos indicar cmo nos hemos enterado de este servicio, como no pone nada de que el Guille me lo ha contado, puedes seleccionar Friend/Colleague (o lo que te de la gana, pero selecciona algo), tambin debes marcar la casilla que hay debajo de esta lista para aceptar los trminos del servicio, y por ltimo pulsamos en el botn . La cuenta de correo debe ser vlida, ya que te mandar un mensaje a esa cuenta con un link para activarla, (en el mensaje que recibirs es el que est debajo de: To activate your account please click the following URL). Pulsa en ese link y te dir que la cuenta est creada y que hagas "login". Puedes pulsar en el link que dice Login o bien escribir tu correo y password que est ms arriba. De cualquiera de las formas que elijas para "loguearte" en el sitio te mostrar una pantalla de bienvenida. En la parte izquierda vers una opcin que indica Hosts / Redirects, pulsa en Add y se mostrar la pantalla de la figura 14.
http://www.elguille.info/sistema/escritorioremoto.htm
21/04/2011
Windows: Cmo configurar Windows para tener acceso remoto
Page 11 of 21
Figura 14. El nombre del DNS dinmico
z
En Hostname escribe el nombre que quieras usar. De la lista que hay debajo, puedes escoger la que ms te guste, pero si dejas lo que se muestra en la figura 14, el nombre DNS ser: domainname.noip.info. El Host Type djalo como est (DNS Host (A)). En IP Address te mostrar la IP que tiene actualmente asignada tu conexin a Internet.
z z
Para crear el DNS, pulsa en el botn Create Host. Si todo ha ido bien nos mostrar un mensaje como el de la figura 15.
Figura 15. Confirmacin de que se ha aadido el host
El siguiente paso es bajarse un programa para que asocie la IP de nuestra conexin con el nombre DNS que acabamos de crear, esto es especialmente til si nuestra direccin IP es dinmica, ya que ese programa se encarga de asociarla con el nombre. En el caso de que nuestra direccin IP sea fija, no es necesario el programa, por tanto puedes pasar a la siguiente seccin.
Descargar el programa que asociar nuestra IP pblica con el nombre DNS
Para bajar la utilidad que mantendr activo el nombre DNS creado anteriormente, pulsa en la ficha Downloads y en el icono de Windows y te llevar a la pgina de descarga, pulsa en el link que hay debajo de Action (figura 16) y guarda el fichero en tu equipo.
http://www.elguille.info/sistema/escritorioremoto.htm
21/04/2011
Windows: Cmo configurar Windows para tener acceso remoto
Page 12 of 21
Figura 16. Bajar el programa para gestionar la DNS dinmica
Instalar y configurar el programa de actualizacin
La instalacin del cliente para la actualizacin dinmica de nuestra IP pblica es sencilla, realmente ser pulsar en siguiente hasta que termine. Al final nos dar la opcin de iniciar la aplicacin, mostrar el fichero "leame" (pero en ingls) y si queremos aadir los iconos, etc., etc. Ni que decir tiene, que debemos estar conectados a Internet para que todo esto funcione. Una vez que est instalado, por defecto se ejecutar, y mostrar una ventana "splash" en la que se incluye un "check" que podemos marcar para que no se muestre en sucesivas ocasiones. Una vez iniciado el programa, nos preguntar por los datos de la cuenta de No-IP (figura 17), escribiremos la cuenta de correo y la clave usada para entrar en el sitio de No-IP.
Figura 17. Cuenta de correo y password usado en No-IP.com Una vez introducido el correo y el password nos mostrar la la ventana de configuracin (ver figura 18), en la que nos indica que seleccionemos el host que queramos monitorear y ligar con nuestra IP pblica. Marcamos el que nos interese, (seguramente solo tendrs uno, que es el creado en este tutorial). Para activarlo, marcaremos la opcin en el nombre que queremos usar, (en nuestro ejemplo, el nico que hay).
http://www.elguille.info/sistema/escritorioremoto.htm
21/04/2011
Windows: Cmo configurar Windows para tener acceso remoto
Page 13 of 21
Figura 18. Lista de hosts que tenemos registrados en No-IP.com Una vez marcado, (si todo va bien), esperaremos a que se habilite nuevamente el botn Options, con idea de indicarle que el programa se ejecute con Windows, (salvo que queramos iniciarlo manualmente cuando queramos que se resuelva el nombre DNS y se asocie a nuestra IP pblica). Tenemos dos opciones: (ver figura 19) 1. La primera: Run on startup, iniciar el programa cada vez que nos logueemos en Windows, esto aadir el icono de acceso al men Inicio. 2. La segunda: Run as a system service, permitir a la aplicacin a iniciarse como un servicio de Windows, por tanto siempre estar en funcionamiento, incluso si no estamos logueados. Esta opcin es muy til en los casos de que reiniciemos el equipo y lo dejemos "en espera" a que algn usuario haga login. Si marcamos la opcin de que se ejecute como servicio, no deberamos marcar la otra. De todas formas, si abrimos la aplicacin "grfica", el servicio no se encargar de las actualizaciones de la IP, sino que ser el programa "normal" el que har ese trabajo de asociar la IP con el nombre DNS, (ver figura 20).
http://www.elguille.info/sistema/escritorioremoto.htm
21/04/2011
Windows: Cmo configurar Windows para tener acceso remoto
Page 14 of 21
Figura 19. Opciones de inicio de la aplicacin
Figura 20. Mientras se ejecuta en modo servicio, no se actualizarn la redireccin si abrimos la aplicacin cliente En caso de que queramos modificar las opciones de configuracin, podemos ejecutar el programa, hacer los cambios y cerrarlo, ya que, aunque no se muestre en la zona de notificacin (junto al reloj), estar funcionando. Para ver la ayuda y el significado de los "smiles", podemos pulsar en el icono (un libro con una ?) que hay junto a Options. Para cerrar la ventana, pulsamos en la "x" habitual, pero esto lo que har es minimizar el programa en el rea de notificacin. Si queremos cerrarlo, pulsaremos con el botn derecho (secundario) del ratn sobre el icono, y pulsaremos en Exit, (ver figura 21).
http://www.elguille.info/sistema/escritorioremoto.htm
21/04/2011
Windows: Cmo configurar Windows para tener acceso remoto
Page 15 of 21
Figura 21. El men del icono
Probando que todo va bien
Para comprobar que todo va bien, podemos hacer un ping al nombre DNS que hemos creado, de forma que sepamos que se resuelve satisfactoriamente. Para hacer esta comprobacin, ejecutamos cmd desde Inicio>Ejecutar... (o pulsamos en el icono Smbolo del sistema desde Inicio>Todos los programas>Accesorios). Escribimos ping seguido del nombre de nuestro "host" (ver figura 22), pulsamos la tecla Intro, y si todo va bien, nos indicar la IP pblica que tenemos y una salida parecida a la mostrada en la figura 22.
Figura 22. Ping al nombre DNS que hemos creado, para comprobar que funciona
Nota: Si el programa cliente de No-IP no est funcionando, ya sea como programa normal o como servicio, no quiere decir que nuestra IP pblica no est asociada con el nombre DNS, ya que ese programa simplemente se encarga de actualizar dicha IP cuando sta cambia (por ejemplo, que reseteemos el router o que hagamos cualquier otra accin que modifique dicha IP), por tanto, si cerramos el programa y/o detenemos el servicio, y volvemos a hacer ping (ver figura 22), se resolver satisfactoriamente el nombre.
Conectarnos desde otro equipo al nuestro
Ahora solo queda comprobar que todo lo que hemos hecho realmente funciona. Para hacer esta comprobacin, tendremos que usar un ordenador que est fuera de nuestra red local, ya que si estamos dentro del "mbito" del router, no podremos acceder al escritorio remoto usando el nombre DNS ni la IP pblica, (lo que sufr, e hice sufrir a otros, por no saber esto). Ejecutaremos el programa Conexin a Escritorio remoto, el cual est disponible accediendo desde Inicio>Todos los programas>Accesorios>Comunicaciones. En Equipo escribimos el nombre DNS creado en los pasos anteriores, (ver figura 23) y pulsando en el botn Conectar, se iniciar el proceso de buscar el equipo usando el nombre indicado y una vez hallado, se loguear en l.
http://www.elguille.info/sistema/escritorioremoto.htm
21/04/2011
Windows: Cmo configurar Windows para tener acceso remoto
Page 16 of 21
Figura 23. Conectar con el equipo remoto usando Conexin a Escritorio remoto Si queremos indicar algunas preferencias, como el nombre de usuario a usar para entrar en el equipo, la resolucin de pantalla y otras caractersticas, pulsaremos en el botn Opciones >>. En la primera ficha (General) podemos indicar el nombre del usuario y el password, tal como se muestra en la figura 24. Si no indicamos estos datos, al hacer login en el equipo, se nos pedirn, y para que la contrasea se incluya, tendremos que marcar la opcin Guardar mi contrasea, algo que no es recomendable hacer salvo que nos conectemos desde un equipo de nuestra propiedad. Cosas de la seguridad...
Figura 24. Ficha General: datos del usuario Mediante la segunda ficha (Mostrar), podemos indicar la resolucin que usaremos adems del nmero de colores, pero, tal como se indica en dicha ficha, (ver figura 25), esos colores dependern de la configuracin del equipo remoto. Si llevamos el indicador del tamao a usar hasta la parte derecha (Ms), se mostrar a pantalla completa.
http://www.elguille.info/sistema/escritorioremoto.htm
21/04/2011
Windows: Cmo configurar Windows para tener acceso remoto
Page 17 of 21
Figura 25. Ficha Mostrar: tamao de la ventana remota y colores a usar En la ficha Recursos locales (ver figura 26) podemos indicar que es lo que queremos hacer con los recursos de el equipo remoto y los locales. De forma que podamos "traer" el sonido del equipo remoto a nuestro equipo o que podamos compartir con el equipo remoto nuestras unidades de disco, impresoras y puertos de serie.
Figura 26. Recursos locales y remotos Si marcamos la opcin de conectar las unidades locales (ver figura 26), al conectar nos preguntar si estamos seguros de hacerlo, ya que puede suponer un problema de seguridad.
http://www.elguille.info/sistema/escritorioremoto.htm
21/04/2011
Windows: Cmo configurar Windows para tener acceso remoto
Page 18 of 21
Figura 27. Advertencia de seguridad al permitir conectar desde el equipo remoto a las unidades locales En la ficha Rendimiento indicaremos las opciones "grficas" que queremos habilitar al conectar remotamente. Dependiendo de la velocidad de conexin que tengamos, podemos seleccionarlas todas o solo las que nos interesen (ver figura 28).
Figura 28. Opciones de rendimiento al conectar con el equipo remoto Una vez configuradas todas la preferencias con esa conexin, podemos conectarnos. Al hacerlo se mostrar la ventana para iniciar la sesin (por eso es necesario que las cuentas del equipo remoto o al menos la que vamos a usar para conectar tengan creada una contrasea), en la que indicaremos el nombre de usuario y contrasea del equipo remoto, ver figura 29.
http://www.elguille.info/sistema/escritorioremoto.htm
21/04/2011
Windows: Cmo configurar Windows para tener acceso remoto
Page 19 of 21
Figura 29. Iniciar sesin en el equipo remoto Si el nombre y contrasea son correctos, entraremos en el equipo remoto y podremos trabajar de la misma forma que si estuvisemos delante del ordenador... aunque algo ms lento, segn la velocidad de conexin que tengamos.
Nota: El equipo remoto puede ser cualquiera de la familia Windows NT/2000/XP/2003/Vista, siempre y cuando lo tengamos configurado para aceptar conexiones remotas. En la figura 30, accedemos a un equipo con Windows 2000 Advanced Server.
Figura 30. Iniciar sesin en un Windows 2000 Advanced Server
Versiones de Windows desde la que podemos conectarnos como clientes
Para conectarnos a un "servidor" (o equipo) por medio de escritorio remoto, podemos hacerlo desde cualquier sistema operativo de Windows, para las versiones anteriores a Windows XP, debemos usar una
http://www.elguille.info/sistema/escritorioremoto.htm
21/04/2011
Windows: Cmo configurar Windows para tener acceso remoto
Page 20 of 21
aplicacin que se incluye en el XP, y esa utilidad la podemos instalar usando el CD de Windows XP o bien bajarla desde el sitio de Microsoft, esta es la direccin URL: http://www.microsoft.com/windowsxp/downloads/tools/rdclientdl.mspx (te recuerdo que Microsoft suele cambiar de sitio las cosas, por tanto, si esa direccin no funciona, prueba buscando en Google o Live search por el programa Msrdpcli.exe que es el que tenemos que usar). Ese programa funciona en Windows 9x, ME, NT y 2000. En el XP y el 2003 no es necesario instalarlo porque ya est incluido en el propio sistema operativo.
Nota: Que yo sepa, los sistemas operativos de Windows que se pueden utilizar como "servidor", es decir, como equipo al que podemos conectarnos remotamente, solo pueden ser los servidores de Windows 2000, Windows XP (no se si con el Home se puede) y con Windows 2003 (o superior).
Pues esto es todo lo que hay que hacer... espero que quede claro y que te resulte ms fcil de hacerlo de lo que me result a mi... y no es porque sea complicado, sino porque todas las pruebas las estuve haciendo desde la misma red local en la que est el router y... no funcionaba, pero si te conectas desde "fuera" de tu red local, todo ir bien... o eso espero! Si pruebas todo esto que digo y te funciona bien o hay algo que me haya saltado, por favor mndame un mensaje a la cuenta mensaje @ elguille.info (todo junto) con el asunto Escritorio_remoto, (al pulsar en el link anterior te mostrar la pgina para enviarme el mensaje). Pero si lo que te ocurre es un problema (es decir, no es algo que yo no haya explicado), por favor, usar el hilo que he creado en mis foros. Gracias.
Nota del 09/Ago/07: Con idea de que las dudas que te surjan la puedas compartir con ms gente, he creado un hilo en mis foros para que puedas opinar o exponer los problemas que te surjan al hacer todo esto que te explico aqu, as, si tienes una duda, es posible que alguien tambin la tuviera y as lo tendrs ms fcil. Con fecha 01/Oct/2007 he creado un nuevo hilo, el link apunta al nuevo hilo en mis foros. Desde ese nuevo hilo est el link al hilo anterior.
Que lo disfrutes remotamente! Nos vemos. Guillermo Nerja, 12 y 13 de Octubre de 2005 13/Mar/2006: Actualizado con el link a Msrdpcli.exe
Nota: La IP pblica, nombre de host (DNS dinmico) y cuenta de correo usados en este artculo son totalmente ficticios, cualquier parecido con la realidad ser pura coincidencia.
Referencias:
z
Ral Serrano: Escritorio remoto va Web
http://www.elguille.info/sistema/escritorioremoto.htm
21/04/2011
Windows: Cmo configurar Windows para tener acceso remoto
Page 21 of 21
z z z z z z z z z z z
Ral Serrano: Conexin VPN en Windows XP ADSL Ayuda (Ar03): Escritorio remoto en Windows XP Soporte (KB 284931): Instalar Conexin Web a Escritorio remoto en Windows XP Soporte (KB 315328): Cmo utilizar la funcin Escritorio remoto en Windows XP Profesional Soporte (KB 306759): Cmo cambiar el puerto de escucha para Escritorio remoto Soporte: Bsqueda de escritorio remoto Microsoft: Cmo habilitar Escritorio remoto en Windows 2008 Server Core No-IP: http://www.no-ip.com DynDNS: http://www.dyndns.com Tiny Firewall: http://www.tinysoftware.com JM Tella (y otros MVPs): Seguridad y configuracin de Windows
En mi sitio:
z z z z z z
Juansa: Acceso a Servidor Windows Server 2003 mediante Escritorio Remoto sobre VPN Guille: Configurar un Windows XP para admitir conexiones remotas por VPN Guille: Conectar a otro equipo usando VPN Guille: Conectar a un equipo por escritorio remoto cuando estn en la misma red Guille: Escritorio remoto en Windows Vista Guille: Preguntas y respuestas sobre escritorio remoto
http://www.elguille.info/sistema/escritorioremoto.htm
21/04/2011
You might also like
- 6 COSAS QUe DEBES SABER SI ERES EL ENCARGADO DE MULTIMEDIA EN LA IGLESIADocument7 pages6 COSAS QUe DEBES SABER SI ERES EL ENCARGADO DE MULTIMEDIA EN LA IGLESIAAlbert Balasch FarreNo ratings yet
- Cómo Enseñarle A Cantar A Los NiñosDocument2 pagesCómo Enseñarle A Cantar A Los NiñosSaul Palomino MedinaNo ratings yet
- Guía para Diáconos y DiaconisasDocument112 pagesGuía para Diáconos y DiaconisasAlbert Balasch FarreNo ratings yet
- Informe Médico DeportivoDocument5 pagesInforme Médico DeportivoWalter SaavedraNo ratings yet
- 1b. Los Géneros Cinematográficos - Altman (Capítulos 4, 5 y Conclusion) PDFDocument49 pages1b. Los Géneros Cinematográficos - Altman (Capítulos 4, 5 y Conclusion) PDFClara MalcaNo ratings yet
- Evaluación de lectura Asesinato en el Canadian ExpressDocument5 pagesEvaluación de lectura Asesinato en el Canadian ExpressjuanpablocardozaNo ratings yet
- Grandes CompositoresDocument10 pagesGrandes CompositoresBernardo Martinez MateuNo ratings yet
- Ministerio de BienvenidaDocument2 pagesMinisterio de BienvenidadianacaritoNo ratings yet
- BashDocument22 pagesBashsarasasasaNo ratings yet
- Conciencia OrganizacionalDocument110 pagesConciencia OrganizacionalAlbert Balasch FarreNo ratings yet
- Ejercicios La OracionDocument1 pageEjercicios La OracionAlbert Balasch FarreNo ratings yet
- Tests de La DGT 2011Document198 pagesTests de La DGT 2011Jordi Sala DelgadoNo ratings yet
- Auditoria Jose Manuel AgreLo de La TorreDocument374 pagesAuditoria Jose Manuel AgreLo de La TorreAlbert Balasch FarreNo ratings yet
- Tutorial BloggerDocument6 pagesTutorial BloggerAlbert Balasch FarreNo ratings yet
- Ejercicios La SalvacionDocument1 pageEjercicios La SalvacionAlbert Balasch FarreNo ratings yet
- Ejercicios La BibliaDocument1 pageEjercicios La BibliaAlbert Balasch FarreNo ratings yet
- LINEAMIENTOPROGRAMADEADOPCION 06SEPTIEMBREDE2010Octubre11de2010Document82 pagesLINEAMIENTOPROGRAMADEADOPCION 06SEPTIEMBREDE2010Octubre11de2010César GuevaraNo ratings yet
- Gatos ADocument49 pagesGatos AluismasaNo ratings yet
- Manual Del GatitoDocument14 pagesManual Del GatitoPatricio Alejandro Vargas FuenzalidaNo ratings yet
- Manual Cuidado Del GatoDocument54 pagesManual Cuidado Del GatoHax375100% (6)
- Conceptos Básicos de ExcelDocument6 pagesConceptos Básicos de ExcelAlbert Balasch FarreNo ratings yet
- Trabajo Practico Casa TomadaDocument2 pagesTrabajo Practico Casa TomadaSebastianStolkiner0% (1)
- Programa Crack Bang Boom 2022Document11 pagesPrograma Crack Bang Boom 2022Conclusión Diario DigitalNo ratings yet
- B2 World-Press-Photo Transcripcion PDFDocument2 pagesB2 World-Press-Photo Transcripcion PDFMagdalena BonisNo ratings yet
- Formato Examen BimestralDocument1 pageFormato Examen BimestralXavier PNo ratings yet
- Dialnet DeportesEImplementosFootballEIndiaca 3815413Document5 pagesDialnet DeportesEImplementosFootballEIndiaca 3815413Alex MolinaNo ratings yet
- Amigos Por El Viento AnalizadoDocument2 pagesAmigos Por El Viento Analizadofrancisco2793No ratings yet
- Benancio Tiene HipoDocument2 pagesBenancio Tiene HipoMariana EcheverriaNo ratings yet
- Unidad 8 La Música en La Radio y La TeleDocument5 pagesUnidad 8 La Música en La Radio y La TeleJorge Granados BlancoNo ratings yet
- Cuestionario Nuevo 4Document1 pageCuestionario Nuevo 4Joe Estupiñan ValeroNo ratings yet
- Grupos SintácticosDocument6 pagesGrupos SintácticosMiquela Ollers LópezNo ratings yet
- Ejercicio 3 SuelosDocument2 pagesEjercicio 3 SuelosjoseNo ratings yet
- Estrategias de Crecimiento Intensivo 2021-I Jlts.Document4 pagesEstrategias de Crecimiento Intensivo 2021-I Jlts.lincol huaman lopezNo ratings yet
- Amazonas MusicaDocument2 pagesAmazonas Musicaorangel trujilloNo ratings yet
- Curso de Entrenador Personal y FitnessDocument3 pagesCurso de Entrenador Personal y FitnessVictorLoraNo ratings yet
- 2da PRACTICA-Packet TracerDocument4 pages2da PRACTICA-Packet TracerPerro WatonNo ratings yet
- Historia Del Pasillo-Museo Del PasilloDocument26 pagesHistoria Del Pasillo-Museo Del PasilloMorales Jara Fernando100% (1)
- Práctica Calificada 2Document8 pagesPráctica Calificada 2Wendy Pacha YaresiNo ratings yet
- Practicas ElectrohidraulicaDocument5 pagesPracticas ElectrohidraulicaEmigdio Velasco PalaciosNo ratings yet
- Asun ParraDocument33 pagesAsun ParraAstrid RiosNo ratings yet
- TrackinGPS Propuesta ComercialDocument2 pagesTrackinGPS Propuesta ComercialEdwin ValdiviaNo ratings yet
- Regla Del Tanto Por Ciento I - PreDacDocument5 pagesRegla Del Tanto Por Ciento I - PreDacJose Luis Alva JulcaNo ratings yet
- Lista de Canales HDDocument4 pagesLista de Canales HDkerberusmagucaNo ratings yet
- De Tipo Europeo Trituradora de ImpactoDocument4 pagesDe Tipo Europeo Trituradora de ImpactoLi MingNo ratings yet
- Calentamiento y Estiramiento para MúsicosDocument4 pagesCalentamiento y Estiramiento para MúsicosGilberth Andrey Villegas GomezNo ratings yet