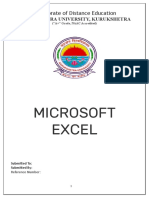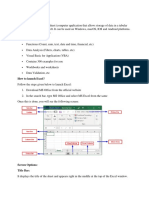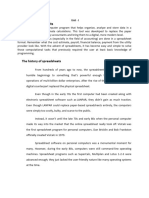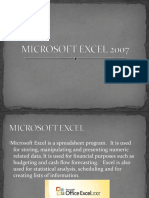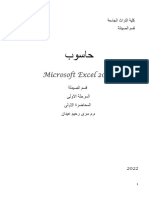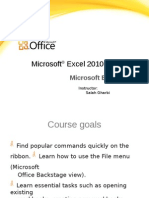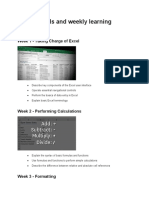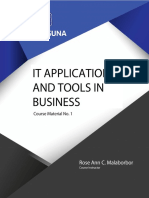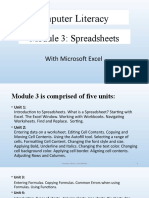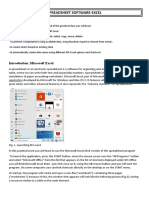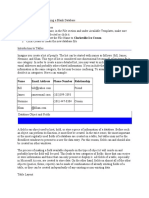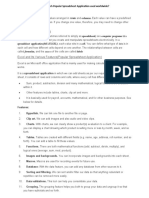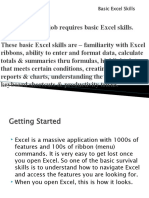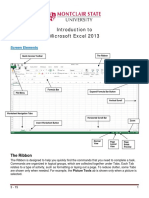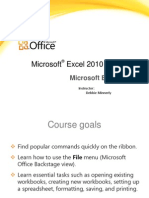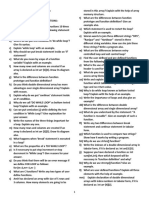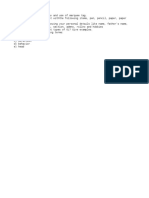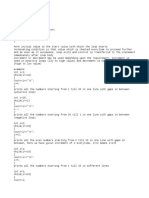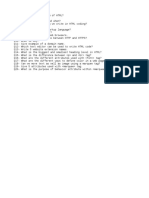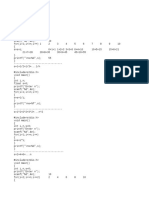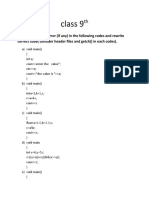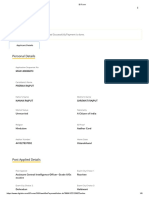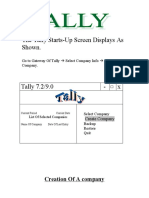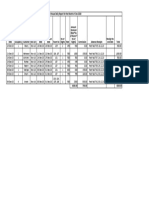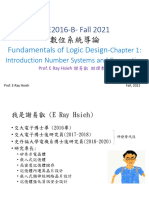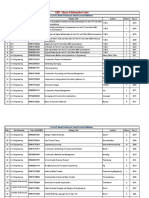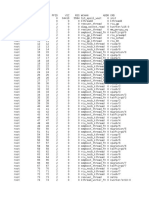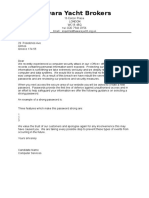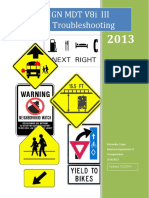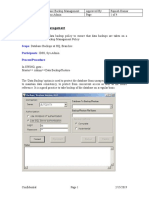Professional Documents
Culture Documents
Ms Exel
Uploaded by
Anurag GoelOriginal Title
Copyright
Available Formats
Share this document
Did you find this document useful?
Is this content inappropriate?
Report this DocumentCopyright:
Available Formats
Ms Exel
Uploaded by
Anurag GoelCopyright:
Available Formats
EXCEL-2000
Starting Excel The main difference between Excel for a Windows environment and Excel for a Macintosh environment is the way that you start the program. Once you are in the program there are no substantial differences and files created in either environment are interchangeable without major formatting changes. The Excel Screen When you begin Excel you will open up into a new file. An Excel file consists of multiple worksheets. As you can see, there are tabs at the bottom of the screen to allow easy access to other worksheets. All of the worksheets together are called a workbook. The Toolbars There are thirteen different toolbars that you can use. Each toolbar is a collection of buttons, that when pressed leads to a function. Right now your screen should have the Standard and the Formatting toolbar visible. These toolbars include commonly used functions, like sorting, saving a file, opening a file, cutting, pasting and formatting commands. The other toolbars include: Chart, Control Toolbox, Drawing, External Data, Forms, Picture, Pivot Table, Reviewing, Visual Basic, Web, WordArt, and Full Screen. The toolbars and their buttons will be discussed throughout the manual when it is relevant to the topic. To choose which toolbars youd like to view, choose Toolbars from the View menu. To select a toolbar, just click on it once. Selected toolbars are marked with a check.
Navigating You can choose to use the mouse or keyboard to navigate within the worksheet. The mouse pointer changes shape depending on where it is in the document, from a plus sign over the cells to an arrow over the scroll bars and outside the worksheet. Tab key Enter key Arrow keys moves you to the cell in the next column takes you to cell below the current cell moves to ajacent cell in direction of arrow
There are two sets of scroll bars to help you navigate within your workbook. First there are scroll bars on the right-hand side and the bottom right that scroll within the selected worksheet, allowing you to view different rows and columns in this worksheet. Second, there are scroll bars on the bottom left that allow you to scroll the sheet tabs, to choose other worksheets. Worksheets and Workbooks Worksheets are the areas where you do all of your work. They are divided into a grid of columns and rows. Each worksheet has up to 256 columns and 16,384 rows. Each intersection of row and column creates a cell. Each cell is unique, and has its own address. For example, the cell highlighted in the accompanying drawing is in on Book 1, sheet 1 in cell C6. Understanding how to address a cell is necessary when using the function commands and when graphing. Workbooks The workbook is a collection of worksheets that are linked together. These worksheets can contain charts and macros too. You can have up to 256 worksheets in one workbook. The ability to use separate worksheets allows you to better organize your work. Renaming a worksheet It may be helpful to rename a worksheet as something more meaningful to your project than just "Sheet 1", this can be accomplished while in the worksheet by..
1. 2. 3.
Choosing Format from the Menu Bar, Clicking on Sheet and Clicking on Rename.
You can also rename the sheet by..
1. 2.
or
Right clicking on the tab containing the sheet's name and... Choosing Rename from the Pull down menu that comes up
Selecting the current name of the sheet in the tab at the bottom of that sheet and then
typing in the new name The name you choose here will appear at the sheet's tab. It is advisable to use names that do not contain spaces (worksheet tab names with spaces can cause errors with some Excel commands) the names should also be kept short to allow you to view more tabs. Inserting a new worksheet into your workbook You can insert a new worksheet into your workbook. This new worksheet will appear in front of your current worksheet and you can move it later if you like by clicking and dragging its tab. To insert a new worksheet:
1. 2. 3.
Click on the tab of the worksheet next to which you would like the new worksheet to appear. From the main menu, choose Insert Click on Worksheet
The new worksheet will be inserted in front of the worksheet that you select. If you don't like it's position, you can move the worksheet by clicking on the tab and then dragging it to the position you would like it to be in relative to the other worksheets.
Microsoft Excel Basics Creating a New Document As mentioned earlier, when you start the Excel program a new file opens automatically. To open another new file, pull down the File menu and click on New. The new file will automatically appear. You can also create a new file by pressing the New button (shown at left) or pressing CTRLN. Opening/Retrieving a Document Pull down the File Menu and go to Open File, or press the Open button (shown at left) on the toolbar. If you are opening a file from a disk, make sure to specify in the Look In box that youre opening a file from 3 Floppy (A:). To change the drive, click on the arrow key to the right of the drive box and select the drive that you want by clicking on it with the mouse.
1. All Excel files end in .xls; if your file does not end in .xls, click on the arrow to the right of the box that says File of Type and than scroll go to the bottom window and scroll up until you see All Files. The file names displayed should change and you should see all of the files in the selected directory. If you cannot find your file, check that your directory is correct.
2. Once you see your file, click on the file so that it appears in the box above the list of files. Then press ENTER or choose Open. Quitting Pull down the File menu and click on Quit. Dont forget to save. Saving a Document It is recommended to save your document upon creating it or opening it. You should then continue to save about once every 15 minutes. This will protect you against possible computer or network crashing as well as human error. Pull down the File Menu and click on Save. You can also get to the Save As menu by pressing the Save button (shown at left) on the toolbar. In the upper left corner is a box labeled Save in, listing the name of the current directory (in this case, My Documents). If youre saving your document for the first time, computers in the labs default to C:\temp, a directory located on the hard drive of the computer. You should only save your documents to this directory temporarily with the intention of moving them to your Barnix directory, because the temp directory is cleaned out often. To change from C:\temp to your A:\ drive, click on the arrow on the right side of the Save in box. Youll see a list of directory options. 1. Choose 3 Floppy (A:) by clicking on it once. The next time you save, Excel will remember that your document is on a floppy disk.
2. At the bottom of the screen, theres a box labeled File name. In this space enter a name for your document. 3. Beneath the File name box theres a box labeled Save as Type. This refers to the format of the document. Usually youll leave the format as Microsoft Excel Workbook, but sometimes other formats are useful. If you want to read your document on an earlier version of Excel (version 5.0 for the sake of this example), you should save your document as a Microsoft Excel 5.0/95 document. This is only one of the options available when you click on the arrow on the right side of the Save as Type box. When you save your document, youll be able to tell what format its saved as by looking at its extension. Excels extension is .xls. **Note: When saving a document for the first time the Save as dialog box will open. After that, choosing Save will activate a quick save, where the document will be saved under the same name without you having to specify the name again. To change the document name, directory, drive or type, you must choose Save As from the File menu to redisplay the dialog box. The first time that you save your file you will have to give it a file name. Using AutoSave The AutoSave feature gives you the option to save your work at regular time intervals as you work. Open the AutoSave Dialog box from the Tools menu, turn on the "Automatic Save Every" check box and enter your desired time interval. You can also check the "Prompt before Saving" box if you want to be prompted each time Excel AutoSaves. If you do not see the AutoSave Option under Tools you can add it - under Tools menu choose Add-Ins and click on AutoSave. Back-Ups You can set Excel to create a back-up file each time you save by choosing File >Save As>Options and in this dialog box selecting Always Create Back-Up. The disadvantage of using this feature is that a different back-up file is created every time you save often resulting in a large number of files named "back-up of" and "back-up of back-up of..." that you would have to sift through and delete. AutoSave creates fewer file management challenges than automatic back-up. When you need a back-up, you can simply Save it manually under a different name.
Entering Data In Excel, data entries are classified into three basic types: Labels - text entries e.g. "January". Excel cannot perform calculations on these Values- numerical data including numbers, dates and times Formulas- these are entries that tell Excel to perform calculations on the values in a cell or group of cells. A formula consists of an equal sign (=), the
values or cell references you want to calculate and the operators (mathematical operations such as addition or subtraction), for example =(A1/A2) divides the value in cell A1 by the value in cell A2 and displays the answer. Click once to select the cell and start typing. You can enter labels, values or formulas. The data will appear at the top of the screen in the Formula Bar, where you can edit it, correct errors, and add text or formulas. Note that the formula bar also tells you the address of the cell that you are typing in. To move to the next cell, either hit ENTER, TAB, use one of the direction keys or click on another cell with the mouse. Notice the formula bar is blank again until you begin typing.
Printing When you go to print your work there are several attributes that you should consider. 1. Decide what you want to print on each page. 2. Consider if it is better for the page to be printed horizontally or vertically. 3. Think about whether or not you want headers or footers to be included in your work. 4. Highlight the area or graph that you would like to print. If you don't select an area, Excel prints all the data in the worksheet. Printing a section of a worksheet 1. Select the desired area
2. 3. 5.
Click on File in the Menu bar and choose Print Area
Click on Set Print Area 4. Print the document When you have printed the section you need, go back into File>Print Area and choose Clear Print Area, otherwise only the small portion you selected earlier will print each time you choose the print command.
Pull down the File Menu and click on Print Preview. This is how your spreadsheet or graph would print out if you press print immediately. Editing Data 1. Click on the cell that you want to edit and Press F2, or 2. Click in the cell contents in the formula bar or retype the cells contents. Deleting Click on the cell that you would like to delete or click on a cell in the row/column that you would like to delete.
Pull down the Edit Menu and click on Delete. If you want to delete one cell select Shift cells left or Shift cells up and then hit OK. Be aware that your data in other columns might become misaligned. If you want to delete a row or a column mark the appropriate circle and then hit ok. Inserting Click on the cell below or to the left of the where you would like to insert.Pull down the Insert Menu. 1. To insert a row, click on Rows. 2. To insert a column, click on Columns. 3. To insert a cell, click on Cells. 4. When inserting a cell choose whether to shift the cells down or to the right and then hit OK. Note that if you are inserting a cell in the middle of your information remember to consider whether your information will become misaligned if you choose shift right rather than shift down or vice versa.
Moving Data 1. Highlight the cells, columns, or rows that you want to move.
2.
Pull down the Edit Menu and click on Cut, or simply press the Cut button (shown at left) on the toolbar. Notice that there is a flickering line around the area that you cut. You should paste your data right away, since its easy to forget youve got data on the clipboard and cut something else, losing the original data completely.
3. When you copy or move a cell, the formatting will go along with the data. 4. If you want the information that you are moving to appear in cells that need to be inserted, pull down the Insert Menu and choose Insert Cut Cells. Then click on the place where you want the upper left-hand cell to be inserted. Copying Data 1. Highlight the cells, columns, or rows that you want to copy.
2.
Pull down the Edit Menu and click on Copy. Notice that there is a flickering line around the area that you copied.
3. If you want the information to be copied to empty cells, click on the cell where you want the upper left-hand cell to appear. Pasting Data Pull down the Edit Menu and click on Paste. You can paste the same information multiple times as long as you do not use other function keys in between, and the area that you want to copy still has a flickering line around it. If you copied the cells, the block that you copied will continue to flicker until you do another function. Copying Formatting There is a special key on the standard toolbar that enables you to copy formatting from one cell or one group of cells and apply it to other cells. This key only copies the formatting and not the contents of the cells. Highlight the cell or cells whose format you would like to copy. Click on the format copy key. Click on the cell that you want to be the upper left-hand corner of the cells receiving the new formatting. Replace You can find and replace text and or characters in your worksheet by clicking on Replace in the Edit pull down menu.(Edit>Replace). In the dialog box you can specify characters in the Find What and Replace With boxes. If you click on Find Next then Excel will prompt you before replacing, this is very useful especially if the characters you are replacing could be part of an unrelated word. You can also replace a word that is formatted in one way (say bold) with the same word formatted in another way (say italics) by typing in the characters, highlighting them and selecting bold or italics from the toolbar as desired in the find and replace boxes. Undo/Redo Excel has a command, Undo, which allows you to undo the last action or command that you did. For instance, if you deleted a cell and then changed your mind, or if you did a sort and realized that you forgot a column undo is very helpful. There is also another command called Redo, which undoes the undo or redoes what you just undid.
1. 2.
Pull down the Edit Menu.
If you can undo or repeat the last action than it will offer Undo or Repeat as options. 3. If Excel cannot undo or repeat what you did than the options read Cant Undo and Cant Repeat. Re-Sizing Columns Using the Mouse
Using the mouse, move the pointer to the gridline where two columns or two rows meet. With the mouse drag that line to the desired size. To change the size of multiple columns or rows, select all the columns or rows to be adjusted and, using the mouse, drag a line of any of the selected rows or columns to the desired size. You may also size columns (or rows) so that they adjust to the width of the longest entry in each column. This is called an autofit. To AutoFit a column or row, select it and then doubleclick on a line of the selected column or row and its size will align around the largest entry. From the Menu You can choose Format and then Column or Row to make adjustments. Choose Width (for column) or Height (for row) to type in a column width or a row height. Choose AutoFit to adjust a column around the longest entry or a row around the largest font. Select Standard Width to change the selected columns or rows back to their default size.
Spell-checking Pull down the Tools Menu and click on Spelling, or press the Spelling icon (shown at left) on the toolbar. When the speller comes to a mis- spelled word it will ask you to Ignore, Ignore all, Change, Change all, Add or Suggest. Click on one or correct the spelling of the word yourself.You can also click on the button on the toolbar to begin the spell check.
Sort Sort is a function unique to spreadsheets. It is a command that will sort your information by the column that you select. For instance lets say that you have a spreadsheet that has a list of names and you would like them to be in alphabetical order. Or that same list of names has a list favorite ice creams next to it and you would like to see a list according to ice creams. When sorting a database in ascending order, Excel sorts by numbers first, followed by text, it is not case sensitive and ignores accent marks as well. Label each column. When you enter your data make sure that the information for each person goes in a row across. Note how the last name is in a different cell than the first name; this enables you to sort by first or last name.
Highlight the rows of the cells that you want to sort. If your spreadsheet has several columns across it is very important to highlight all of the relevant information. Pull down the Data menu and click on Sort. Choose which columns you want to sort your data by and fill them into the sort keys by clicking on the arrow to the right of the box. When you are done, click on OK. If you don't like the result of your sort you can undo the sort with Edit Undo. If you are uncertain about the effect of the sort it may be better to Save the file under another name so that you can go back to the unsorted version of the file in case you are unable to use the Undo Option.
Click on Page Setup and click on the Page tab. This dialog box allows you to change the orientation of the page. Portrait is the usual orientation, but if you have a lot of columns, it might be better to choose Landscape. The other pages in this dialog box allow you to change the margins, change the headers and footers, and to change in what order everything prints. To print, click on Print and make sure selection is chosen and hit OK.
You can also print by pressing the Print button (shown at left).
Formatting Autoformat
Instead of creating a format from scratch you can make use of one of the formats saved in Excel. These formats are templates that fit your data into its design. Have your data already entered in and highlight the area that you want formatted. Pull down the Format Menu and click on Autoformat. Scan through the different choices. Notice how the style appears in the window. Click on Options by clicking on one of the choices on the bottom you can change the format to meet your needs.
Font Formatting options found in the Font tab box include: choice of font, font style (bold, italic, underline, etc.), font size, underlining, text colors, and effects such as strike through, superscript and subscript. The buttons shown at right represent Bold, Italics, and Underline and can be found on the toolbar. Anytime you wish to change text back to the default font, simply check the Normal Font check box in this dialog box. To use different styles or fonts, highlight the area that you want to be different and format multiple times. Make all of the changes that you want and than hit ENTER or go to another page.
Alignment The Alignment tab box provides options for aligning the contents of cells. There is vertical and horizontal alignment. Have your cells highlighted and the Format dialog box up (in the format menu under cells) with the Alignment page visible.
Horizontal option adjusts the left/right orientation: The General button aligns text to the left and numbers to the right, as is the default alignment. Fill repeats the contents of the selected cell until the cell is full. If blank cells to the right also have the Fill format, they are filled as well. Justify aligns text within a cell to the right and left. Center Across Selection centers a cell entry across the selected cells. The Vertical option aligns cell
entries with the top, center, or bottom of a cell.
Wrap Text allows text to wrap in multiple lines within a cell. The Orientation options rotate selected cell entries. **You must adjust row height to the length of the rotated text. Borders & Patterns The Pattern and Border tab dialog boxes help you set off portions of your spreadsheet by applying borders or patterns. The Protection dialog box allows you to secure cells either by locking them so that they cannot be changed or by hiding the formulas in cells so that others cannot see them. The buttons shown at left represent the Borders and Pattern options, and can be found on the toolbar. Borders
1. To create a border in a file, highlight the cells around which you want the border, and choose Format Cells, then click on the Border tab. 2. Choose the type of border you want from the buttons in the Border section. In the Presets menu, there are options as well, the most often-used being the Outline option. If you want the border to be a color other than black, click on the color box and choose a different color. If you want to make a dashed border, choose one of the dashed options in the Style box.
Patterns
1. 2.
Now click on the Patterns tab.
If you want to fill the cells with a solid color, click on that color. 3. If you want a pattern on top of the color or instead of the color than press on the arrow on the right side of the Pattern box. 4. The colors that appear there are you choices for what color you want the pattern to be.
5. 6.
Notice the Sample box displays how your color or pattern will appear. Remember that you want to be able to read numbers or letters on top of the pattern.
Formatting Autoformat
Instead of creating a format from scratch you can make use of one of the formats saved in Excel. These formats are templates that fit your data into its design. Have your data already entered in and highlight the area that you want formatted. Pull down the Format Menu and click on Autoformat. Scan through the different choices. Notice how the style appears in the window. Click on Options by clicking on one of the choices on the bottom you can change the format to meet your needs.
Font
Formatting options found in the Font tab box include: choice of font, font style (bold, italic, underline, etc.), font size, underlining, text colors, and effects such as strike through, superscript and subscript. The buttons shown at right represent Bold, Italics, and Underline and can be found on the toolbar. Anytime you wish to change text back to the default font, simply check the Normal Font check box in this dialog box. To use different styles or fonts, highlight the area that you want to be different and format multiple times. Make all of the changes that you want and than hit ENTER or go to another page.
Alignment The Alignment tab box provides options for aligning the contents of cells. There is vertical and horizontal alignment. Have your cells highlighted and the Format dialog box up (in the format menu under cells) with the Alignment page visible.
Horizontal option adjusts the left/right orientation: The General button aligns text to the left and numbers to the right, as is the default alignment. Fill repeats the contents of the selected cell until the cell is full. If blank cells to the right also have the Fill format, they are filled as well. Justify aligns text within a cell to the right and left. Center Across Selection centers a cell entry across the selected cells. The Vertical option aligns cell
entries with the top, center, or bottom of a cell.
Wrap Text allows text to wrap in multiple lines within a cell. The Orientation options rotate selected cell entries. **You must adjust row height to the length of the rotated text. Borders & Patterns The Pattern and Border tab dialog boxes help you set off portions of your spreadsheet by applying borders or patterns. The Protection dialog box allows you to secure cells either by locking them so that they cannot be changed or by hiding the formulas in cells so that others cannot see them. The buttons shown at left represent the Borders and Pattern options, and can be found on the toolbar. Borders 1. To create a border in a file, highlight the cells around which you want the border, and choose Format Cells, then click on the Border tab. 2. Choose the type of border you want from the buttons in the Border section. In the Presets menu, there are options as well,
the most often-used being the Outline option. If you want the border to be a color other than black, click on the color box and choose a different color. If you want to make a dashed border, choose one of the dashed options in the Style box.
Patterns
1. 2.
Now click on the Patterns tab.
If you want to fill the cells with a solid color, click on that color. 3. If you want a pattern on top of the color or instead of the color than press on the arrow on the right side of the Pattern box. 4. The colors that appear there are you choices for what color you want the pattern to be.
5.
Notice the Sample box displays how your color or pattern will appear.
6.
Remember that you want to be able to read numbers or letters on top of the pattern.
Formulas When using the mathematical functions on a spreadsheet, the formulas look very similar to algebra formulas that you have seen and used. Review your basic math functions and remember your parenthesis rules that you compute within the parenthesis and work your way into bigger parenthesis. Remember the variables in an algebra equation. In Excel you replace the variable with the cell address. To signify to the program that you are entering an equation and not text, begin with an = (equals) sign. In this section are some of the basic signs used to communicate with Excel, as well as some common error codes and their explanations. For more information on how to calculate and compute with this program, see the help section. Symbols Used in Excel = () equal sign, indicates to the program that it has to do the following mathematical operations parentheses, work from the Inside out apostrophe, indicates to the program that what follows
+ * / ^ Fill
is text Addition Subtraction Multiplication Division raise to the power of
If you need to apply a mathematical operation or formula on corresponding cells in different columns (A and B) and display the data in the cells of another column (C), you can insert the formula in the first cell of the column C, select the entire column and choose Edit Fill> Up or Down and have corresponding data in the rest of the cell. To add contents of A1 to B1 and display the result in C1, you would enter in cell C1 the formula =A1+B1 (clicking on the relevant cell will also automatically insert their address here). This formula will display a value. If you select this column and choose Edit>Fill>Down, then cells below C1 will display the sums from the corresponding cells in columns A and B.
Error Codes and Explanations ###### #DIV/0! Not really an error. The result is too long to fit in the cell, just make the column wider. You're trying to divide by zero. Correct the divisor. If the divisor is a cell reference, check that it is not empty. There's a name in the formula Excel doesn't recognize. If you used a name you defined, check its spelling. You can avoid this error by selecting a name in the Name Box instead of typing it in. If you typed in a function, check its spelling or verify that such a function exists. If you're performing operations on text, enclose it in double quotation marks. A cell reference is not valid. This happens if you deleted cells referred to in the formula or pasted moved cells on cells referred to in the formula. You will need to reenter the formula. The formula uses a wrong type of operand or argument. Check to see that you're not performing math operations on labels or that arguments of functions that need to be numeric are not referring to cells containing labels.
#NAME?
#REF!
#VALUE!
What is a Chart?
A chart is a graphic representation of worksheet data. Charts can make data interesting, attractive, and easy to read and evaluate. They can also help you analyze and compare data. When you create a chart based on a worksheet selection, Microsoft Excel uses the values from the worksheet and presents them in the chart as data points, which are represented by bars, lines, columns, slices, dots, and other shapes. These shapes are referred to as data markers. Groups of data points, or data markers, originating from single worksheet rows or columns are grouped in data series. Each data series is then distinguished by a unique color or pattern, or both. After creating a chart, you can enhance it and emphasize certain information by adding chart items, such as data labels, a legend, titles, text, trend lines, error bars, and gridlines. Most chart items can be moved and sized. You can also format these items using patterns, colors, alignment, fonts, and other formatting attributes. Entering Your Data Enter your data with rows and columns clearly marked. 1. Enter in your data in two columns as depicted in Fig. 2. 2. To review how to format on Excel you can format your spread sheet to look like Fig. 3. Hint: To shade A1 and B1 you need to highlight those cells separately. That is also how the thick line got under those two cells.
fig 2.
fig. 3 Hint: To make the numbers have % signs after them highlight column B, GOTO Format, "Cells" and click on the "Number" tab. In the left hand box click on Percent and in the right hand box 0%. Creating a Chart Chart Wizard Charting on Excel is made simple. There is a program called "ChartWizard" written into Excel. "ChartWizard"is a program consisting of five dialog boxes that walk you , the user, through the process of making a chart. These dialog boxes are selecting which data to chart, selecting a chart type, selecting a format for the chart, specifying how the data is
arranged, and adding a legend, axis titles and a chart title. After completing a chart you can still make changes to it or just start from the beginning. 1. You must first decide where you want your chart to appear. In Excel you can make a chart on the same sheet as your data or on another sheet. Today we are going to create the chart on its own sheet. Pull down the Insert Menu and click on "Chart" and than "Add New Sheet".
2.
If you wanted the chart on the same sheet as your Data then you would click on "On this Sheet". The advantage to having the chart on a separate sheet is that it is standardized, you can scroll through it, and it is easier to print. If you have the chart on the same sheet as your Data you can move it around and resize it, which can completely change the way that your graph appears (this can be good or bad).
You must define the range (the cells) that you want included in your chart. (Fig. 5 above). In general you want to include your column and/or row labels. You can fill in the range by typing the cell addresses using $ signs before the letter and the number of each part and by separating the upper most cell to the left and the lowermost cell to the right with a colon ":". $A$10:$B$10 Or you can use the mouse to highlight the area. Question: What if I have data in the A column and the D column, how do I write the range? You write the A column range then a comma and then the D column range. $A$1:$A$10, $D$1:$D$10
3. Click on Next when ready.
4.
You must now select the type of chart that you would like to use. In this lesson we are going to make a pie chart but using the following chart as a reference for choosing which chart is most appropriate for your data. Excel 5.0 has 15 types of charts that you can select and use. The selection of chart type is usually driven by the data although there are no hard and fast rules for determining the chart type you should use. Experiment! It is extremely easy to change your chart type selection. Then use the one which displays your data and conveys your message in the simplest way possible.
5. Click on Next when ready.
6.
You must now choose a chart format, again your choice is highly dependent on the point that you want your viewer to see. We are choosing to highlight the percentages so we will choose the last pie chart with the percentages. The Chart Wizard displays your chart based upon the selections you made in the previous steps. If you dont like the chart type or format that you've selected, you may change these by using the Back button to return to previous dialog boxes.
7. Click on Next when ready.
8. The dialog box displayed in this step allows you to see if Excel understood how your series are organized (by either rows or columns). If Excel guessed incorrectly, you can fix this by choosing appropriate option in the Data Series in field. NOTE: Excel attempts to choose the data to be used category labels and legend labels. Again, you can change these settings by changing the column number or row number for these field settings.
9. Click on Next when ready.
10. This last dialog box will allow you to decide whether you wish to Add a legend, a Chart Title, and/or Axis Titles. Even if you do not want to title anything now put an "x" in each title box so that the chart wizard creates a text box for you. You can always erase the xs later but if you want them they will be there.
11. Once you have filled in any desired titles, select the Finish button to complete your chart.
Modifying a Chart It is necessary to understand the parts of a chart before you can approach modifying it. The following diagram points out basic elements of a chart. Use this diagram as a reference for understanding the following sections on chart modifications. There are data markers, legends, axis, gridlines, data series, and titles. Remember that if you are working with a embedded chart, before you start making changes, you must double-click on the chart to edit it. Double-click on the item in the chart you wish to modify. This will bring up a Formatting dialog box for the item chosen and will allow you to make all modifications to the item at once. Changes to the Chart or the Plot Areas If you wish to make a change to the entire chart, such as changing the fonts throughout it or copying the chart to another document, you need to select the chart area. 1. You can select the chart area by clicking with the left mouse button anywhere outside of the axis area. 2. Black handles will appear around the chart area. Double-clicking the chart area will bring up the Format Chart Area dialog box where you can make changes to fonts and patterns. Changing the Chart Type If you wish to change your chart's type, you can use the Chart Type icon on the Chart Toolbar to select from a drop-down list of charts. This makes it very easy to experiment about which chart type is good for your data. Modifying Chart Text Before you put xs in the chart and axises titles. words click on the x and begin typing. To change these xs to
Modifying a Data Series It is easy to add a new data series to you chart. Delete an existing series or format one or more series. If you change a point on your spread sheet your graph will change accordingly. Adding a Legend The easiest way to to add a legend to your chart is by using the Legend tool on the Chart Toolbar. Press it again and the Legend will disappear. The legend is generally built from the information stored in the first column or row, depending on the shape of the selected area to be charted, unless you specify otherwise. Note: The chart is reduced in size to accommodate the legend, so this may sometimes not be an acceptable choice. Modifying a Legend You can format the legend by double-clicking on it and making the necessary or appropriate changes to the font, placement, or pattern selections. Note that if you add a new data series to a chart, the legend will display Series 1 or a similar series name in the legend. To fix this, double-click on that data series and select the Names and Values tab from the Format Data Series dialog box. You can then redefine the data series name in the Name field. Formatting Gridlines To add gridlines to your chart, you may use the Gridlines tool on the Chart toolbar to turn them on (or off). Double-clicking on a gridline will allow you to modify the pattern or the scaling of the gridlines. Back to the Default Chart Settings Once you have played around with your chart to the point that you are no longer pleased with the results, there is a nice tool on the Chart toolbar which will allow you to return the chart to the default settings. From there, you can start experimenting once again! Press on the Chart Wizard button .
Printing a Chart 1. Click on the chart if it is embedded or be on the chart if it is on its own sheet. 2. Pull down the File Menu and choose Print Preview, format the chart and print it.
You might also like
- Excel XPDocument208 pagesExcel XPtigbakonNo ratings yet
- EXCELDocument18 pagesEXCELforkey loggerNo ratings yet
- Learn Excel: Executive Summary & ScopeFrom EverandLearn Excel: Executive Summary & ScopeRating: 5 out of 5 stars5/5 (1)
- ExcelDocument24 pagesExcelRishiraj singh5697No ratings yet
- What Is ExcelDocument10 pagesWhat Is Excelnagina hidayatNo ratings yet
- Excel Essentials: A Step-by-Step Guide with Pictures for Absolute Beginners to Master the Basics and Start Using Excel with ConfidenceFrom EverandExcel Essentials: A Step-by-Step Guide with Pictures for Absolute Beginners to Master the Basics and Start Using Excel with ConfidenceNo ratings yet
- MS ExcelDocument95 pagesMS Excelusman83% (6)
- MS Excel BridgeCourse ITDocument12 pagesMS Excel BridgeCourse ITDevesh YadavNo ratings yet
- Microsoft Excel 2007Document66 pagesMicrosoft Excel 2007Gun812001No ratings yet
- DAV Study MaterialDocument44 pagesDAV Study Materialanuragchaurasiya846No ratings yet
- Excel Data Analysis and Statistics GuideDocument40 pagesExcel Data Analysis and Statistics GuideCART11No ratings yet
- ch01 05Document29 pagesch01 05samuel_aojNo ratings yet
- Excel 2007Document75 pagesExcel 2007SJ BatallerNo ratings yet
- Cs 3Document21 pagesCs 3GracyNo ratings yet
- Advanced Excel NotesDocument156 pagesAdvanced Excel NotesErrY FlorenciaNo ratings yet
- Universidad Autónoma de Nuevo León Cideb: Microsoft ExcelDocument11 pagesUniversidad Autónoma de Nuevo León Cideb: Microsoft ExcelRubén NavarroNo ratings yet
- The Basics (Excel-2013)Document18 pagesThe Basics (Excel-2013)S M AkashNo ratings yet
- Microsoft Excel 2010 IntroductionDocument9 pagesMicrosoft Excel 2010 Introductionسجاد عباس فاضلNo ratings yet
- Excel Foundation Unit-IVDocument13 pagesExcel Foundation Unit-IVnani11k3No ratings yet
- Sample Chapter Excel Ch1Document76 pagesSample Chapter Excel Ch1Santosh Vemula100% (1)
- Introduction To Microsoft Excel 101Document14 pagesIntroduction To Microsoft Excel 101ami iNo ratings yet
- Excel 101Document62 pagesExcel 101Salah GharbiNo ratings yet
- Work Book:: Excel EnvironmentDocument24 pagesWork Book:: Excel EnvironmentMuhammad KhanNo ratings yet
- Course Goals and Weekly Learning ObjectivesDocument9 pagesCourse Goals and Weekly Learning ObjectivesAhad SultanNo ratings yet
- Microsoft Excel HandoutDocument16 pagesMicrosoft Excel HandoutRochelle AdlaoNo ratings yet
- Excel 10 BasicsDocument22 pagesExcel 10 Basicsapi-269534646No ratings yet
- Excel 2007 Lecture BasicsDocument6 pagesExcel 2007 Lecture BasicsOz PeerNo ratings yet
- Access2003 Basic Elements and ComponentsDocument33 pagesAccess2003 Basic Elements and ComponentsAditi VermaNo ratings yet
- WEEK1 - Overview in MS Excel PDFDocument22 pagesWEEK1 - Overview in MS Excel PDFkekadiegoNo ratings yet
- Module 4 - SpreadsheetDocument118 pagesModule 4 - SpreadsheetEmma PreciousNo ratings yet
- Baba Mastnath UniversityDocument12 pagesBaba Mastnath UniversityNits HoodaNo ratings yet
- Excel NoteDocument6 pagesExcel NoteSweety SudhakarNo ratings yet
- Name Email Address Phone Number RelationshipDocument37 pagesName Email Address Phone Number RelationshipAndre PacuNo ratings yet
- Tutorial - One On MS ExcelDocument20 pagesTutorial - One On MS ExcelFaria FarhanaNo ratings yet
- Class 10 Rbse Computer EnglishDocument266 pagesClass 10 Rbse Computer EnglishPRIYANSHU LAWANIANo ratings yet
- Lesson 1 - Identifying Basic Parts of The Excel WindowDocument53 pagesLesson 1 - Identifying Basic Parts of The Excel WindowChristian SalazarNo ratings yet
- Statapp Prelims NotesDocument21 pagesStatapp Prelims NotesPrince Carl SilvaNo ratings yet
- Spreadsheets With MS Excel 2003: Ravi SoniDocument31 pagesSpreadsheets With MS Excel 2003: Ravi SoniraviudrNo ratings yet
- Ms ExcelDocument5 pagesMs ExcelYAKUBU SAIDUNo ratings yet
- ExcelDocument21 pagesExcelSachin GaudNo ratings yet
- MS PracticalDocument22 pagesMS Practicalsunday peterNo ratings yet
- Wa0003Document29 pagesWa0003Gaurav AnandNo ratings yet
- Introduction to Microsoft Excel 2013 Screen Elements in 40 CharactersDocument15 pagesIntroduction to Microsoft Excel 2013 Screen Elements in 40 CharactersHelder DuraoNo ratings yet
- Excel Basics - Organize Data in SpreadsheetsDocument13 pagesExcel Basics - Organize Data in SpreadsheetsJamaica Faye NicolasNo ratings yet
- Microsoft Excel TextBook Material 2010oct PDFDocument116 pagesMicrosoft Excel TextBook Material 2010oct PDFTango BoxNo ratings yet
- Spreadsheets With Ms Excel: by Mr. SaweDocument44 pagesSpreadsheets With Ms Excel: by Mr. Sawemncywe0% (1)
- Intro To Excel Spreadsheets: What Are The Objectives of This Document?Document14 pagesIntro To Excel Spreadsheets: What Are The Objectives of This Document?sarvesh.bharti100% (1)
- Module 3 Part 2 MS ExcelDocument17 pagesModule 3 Part 2 MS ExcelADITYA KUMARNo ratings yet
- MS Excel BasicsDocument173 pagesMS Excel BasicsAlieu BanguraNo ratings yet
- ICT Q1 Module 3Document40 pagesICT Q1 Module 3Jadelence MacalindongNo ratings yet
- PRACTICAL MANUAL IIDocument44 pagesPRACTICAL MANUAL IIwhittemoresandra7No ratings yet
- Exceell For DummiesDocument16 pagesExceell For DummiesAccoustic AlchemistNo ratings yet
- Lecture 1 Introduction To ExcelDocument17 pagesLecture 1 Introduction To ExcelsamahNo ratings yet
- Excel Formula BarDocument5 pagesExcel Formula Barronaldo bautistaNo ratings yet
- Computer Application (COM 113)Document11 pagesComputer Application (COM 113)Raymond Gregorio TrinidadNo ratings yet
- ExcelDocument11 pagesExcelSanjay KumarNo ratings yet
- Excel 101Document34 pagesExcel 101Hironmoy DashNo ratings yet
- Single Dim Arrays Cl8Document6 pagesSingle Dim Arrays Cl8Anurag GoelNo ratings yet
- Cl9 C LoopsDocument3 pagesCl9 C LoopsAnurag GoelNo ratings yet
- CL 9Document17 pagesCL 9Anurag GoelNo ratings yet
- Class 8thDocument9 pagesClass 8thAnurag GoelNo ratings yet
- Nested Loops C++Document8 pagesNested Loops C++Anurag GoelNo ratings yet
- Nested Loops CDocument8 pagesNested Loops CAnurag GoelNo ratings yet
- Cl8 Loop NameDocument1 pageCl8 Loop NameAnurag GoelNo ratings yet
- C++ 2D ArrayDocument5 pagesC++ 2D ArrayAnurag GoelNo ratings yet
- Cl9 C++Document2 pagesCl9 C++Anurag GoelNo ratings yet
- 2D Array Cl8Document2 pages2D Array Cl8Anurag GoelNo ratings yet
- C++ StringsDocument5 pagesC++ StringsAnurag GoelNo ratings yet
- Online C2Document3 pagesOnline C2Anurag GoelNo ratings yet
- Cl9 Practice QuestionsDocument5 pagesCl9 Practice QuestionsAnurag GoelNo ratings yet
- Cl5 HTML TestDocument1 pageCl5 HTML TestAnurag GoelNo ratings yet
- Cl9 C++ WhileDocument3 pagesCl9 C++ WhileAnurag GoelNo ratings yet
- Online C2Document3 pagesOnline C2Anurag GoelNo ratings yet
- Cl6 HTML QuestionsDocument1 pageCl6 HTML QuestionsAnurag GoelNo ratings yet
- Series CDocument2 pagesSeries CAnurag GoelNo ratings yet
- Cl8 C WhileDocument3 pagesCl8 C WhileAnurag GoelNo ratings yet
- Cl9 C++ TestDocument1 pageCl9 C++ TestAnurag GoelNo ratings yet
- Class 9Document14 pagesClass 9Anurag GoelNo ratings yet
- Cl6 HTML Q ListDocument2 pagesCl6 HTML Q ListAnurag GoelNo ratings yet
- Cl8 CTestDocument1 pageCl8 CTestAnurag GoelNo ratings yet
- C++ FunctionsDocument5 pagesC++ FunctionsAnurag GoelNo ratings yet
- Class VIDocument3 pagesClass VIAnurag GoelNo ratings yet
- C++ Function ProgramsDocument4 pagesC++ Function ProgramsAnurag GoelNo ratings yet
- Tally Journal EntriesDocument11 pagesTally Journal Entriessainimeenu92% (24)
- IB FormDocument6 pagesIB FormAnurag GoelNo ratings yet
- The Tally Starts New NotesDocument41 pagesThe Tally Starts New NotesAnurag GoelNo ratings yet
- Guest House Daily Room Report Dec 2020Document1 pageGuest House Daily Room Report Dec 2020Anurag GoelNo ratings yet
- Example ResumeDocument2 pagesExample ResumeKarthikeyan KrishNo ratings yet
- 51013 數位系統導論 (EE2016-B) Chapter 1 2021Sept14th (by E Ray) Ver3Document76 pages51013 數位系統導論 (EE2016-B) Chapter 1 2021Sept14th (by E Ray) Ver3iam110501568No ratings yet
- Compiler Vs InterpreterDocument8 pagesCompiler Vs InterpreterAjay SinghNo ratings yet
- Program V4P7; Linked List Implementation of Student Data StructureDocument2 pagesProgram V4P7; Linked List Implementation of Student Data StructureValera CazacNo ratings yet
- Ifm VES004 Software For Diagnostic Electronics e 15 NDocument2 pagesIfm VES004 Software For Diagnostic Electronics e 15 Nodi odianNo ratings yet
- Multiple Choice Questions Concerning EncryptionDocument3 pagesMultiple Choice Questions Concerning EncryptionAmit Jindal100% (1)
- Pearson E.books-2017Document16 pagesPearson E.books-2017Anonymous Lf5zuYsNo ratings yet
- RownumDocument4 pagesRownumKevin BassNo ratings yet
- PsDocument104 pagesPsfebriza electNo ratings yet
- Tawara Yacht data breach noticeDocument8 pagesTawara Yacht data breach noticeDian Puspita SariNo ratings yet
- DCC MicroprojectDocument10 pagesDCC Microprojectomahale751No ratings yet
- Artian Coding AccessDocument4 pagesArtian Coding AccessAthira Putri NaurasariNo ratings yet
- Deskline 3.0 Availability InterfacesDocument17 pagesDeskline 3.0 Availability InterfacesRebecca WashingtonNo ratings yet
- Masking Salesforce Via JDBC - Application SolutionsDocument3 pagesMasking Salesforce Via JDBC - Application SolutionsRajat SolankiNo ratings yet
- Conditional Formatting With Formulas (10 Examples) - ExceljetDocument8 pagesConditional Formatting With Formulas (10 Examples) - ExceljetLeeza GlamNo ratings yet
- MVTSDocument17 pagesMVTSVumani0% (1)
- PSCP Loops ProblemsDocument2 pagesPSCP Loops ProblemsDevarapalli HarithaNo ratings yet
- Resources for OSINT toolsDocument2 pagesResources for OSINT toolsAneudy Hernandez PeñaNo ratings yet
- Virtuoso MmsimDocument12 pagesVirtuoso Mmsim刘航No ratings yet
- Guidsign MDT V8i IIIDocument12 pagesGuidsign MDT V8i IIIFarhanNo ratings yet
- JBoss JBPM OverviewDocument21 pagesJBoss JBPM OverviewnikochuNo ratings yet
- Analytics For TwitterDocument300 pagesAnalytics For TwitterHarryRaoNo ratings yet
- UNDP Quantum User Guide For Suppliers October Edition PDFDocument111 pagesUNDP Quantum User Guide For Suppliers October Edition PDFShahadath HossenNo ratings yet
- Data Backup PolicyDocument4 pagesData Backup PolicyMLastTryNo ratings yet
- Kongu Image ProcessingDocument3 pagesKongu Image ProcessingManjukaviNo ratings yet
- Installing Linux - The Easy WayDocument13 pagesInstalling Linux - The Easy WayVinay HegdeNo ratings yet
- Manual Stat PackDocument474 pagesManual Stat PacksuperocaziiNo ratings yet
- TechED EMEA 2019 - VZ10 - FactoryTalk® View SE Redundancy, Configuration and MaintenanceDocument17 pagesTechED EMEA 2019 - VZ10 - FactoryTalk® View SE Redundancy, Configuration and Maintenancemrb20No ratings yet
- How To Use Dlink 2750u As RepeaterDocument3 pagesHow To Use Dlink 2750u As RepeaterAbhinav SrivastavaNo ratings yet
- SSL MQDocument35 pagesSSL MQkarthickmsit100% (1)