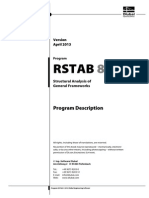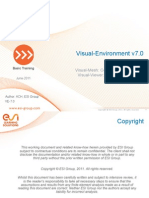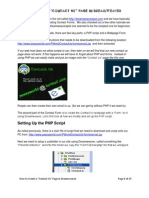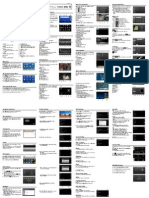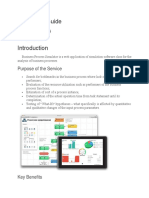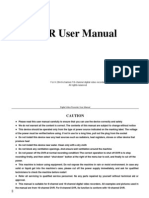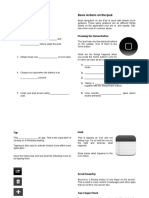Professional Documents
Culture Documents
Netbeans Guide: Netbeans Guide: Faculty of Mathematics, Computing and Technology
Uploaded by
Juan TaylorOriginal Description:
Original Title
Copyright
Available Formats
Share this document
Did you find this document useful?
Is this content inappropriate?
Report this DocumentCopyright:
Available Formats
Netbeans Guide: Netbeans Guide: Faculty of Mathematics, Computing and Technology
Uploaded by
Juan TaylorCopyright:
Available Formats
NetBeans Guide: Faculty of Mathematics, Computing and Technology
NetBeans Guide
Contents
Credits 1 2 Introduction The NetBeans IDE
2.1 2.2 What IDEs do The NetBeans story Getting started Setting preferences in the IDE Creating a new project Adding a new class and using the Source Editor Using smart features in the Source Editor Creating a project using existing source code More on running projects Adding a class library to a project About packages Creating a package How a class can use a class from another package Renaming a package Package hierarchies Moving classes between packages Moving classes and packages between projects Other le types in packages Starting the design Adding Swing components to the GUI Making the buttons active About layouts A simple test case Creating and using test objects Test and x Running a test suite
3 4 6
6 7
A trip round NetBeans
3.1 3.2 3.3 3.4 3.5 3.6 3.7 3.8
8
8 19 26 31 40 44 48 52
Working with packages
4.1 4.2 4.3 4.4 4.5 4.6 4.7 4.8
55
55 55 56 57 58 59 59 59
Using the NetBeans GUI Builder
5.1 5.2 5.3 5.4
60
61 66 74 77
Using JUnit to test your code
6.1 6.2 6.3 6.4
78
79 83 91 94
Copyright 2007, 2008, 2010 The Open University Printed in the United Kingdom by The Charlesworth Group, Wakefield
SUP 02223 5 3.1
*SUP022235*
NetBeans Guide
Getting started with the GlassFish Server
7.1 7.2 A.1 A.2 Deploying a Web project Modules associated with the enterprise server Shortcut keys Setting font sizes in NetBeans
95
95 98
Appendix A NetBeans usability hints
100
101 103
Appendix B Some common problems and their solutions Appendix C Common Java layouts Index
104 109 111
Credits
Credits
This guide is an updated version of an earlier guide this update was produced by the following team. Richard Walker, Author Clive Buckland, Critical Reader John Busvine, Curriculum Manager Dave Evesham, Critical Reader Sarah Mattingly, Academic Editor Matthew Nelson, Critical Reader
Ian Blackham, Editor Callum Lester, Software Developer Yvonne Slater, Media Project Manager Sue Stavert, Technical Testing Team Andrew Whitehead, Graphic Artist Kamy Yazdanjoo, Media Project Manager
Original team
Richard Walker, Author Ralph Greenwell, Curriculum Manager Darrel Ince, Critical Reader and Academic Editor Sarah Mattingly, Critical Reader Barbara Poniatowska, Curriculum Manager Rita Tingle, Critical Reader
Ian Blackham, Editor Anna Edgley-Smith, Editor Phillip Howe, Compositor Callum Lester, Software Developer Neil Paterson, Media Assistant Andy Seddon, Media Project Manager Sue Stavert, Technical Testing Team Andrew Whitehead, Graphic Artist Kamy Yazdanjoo, Software Developer
NetBeans Guide
Introduction
This guide is intended to give a practical introduction to NetBeans and to familiarise you with the facilities required for your study. You should work through the sections as directed by the instructions provided with your module. Depending on what module you are studying you may need to cover only part of the guide. The guide covers all the main tasks needed to develop and run Java programs in NetBeans. It also introduces the facilities NetBeans provides for the interactive design of graphical user interfaces (GUIs), the bundled JUnit testing framework, and the GlassFish enterprise server. As well as being a hands-on introduction the guide should also act as a useful reference that you can come back to later when you need to. Section 2 outlines what an integrated development environment (IDE) is and gives a brief history of NetBeans. Section 3 consists of a series of practical activities that cover all the basic tasks involved in using NetBeans. Each activity is designed to be short enough to be completed in a single session. Section 4 provides some important background about how Java packages work. This section consists only of reading; there are no activities involved. Section 5 explains, via a series of linked practical activities, how to design a GUI. Section 6 gives a hands-on introduction to the use of JUnit, an integrated testing framework. Section 7 introduces the GlassFish enterprise server and demonstrates how to run a simple web page.
NetBeans usability
NetBeans offers more than one way of doing most tasks. In general an action can be carried out either by using the mouse or by keyboard shortcuts. Some common actions can also be performed by clicking on toolbar buttons. In the body of the guide we describe how to work with the mouse and we also give the keyboard equivalents. It is also possible to set the fonts used throughout NetBeans (not just in the code display but across the user interface generally) to a larger size for ease of reading. A summary of useful keyboard commands and information on how to change the font size in the NetBeans interface is contained in Appendix A.
Getting help
NetBeans provides extensive help les. If you press F1 at any time you will be presented with a table of contents and a searchable index. In Appendix B we have gathered together a short list of common pitfalls that we have come across. Of course this does not come anywhere near covering every kind of problem, but if you do hit an obstacle we hope this list will sometimes help!
Introduction
Conventions used in this guide
Menu selections are indicated by giving the name of the menu followed by the name of the item to be selected, separated by a vertical bar. For example, select Window|Projects means from the Window menu, select Projects. This notation can be extended to further tiers of menus, for instance, View| Code Folds|Collapse means from the View menu select Code Folds and then from Code Folds select Collapse. Keyboard commands are indicated by giving the modier (i.e. Ctrl, Alt, Shift) or modiers, plus a character. For example, Ctrl+Shift+O means O should be pressed while simultaneously holding down the Ctrl and Shift keys. Some keyboard commands consist of a function key alone, e.g. F11, or a modier and a function key, e.g. Ctrl+F4.
Screenshots in this guide
The exact appearance of many NetBeans windows will depend upon a number of factors: not just on what version of NetBeans you are using and whether you have installed any updates, but also on your operating system, any NetBeans settings you may have chosen as you go along, and what work you have done in the IDE previously. For this reason what you actually see in your NetBeans window may, in some cases, differ in minor ways from the screenshots shown in this guide, although the features should all work in the same way and the instructions should not be affected.
Before you start
You will need to have installed NetBeans 6.9.1 or a later version (and for Activity 16 you will need GlassFish 3 or later). This guide does not include installation instructions, which are provided separately. Please note that, for convenience, we are assuming that you have installed the NBGuide2 folder containing the NetBeans projects into the default location and, since the precise name of this location will depend on your operating system, we will, when appropriate, refer to the folder location as it would be for a computer running Windows Vista, that is Documents \NBGuide2 (which is shorthand for C:\Users\<username>\Documents \NBGuide2). On a computer running Windows XP the folder would be at C:\Documents and Settings\<username>\My Documents\NBGuide2. Aside: the folder is named NBGuide2 to distinguish it from project folders associated with previous versions of NetBeans that you may have installed from prior study.
NetBeans Guide
The NetBeans IDE
2.1
What IDEs do
The JDK provides basic tools for compiling and running Java programs on a number of platforms. When we use an IDE the JDK is still there but it is normally behind the scenes.
NetBeans is an integrated development environment (IDE). An IDE is a productivity tool that lets programmers write working code far more quickly than they would be able to just using basic facilities such as those provided by Sun as part of the Java Development Kit (JDK). A typical IDE will provide features such as the following.
.
Projects Management of all the les associated with a program, together with meta-information that automatically keeps track of where they are stored and how they depend on one another. Wizards The automation of routine tasks such as the creation of new projects. Editor A customisable structured environment for writing and modifying source code, which makes the organisation of the code clear by the use of layout and styles, and provides smart features such as automatically closing brackets and offering a list of possible ways a line of code can be correctly completed. Visual design Interactive visual design of graphical user interfaces. Compile and Run Facilities making it easy to compile and run programs. Diagnostics Diagnostic features that help pinpoint syntax and other errors. Help Extensive help built-in or available online. Testing Support for program testing. Tools Support for tasks such as generating Javadoc documentation and packaging code for deployment to the end user. Versioning Support for keeping track of progressive changes to program modules. Debugging The ability to execute a program step-by-step and inspect the values of variables at each step. Libraries Facilities for the management of Java class libraries, for example. Integration Features that make it easy to integrate Java technology with other software products. Scaling The ability to develop software across a range of scales, from programs forming part of large server platforms right down to those intended to run within the limited facilities of a mobile phone.
. .
. . .
Early IDEs only supported a single programming language but today a number of them, including NetBeans, support several languages.
The NetBeans IDE
2.2
The NetBeans story
NetBeans grew out of a student project in the Czech Republic in 1996. It was originally called Xel and was the rst IDE written in Java. In time a business was developed and the name NetBeans emerged. In 1999 NetBeans was acquired by Sun Microsystems and launched as an open source project. At the time of writing there have been more than 18 million downloads of NetBeans. You can read more about the history of NetBeans and view an interactive timeline at http://netbeans.org/about/history.html.
As of January 2010 Sun Microsystems was acquired by Oracle, who continue to support NetBeans.
NetBeans Guide
A trip round NetBeans
In this section you will be introduced to all the basic functions needed to write and run Java programs using NetBeans. The topics are introduced in a series of practical activities, each short enough to be completed in a single session. You will also nd this section a useful reference in the future if you need to remind yourself how to carry out particular tasks.
3.1
Getting started
Activity 1
In this activity you will learn how to:
. . . . . . . .
launch NetBeans open an existing project view the project structure run a program halt a running program modify source code save changes close a project.
Launching the IDE
Launch NetBeans from the Start menu or by double-clicking on the desktop icon. A splash screen will be displayed while the program is loaded. NetBeans is a complex piece of software and loading it may take some time. Eventually the main window will appear. If you are presented with a dialogue inviting you to register the software you can dismiss it for now. You can always register later if you wish. If this is the rst time you have used NetBeans you will see a screen similar to that shown in Figure 3.1.
Figure 3.1
The NetBeans Start screen
A trip round NetBeans
You may also be asked if you are willing to allow anonymous usage statistics to be collected; if so you can agree or not, it is entirely up to you.
If you do not wish to see the Start Page each time you run NetBeans you can untick the Show On Startup checkbox. This will not affect the operation of NetBeans, and you can always get the Start Page back by choosing Window|Reset Windows. Click the button on the Start Page tab to close it. You may be offered one or more updates, if so please ignore them for now, but you can accept when you next start NetBeans: updates will not cause problems with any of the activities in this guide or in your module. If a message Cannot connect to internet is displayed you should ignore it at this point. If you have used NetBeans previously there may be other documents or windows open within the main NetBeans window. In this case:
.
press Ctrl+W repeatedly until all the windows within the main NetBeans window are closed; press Ctrl+5, then Ctrl+2, then Ctrl+1, which will open the windows we require.
In either case NetBeans should now resemble Figure 3.2, which is the starting point for this guide.
Figure 3.2
The main NetBeans window
The main window has a menu bar and a toolbar of buttons along the top. The buttons are shortcuts to some of the functions available from the menus. Try letting the mouse pointer hover over each button in turn. After a second or so a tool tip will pop up telling you what the button does. We will introduce you to those buttons you need to know about in the course of this guide. The main window contains two main areas. To the left is an area with three tabs: Projects, Files, and Services. Clicking a tab brings the associated window to the front.
NetBeans Guide
To the right there is a large area, which is currently empty. When we are editing Java source les the Source Editor window will appear here. If you have used this installation of NetBeans before, a project or projects may already be open in the Projects and Files windows. If so, close them from the File menu, which you can open from the menu bar or by pressing Alt+F. You will see a menu option Close Project followed by the project name in brackets. Select this option and the project will close. If there are several projects, repeat the process until all are closed.
Minimising windows
Many of the windows in NetBeans can be minimised when not immediately required and restored again on demand. This is a very useful feature that helps to make good use of screen space, but it works in a slightly unusual way, so before going any further we will quickly explore how to minimise a window. Click on the Files tab to bring the Files window to the front. Immediately to the left of the standard Close button in the right-hand corner of the Files window there is a minimise button . Click this, and the Files window will be minimised and its icon displayed to the left of the main window, leaving the Projects and Services windows still open. Click button for the Services and Projects windows to minimise them as the well. All three windows will now be minimised and their icons docked on the left of the main window (Figure 3.3).
Figure 3.3
Minimised windows
All three are now sliding windows. Move the mouse pointer over one of the docked icons (Files say) and the corresponding window pops up. Move the mouse pointer away from the icon (over the toolbar for example) and the window will hide itself again. If instead of just moving the mouse pointer over a docked icon you click on the icon, the corresponding window will open and remain open. At this point has been replaced by a pin button . Click the original minimise button
10
A trip round NetBeans
on this and it pins the window: the button changes back to the minimise button and the window reverts to its original state. If you open and then pin rst the Services and then the Files window you should see the two tabs side by side as in Figure 3.4.
Figure 3.4
The Services and Files tabs restored
Restoring the Projects window in the same way will bring NetBeans back to the position seen in Figure 3.2.
Opening a project
An application in NetBeans is made up of one or more projects. One of these will typically be set as the main project, the one that will launch rst when the application is run. A project consists of a group of Java les, together with all the associated information and resources needed to compile and run the project. To open a project select File|Open Project... or press Ctrl+Shift+O. In the Open Project dialogue navigate to the folder Documents \NBGuide2. This should contain a folder named Greeting.
Figure 3.5
The Open Project dialogue
Highlight the Greeting folder. Make sure Open as Main Project is ticked as shown in Figure 3.5. Press Return, or click the Open Project button at the bottom right of the dialogue window.
11
NetBeans Guide
The project will now appear in the Projects window (Figure 3.6). At the bottom right of the main window a message may briey appear saying that Java SE is being activated (NetBeans operates a system of activating certain components only when they are rst requested). This will usually be followed by other messages: Opening Projects and then Scanning Projects. These may take several seconds to complete before the project is fully open. There may also be a Tasks window open in the lower area of the right-hand window. We shall not be making use of this so you can close it.
Figure 3.6
The Greeting project when rst opened
NetBeans displays open projects in two of the IDE windows.
.
The Projects window gives a logical view of the packages and classes in the project. For now you can just think of a package as a group of classes that belong together. The Files window shows a view of the actual folder structure and all the les, which may be of many different types (Java source or class les, HTML, XML, graphics, text, etc.). Some of these will have been generated automatically by NetBeans; others will have been created by us, or more generally by you, the user.
Both windows present an expanding tree view of each project Figure 3.7 shows the Greeting project expanded to show the three classes in the package greeting.
12
A trip round NetBeans
Figure 3.7
A partly expanded tree view in the Projects window
Try expanding and contracting the nodes by clicking the and icons. You will nd it is possible to collapse the project to a single node, the one named Greeting that is associated with the Java coffee cup icon . Toggle between the Projects window and the Files window by clicking the tabs. We shall be making use of these tree views later, especially the logical view of the project. In Projects, as well as the Source Packages folder, which contains the Java source code for the project, there are three other folders:
.
Test Packages This folder is used by the JUnit testing framework described in Section 6. Libraries Expanding this node reveals what version of the Java Development Kit NetBeans is currently using. Test Libraries Expanding this node reveals what version, or versions, of the JUnit framework NetBeans is currently using.
At the time of writing NetBeans supported two versions, JUnit 4.5 and JUnit 3.8.2, the latter for backward compatibility.
For the time being you can safely ignore these folders.
The Navigator window
You will have noticed a Navigator window has appeared at the bottom left of the main NetBeans window. In the Projects window expand the Greeting project to reveal the classes and experiment with clicking on the classes in turn. A Members View of the members of the class its constructors, methods and variables is displayed. Double-click on any member and NetBeans will open a Source Editor to display the Java code with the declaration of the member highlighted (Figure 3.8). As well as the Members View the Navigator window also has the option Bean Patterns. We will not be working with Bean Patterns, but they provide support for the development of reusable software components.
13
NetBeans Guide
Figure 3.8
The method getText() in the Navigator and the Source Editor
If you allow the mouse pointer to hover over the node for a member its Javadoc will be displayed in a pop-up window. If you allow the mouse pointer to hover over the buttons below the Navigator window the tool tips explain the effect of each button. Experiment by clicking them to show or hide different features.
Running a project
Select Run|Run Main Project, or press F6. (If you forgot to tick Open as Main Project in the Open Project dialogue shown in Figure 3.5, the Run menu will offer the option Run Project (Greeting) rather than Run Main Project.) Alternatively you can right-click on the Greeting project node in the ) and from the Projects window (the node with the coffee cup icon dropdown menu choose Run or you can run the project by clicking the Run Main Project button on the toolbar . Assuming this project has not been run before, the Run Project dialogue will appear, inviting you to select the main class (Figure 3.9).
14
A trip round NetBeans
Figure 3.9
Selecting the main class
greeting.GreetingDialogue should be pre-selected. This is because it contains a main() method. If more than one class in a project contained a main method you would have to nominate which one you wanted to use from a list. Now press Return or click the OK button, and after a second or two the project will execute. Enter a name in the dialogue box and press Return or click the OK button A window will appear with a greeting message. When you have read the message you can dismiss the window by clicking the Close . This will also halt program execution. button
The Output window
You will notice when the project was run an Output window appeared. After the program has nished executing, that is, when you close the second popup window, the message BUILD SUCCESSFUL is displayed, showing that the program was successfully compiled and executed.
What compile, build and clean mean Java source les have the extension .java and compiled les the extension .class.
Compiling means converting Java source les, the contents of which are the human-readable Java statements we have written, into class les that consist of bytecode. Bytecode is a special language designed to be executed by a program called a Java Virtual Machine (JVM). The JVM takes each bytecode statement and translates it into a form that can execute directly on a particular computer system. Because they are in bytecode, Java class les are portable they can be run on any system that supports a JVM. Versions of the JVM exist for most of the common types of computer platform, for example Windows, Linux and Macintosh. Building a project will compile all the Java les it contains. For each source le a corresponding bytecode le will be created.
15
NetBeans Guide
You will not normally need to compile les or build projects manually, NetBeans takes care of everything. When you save a project NetBeans automatically builds it. If you run the project NetBeans automatically saves and builds the project, before calling the JVM to execute the compiled les. There is also an option to clean projects. This removes any compiled les. You might choose this option to ensure that no compiled versions of earlier code have been retained, or if you were sending the project to someone else and wanted to minimise the size of the folder by not including compiled classes.
Halting a running program
Some programs will run for a time and terminate when they have completed. In other cases it may be that the program can be terminated by closing the user interface window (for example the Greeting program), or perhaps by pressing a quit button. On the other hand, some programs may have been written so that they continue running even after the associated window has been closed. These need to be halted, otherwise you will end up with many programs (or many copies of the same program!) all running at once. Some programs may contain endless loops, or may be malfunctioning, perhaps because of programming errors; these also need to be terminated. Run the Greeting program again but this time when the Input dialogue box appears do not enter a name. Instead choose Run|Stop Build/Run: Greeting (run). In the Output window you will see a message in red BUILD STOPPED. When multiple programs are running this option is replaced by Run|Stop Build/Run, and if you select that option NetBeans will present a list of running processes for you to choose which to stop. You can select multiple processes to stop with Shift+Click or Ctrl+Click in the usual way. While a project is running you will also see a progress bar at the bottom right of the main NetBeans window (Figure 3.10).
Figure 3.10
A project is running
Clicking the close button beside the progress bar will terminate the project. You will be asked to conrm that you wish to cancel the running task. If several tasks are running, clicking the progress bar will display a list, allowing you to terminate individual projects.
Changing source code
Now you are going to change the greeting message that the program displays. In the Projects window, make sure the project is expanded so that the three classes in the package greeting are displayed. To make the change straightforward we have localised the code where the message is set in the class Message.
16
A trip round NetBeans
Note that you can also open the source code for a class by doubleclicking on the class name. Alternatively you can right-click on the name and choose Open from the dropdown menu.
In the Projects window, select the node Message.java. Then in the Navigator window double-click on the member Message(), which represents the constructor. The source code for the class Message will be displayed in the Source Editor (Figure 3.11). This editor is where we can make changes to the code. NetBeans automatically places the cursor at a position corresponding to the member we double-clicked.
Figure 3.11
The Source Editor
In the Source Editor click immediately to the right of the line
messageText = "Pleased to meet you ";
Delete the existing string and replace it with "Welcome to NetBeans ", so the line now reads
messageText = "Welcome to NetBeans ";
This is shown in Figure 3.12.
17
NetBeans Guide
Figure 3.12
The message has been changed to Welcome to NetBeans
Do not run the program again yet. You are going to save the change you have made rst.
Saving changes
From the File menu select Save. This saves changes made in the Source Editor, and automatically rebuilds the project. You can also save changes at any time by pressing Ctrl+S. Now run the project again. The greeting dialogue should display the altered message!
Closing a project
Click on the Projects tab, then right-click on the Greeting project node (the node with the coffee cup icon ). From the dropdown menu choose Close. Alternatively you can select the item Close Project (Greeting) from the File menu.
Summary of activity
In this activity you have learnt how to launch NetBeans, open a project, run the code, halt a running process, modify source code and save the changes, and nally close the project. You have also learned that when a project is saved NetBeans automatically compiles all the Java les. You can now exit the IDE (choose File|Exit or press Alt+F followed by X) or leave it open if you are going straight on to the next activity.
18
A trip round NetBeans
3.2
It is not essential to set everything in one go. If you want you can click OK at any point to save your settings and then resume later by reopening the Options window.
Setting preferences in the IDE
Activity 2
In this activity you will learn how to:
. . .
set the way NetBeans automatically formats code change code template settings set the fonts and colours used to display Java code to suit your own preferences choose what browser you want NetBeans to use when it displays Java documentation or launches a web page choose whether line numbers are displayed make the Java documentation available in the IDE.
. .
Setting formatting options
Launch NetBeans if it is not already running. Choose Tools|Options. In the window that opens click the Editor button. Select the Formatting tab and you will see the window shown in Figure 3.13.
Figure 3.13
The Formatting tab
From the Language: dropdown list select Java. From the Category: dropdown list select Alignment. In the panel New Lines tick the boxes else, while, catch and nally, as in Figure 3.14. Leave the other options at their default setting.
19
NetBeans Guide
Figure 3.14
Setting alignment
Next from the Category: dropdown list select Braces. In the panel Braces Placement use the dropdown lists to set the placement for each of the following to New Line, as shown in Figure 3.15. Class Declaration: Method Declaration: Other: Leave the other options at their default setting.
Figure 3.15
Setting braces placement
Next choose the Wrapping category and from the dropdown lists set each of the following to If Long, as shown in Figure 3.16.
20
A trip round NetBeans
Extends/Implements Keywords: Extends/Implements List: Method Parameters: Method Call Arguments: Leave the other options at their default setting.
Figure 3.16
Setting wrapping
When you have set the Formatting options as described above your Java code will be laid out in the same way as the Preview: shown in the righthand panel of Figure 3.16. This is the common house style used by many Open University modules. If your module uses a slightly different style you should be able to adapt the instructions above to suit.
Code templates
Still in the Editor dialogue, click on the Code Templates tab. Code templates are a set of useful abbreviations which can save you having to type common combinations in full. At the bottom left is a dropdown box labelled Expand Template on: . Change this setting from Tab to Shift+Space. (This will mean that templates are expanded when you type a space while holding down the shift key. The original setting required you to type a tab, which we feel, on balance, is less intuitive.) Next click the Hints tab. If necessary select Java from the Language: dropdown list. In the tree view on the left expand the node Error Fixes, and make sure the box Surround with try-catch is ticked. Select Surround with try-catch and ensure the boxes on the right, Use org.openide.util. Exceptions.printStackTrace and Use java.util.logging.Logger, are not ticked. Leave all other options at their default setting, see Figure 3.17.
21
NetBeans Guide
Figure 3.17
The Hints tab
Setting fonts and colours
You may wish to alter the fonts and colours used to display code, to improve its readability, or because you have a personal preference. Of course you may be happy with the existing settings, which is ne, but if you would like to make changes (or are just interested) the following instructions provide some details. Still in the Options window, click on the Fonts & Colors button. This will bring up the Fonts & Colors pane. First select the Syntax tab (Figure 3.18).
Figure 3.18
Fonts & Colors
This window allows us to specify how the different syntactic elements for example Java keywords, or comments will appear in the Source Editor.
22
A trip round NetBeans
The list headed Category: allows us to choose which element we want to modify. Alternatively, you can click on any part of the code sample shown in the Preview: pane and the corresponding category will be selected. The chosen category can then be changed using the dropdown lists on the right. For example, in Figure 3.18 the String category has been set so that Strings will be displayed in red with black wavy underlining. The Default category denes a basic style from which other categories normally inherit. For example, if the Font: setting for Default is Monospaced 12, then the String category will inherit this unless we decide otherwise. We are free to override the inherited style for selected elements if we like. Clicking the ellipsis button next to the Font: eld brings up the Font Chooser dialogue which allows us to choose the font, font style and size. In Figure 3.19 the font and style for the String category have been set to Tahoma Italic 14 point.
Figure 3.19
Overriding the inherited style
If you have made changes and decide you dont like them you can put everything back to the original settings by clicking the Restore button at top right.
Setting the web browser
NetBeans lets you choose which web browser will be used to display HTML pages. This is important because Java documentation is in HTML. We recommend that you use your default system browser the one that would launch automatically if you double-clicked on a le with a .html or .htm extension. Still in the Options window click on General and check that Web Browser: is set to <Default System Browser> and that in the Proxy Settings: panel the Use System Proxy Settings radio button is selected (Figure 3.20).
23
NetBeans Guide
Figure 3.20
Setting the web browser
Note that the Usage Statistics: box may or may not be ticked depending on your previous choices.
You can now click the OK button to exit Options.
Displaying line numbers
There is no Options setting that determines whether line numbers are displayed. To toggle line numbers on or off you can select View|Show Line Numbers. Alternatively, with a class open, right-click in the left-hand margin of the Source Editor and choose Show Line Numbers. At this point we suggest you reopen the Greeting project and try toggling the lines numbers on and off. You can leave the project open for the next part in which you will look at how to access documentation.
Adding the Java documentation to the IDE
The easiest way to access the Java class documentation while you are working in NetBeans is to add it to the IDE. Choose Tools|Java Platforms. You will see something similar to Figure 3.21.
24
A trip round NetBeans
Figure 3.21
The Java Platform Manager
The platforms are the Java Development Kits that NetBeans knows about and in this case there is only one, JDK 1.6, which is the Default. Should you see more than one platform, make sure that the Java SE platform labelled Default is the one highlighted. In the right-hand pane click the Javadoc tab. To the right of the window you will now see a button labelled Add ZIP/Folder. Click this and then in the Add ZIP/Folder window that opens navigate to the folder C:\Program Files\Java\jdk1.6.0_21 then highlight the docs1_6 folder (which contains the Java documentation) and click Add ZIP/Folder. You will now be returned to the Java Platform Manager. Click Close. The Java documentation will now be available from the IDE whenever a project has been opened. To open the documentation, when a project is open, choose Help|Javadoc References|Java Platform SE 6. After a few seconds a browser window will open to display the documentation for Java SE 6. You can also get context-specic Javadoc for code elements in your program, by clicking on that element in the Source Editor window and choosing Show Javadoc. For example given the line of code
private String messageText;
Depending on your operating system you may need to navigate to C:\Program Files (x86)\Java \jdk1.6.0_21.
if you select String and, from the right-click menu, choose Show Javadoc the documentation for the class String will be displayed. Try this out if you have the Greeting project open.
Summary of activity
In this activity you have learnt how to set editing preferences, how to adjust code templates, how to change the font, size and colours used to display Java code, how to choose the browser NetBeans will use for displaying HTML, how to choose whether line numbers are displayed, and how to make the Java documentation available in the IDE.
25
NetBeans Guide
You can now exit the IDE or leave it open if you are going straight on to the next activity.
3.3
Creating a new project
Activity 3
In this activity you will learn how to:
. . . . .
create a new project from scratch save your project edit Java source code understand where your les are located in the Windows folder structure rename, move, copy and delete a project.
Creating a new project
Launch NetBeans if it is not already running. If you have any projects currently open in the Projects window close them before proceeding. Select File|New Project... (or click the New Project button on the toolbar, or press Ctrl+Shift+N). The New Project wizard will be displayed (Figure 3.22).
Figure 3.22
The New Project wizard
The description in Figure 3.22 mentions Ant. You do not need to know anything about this. NetBeans takes care of all this for you.
NetBeans lets us work with projects of many different categories, from large-scale server applications, using Java Platform, Enterprise Edition (Java EE), to applications that run on small mobile devices such as telephones, using Java Platform, Micro Edition (Java ME), and even on smart cards (using Java Card). It is also possible to download and install plug-ins which allow projects to be developed in a range of different programming languages, such as PHP, Ruby, C and C++, and Python. If you make a selection from the left-hand Categories: pane and then the right-hand Projects: pane the lower Description: pane will be lled with information about that type of project. In some cases the description will indicate that the project type chosen has not been enabled (remember NetBeans only activates some facilities on demand).
26
A trip round NetBeans
However, for the purposes of this guide we are not interested in most of these options. The only language we shall be using is Java and all our projects except the one used in Activity 16 will use Java Platform, Standard Edition (Java SE). In this activity we are going to create a small stand-alone application to run on a desktop computer. Under Categories: highlight Java and under Projects: highlight Java Application. Press Return or click Next >. The wizard will now display the New Java Application window in which we can set the name and location of the project. Name the project FirstProject and enter Documents\NBGuide2 for the location. NetBeans will automatically name and create a folder Documents \NBGuide2\FirstProject to hold all the project les. Make sure the boxes Create Main Class and Set as Main Project are both ticked. The New Java Application window should now look like Figure 3.23.
Figure 3.23
The New Java Application window
Click Finish and the project will be created. This will take a few moments. The main window will now appear and look similar to that shown in Figure 3.24. (The @author line will reect the username logged in.) Depending on previous work you may or may not see the Tasks and Output windows.
27
NetBeans Guide
Figure 3.24
The main window for the new project
The class name Main is the default name used by NetBeans. In the next activity you will learn how a class can be renamed.
The new project is now shown in the Projects window; on the right-hand side is an open Source Editor window for a class named Main. This class has been created for us by the wizard. It has been given an outline structure that follows a standard template, and a class header comment delineated by /* and */. You will see that in the main method NetBeans has also supplied a comment:
// TODO code application logic here
This is inviting us to write some Java code! Position the mouse cursor in front of this comment and click the mouse. At the insertion point type a statement such as the following:
System.out.println("This is my first program in NetBeans");
You should nd that as you type, NetBeans prompts with some information about what can come next. For example, if you type a name then a dot, such as
System.
a list will pop up (this may take a second or two), suggesting possible continuations. If you click one of them, NetBeans will display information about your choice. If you double-click it, or press Return, it will be inserted in your code (Figure 3.25).
28
A trip round NetBeans
Figure 3.25
Code completion
Although it takes a little getting used to, this code completion is an extremely handy feature, which reduces the typing we have to do and saves us from always having to remember what methods or variables can be used at a given point in our code. When you have inserted your statement you should see something like Figure 3.26 (the Navigator window may or may not be visible).
Figure 3.26
Class Main after a statement has been inserted
Of course you can overwrite, or delete, the TODO comment if you like, as we have in Figure 3.26.
29
NetBeans Guide
Now run the program as described in Activity 1. You should see your message appear in the Output window, as shown in Figure 3.27.
Figure 3.27
Output from FirstProject
Congratulations you have written your rst program in NetBeans!
Saving your work
NetBeans automatically does a save before running a project, so your FirstProject is safely saved. You can also save the current le, i.e. whatever is displayed in the Source Editor, at any time by choosing File|Save or by pressing Ctrl+S. If there have been no changes since the current le was last saved or run the Save option will be greyed out in the File menu. If more than one le has been changed you can choose File|Save All or . click the Save All button If you ever exit NetBeans with unsaved changes you will be prompted to save them.
Where are my les?
When you created a project called FirstProject in the project location Documents\NBGuide2, NetBeans automatically created a folder Documents\NBGuide2\FirstProject to house the project les. Within this folder there will be a number of subfolders, most of which we do not need to be concerned about. All you need to know is that:
.
Java source les are stored within a special src subfolder, which in this case will be Documents\NBGuide2\FirstProject\src
\firstproject
Compiled class les are placed within a special build\classes subfolder, which in this case will be Documents\NBGuide2 \FirstProject\build\classes\firstproject.
30
A trip round NetBeans
Renaming, moving, copying or deleting a project
NetBeans lets you rename, move, copy and delete projects directly from the Projects window. Simply right-click on the project node and select the action you require. In the dialogue that appears supply any necessary details, then conrm the action or cancel it. If you rename a project there is a checkbox that facilitates renaming of the corresponding project folder. If you delete a project there is a checkbox that facilitates deletion of the corresponding sources. If you like you can experiment with renaming, moving or copying FirstProject, but dont delete it. Deleting a project is irreversible and FirstProject is needed again in the next activity!
Summary of activity
In this activity you have learnt how to create a new project, how to use the Source Editor and code completion, how to save your work, where your project les can be found in the Windows folder structure and how to rename, move, copy and delete projects if required. You can now exit the IDE or leave it open if you are going straight on to the next activity.
3.4 Adding a new class and using the Source Editor
Activity 4
In this activity you will learn how to:
. . . . . . . .
reopen a recent project set a project as the main project add a new class to a project reformat code add variables and methods to a class encapsulate a variable rename a variable, method, class or package delete a variable, method, class or package.
Reopening a project
Launch NetBeans if it is not already running and close any projects that are open in the Projects window. Any project can be opened by choosing File|Open Project. However, NetBeans also maintains a list of projects you have been working with recently. File|Open Recent Project will present a dropdown list of projects to choose from. This is useful because it saves having to navigate to the project folder.
31
NetBeans Guide
Reopen FirstProject using Open Recent Project. (If for any reason FirstProject is not in the list offered by Open Recent Project then open it using File|Open Project....)
Setting a project as the main project
NetBeans allows more than one project to be open at once. If we press F6 or click the button to run a project NetBeans uses the following rules to decide which of them to run.
. .
If there is a main project set then that project is run. Otherwise if a project is selected in the Projects window NetBeans runs that. Otherwise NetBeans runs the project at the top of the list in the Projects window, i.e. the project whose name is rst in alphabetical order.
If we intend to run a project over and over again it may be convenient to set it as the main one. When a project is reopened using File|Open Recent Project it is not automatically made the main project. To set FirstProject as the main project, choose Run|Set Main Project| FirstProject. Alternatively you can right-click on the project node in the Projects window and select Set as Main Project. When a project is the main one its name is shown in bold in the Projects window.
Adding a new class
Now we will add a new class to FirstProject. The new class will be named Account and have two instance variables representing the name of the account holder and the current balance. Choose File|New File (or click the New File button on the toolbar, or press Ctrl+N). The New File wizard appears (Figure 3.28). Highlighting an item under Categories: gives a selection of le types to choose from. Highlighting an item under File Types: results in a few details about the item being displayed in the Description: pane.
32
A trip round NetBeans
Figure 3.28
The New File wizard
Make sure Java is highlighted under Categories: and Java Class is highlighted under File Types: . Press Return or click Next >. This brings up the New Java Class window (Figure 3.29).
Figure 3.29
Creating a new Java class
Set the Class Name: as Account and select the name firstproject from the Package: dropdown menu, to give the situation shown in Figure 3.30.
33
NetBeans Guide
Figure 3.30
Setting the class name and package
Press Return or click Finish. The new class will appear in the Projects window and the Source Editor will open automatically to show a class outline (Figure 3.31). (If the line numbers are not visible right-click in the left-hand margin of the Source Editor and choose Show Line Numbers.)
Figure 3.31
A new class
Code folding
Each block in a class, including all comment blocks, and the bodies of constructors and methods, can be individually collapsed if desired, so you can hide the parts of the code you are not currently working on. This lets you concentrate on the sections you are interested in and avoids too much scrolling up and down in the Source Editor. It also gives a handy birdseye view of the code.
34
A trip round NetBeans
You can either click the icons in the Source Editor or, with the cursor within the block, select View|Code Folds|Collapse Fold. Clicking the icons or choosing View|Code Folds|Expand Fold has the opposite effect. Figure 3.32 shows Account with all comment and code blocks collapsed.
Figure 3.32
Collapsed blocks
Formatting your code
You may have noticed that in Figure 3.32 the opening brace is on the same line as the class name, contrary to the formatting rules we set. If you click inside the Source Editor and either right click then choose Format, or press Alt+Shift+F, the code will be formatted according to the options we have set. This is a very useful feature because the formatting is often affected when we edit the code, particularly if we paste in code we have copied from elsewhere, and Alt+Shift+F lets us reformat easily at any point.
Adding variables and methods
You will now add the two instance variables to the new class.
You can also open the Navigator by selecting Window|Navigating| Navigator.
Make sure Account is open in the Source Editor. Press Ctrl+7 if necessary to open the Navigator window. In the Projects window select the node for Account. A view of the class members for Account should now be visible in the Navigator window. In the Java code in the Source Editor click just to the right of the opening brace, then press Return. Notice NetBeans automatically adds an indent.
35
NetBeans Guide
Type
private String holder;
You will see that the new variable is displayed in the Navigator window as you type. Next you will add accessor methods for the new variable. It is perfectly possible to simply type these methods into the source code using the editor; however NetBeans offers a simpler route. In the Java code right-click on the variable name holder and choose Refactor|Encapsulate Fields.... The Encapsulate Fields dialogue now appears (Figure 3.33) inviting us to create a getter and setter for the variable (which NetBeans refers to as a eld).
Figure 3.33
Encapsulating a eld
Untick the checkbox Use Accessors Even When Field is Accessible. Accept the other defaults provided, so that everything is as shown in Figure 3.33, and click Refactor. If you now scroll down the Source Editor you will nd that NetBeans has automatically inserted a pair of accessor methods into the code for us, complete with Javadoc comments! The new methods also appear in the Navigator (Figure 3.34).
36
A trip round NetBeans
Figure 3.34
Automatically generated accessors
You can also add getter and setter methods by right-clicking in the source code, choosing Insert Code|Getter and Setter, then ticking the variables you want to include and selecting Generate.
Now add a second encapsulated instance variable private int balance that is, rst create the variable and then add a getter and setter as described above.
Inserting code
In the Source Editor, right-click in the body of the Account class immediately after the line where the variable balance is declared and choose Insert Code|Constructor. In the Generate Constructor dialogue, tick the checkboxes for both variables and click Generate. A constructor is automatically added. Next add (by typing into the body of the Account class in the Source Editor) a method credit(int), which adds an integer amount to the balance, as follows:
public void credit(int amount) { setBalance(getBalance() + amount); }
The class should now appear as follows (Figure 3.35).
37
NetBeans Guide
Figure 3.35
The class Account
Trying out the new class
Now switch to the Source Editor for Main.java, by double-clicking on the corresponding node in the Projects window. In the main() method remove the System.out.println statement you entered in Activity 3, and then type the following code, which will instantiate an account, set its holder to "Mr Thrifty", set the balance to 100, credit the account with 200, then print out the name and balance using the getters.
Account acc1 = new Account("Mr Thrifty", 100); acc1.credit(200); System.out.println("The account holder is " + acc1.getHolder() + " and the balance is " + acc1.getBalance());
If the code completion box does not appear after a few seconds, you can open it manually by pressing Ctrl+Spacebar.
As mentioned previously, typing a period after a variable name brings up a code completion box methods that may be invoked or variables that can be accessed. If the related Javadoc is found it will be displayed as well, otherwise a message appears saying it is not available. As weve seen code completion is a useful labour-saving device and in addition it helps us remember what methods can be invoked on the variable and what arguments they require. Pressing Return or double-clicking an item automatically adds it to the code. This helps us avoid mistyping names, a common source of programming errors. If your code needs reformatting at any point remember you can do this by typing Alt+Shift+F. When you have nished adding the code, run the project.
38
A trip round NetBeans
Notice that as you enter a line of code NetBeans displays an exclamation in the leftmark icon hand margin while the code is incomplete or incorrect. Sometimes the NetBeans editor can offer a hint about how to correct the code, in which case a lightbulb icon is displayed instead. You will learn more about editor hints in Activity 5
All being well you should obtain a window that looks something like Figure 3.36.
Figure 3.36
The NetBeans IDE after successful running of FirstProject
Renaming a method
Suppose you change your mind about what to call a method. In the Java code for the class Account shown in the Source Editor right-click on the name getBalance and choose Refactor|Rename or alternatively click on getBalance and press Ctrl+R. In the dialogue set the name to getCurrentBalance. Notice that there is an option to also apply renaming in comments. Click Refactor. The method is now renamed everywhere: in the class Account where it is dened, in the Navigator, and in the main() method where it is invoked. Now run FirstProject. The modied project should recompile and run without a hitch!
39
NetBeans Guide
Renaming a variable, class or package
We can also rename a variable, class or package, by following precisely the same steps as we used to rename a method. As before, right-click on the name in the Source Editor, and choose Refactor|Rename or simply select the element and press Ctrl+R. If you rename a class in this way NetBeans will automatically rename the constructor(s) as well. You can also rename a class or package from the Projects window, by rightclicking on it and choosing Refactor|Rename as before.
Removing a class or package
A class or package can be deleted from the Projects window. Click on the corresponding node and press the Delete key, or right-click on the node and choose Delete. There is no need to tick the Safely delete option, which is designed for situations where a class or package is referred to in other projects.
Revert Deleted
What if you delete a class or package and then change your mind? Luckily NetBeans can come to the rescue. In the Projects window simply right-click on the node for the project and choose Local History|Revert Deleted.
Summary of activity
In this activity you have learnt how to reopen a recent project and how to set a project as the main one; how to add elds (instance variables) and methods to a recently created class; how to reformat code; how to encapsulate variables automatically and how to rename or delete variables, methods, classes or packages. You can now exit the IDE or leave it open if you are going straight on to the next activity.
3.5
Using smart features in the Source Editor
Activity 5
In this activity you will learn more about the assistance the Source Editor provides to programmers, including
. . . . . .
bracket completion margin icons editor hints xing imports abbreviations toggling comments.
40
A trip round NetBeans
Investigating the Source Editor
Launch NetBeans if it is not already running. If you have any projects currently open in the Projects window close them before proceeding. Select File|Open Project... or press Ctrl+Shift+O. In the Open Project dialogue navigate to the folder Documents \NBGuide2 and open the project named EditorDemo. In the Projects window expand the project and double-click on the class Main to open it in the Source Editor. At present the main method presents the user with a conrm dialogue and assigns the result to the variable answer but does not do anything further with it. The code of the method is as follows:
You are not required to understand this code in detail. public static void main(String[] args) { int ok = JOptionPane.OK_OPTION; int answer = JOptionPane.showConfirmDialog (null, "Do you want to wait?"); }
Many more features are available from the Source and Refactor menus but unfortunately we dont have enough space to describe them all.
In the subsections below you will experiment with a few of the programming aids provided by the editor. Although these are just a small subset of what is possible these are the features we have found most useful.
Bracket completion
Immediately following the line
int answer = JOptionPane.showConfirmDialog (null, "Do you want to wait?");
type
if (
NetBeans automatically inserts the closing bracket and positions the cursor to enter the condition. Type the condition answer == ok inside the brackets. On the next line type an opening brace { and press Return. NetBeans automatically supplies the closing brace.
Margin icons
In the body of the if statement you have just created enter the following lines
41
NetBeans Guide
TimeUnit.SECONDS.sleep(2); System.out.println("Time's up!");
has appeared in the left-hand margin of You will now see a special icon the Source Editor. These margin icons give extra information about that line of code; for example, there is a special symbol that tells us when we have declared a method that overrides an inherited one. If you allow the mouse pointer to hover over a margin icon, a pop-up message will tell you what it means. In this case it tells us package TimeUnit does not exist.
Editor Hints
If an icon indicates an error, as this one does, the Source Editor can often give a hint about how to resolve the problem. Click on the line concerned to select it, then press Alt+Return. A light bulb icon pops up with the suggestion Add import for java.util.concurrent. TimeUnit. However we dont need to do this for ourselves. Simply click on the suggestion and NetBeans will automatically add the import statement import java.util.concurrent.TimeUnit; above the beginning of the class code. Once the import has been added it turns out that there is a second problem! The margin icon is still there and this time if you hover over it the message is unreported exception java.lang.InterruptedException; must be caught or declared to be thrown. If you select the line again and once more press Alt+Return, you now get a list of three suggestions. Click Surround Statement with try-catch and the appropriate try-catch block is inserted. If you accept an Editor Hint and then decide that its not what you want after all, you can simply type Ctrl+Z (or use the Undo button ) and the inserted code will be removed again. Type Ctrl+Z and you will see the try-catch block is removed again. Re-insert the try-catch block. You will notice that NetBeans is now suggesting a hint for the line
ex.printStackTrace();
You will learn more about the role of import statements in Section 4.
Selecting this line and typing Alt+Return brings up a hint Throwable printStackTrace() should be removed. NetBeans thinks this may be a temporary debugging statement that should be removed or replaced by something different in the nal version. You should disable this hint by clicking the arrow to the right of the hint and accepting the option to Disable Print Stack Trace Hint. Note that Editor Hints will not appear for all categories of error. If you do not see a light bulb icon after clicking on the line containing the error it means that no hint is available in this case. As well as generating hints for errors the editor offers other kinds of suggestions, not all equally useful. For instance, if you highlight any code the light bulb appears with the suggestion that the code be enclosed in an
42
A trip round NetBeans
editor fold so it can be collapsed, but, given that all code blocks can be collapsed anyway and we dont often want to collapse a smaller section, this has only limited use.
Fix imports
We saw above that NetBeans can add imports for us. In fact rather than having to decide what classes need to be imported, when in the Source Editor you can select Source|Fix Imports or press Ctrl+Shift+I at any time. NetBeans will then add import statements for any required classes, as long as it can locate them in the standard libraries, or any other libraries or projects that have been added to the current project. If there is more than one class with the same name as the one that needs importing, NetBeans shows the options in a dropdown box for you to choose which one is right. Try deleting the import that was inserted earlier, and then type Ctrl+Shift+I to see that the correct import is added again. This is a feature of exceptional usefulness which programmers use constantly, calling upon it at regular intervals, because keeping track of all the imports needed for more complex projects can be very difcult. Fix Imports does not merely add required imports; if you alter the code so that an import becomes redundant then Ctrl+Shift+I will remove it again!
Abbreviations
NetBeans supports a number of predened code templates abbreviations which are expanded automatically to common idioms like public static final int when Shift+Space is pressed. It is even possible to add your own. To see a particularly useful example, place the cursor on the line following the closing brace of the if statement and type
sout
followed by Shift+Space. Insert a message of your choice!
Comment toggling
We often want to comment out sections of code when modifying or debugging a program. If you highlight a block of code and press Ctrl+/ you will nds NetBeans automatically inserts // before each line, commenting it out. This toggles on and off, so that selecting commented lines and typing Ctrl+/ will uncomment the code again.
Summary of activity
In this activity you have learnt about some of the smart features of the Source Editor that can help programmers, including the use of editor hints, the x imports feature, an especially useful abbreviation, and how to comment and uncomment sections of code.
43
NetBeans Guide
You can now exit the IDE or leave it open if you are going straight on to the next activity.
3.6
Creating a project using existing source code
Activity 6
Sometimes you might be supplied with a Java program consisting of just the source les. Imagine, for example, that a friend who does not use NetBeans wants to share with you the workings of a program they have written. Since they cannot send a NetBeans project the natural thing to do is send you the source les and let you build your own project around them. This activity shows how you can do that. In this activity you will learn how to:
. . .
create a project that uses existing source code les create copies of source les generate and view Javadoc for this or any other project.
Creating a project that uses existing source code les
Launch NetBeans if it is not already running. First make sure you have closed any open projects. Choose File|New Project... or do Ctrl+Shift+N. When the New Project wizard appears, under Categories: select Java and under Projects: select Java Project with Existing Sources. Click Next >. In the New Java Project with Existing Sources window, name the project SecondProject and make sure that Set as Main Project is ticked and Documents\NBGuide2\SecondProject is the location for the project folder. Leave the other options unchanged and click Next > or press Return. You will now be asked to locate the source folder. Click on the button Add Folder... next to Source Package Folders: and navigate to Documents \NBGuide2. Highlight the folder Colours and click Open. The wizard should now appear as in Figure 3.37.
44
A trip round NetBeans
Figure 3.37
The New Java Project with Existing Sources wizard
Click Finish. The new project will be created and will automatically become the main one. Do not run the project yet. Before going any further we are going to make a copy of the original source code.
Copying the source les
Creating a project with existing sources does not automatically make copies of the les concerned we are still operating with the originals and any editing we do will affect them. Usually this is not something we want to happen, so below we will explain how to keep the originals intact. To preserve an original le unchanged we need to make a copy of it. In the Projects window expand the node SecondProject, then the node Source Packages and nally the package node spectrum, which contains a single class Colours.
Alternatively you can select the Colours.java node and press Ctrl+C, then select the package node spectrum and press Ctrl+V.
Right-click on the node Colours.java and select Copy from the dropdown menu. This copies the source le. Now right-click on the package node spectrum and choose Paste|Refactor Copy. In the Copy Class dialogue set the New Name: as ColoursTwo and click Refactor. NetBeans will create a clone of the original source le, with the chosen name ColoursTwo. The package will now contain two les, as shown in Figure 3.38.
45
NetBeans Guide
Figure 3.38
A source le has been cloned
The clone is completely independent and you can edit it as much as you like without affecting the original. Now run the program. When you are invited to choose the main class (Figure 3.39) make sure to choose the copy.
Figure 3.39
Setting the clone as the main class
The program should now run using the copied class. To stop the program close the window. Before carrying on to the next task you need to delete the clone ColoursTwo. Right-click on the node concerned and choose Delete, or select the node and press the Delete key. When the dialogue box appears,
46
A trip round NetBeans
asking you to conrm deletion of the class, click OK or press Return. You do not need to tick the Safely delete box.
Generating and viewing project Javadoc
From the Run menu choose Generate Javadoc (SecondProject). In the Output window you will see a warning:
Warning: Leaving out empty argument '-windowtitle'
Another way to generate the documentation is to right-click on SecondProject in the Projects window and select Generate Javadoc.
Ignore this. After a few seconds you should see a message saying the build was successful (you may have to scroll up or down the Output window to see this). The browser should now be launched automatically and the Javadoc displayed, as in Figure 3.40. Depending on your browser settings you may receive a security warning this may be ignored.
Figure 3.40
The project Javadoc displayed in a browser
After generating the Javadoc for a project, the project documentation will be accessible from the list available through Help|Javadoc References and also by right-clicking the class name in the Source Editor and choosing Show Javadoc.
Where are the Javadoc les?
Close the browser that was opened when you generated the Javadoc and, within NetBeans, select Window|Files or click on the Files tab to bring the Files window to the fore. The Files window presents an expanding tree view of the folder structure of the project and the les contained in the folders. If you expand the node SecondProject (not the one labelled SecondProject Source Packages) you will nd it contains a number of folders and les. We shall not be concerned with the majority of these. Many of them are used by NetBeans to hold details of the project and how it should be compiled or run. However, we shall just look inside one folder to locate our Javadoc les. To locate the Javadoc that has just been generated, expand the folder dist. Inside that expand the folder javadoc. This reveals an extensive set of HTML les, which contain the Javadoc for SecondProject.
47
NetBeans Guide
If you accidentally select Open instead of View the le will not be displayed in the browser. Instead the actual HTML will be displayed in the Source Editor, which is not what we want at all.
Any HTML le in NetBeans can be viewed in a web browser by rightclicking on the le in the Files or Projects window and choosing View from the menu. Right-clicking on the one named index.html and selecting View will display the Javadoc for the class as before.
Summary of activity
In this activity you have learnt how to create a project using existing source code, how to clone source les and how to create and view the Javadoc for a project. You can now exit the IDE or leave it open if you are going straight on to the next activity.
3.7
More on running projects
Activity 7
In this activity you will learn how to:
. . . .
set command-line arguments set the main class to a different choice run single les use some simple error-location aids.
Setting command-line arguments
When a Java program is executed it is possible to pass it some initial information in the form of a command-line argument. Launch NetBeans if it is not already running. Close any projects already open. Open the project Documents\NBGuide2\CommandLineTest. This project contains a single class with a main method that prints out an array of strings passed to the method as a command-line argument. Right-click on the node for the project and choose Properties. In the tree view on the left, click Run (Figure 3.41).
48
A trip round NetBeans
Figure 3.41
A command-line argument has been entered
In the Arguments: eld enter a short phrase of your choice, avoiding quotation marks. Make sure the Main Class: is set as shown and click OK. Now run the project. Your phrase will become the command-line argument to the method and whatever you entered will be printed in the Output window.
Setting the main class
The Project Properties dialogue also lets us specify the main class for a project either you can enter the name of the class in the Main Class: eld (see Figure 3.41) or, if the class is in the projects Source Packages folder, you can browse to it. If the main class is in a package, its name must be qualied by the package name. In Figure 3.41 you see that the main class is already set as Main, in package commandlinetest.
Running les from the Projects window
To run a single source le, right-click on the relevant node in the Projects window and then choose Run File from the menu. Alternatively you can select the node and press Shift+F6. This is often handy if you have more than one class with a main method, perhaps for testing purposes, and you do not want to keep resetting the main class. Note that if you run a le on its own any command-line argument you have set for the project will have no effect. Command-line arguments are passed to the main method only when you run the entire project. If you expand CommandLineTest in the Projects window and run the single le Main. java in the way described above you will nd your message is no longer displayed.
Locating errors
You saw in Activity 5 that when NetBeans identies an error it draws attention to it and provides information about the nature of the error. We will now explore further how NetBeans can help us pinpoint the location of errors and correct them.
49
NetBeans Guide
In the the project CommandLineTest that we used above double-click on the node for Main.java to open the class in the Source Editor. Alter the line that reads
for (String item : args)
to become
for (Sring item: args)
After a few seconds you will see the expected margin icon appear, and when the mouse pointer is over the icon (or the symbol Sring, which is highlighted in the Source Editor) the pop-up message tells us that the symbol Sring cannot be found (Figure 3.42). This is a semantic error; the code refers to a class that does not exist.
Figure 3.42
NetBeans ags an error
NetBeans will also inform us about the error if we try to run the project. Run the project and you will see the following message (Figure 3.43).
Figure 3.43
A compilation error!
Click Run Anyway and the following will appear in the Output window:
50
A trip round NetBeans
Exception in thread "main" java.lang.RuntimeException: Uncompilable source code - cannot find symbol symbol: class Sring location: class commandlinetest.Main at commandlinetest.Main.main(Main.java:21) Java Result: 1 BUILD SUCCESSFUL (total time: 1 minute 18 seconds)
Clicking on the underlined link Main.java:21 causes line 21, which contains the error, to be highlighted in the Source Editor (Figure 3.44).
Figure 3.44
Highlighting an error
This ability to pinpoint the line responsible for an error is an absolutely invaluable debugging tool. The example above concerned a compile-time error, but equally if the code compiles successfully and a run-time error then throws an unexpected exception, the information NetBeans provides in the Output window will allow us to locate which line in our program triggered the failure. Now change Sring back to String to correct the error. You should see the margin icon and highlighting disappear.
51
NetBeans Guide
Next remove the semicolon at the end of line 23. A warning icon appears and when the mouse pointer is over it, or the problematical line, you will nd that NetBeans correctly diagnoses the error:
';' expected
This is a syntax error; the grammatical rules of Java have been violated. Reinstate the semicolon and the margin icon will vanish. Oh, and what would have happened if you had used Alt+Return to get an Editor Hint for the mistyped Sring? Well, NetBeans suggests we create a local variable Sring and if we accept the suggestion then a different problem is created. So while the Editor Hints are extremely useful, they are certainly not infallible!
Summary of activity
In this activity you have learnt how to set command-line arguments, how to set the main class, how a le can be run on its own, and about some simple facilities that NetBeans offers for locating program errors. You can now exit the IDE or leave it open if you are going straight on to the next activity.
3.8
Adding a class library to a project
Activity 8
In this activity you will learn how to add a class library to your project, so the project can access a package it requires. This is something that is often needed. For example, a project may depend on a package you have written for another project. A module activity may require classes not part of the core Java libraries. Or you may want your project to include a package from one of the many third-party Java APIs that exist to extend the capabilities of Java in various ways. Launch NetBeans if it is not already running. Close any open projects, then open the project Documents\NBGuide2\LibraryTest. Expand the project and open the class Main. Reading this class, you will see that it contains a statement that imports a class Sorter from a package alphabetize and then invokes a class method sortChars() on Sorter. The method accepts a string argument and returns a string containing the letters that occur in the original, but with any duplicate occurrences of a letter removed, and with the letters arranged in alphabetical order. This might be of interest to someone who likes word puzzles. For the string in our Main class the value produced would be abcdefghijklmnopqrstuvwxyz, because the original The quick brown fox jumped over the lazy dogs is a pangram, which contains every letter of the English alphabet at least once.
52
A trip round NetBeans
However, what were interested in is that NetBeans is warning of two errors in the program, and if we let the mouse hover over the icons we nd package alphabetize does not exist and cannot nd symbol symbol: variable Sorter location: class librarytest.Main Why is this? Well, when a class includes an import statement for a package that is part of the standard Java libraries, such as java.util or javax.swing for instance, NetBeans will automatically know where to locate the package so that the classes in it can be imported. However, the package alphabetize is not part of the standard libraries: it has been written especially for this guide. As a consequence NetBeans is unable to import the package for us until we point it to the location where the package is stored, which is why the compiler is reporting the errors. A package will normally be stored in a particular type of bundled le called a JAR (from Java Archive) with a le extension .jar. In our case the le is Alphabet Utilities.jar and we need to tell NetBeans where it can be found. In the Projects window, right-click on the node named Libraries and choose Add JAR/Folder... (Figure 3.45).
Figure 3.45
Adding a JAR
You will then be invited to navigate to the folder where the JAR is located. The required le is alphabet-utilities.jar in the folder Documents\NBGuide2\AlphabetUtilities\dist. In the Add JAR/Folder dialogue select alphabet-utilities.jar and click Open. If you now expand the node Libraries in the Projects window, the JAR you have added will be shown (as a jar!). The other library shown is the JDK, which was automatically part of the project (Figure 3.46).
Figure 3.46
Alphabet Utilities.jar in Libraries
Now we have added the JAR, the warnings in the Source Editor window will have disappeared and the program will compile and run successfully to produce the expected output.
53
NetBeans Guide
If you were following this procedure to add a JAR from another project you had written, you would have to check where the project folder was rst. Provided that the project had been compiled, you would then nd a JAR in the subfolder \dist. If a third-party product were involved you would save the product to a known location and then locate the JAR somewhere within its folder. This is not normally difcult to do. In Windows the standard icon for a JAR is . Adding the JAR should also have added the documentation for the package alphabetize to the LibraryTest project. If you choose Help|Javadoc References|alphabetize a browser will open and you can read the Javadoc.
Summary of activity
In this activity you have learnt how to add a non-standard class library to a project and how to view the associated Javadoc. You can now exit the IDE because the next section of the guide is for reading only.
54
Working with packages
Working with packages
4.1
About packages
Java classes are normally bundled into units called packages. As well as providing a convenient way of organising classes, packages are important for two other reasons.
.
They are part of Javas access control mechanism. If a class, variable or method has no access modier (private, protected or public) specied, then it will be accessible from everywhere in the same package but from nowhere else. Classes with the same name but from different packages are different as far as Java is concerned. This means that if, by coincidence, two programmers each write a class with the same name there will be no confusion, as long as they are working within distinct packages.
The package in which a class is placed is determined by a package statement, which must come before any other statement in the class declaration, including imports. For example, here is a package statement placing the class PetDog in package pet:
package pet; // any import statements go here public class PetDog { // rest of class
If you do not include a package statement in a class, Java will place it in the default package, a special package with no name. However, using the default package is suitable only for small experimental programs: in general you should place your classes in named packages and that is what we strongly recommend. NetBeans makes it easy for us to organise our classes into packages, and to manage the packages we create. All you will need to do most of the time is follow the advice below.
4.2
Creating a package
New projects
Remember that to create a project with a main class the Create Main Class box must be ticked in the New Java Application window see Figure 3.23 in Activity 3.
If we create a new project with Create Main Class ticked, NetBeans automatically places source les in a package it creates for us. This package has the same name as the project but all in lowercase letters (all lowercase is the Java convention for package names), and a package statement is automatically added to Main and any other classes we write later. The package will appear as a node in the Projects window see Figure 4.1.
55
NetBeans Guide
Figure 4.1
A package sampleproject in the project SampleProject
Unless we specify otherwise, any new classes we add to the project will then automatically be assigned to the same package. This results in a simple and convenient package structure, so we recommend always ticking Create Main Class; if the main class is not required later on it can simply be deleted.
The default package
If Create Main Class is not ticked the project will have only a default package (Figure 4.2). This is not recommended, because unless you go on to create a new package, any classes added to the project will simply be placed in this default package, potentially causing problems with naming or access. Figure 4.2 shows how a default package would appear in the Projects window.
Figure 4.2
A project with only a default package
Adding a new package to a project
A new package can be added to a project by selecting the project or Source Packages node in the Projects window, right-clicking and choosing New| Java Package....
4.3 How a class can use a class from another package
A class will automatically know about other classes that are housed in the same package. If we want to use classes from a different package, we must tell Java what package to look in. There are two ways to do this:
. .
use an import statement give the full name of the class including the package name.
Using an import statement
Suppose the class PetDog in the package pet needs to use the class Collar in package petaccessory. Then we put an import statement
56
Working with packages
import petaccessory.Collar;
in PetDog. This import must come after the package statement but before the rst line of the class declaration, like this:
package pet; import petaccessory.Collar; public class PetDog { // rest of class
We can also use a wildcard import, which is useful if we need several classes from the same package. The statement
import petaccessory.*;
will automatically import whatever classes are required from the petaccessory package, without our needing to specify them individually. Once a class has been imported we can just refer to it by using its name, for example:
Collar diamond = new Collar();
For an import statement to be possible, NetBeans must know the location of the package you want to import from. If it is part of the Java standard libraries or belongs to the same NetBeans project, the import will be possible without doing anything special. If the package is anywhere else then you will need to follow the steps in Activity 8 to add the JAR containing the package to the current project. Once NetBeans knows the location of the package it will automatically add the required imports to the current class if you type Ctrl+Shift+I, or rightclick in the Source Editor and choose Fix Imports, as we saw in Activity 5.
Giving the full class name
The second approach is to use the full name of the class, including the name of the package where it can be found, whenever we need to refer to it, e.g.:
petaccessory.Collar sapphire = new petaccessory.Collar();
Obviously if we use the class several times this is likely to get tedious and an import will be preferable.
4.4
Renaming a package
As noted earlier in Activity 4, NetBeans lets us rename a package (as long as it is not the default package). This can come in handy if we change our mind or if we accidentally type the package name wrongly. With the node
57
NetBeans Guide
that represents the package selected in the Projects window, right-click and choose Refactor|Rename.... (Alternatively, highlight the node and press Ctrl+R.) Type a new name and press Refactor.
4.5
Package hierarchies
If Java classes Collar, Lead and Bowl are all located in a package called petaccessory, then the corresponding les will be in a folder called petaccessory. In other words, the folder structure will reect the package structure. It is possible for packages to be nested hierarchically. For example, there could be a package called petaccessory.petfood. In that case each class belonging to this package would contain a package declaration
package petaccessory.petfood;
The classes of petaccessory.petfood would be located in a folder called petfood, which would be inside the folder called petaccessory (Figure 4.3).
Figure 4.3
The folder structure will reect the package structure
Of course this is all relative to the base directory where the source les for the project are stored.
58
Working with packages
To import classes from petaccessory.petfood into a class in another package we could use the statement:
import petaccessory.petfood.*;
Note that the wildcard applies only to classes, not to packages. A statement such as
import petaccessory.*.*;
will not work.
4.6
Moving classes between packages
Classes can be readily moved between packages by using direct manipulation in the Projects window. You can drag a le and drop it into another package. This automatically brings up a Move Class dialogue. When you click Refactor in this dialogue the class will automatically be provided with an appropriate package statement for the new location. Alternatively you can right-click on a node, select Cut or Copy, then click on the node for a different package, right-click again and choose Paste| Refactor Move or Paste|Refactor Copy as appropriate. In the Move Class or Copy Class dialogue you can now rename the class if you wish before clicking Refactor. As before the class will be provided with the appropriate package statement.
4.7 Moving classes and packages between projects
As well as moving les from package to package within the same project we can also move or copy them to a package in any other project we have open, just as described above. We can also move or copy an entire package between projects. Drag the package from the rst project and drop it on to the Source Packages node for the second project, or right-click on the package, choose Cut or Copy, then right-click on the Source Packages node of the destination project and choose Paste.
4.8
Other le types in packages
Programs very often have les of various kinds associated with them, for example HTML, XML or image les. NetBeans allows any le type to be housed in a package and they can all be copied or moved between packages in a similar way to that described above, the only difference being that if a le does not represent a Java class no Move Class or Copy Class dialogue will appear.
59
NetBeans Guide
Using the NetBeans GUI Builder
NetBeans provides powerful facilities, referred to as the NetBeans GUI Builder, for the on-screen design of graphical user interfaces (GUIs). In this section we explain how to get started on the design of a simple interface, using this GUI Builder. We are going to create a simple window that simulates a light bulb that can be switched on and off. The window will have a panel at the top, with two buttons On and Off. In the centre of the window a label will appear that plays the part of the light bulb. Initially the light is off and the label is coloured grey (Figure 5.1).
Figure 5.1
The window with the label coloured grey
When the On button is clicked, the light bulb changes its colour to yellow (Figure 5.2).
Figure 5.2
The window with the label coloured yellow
When the Off button is clicked the light bulb goes back to grey again. A Java GUI has three aspects: 1 A window that contains all the various visual components that the GUI uses. 2 The visual components themselves. These can be of many different types: panels, buttons, menus, labels, text elds and scroll bars are some common ones. These components are all laid on the window that contains them. Depending on their type, some components can be nested inside other components. 3 Event listeners and handlers. Visual components are inert until we dene how they are to behave when the user interacts with them using the mouse or keyboard. To this end we attach event listeners to components and write event handler code for each event of interest. When an event takes place for example, the user may click on a button the listener
60
Using the NetBeans GUI Builder
detects this and the corresponding handler code is invoked, so that the program responds appropriately to the event. In Activities 9 to 11 below you will learn how each of these aspects is dealt with by the NetBeans GUI Builder. The visual components we shall use all belong to the Java library known as Swing. We shall also refer to the Java library known as AWT (Abstract Windowing Toolkit) which provides various other classes we require.
5.1
Starting the design
Activity 9
In this activity you will learn how to:
. . .
begin the design of a GUI set the properties of the GUI window test your GUI.
Beginning the design
Launch NetBeans if it is not already running. Close any projects already open. Create a new project, choosing Java and Java Application in the New Project wizard, and call the project GUIDemo, in the project location Documents\NBGuide2. Set as Main Project should be ticked and Create Main Class should not be ticked (Figure 5.3). Press Return or click Finish.
Figure 5.3
Creating a New Java Application for the GUI design
Once the project is created, choose File|New File... or type Ctrl+N and in the New File wizard select the category Swing GUI Forms. Select the le type JFrame Form and press Return or click Next >.
61
NetBeans Guide
Figure 5.4
The New File dialogue showing selection of the JFrame Form option
Name the class GuiOne and the package guidemo. Click Finish, or press Return. NetBeans will open the GUI Builder, which should look similar to Figure 5.5.
Figure 5.5
The GUI Builder with the Design view selected
As well as the familiar windows Projects, Files, Navigator etc., the GUI Builder displays the following new ones:
We will not be using the Other Components folder, so you can ignore it, but it is there to hold any non-visual components a user interface might need. For example, an interface that displayed a clock would require a timer class that actually kept track of the time.
.
At the bottom left (next to the Navigator window), the Inspector. This provides a logical view of the GUI we are designing, in expanding tree form. The Inspector shows all the components that will appear in the user interface, and how the components are nested within one another. At present there is just Form GuiOne, which represents the form we are designing, and within Form GuiOne a folder labelled Other Components and a JFrame object, which is the graphics window within which our GUI will be built up. If at any time you accidentally close the Inspector you can reopen it from the Window menu by choosing Navigating|Inspector.
62
Using the NetBeans GUI Builder
At the top right the Palette. The Palette displays icons for all the different kinds of visual components that can be added to a GUI. If you scroll down you will nd these are in seven groups: Swing Containers, Swing Controls, Swing Menus, Swing Windows, AWT, Beans, and Java Persistence. The only groups we use in this activity are Swing Containers and Swing Controls. These two groups should already be open, with a list of Swing components displayed. If either is not open, click on the icon to expand it. If at any time you accidentally close the Palette you can reopen it from the Window menu by choosing Palette. Below the Palette you will also see a Properties pane (in Figure 5.5 this is titled [JFrame]-Properties). We will not make use of this Properties pane as there is a more user-friendly way of accessing these options, so you can close it to allow more space for the Palette. In the centre a tabbed pane titled GuiOne.java. This has buttons for Source and Design, which allow us to toggle between an interactive design window and the Source Editor. Initially the Design view is selected. It represents the GUI window to which we are going to add Swing components. While the Design view is displayed the Inspector and Palette are also shown. When we switch to the Source view the Inspector and Palette are hidden. In the Design view, below these buttons is a Help Bar where tips are displayed, for example:
If you nd these hints distracting you can click on the to hide them. At the bottom you may also see a Tasks and/or an Output window. We shall not be using either of these so you can close them.
NetBeans has automatically generated the Java code that will create and display a JFrame. A JFrame is a window with a border, a title bar, an icon in the top-left corner, and the standard buttons for minimising, maximising and closing the window. If you click on the button labelled Source the generated code will appear. If you scroll up and down the code you will see two sections are shaded grey. One of them is currently folded but can be expanded by clicking on the icon next to it. These shaded portions are reserved for NetBeans and cannot be edited in the normal way. We shall see how they can be changed shortly. Code that is not shaded grey can be edited in the normal way and later we shall be adding our own Java statements to the automatically generated code. After a quick look at the code there is no need to examine it in detail and you can safely ignore any bits you do not understand click the Design button to go back to the Design view.
63
NetBeans Guide
Setting the JFrame properties
The code generated by NetBeans is complete and runnable, but before trying it out we will give our GUI window a title and set it to be displayed in the centre of the screen, instead of the default position (the top left of the screen). In the NetBeans GUI Builder the general method of altering the attributes of a visual component is to open a Properties dialogue for it and modify the attributes from there. NetBeans then edits the protected source code the part shaded grey to reect the changes we have made. In the Inspector window, right-click on the node [JFrame] and choose Properties. The Properties dialogue for the JFrame opens (Figure 5.6). Notice the four buttons Properties, Binding, Events and Code along the top. Clicking these allows us to move between different windows in the Properties dialogue. Make sure the window selected is Properties, as shown in Figure 5.6.
Figure 5.6
The Properties window for the JFrame
Locate the title property, which is the second row in the Properties window, and type Changing a light bulb in the empty box in the right-hand column (Figure 5.7). Make sure you press Return, which will save this property.
64
Using the NetBeans GUI Builder
Figure 5.7
Setting the title
The reason for setting Generate Resize Code is so that your GUI window will be positioned in the centre of the computer screen.
Now click on the Code button. For the Form Size Policy select Generate Resize Code from the dropdown list (Figure 5.8).
Figure 5.8
Setting Generate Resize Code
Click Close to exit the Properties dialogue.
Testing the GUI
We can now test what we have done so far by running the project. Select Run|Run Main Project or press F6, and when prompted set guidemo.GuiOne as the main class and click OK. NetBeans may take a little while to build and run the project but eventually you should be rewarded by the appearance of a window in the centre of the computer screen (Figure 5.9).
65
NetBeans Guide
Figure 5.9
Our rst GUI
Congratulations! You have successfully created a GUI. Even though it does not do much at present we can now build up the rest of the features step-bystep. Closing the window will terminate the program. As an alternative to running the program, NetBeans offers a Preview Design facility that will display a quick preview of the GUI. This saves time because it avoids repeatedly compiling the program. However, the view obtained is only an indication of what the GUI will look like and may differ slightly from what you will see when the program is actually executed. You should also be aware that the Preview Design is purely visual and the components are not active. For example, even when we have added event listeners, pressing a button in Preview Design does not produce a signal telling the program to do anything. For the components to be active you must run the project. To test the visual design of the GUI using Preview Design, click the button that is fth in the row of buttons beginning with Source and Design. The Preview Design window can be dismissed by closing it in the usual way.
Summary of activity
In this activity you have learnt how to create a new GUI form, been introduced to the Inspector and Palette and seen how to switch back and forth between the Source and Design views. You learnt how to open a Properties window on a component and use this to modify the components attributes. Finally you saw how to run a form and how to use the Preview Design button to get a quick preview of it. You can now exit the IDE or leave it open if you are going straight on to the next activity.
5.2
Adding Swing components to the GUI
Activity 10
Now you will add the label, the two buttons and nally the panel. In this activity you will learn:
.
how to select visual components and add them to the design
66
Using the NetBeans GUI Builder
. .
how the GUI Builder helps us position and size components more about changing a components properties.
As you go along you can run the project at any point to test what you have done so far (or you can use the Preview Design button, since at this point we are only testing the visual design, not how the GUI responds to user interaction). Launch NetBeans if it is not already running. Open or reopen the project GUIDemo from Activity 9.
Adding the label 1 Viewing the Swing components available
If the Swing Containers and Swing Controls sections are not already expanded, click the icon. If the names of components are not currently displayed, right-click anywhere inside the window containing the icons and choose Show Item Names.
In the Swing Containers and Swing Controls sections of the Palette a large number of common Swing visual components are displayed, together with their names. You will recognise many of the controls as familiar GUI widgets. The containers are components whose main purpose is to house other components, which can if necessary include other containers.
Figure 5.10
Swing visual components
Adding a component to the design
Make sure that the Design view is selected. In the Palette window click once on Label. Move to the Design window and click anywhere. The label will appear where you clicked, with a default name of jLabel1 and a default size. Alternatively you can drag and drop components from the Palette to the Design window. The component you have added is an object of class JLabel (which is why the default text the GUI Builder has given is jLabel1). In Swing a component class is generally identied by the name of the component but with a J in front.
67
NetBeans Guide
Figure 5.11
A JLabel
The JFrame itself can be selected and resized in a similar way if we wish. If you add a component by mistake and want to remove it, right-click on it and select Delete, or select the component and press the Delete key. You can also undo the last action by typing Ctrl +Z in the usual way.
Notice that when the label is selected it has a rectangular gold border with selection handles, and also two dotted blue anchor lines, one horizontal, one vertical (Figure 5.11). These anchors dene the position of the component in relation to the edges of the JFrame. The label can be resized and repositioned as required. To resize it, place the mouse pointer over the border or any handle and click and drag. To reposition it, click in the interior of the rectangle and drag. Notice how the anchors follow the component around and attach to the nearest edges. When you resize or reposition a component, it snaps to an invisible grid of squares each 10 10 screen pixels, although you may not notice this very much when there is only a single widget.
Figure 5.12
The label resized and repositioned
When the GUI Builder is used to add components, all the auto-generated declarations are relegated to a section (which cannot be edited directly) at the end of the class declaration. The idea here is that the details of the automatically generated GUI code should be effectively hidden.
When you added the label to the design, NetBeans automatically added to the source code all the extra statements necessary to create this component and add it to the JFrame. An instance variable jLabel1 has been declared in the variable declaration section near the end of the class denition, and code to create a new JLabel object and assign it to this variable has been added to the method initComponents(). If you experiment with altering the size or position of the label in the Design view, you will nd that the changes are automatically reected in the source code. When you have nished experimenting, pick a suitable size for the label and position it roughly in the centre of the screen. The precise size and location are not critical. A node called jLabel1 [JLabel] which represents the new label will now have appeared in the Inspector window. It is shown as dependent on the JFrame to which it belongs. If you select a particular component (such as the JFrame or JLabel) by clicking on it in the Inspector, you should
68
Using the NetBeans GUI Builder
observe that the corresponding component will be selected in the Design window. Conversely, selecting a component by clicking on it in the Design window will cause the corresponding node in the Inspector to appear on a shaded background, indicating selection.
3 Setting the properties
As we have mentioned, in the GUI Builder the attributes of visual components are usually set via a Properties window. In the Inspector right-click on the node jLabel1 [JLabel] and select Properties. A Properties dialogue will open, similar to the one we opened earlier for the JFrame. If it is not already selected, click the Properties button near the top left (Figure 5.13).
Figure 5.13
The Properties dialogue for the label
You are now going to make ve changes to the label:
. . . . .
JFrame;
its colour will be set to a grey shade contrasting with the colour of the
the font size will be increased; the text will be aligned centrally within the label; the text will be altered to something more meaningful than jLabel1; the label will be made opaque, so the underlying JFrame does not show through.
Locate the property background, which is the rst item in the list. In Figure 5.13 it has the value [240,240,240], which is the default colour of a
69
NetBeans Guide
You may see a different background value from [240,240,240], do not worry about this.
component. Click the button next to this. In the colour selector that appears click the tab AWT Palette, then select lightGray and click OK. Locate the font property which at present has the value Tahoma 11 Plain. button next to this. In the font selector that appears choose 14 Click the for the Size and click OK. Locate the property horizontalAlignment, which at present has the value LEADING at present. Pull down the list and choose CENTER. Locate the property text, which at present has the value jLabel1. Delete this and type light bulb in its place. The Properties window should now appear as in Figure 5.14.
Figure 5.14
Setting the properties of the label
Underneath the rst set of properties you will see another set headed Other Properties. (If it is closed click the icon to expand it.) Scroll down to locate opaque (the properties are in alphabetical order) and tick the box next to it.
4 Renaming the variable
Now click the Code button. In the Code window the second entry is Variable Name, which is set to jLabel1 at present. This is the variable name NetBeans has used to refer to the label in the automatically generated source code. (Do not confuse this with the text displayed in the label!) We shall change the name to something more meaningful. Delete jLabel1 and type lightBulb in its place (Figure 5.15).
70
Using the NetBeans GUI Builder
Figure 5.15
Changing the variable name
Click the Close button to dismiss the Properties dialogue. Your light bulb should now be displayed in the design window. If necessary, resize it to accommodate the text. In the Inspector you should now see the name lightBulb is used in place of the former jLabel1. So to summarise, the basic steps to go through to add a JLabel and congure it are as follows.
. . . .
Select the component by clicking on the palette. Place the component on the design view, reposition and resize it suitably. Change the components properties where required. Replace the default name of the variable with something more meaningful.
You will now use the same process to add the remaining components to the design.
Adding the buttons and the panel 5 Adding the buttons
In the Swing Controls section of the Palette click on Button. Now click in the Design view. The new button will appear (Figure 5.16).
71
NetBeans Guide
Figure 5.16
Adding a button
The JButton will also be represented in the Inspector. Right-clicking on its node and choosing Properties brings up a Properties dialogue similar to the ones we opened for the JFrame and the JLabel. (You could alternatively right-click on the button in the Design and choose Properties.) In the dialogue that opens, click the Properties button if necessary. Locate the text property. At present this is set to jButton1. Replace this with On and press Return to save this property. In the Design view you should now see the button has been relabelled On. Click the Code button. In the Code window locate Variable Name and change the name of the variable to onButton. Click Close. Now repeat this process to add a second button to the right of the On button. Notice that grid lines automatically appear to help us line up the buttons. The anchors dene how the second button is positioned relative to the rst and also the location of the pair relative to the edges of the JFrame (Figure 5.17). However, we dont need to consider the precise details of this: as we adjust the buttons NetBeans automatically generates code that accurately represents the layout displayed in the Design view.
Figure 5.17
Laying out the buttons
This time set the text to Off and the variable name to offButton. Resize the buttons if necessary so they match and are big enough to accommodate the text comfortably.
6 Putting the buttons on a panel
The GUI Builder makes it extremely simple to enclose any group of visual components in one of the Swing containers components which are themselves visual components but which exist primarily to house other components.
72
Using the NetBeans GUI Builder
In the Design view select both the On and Off buttons. You can either click and drag, to form a selection rectangle around both of them, or you can hold down Ctrl and click on each button in turn (this method will also work in the Inspector). Once both buttons are selected (they will have gold-coloured borders around them in the Design view and be highlighted in the Inspector) right-click on them (either in the Design view or the Inspector) and choose Enclose In, then Panel. This will automatically create a panel a rectangular subcontainer and place the buttons on it. Although the panel enclosing the buttons is shown in the Inspector, if you test the GUI at this point you wont be able see the panel in the GUI window, because it is not visually distinguished from the background. You will now give the panel a border, which will make it visible. In the Inspector select the node jPanel1 [jPanel], which represents the panel. You should see a gold rectangle round the panel in the Design window, indicating it is selected. Right-click on it and choose Properties. Locate the border property. At present this is set to (No Border). Click the button next to this and in the border specication dialogue that opens select Bevel Border (Figure 5.18).
Figure 5.18
Setting a border
Accept the default properties for the border, click OK and then Close to exit the Properties dialogue. The panel should now have a smart looking bevel border surrounding it! We will not bother to change the name of the variable corresponding to the panel, since in this case no messages will be sent to it and we wont therefore need to use the variable name, so the default, jPanel1, is good enough.
7 More about alignment
Our GUI is quite simple, so we have little need to worry about issues like lining up components or ensuring they are the same size as one another.
73
NetBeans Guide
However, in a complicated GUI this can be quite hard to do, so the GUI Builder provides some tools to help with this:
.
to align components, select them, right-click and choose Align then pick the alignment required from the submenu, or press one of the alignment buttons to the right of the Preview Design button to make components the same size, select them, right-click and choose Same Size, then pick Same Width or Same Height from the submenu.
All being well, your GUI should now have the required components arranged correctly in the window. However, the buttons are inactive at present. The next step is to make the program respond when the buttons are clicked. We suggest that you run the project at this point, to test that the window, with label, buttons and enclosing panel, displays correctly.
Summary of activity
In this activity you have learnt how to add visual components to the design, how to modify their properties, and how to enclose a component in a container. You can now exit NetBeans or leave it open if you are going straight on to the next activity.
5.3
Making the buttons active
Activity 11
In this activity you will learn:
. .
the basic ideas behind Java event handling how to write code that will be run whenever a given event occurs, such as a particular button being clicked.
Launch NetBeans if it is not already running. Open or reopen the project GUIDemo from Activity 10.
Java events and event handling in a nutshell
So far the components in our GUI are inactive. If you run the project and hover over, or click the buttons, their appearance changes, indicating that they afford being pressed, but nothing further happens. So how can we make the GUI come alive? When a user interacts with a GUI component Java creates a special object called an event. There are many different kinds of events for different kinds of action. Some examples are:
. . .
clicking a button generates an ActionEvent resizing a window generates a ComponentEvent pressing the Return key generates a KeyEvent.
However an event on its own wont have any effect. To make the GUI respond to the event we need a special kind of Java object called a listener
74
Using the NetBeans GUI Builder
whose job is to wait for the event and take appropriate action when it occurs.
To keep things simple we have described just one listener and one component but in fact its possible for several listeners to register with a given component, and also for a listener to be registered with more than one component.
The listener has to be registered with the component where the event will be generated. You can imagine the listener signing up with the component. When the event occurs at the component end, the Java runtime system automatically generates a message that is sent to the listener. Note that the programmer doesnt have to write any code to send the message, only to register a suitable listener with the component, and the runtime system will be responsible for the message-send. At the listener s end a method is executed that contains event handling code and it is this code that denes how the GUI will respond to the user s action. Naturally we have to write the body of this method ourselves, since Java has no way to know how we wish the GUI to behave. The message sent to the listener is a method invocation like any other, but as there are different messages for different kinds of events, so there are different kinds of listeners with different sets of methods in their interfaces. When the message is sent to a listener the event object itself is included as the argument of the message. The event contains information about the event and the listener s handling code can extract this information and use it if required. Figures 5.19 and 5.20 illustrates this Java event model diagrammatically. The listener is only schematic and isnt visible in the GUI of course.
Figure 5.19
A listener is registered
Figure 5.20
Event handling
Although the GUI Builder cannot provide the program logic that will determine how our GUI will behave, it is able to automate the routine details of the event model for us. As we shall see, all we have to do manually is:
.
select the component where the event will be generated
75
NetBeans Guide
. .
choose what type of event we are interested in complete the body of the event handling method.
All the rest setting up and registering the listener is taken care of for us by the GUI Builder.
Adding events
You can also work directly in the Design view. Right-clicking on the On button will bring up the same menu. The only slight disadvantage of working purely with the Design view is that with complicated forms it would be easy to select the wrong item by mistake. This is less likely to happen when using the Inspector.
In the Inspector, right-click the onButton node. This should correspond to the button labelled On. You can check that you have the right button selected by looking at the Design view. From the menu choose Events. This brings up a submenu of different kinds of event that can happen in a user interface. We will make our buttons respond to a mouse click. From the submenu pick Mouse, then mouseClicked. NetBeans immediately takes us to the source code window, where a new method has been automatically created for us:
private void onButtonMouseClicked(java.awt.event. MouseEvent evt) { // TODO add your handling code here: }
This is inviting us to write the event handling code that species what is to happen when the button onButton receives a mouse click. Since the purpose of this button is to switch the light bulb on, replace the TODO comment with the statement:
Class Color in the package java.awt represents colour objects in Java graphics. lightBulb.setBackground(java.awt.Color.YELLOW);
You will remember that we renamed the variable referring to the light bulb (really a JLabel of course) to lightBulb. This line of code changes the colour of our light bulb to yellow, to simulate the light coming on. Now carry out exactly the same steps for the other button, offButton, whose purpose is to switch the light off. NetBeans will invite us to complete a second method, like the one above but this time called offButtonMouseClicked. Replace the TODO comment with the code:
lightBulb.setBackground(java.awt.Color.LIGHT_GRAY);
This line of code changes the colour of our light bulb back to grey, to simulate the light going out.
Remember that the program must actually be running for the buttons to be active. In Preview Design clicking the buttons will have no effect.
The program is now complete! If you run the project you should nd that clicking the On button makes the light come on and clicking the Off button makes it go out.
Removing an event
We often add an event by mistake, or change our minds, and want to remove an event. This is quite easily done.
76
Using the NetBeans GUI Builder
Open a Properties dialogue for the component which is the source of the event and click on the Events button. You will now see a list of all the possible kinds of events (Figure 5.21). If you highlight the name of a particular event handling method (such as onButtonMouseClicked in Figure 5.21) and press Delete or Backspace the selected event handling method will be removed from the component.
Figure 5.21
The Events window
Summary of activity
In this activity you have learnt how to make your GUI respond to events such as mouse clicks.
5.4
About layouts
You have seen that the GUI Builder makes it easy to lay components out exactly as we want and align and size them accurately. Behind the scenes NetBeans is using something called a layout manager, which is a Java object that denes the scheme used to lay components out in a container. Each of the Layout Manager classes, of which there are a number, takes a different approach to arranging the components. Several common layouts are described in Appendix C. The default layout used by the GUI Builder, called Free Design, has been adapted from the Group Layout manager introduced in Java 1.6. This layout denes the sizes of components and their position with respect to one another in a way that makes GUIs platform-independent and ensures that the placement of components within them is preserved if the window is resized. Free Design is the best Layout Manager for general purposes, although sometimes you may be asked to use one of the layouts in Appendix C, if it is the most appropriate choice for some particular part of a GUI. The GUI Builder makes it easy to change the layout manager for a container if required. Right-click on the container concerned; choose Set Layout; and then in the submenu pick the desired layout.
77
NetBeans Guide
Using JUnit to test your code
Testing a very small project needs no special techniques. We simply write a test class with a main method that creates some suitable objects, invokes the methods under test on these objects, and examines the results to see if they are what we expect. If the observed results agree with the expected ones, the code has passed the test. If one or more results are not correct, we go back and debug the code. However, this ad hoc approach does not scale up successfully to larger programs. Creating, managing and running the tests required for projects that may contain hundreds or thousands of classes is impractical without some form of automation. This is where JUnit comes in. JUnit is a framework that makes it easy for us to write tests in a standard format, to manage the tests we have written, to run them all together and to generate a report of the results. The tests we write are unit tests tests of a single method. We group them into test classes, and can further group the test classes into test suites. Many IDEs provide built-in support for JUnit. In this guide you will learn how to use JUnit from NetBeans, but the basic principles will be similar in other IDEs. JUnit is intended to be used in cookbook style. That is, behind the scenes some outstandingly clever code is working for us, but we can generally take most of it for granted (this is true of all high-level language programming!). So you will nd that as we go along we do not explain everything, only what you need to know to use JUnit effectively. Our unit testing is black box. We do not examine the internal workings of methods, only whether they conform to their specications, that is, produce the right results.
A unit test is the smallest possible test. We can think of unit tests as the atoms from which all larger-scale tests are built up. JUnit has effectively become the standard for automating unit tests. It is one of a family of testing frameworks for different programming languages, such as CppUnit for C++, nUnit for .NET and so on. The rst of these was sUnit written by Kent Beck for the Smalltalk language.
How JUnit is used
Before you begin the activities in this section you will nd it useful to have an overview of how JUnit is used. 1 For each class we want to test we create a corresponding test class. 2 In each test class we write test methods, generally one for each test we want to carry out. 3 In the test methods we include assertions. An assertion is a special statement that evaluates to true or false depending on whether or not an observed result agrees with the expected one. 4 We then call on the JUnit test runner, which executes all the test methods in the test classes. If none of the assertions in a test method evaluate to false that is every actual value agrees with the expected one the test passes. Otherwise it fails. 5 The test runner then produces a summary of which tests passed and which failed.
78
Using JUnit to test your code
Note that when the test runner executes the test methods they run in an environment that is special to JUnit and the test classes do not have to contain a main method. They do have to contain at least one test method though. The rst activity is designed to familiarise you with the nuts and bolts of creating a test class and executing it in the test runner. Once you have got this grounding, we will show you how you can apply it to a more realistic example. At the time of writing NetBeans supports two versions of JUnit JUnit 3.8.2 which is the traditional JUnit framework and JUnit 4.5 which provides a simpler and more exible framework based on annotations. In this guide we use only version 4.5.
Java annotations are a way of providing extra information to the compiler or the runtime system. Annotations begin with the @ symbol, which represents AT, standing for Annotation Type.
6.1
A simple test case
Activity 12
In this activity you will learn how to:
. . . .
create a test class add test methods to the test class run a test class and interpret the results complete a test method by writing an assertion.
Creating a test class
Launch NetBeans if it is not already running. Open the project Documents \NBGuide2\DryRun. The single package in this project, dryrun, contains a single class called DummyClass. This class is completely empty and does nothing. It is there simply so we can look at the details of how to set up and run a test class containing a test method, in preparation for the testing activities that come later. In the Projects window expand the node for project Dry Run. Notice the folders Test Packages and Test Libraries. If you open the Test Libraries folder you will see that it contains the libraries for JUnit 3.8.2 and JUnit 4.5, although as noted you will only be working with JUnit 4.5. The Test Packages folder is where our test classes go. Normally for each Java class we are testing there will be a corresponding test class, and the test classes will be arranged in a package structure that mirrors the package structure of the classes under test.
A test class can have any name you like but sticking to the convention that the test class corresponding to class SomeClass will be named SomeClassTest makes it easy to match a class to its test class.
Right-click on Test Packages and choose New|Java Class. Enter DummyClassTest for the Class Name: and dryrun for the Package: as in Figure 6.1. Press Finish.
79
NetBeans Guide
Figure 6.1
Creating the test class
This will create the test class and make it part of the package we have specied. DummyClassTest will open automatically in the Source Editor.
The reason for doing this now rather than simply using the NetBeans Fix Imports feature later is that there are two similar packages: this one org. junit which contains the classes for JUnit 4.5 and another junit. framework containing the classes for version 3.8.2. It is very easy to import classes from the wrong package by accident and so we recommend taking this precaution against that happening.
The test class must import the classes in the package import org.junit, so before going further add the following import statement
import org.junit.*;
in the source code for the class DummyClassTest, directly after the statement
package dryrun;
NetBeans will warn that the import is unused, which of course is true at present. Ignore this.
Creating a test method
A test class must have one or more test methods. Each test method must be public, void, and take no argument. To tell the JUnit test runner that a method is a test method that should be executed when the tests are run we simply annotate the method with @Test, like this:
@Test public void testSomeMethod() { // body of test method }
This @Test annotation acts as a special marker that the test runner will recognise. A test method can be given any name we like, but as in the case of test classes there is an advantage in following a standard naming convention. We shall name the test methods corresponding to a method someMethod as successively testSomeMethod1, testSomeMethod2, etc.
80
Using JUnit to test your code
Add a test method testDummyMethod, which should not have a body yet, to your test class. Ignoring comments the class DummyClassTest should now be as follows:
package dryrun; import org.junit.*; public class DummyClassTest { @Test public void testDummyMethod() { } }
At this point you have a runnable test class! In the Projects window rightclick on DummyClassTest and choose Run File. The runner will execute the test and report the Test Results in a new window (Figure 6.2).
Figure 6.2
The test results
As you see it has passed with ying colours! If you are surprised at this after all we havent actually tested anything remember that for a test to fail an assertion has to evaluate to false. We havent added any assertions yet so there is nothing that can evaluate to false and the test is bound to pass. An alternative way to run the test is to right-click on the class DummyClass that is being tested and choose Test File, or highlight DummyClass and press Crtl+F6. However note that it is essential to test the class, not the overall DryRun project, otherwise our manually written test methods will not be executed and we will obtain misleading results (it will always seem as if every test has passed).
Adding assertions
There are two forms we can write an assertion in. The rst, which we will concentrate on for the moment, uses the Java keyword assert and is quite simple and intuitive. Heres an assertion stating 2 plus 2 is 5:
assert 2 + 2 == 5;
Insert this statement in the body of your testDummyMethod and run the test class again. This time the test will fail of course, since 2 + 2 and 5 are not equal, see Figure 6.3.
Figure 6.3
A test has failed
81
NetBeans Guide
Notice that if you double-click the yellow warning symbol NetBeans will locate the test method that failed in the Source Editor. Also notice that you can re-run the test easily by clicking the Rerun button in the Test Results window. Assertion statements can also include a string to provide extra information if the assertion fails. Try changing the assertion in testDummyMethod to
assert 2 + 2 == 5 : "Do the sums add up?";
When you run the test again the message string appears in the test report saying testDummyMethod has failed.
A test method terminates as soon as there is a failure
To illustrate that a test method terminates as soon as there is a failure, change testDummyMethod by adding print statements before and after the assertion, as follows:
@Test public void testDummyMethod() { System.out.println("before"); assert 2 + 2 == 5 : "Do the sums add up?"; System.out.println("after"); }
Run the test class and observe that only before is printed in the Output window (you may need to click the Output DryRun (test) tab to see the output). At the next line of code the test method evaluates the assertion, giving false, and because of this the method returns immediately without executing the second print statement. Now change the assertion to
assert 2 + 2 == 4 : " Do the sums add up?";
This time when you run the test class the test is passed and before and after are both output. The message string in the assertion is not shown of course, since the assertion has not failed. The fact that a test method terminates as soon as a failure is found has important implications for the design of test methods. There is nothing to stop us putting any number of assertions in a test method, but as soon as one fails none of the following ones get evaluated, so we dont know whether they would have failed or not. If we do have more than one assertion in a test method and a failure is recorded, we can of course x the software and run the test again. This time the same failure will not occur but the corresponding test method will check further assertions and one of them may fail. When we correct the new fault and test again, yet another assertion may fail, and so on. Of course, if we continue correcting any faults as we discover them, we will eventually reach a point at which no further failures are reported.
82
Using JUnit to test your code
However, if we want to maximise the information we get from each test run we should keep the number of assertions per test method as small as possible and if necessary spilt test methods up to give more methods but with fewer assertions in each one.
Summary of activity
In this activity you have learnt how to create a test class, how to use the JUnit test runner and what the test results it produces look like. You have learnt how to write an assertion in a test method. Finally, you learnt that a test method terminates as soon as an assertion in it fails, which leads us to aim at keeping the number of assertions in any one method to a minimum. In the next activity you will see a slightly more realistic example of testing, involving more than one class and involving several methods that carry out signicant tasks. You can now exit the IDE or leave it open if you are going straight on to the next activity.
6.2
Creating and using test objects
Activity 13
In this activity you will learn how to:
. . . . .
set up a xture containing test objects test that a method throws an exception where expected use a different form of assertion develop tests before writing the corresponding methods write a complete set of unit tests for a class.
Open the project Documents\NBGuide2\ShoppingSpecification. This contains, in a single package shopping, three classes:
.
Item, which represents an item of shopping with a description and a
price
Basket, which represents a collection of items that a customer has gathered
thrown if an attempt is made to add a null item to a shopping list.
NullItemException, a user-dened runtime exception that will be
The classes Item and NullItemException are already complete and require no testing.
You might like to think of this project as part of a simplied online shopping system that is being developed.
Basket has methods that allow items to be added and removed, a method to return a collection containing the items in the basket, and a method to calculate the total cost of the items. The only methods in Item are getters for its two attributes, description and price. These attributes are set by the Item constructor.
83
NetBeans Guide
When you generate the Javadoc you may notice in the Output window two messages saying that item is not a parameter. These are because we have not implemented the method bodies yet so you can ignore them!
Generate the Javadoc for the project by highlighting it in the Projects window and using the Run|Generate Javadoc option as detailed in Activity 6 or alternatively right-click on the project and choose Generate Javadoc. You should take a little time to browse through the Javadoc for Basket and Item. In particular you should study the detail of the methods in Basket since this is the class you will be testing. Next expand the project in the Projects window and open the source of the class Basket. You will nd that its constructor is complete but with the exception of the getter method getContents its methods have not yet been implemented. The method headers are all complete but the bodies of the methods have not been written. (The method calculateTotal returns a temporary value of 0, just so the code will compile.) This is because we are following a test-rst approach to program development. This is a philosophy in which we begin by using the specication to produce a set of tests. Code that meets the specication must be capable of passing these tests. When we have written the tests, we proceed to write the code and submit it to the tests. If there are any failures, we correct the code and test it again. This cycle of test and x is repeated as many times as necessary, until eventually we obtain a version of the code that successfully passes all the tests. To tie this approach in with JUnit we can use the following procedure. 1 Working from the class specications, write skeleton classes that contain empty methods. These methods have headers but do not implement any behaviour yet, the method bodies are empty. 2 From these classes create corresponding test classes. 3 In the test classes write the unit tests. 4 Fill in the bodies of the methods to be tested, so the behaviour is now implemented, and run the tests. 5 If there are any failures discrepancies between expected and actual results amend the method code and re-test. Continue the cycle of testing and correcting until the code passes all the tests. In our example the classes Item and NullItemException are complete and you can assume they have already been tested. However, as you have seen the methods in Basket have not been implemented yet. In line with the test-rst philosophy discussed above, we are going to write the unit tests for Basket rst and only then write the missing code.
84
Using JUnit to test your code
What tests are needed?
From the documentation we learn that the class Basket has four methods (Table 6.1).
Table 6.1
void
Method summary for Basket
addToBasket(Item item) Adds the specied item to this basket. Throws NullItemException if the item is null. calculateTotal() Calculates the total value of the items in this basket. getContents() Returns a collection containing the items in this basket. removeFromBasket(Item item) Removes the specied item from this basket.
double
java.util.Collection<Item>
void
As you see, one of these is a getter method. We shall take the view that getters do not need testing. The code is simple and can be checked by inspecting it. Thus, in line with this view, we will assume that getContents() does not require testing. Note also that addToBasket() throws an exception if the argument is null. This is just so we can demonstrate how to test that an exception is thrown where it should be, we arent implying that methods in general should throw an exception if an argument is null or anything like that. To test the remaining methods we will adopt the plan shown in Table 6.2 below. There are other tests we really ought to do for instance, remove an item from a basket that is not empty and check that the total is correct but our main focus here is on showing how JUnit is used, so we will keep things simple by sticking to these eight tests.
Table 6.2
Method addToBasket
The test plan
Test 1 2 3 Add an item to an empty basket and check that the contents of the basket are correct. Attempt to add a null item to an empty basket and check that an exception is thrown. Add an item to a basket that is not empty and check that the contents of the basket are correct. Attempt to add a null item to a basket that is not empty and check that an exception is thrown. Remove an item from a basket that is not empty and check that the contents of the basket are correct.
removeFromBasket
85
NetBeans Guide
calculateTotal
1 2 3
Check that if a basket is empty the total is zero. Add an item to an empty basket and check that the total is correct. Add an item to a basket that is not empty and check that the total is correct.
Create the test class
Expand the node for the project Shopping Specication, right-click on Test Packages and choose New|Java Class. Name the class BasketTest and the package shopping and click Finish.
We can also get NetBeans to generate test classes automatically but this produces only a single test method for each method in the class, where we want several, and it generates some features we dont require, so we will produce our test class manually. If you need to tidy up the formatting of your code at any point remember NetBeans will do this for you automatically if you type Alt+Shft+F or right-click in the Source Editor and choose Format.
The test class BasketTest will open automatically. Begin by adding the import statement for the JUnit classes:
import org.junit.*; 3 Add skeleton test methods
Add skeleton test methods for each of the eight tests in the test plan Table 6.2. Because these all have a similar structure you will be able to reduce the amount of typing involved by making use of copy and paste. Each method should be annotated with @Test, be public and void, and take no arguments. The body of the method should be empty at this point. The methods should be named
testAddToBasket1 testAddToBasket2 testAddToBasket3 testAddToBasket4 testRemoveFromBasket1 testCalculateTotal1 testCalculateTotal2 testCalculateTotal3
As you see the names correspond in a straightforward way to the entries in Table 6.2. So, for example the rst test method will be
@Test public void testAddToBasket1() { } 4 Create a test xture
To carry out the tests we will need to create some suitable test objects, referred to as xtures. One way this could be done is by giving each test method its own separate object creation code. In situations where there are only one or two test methods this would be the simplest approach. However,
86
Using JUnit to test your code
in the present example we have eight test methods so it would lead to a good deal of duplication which we would like to avoid. JUnit provides a facility that allows us to write the object creation code only once but use it many times. We put the code in a special method which is annotated with @Before. This method can be called what we like, but a common convention is to name it setUp and we shall follow this. Before running each test method, JUnit automatically calls setUp and creates a completely fresh set of objects for that test. Of course, the variables that refer to the test objects cannot be local to setUp, but must be declared in the main body of the test class, otherwise they would not be available to the test methods. Examining Table 6.2 we see that we require an instance of Basket plus two instances of Item, because some tests involve adding an item to a basket that already contains another item. Below we have highlighted in bold the code to add to BasketTest to create a suitable test xture.
public class BasketTest { Basket bskt; Item item1; Item item2; @Before public void setUp() { bskt = new Basket(); item1 = new Item("Gizmo", 10.99); item2 = new Item("Blivet", 1.49); }
At this point you should add the emboldened code to your BasketTest class. Note that @Before has a counterpart @After. A method with this annotation is automatically called at the end of each test method. This is in case a test method has acquired resources that need to be released immediately. Most of the time @After is not needed and we shall not be using it.
5 Write the tests
The next stage is to add suitable statements to the test methods. Here is the code for each of them, making use of the objects from the test xture in each case. At this stage you are asked only to read and study the code and explanations do not modify the test class yet. Note that as we go along we introduce two new features of JUnit:
. .
how to tell JUnit that a test ought to throw an exception; how to compare oating-point numbers.
In testAddToBasket1 we add an item to the basket, then get the contents of the basket as a collection and check that the collection returned has the right size and contains the right item.
87
NetBeans Guide
@Test public void testAddToBasket1() { // Add an item to an empty basket and // check that the contents of the basket are correct. bskt.addToBasket(item1); Collection c = bskt.getContents(); assert c.size() == 1; assert c.contains(item1); }
In testAddToBasket2 we attempt to add a null item to an empty basket (remember setUp() is run before each test method is executed, so we will be starting again with an empty basket referenced by bskt) and check that an exception of the right type is thrown. To do this we add a special expected parameter to the @Test annotation. Notice that the class of the exception is tested.
@Test(expected = NullItemException.class) public void testAddToBasket2() { // Attempt to add a null item to an empty basket and // check that a NullItemException is thrown. bskt.addToBasket(null); }
In testAddToBasket3 we begin by adding an item to the basket. We then conrm that when the second item is added the contents of the basket are correct, by getting the collection and checking that its size is right and that it contains the correct items.
@Test public void testAddToBasket3() { // Add an item to a basket that is not empty and // check that the contents of the basket are correct. bskt.addToBasket(item1); bskt.addToBasket(item2); Collection c = bskt.getContents(); assert c.size()== 2; assert c.contains(item1) && c.contains(item2); }
88
Using JUnit to test your code
In testAddToBasket4 we begin by adding an item to the basket. We then check that when an attempt is made to add a null item an exception of the right type is thrown.
@Test(expected = NullItemException.class) public void testAddToBasket4() { // Attempt to add a null item to a basket that is not // empty and check that an exception is thrown. bskt.addToBasket(item1); bskt.addToBasket(null); }
In testRemoveFromBasket1, we add an item to the basket, then remove it and check that the basket is empty once more.
public void testRemoveFromBasket1() { // Remove an item from a basket that is not empty and // check that the contents of the basket are correct. // Put something in the basket bskt.addToBasket(item1); Collection c = bskt.getContents(); assert c.size() == 1; // Take it out again bskt.removeFromBasket(item1); c = bskt.getContents(); assert c.isEmpty();
The three methods that test calculateTotal involve something new because we need to compare two oating-point values to see if they agree. This is not as straightforward as it might seem. You may have sometimes noticed that on your calculator you can end up with, say, 2.999999999 when the answer is really 3. This is because oating-point numbers have only a certain level of accuracy and calculations on them can give results that are slightly out. Java oating-point calculations work in a similar manner. This means that when we compare two oating-point values of type float or double we have to specify how near they must be to each other to be considered equal. This tolerance is called delta. It also means we cannot just use a simple assert statement as we have previously. We need to invoke a static method of the class Assert (part of the org.junit package).
89
NetBeans Guide
The assertion takes the form:
Assert.assertEquals(<(optional) message string>, <expected value>, <actual value>, delta) This is only one of a whole series of static methods provided in Assert. If you are interested you can consult the Javadoc for the class.
The <expected value> and the <actual value> need to agree to within delta for the assertion to succeed. For example, assertEquals (4.99, 5.00, 0.01) will succeed because the difference between the expected and actual values is not greater than the tolerance 0.01. In the three tests below we have used assertions that check the total using a delta that we have set at 0.005, since we are dealing with money for which 0.01 is the smallest possible increment. A value of less than 0.01 is required to ensure that, for example, the distinct monetary values 10.99 and 10.98 are considered as unequal by assertion.
@Test public void testCalculateTotal1() { // Check that if a basket is empty the total is zero. Assert.assertEquals(0, bskt.calculateTotal(), 0.005); }
@Test public void testCalculateTotal2() { // Add an item to an empty basket and // check that the total is correct. bskt.addToBasket(item1); Assert.assertEquals(10.99, bskt.calculateTotal(), 0.005); }
@Test public void testCalculateTotal3() { // Add an item to a basket that is not // empty and check that the total is correct. bskt.addToBasket(item1); bskt.addToBasket(item2); Assert.assertEquals(10.99 + 1.49, bskt.calculateTotal(), 0.005);
90
Using JUnit to test your code
To save you spending too long typing we have provided a text le, Activity 13.txt, containing the code for all the test methods. Open this le (you can do this from NetBeans using File|Open File or from a text editor such as Notepad or Notepad++, whichever you prefer) and, using copy and paste, replace the empty method bodies in the eight test methods with the required test code. Remember that you will also need to add
(expected = NullItemException.class)
to the @Test annotations of the methods testAddToBasket2 and testAddToBasket4. When you have added the required code, use Fix Imports (Ctrl+Shift I) to add an import for the class Collection, and then run the tests. You should nd seven failures, because the methods of Basket have not been implemented yet! One test will pass when the total value of an empty basket is checked it is found to be zero. This is because we made the method calculateTotal return 0 temporarily, as a device to allow the class to compile even though it is incomplete. You have now written a complete set of tests. Since they nearly all fail, you might feel not much has been achieved, but in fact we have made a great deal of progress, because we now have a good set of tests we can apply to Basket.
Summary of activity
In this activity you have learnt how to create a test xture using the @Before annotation. You learned how to check that a method throws an expected exception of the right type. You learned how to use the static method Assert.assertEquals() to compare two oating-point numbers. Finally you completed the coding of the eight test methods. Adopting a test-rst approach, we have written the unit tests before the corresponding method code. In the next activity you will go on to apply the tests to a completed version of the class Basket, to see if the specied behaviour has been implemented correctly. You can now exit the IDE or leave it open if you are going straight on to the next activity.
6.3
Test and x
Activity 14
In this activity you will learn how to:
. . .
detect a program fault by running unit tests identify the location of a fault correct a fault and re-test the code.
91
NetBeans Guide
Launch NetBeans if it is not already running. Open the project Documents\NBGuide2\Shopping. This contains the same three classes as in the previous activity but now all the methods in Basket are intended to be fully implemented. The code may not be correct, of course, which is why it needs to be tested! The project also contains a test class BasketTest, identical to the one you developed in the previous activity. You will run this test class to see if Basket passes. Run BasketTest. You should get the result shown in Figure 6.4.
Figure 6.4
A test has failed
The class has not passed all the tests! This is because we have introduced a deliberate error, which you will now track down. Expand the node with the warning icon (Figure 6.5)
Figure 6.5
Getting more information
Double-click on the line
at shopping.BasketTest.testRemoveFromBasket1 (BasketTest.java:80)
(or right-click and choose Go to Source) and you will be taken to the line (line 80 in BasketTest) at which the failure occurred. The assertion
assert c.isEmpty();
in the method testRemoveFromBasket1 is highlighted. This is what failed, but what was the reason for the failure? The root cause must lie in the method under test, which is removeFromBasket in class Basket.
92
Using JUnit to test your code
In the test method testRemoveFromBasket1, the rst assertion
assert c.size() == 1;
passed (no failure was reported for this line). So we know that an item was successfully added to the basket. However, after then trying to remove the item, the second assertion
assert c.isEmpty();
failed. So we deduce that the item has not actually been removed from the basket. Now open Basket and examine the code for removeFromBasket. You should nd the following:
public void removeFromBasket(Item item) { // TODO }
Theres the problem! The programmer forgot to complete the method but since the class compiled successfully the error was not spotted. Enter the correct code, which should be:
public void removeFromBasket(Item item) { contents.remove(item); }
When you have made this change right-click on the project and choose Clean and Build, then run the tests again. This time they should all pass. This demonstrates the cycle of test and x.
Summary of activity
In this activity you have learnt how to detect and locate errors by running unit tests, and how the cycle of test and x operates. You can now exit the IDE or leave it open if you are going straight on to the next activity.
93
NetBeans Guide
6.4
The ability to run many test classes at once is essential for regression testing. Whenever we add a new class or change an existing one, there is a possibility that some other part of the software will now regress and stop working. So as well as testing the part we have just changed we also need to re-run the unit tests for all the other classes.
Running a test suite
Activity 15
In this activity you will see how to run several test classes as a suite. We mentioned earlier that it is possible to group test classes and run them all together and the purpose of this short activity is show how this is done, using appropriate annotations from the JUnit libraries. Launch NetBeans if it is not already running. Open the project Documents \NBGuide2\TestSuiteDemo. Expand the Test Packages node, then the package test. You will see that it contains two test classes and a third class TestSuite. The test classes are:
. .
ClassATest, which we have given a test method testTweedledum() that passes, and ClassBTest, which we have given a test method testTweedledee() that fails.
The class TestSuite, as you may guess, groups the two test classes together. To inform the test runner that this is a suite of test classes we annotate the class itself with @RunWith. To indicate which test classes belong to the suite we use the annotation @Suite and then give an array of the test classes. Omitting comments, the code of the TestSuite class is as follows. Note the imports from the packages org.junit.runner and org.junit. runners.
import org.junit.runner.RunWith; import org.junit.runners.Suite; @RunWith(Suite.class) @Suite.SuiteClasses( { ClassATest.class, ClassBTest.class }) public class TestSuite { }
Begin by running the two test classes separately and conrming that one passes and the other fails. Then run TestSuite and observe that it executes both test classes together, as expected.
Summary of activity
In this activity you saw a group of test classes can be grouped into a test suite and executed all together. You can now exit the IDE or leave it open if you are going straight on to the next activity.
94
Getting started with the GlassFish Server
7 Getting started with the GlassFish Server
The NetBeans IDE allows us to develop projects to be run in an enterprise server (also referred to as an application server). An enterprise server is a large-scale system that provides a standard environment for the execution of software that is intended to be accessible over the internet (or at least over a local network). For example when you connect to a web page, that page is likely to have come from an enterprise server somewhere. For development purposes we generally start with a client that is on the same computer as the server and then, once the application has been developed and tested locally, we deploy it in a distributed setting. The enterprise server we use is the Oracle GlassFish Server. This is an industrial-strength product, and if your system were exposed to the internet it would be possible to use this server to host full-blown websites. The following activity provides a rst taste of using the server. As we shall see shortly, the server can support several different kinds of project. The one you will meet in the activity is a Web project which uses a servlet to provide an HTML page viewable from a browser. You can recognise a Web project in the Projects window from its distinctive icon, symbolising the World Wide Web.
The NetBeans icon for a Web project is .
7.1
During the course of this activity it is possible your rewall will ask whether certain programs should be allowed access to the internet. If so you should ensure that in each case you choose the option that allows access and that none of these programs is blocked.
Deploying a Web project
Activity 16
In this activity you will learn:
. . .
what a servlet is and what deployment to a server means how to deploy a project from NetBeans how to access the deployed servlet from a browser.
Servlet basics
A servlet is an object which runs inside a web server and creates an HTML page that an end user can view from a browser. Servlets generate the content of web pages dynamically, and can interact with other Java objects to do so, which allows for much greater versatility than is possible with static HTML pages.
95
NetBeans Guide
For a servlet to be accessible to browsers, the servlet class must be part of a suitable project, and the project must be deployed to a running server. This essentially means that an archive, which contains the code of the servlet class plus any other classes and resources that are part of the project, is copied into a special directory belonging to the server, and the project is registered with the server. To view the page generated by the servlet, an end user points their browser to a particular URL associated with that servlet. The web server creates a new instance of the servlet class to respond to the request. The servlet instance then constructs the appropriate HTML page and sends it back to the browser. In this activity we are not concerned with the details of how to write a servlet, only with how to get one up and running on the web server once it has been written.
Deploying a Web project
Launch NetBeans if it is not already running and open Documents \NBGuide2\WebGreeter. This project contains a servlet, GreeterServlet, which, as the name suggests, will generate a greeting. To deploy the project, right-click on the WebGreeter project node in the Projects window, and choose Run. This will automatically:
. . . .
build the project start the GlassFish Server deploy the project to the server open your default browser and display the WebGreeter page.
When the GlassFish Server is started the Java DB Database Process will also be launched, although we will not be using it for this activity.
The server is a highly complex program and start-up may take a while, during which time a large number of messages will be shown in the Output window. Eventually, a browser window should open to display a message from the servlet (Figure 7.1).
Figure 7.1
A greeting from the server
96
Getting started with the GlassFish Server
HTTP Port Number
Port 8080 is the default port at which the GlassFish Server will listen for HTTP requests, and the corresponding URL for the servlet is http://localhost:8080/WebGreeter/GreeterServlet. However, when the GlassFish Server is installed the installer automatically detects if port 8080 is already being used by some other program. If so the installer chooses a randomly selected port number instead. If this has happened on your computer the message displayed in the browser will show what port number has been assigned. You should make a note of this number and in any activity that involves the GlassFish Server replace 8080 by the appropriate number wherever it occurs.
Pointing a browser to the servlet URL
Open a second browser window and enter the servlet URL as the address. You should see the same message as before. For a more personalised experience, you can add a parameter to the URL, e.g. http://localhost:8080/WebGreeter/GreeterServlet?name=Ada.
The structure of the URL
It is worth noting how the servlet URL is built up, since when working with the enterprise server you will meet other URLs with a similar structure. http:// protocol; localhost host name; 8080 port number; WebGreeter context path (effectively the project name); GreeterServlet servlet name; ?name=Ada optional parameter.
Inspecting the server
In NetBeans open the Services window (Window|Services or Ctrl+5) if it is not already open. Expand the Servers node. Inside you will see the GlassFish Server 3. Expand the GlassFish Server 3 node, then Applications. From here we can see what projects are currently deployed in our case there is only one, WebGreeter (Figure 7.2).
Figure 7.2
The deployed project
We can also undeploy the project. Right-click on WebGreeter and choose Undeploy. WebGreeter will disappear from the Applications node. Now if you revisit the servlet URL refresh the page or re-enter the URL the page will not be available and the server will respond with a 404 error.
97
NetBeans Guide
Deploying the project from the Projects window
As an alternative to running the project we can deploy it rst then point a browser to the servlet URL. In the Projects window right-click on WebGreeter and choose Deploy. After a few moments you should see BUILD SUCCESSFUL displayed in the Output window. If you now point your browser to the same address as before you will see the page displayed once more.
Connecting to a remote server
So far you have been connecting to a server running on your own local machine. Now point your browser to the URL given on your module website. You should then connect to a version of WebGreeter running on a server hosted on a computer at The Open University. This will function in exactly the same manner as the local version, for example you can add an optional name parameter.
Summary of activity
In this activity you have been introduced to servlets, and learnt how to run a Web project and see the page generated by the servlet displayed in a browser window. You have also learnt how to inspect the server to nd out what projects are deployed, and how to undeploy a project. You then learned how to view a servlet page without running the project, by deploying the project then pointing the browser to the servlet URL. Finally, you connected to a version of the servlet running on a remote server.
7.2
Modules associated with the enterprise server
NetBeans lets us create various kinds of project and module associated with the enterprise server. If your module uses the GlassFish Server these will be explained in detail as appropriate, but to give you an initial overview we have listed them opposite (Table 7.1). You have already come across a Web module in Activity 16. You can recognise each kind of project by the distinctive icon NetBeans uses.
98
Getting started with the GlassFish Server
Table 7.1 Modules associated with the enterprise server
Type of project Enterprise Description Enterprise applications exist to group together a number of projects that are to work with one another as parts of a single application. These constituent projects, (its modules), will each belong to one of the three project types listed below, All the modules in an Enterprise project are deployed together to the server as a single working unit. Enterprise JavaBeans (EJB) modules contain business logic. You can think of them as doing the behind-the-scenes processing, which is then passed back to the software responsible for communicating the results to end users. Web applications generate web pages that end users can view from browsers. They may also provide web services, which are a way of making the methods a class provides available remotely to client programs (that may or may not have been developed in a different programming language). Enterprise application client modules in some ways resemble standard Java programs, but they are able to communicate directly with EJBs. They are typically used to provide a GUI interface to an enterprise application. NetBeans icon
EJB
Web
Application Client
99
NetBeans Guide
Appendix A NetBeans usability hints
Like any other major piece of software, NetBeans allows us to do most things using keyboard commands as an alternative to mouse operations. NetBeans also offers toolbar buttons for a number of common tasks. The NetBeans UI can also be customised as regards font size to improve the user experience. Thus, in the rst part of this appendix we provide a few general tips for using NetBeans, then give keyboard shortcuts for the commonest tasks, and explain how to nd a complete list of shortcuts. Most of the shortcuts in NetBeans follow standard conventions. The second part of the appendix explains how to change the font size in the NetBeans interface.
Opening Help
Pressing F1 at any point opens NetBeans Help. If there is specic help mapped to the current context then the relevant page will be displayed.
Selecting multiple items
To select multiple items that form an adjacent group, hold down Shift while clicking the rst and last items. To select multiple items that are not adjacent, hold down Ctrl while clicking the items required. To remove an item selected by mistake, click it a second time while Ctrl is still depressed. Many operations can be applied to multiple items at the same time by rst selecting the items concerned. For example, if several projects are highlighted then right-clicking offers us the option to close them all at once.
Opening a contextual menu
Right-clicking on an icon, window or other structural item will usually bring up a menu of options appropriate to that item. Alternatively, if the item is selected then Shift+F10 will open the contextual menu.
Opening a properties window
Right-click on the item and choose Properties from the contextual menu to open a pop-up window.
Cancelling a wizard or pop-up Properties window
Press Escape or click Cancel.
100
Appendix A NetBeans usability hints
Closing the current window
Press Ctrl+W.
Accessing the main menus
Alt key combinations give access to menus. To access a menu press Alt together with the initial letter of the name of the menu, e.g. Alt+F will open the File menu. Once a menu is selected, use the up and down arrow keys to move between items. If there are subordinate menus, open them with the right arrow key and close them with the left arrow key. Press Spacebar to choose a menu item. Press Alt on its own to close an open menu.
Navigating tree structures
Tree structures are found in many NetBeans windows. You can move around a tree view by using the arrow keys and Page Up and Page Down, as shown in the list below.
Key Up arrow/down arrow Right arrow/left arrow Page Up/Page Down Action Move up a node/down a node Expand/contract the selected node Jump to rst node/last node
A.1
Shortcut keys
Below are lists of some of the important shortcuts.
Files
Key Ctrl+Shift+N Ctrl+N Ctrl+S Ctrl+Shift+O Ctrl+Alt+Shift+ P Action New Project wizard New File wizard Save Open project Print
101
NetBeans Guide
Editing
Key Ctrl+Z Ctrl+Y Ctrl+X Ctrl+C Ctrl+V Delete Ctrl+A Ctrl+F Action Undo last action Redo Cut selection to clipboard Copy selection to clipboard Paste contents of clipboard Delete selection Select everything in the current window Find
Java code
Key Ctrl+Shift+I Alt+Shift+F Ctrl+/ Action Fix imports Format (selection, or whole class) Comment/uncomment current line. or selected lines
Compiling and running
Key F6 Action Run Main Project
Opening/moving focus to a window
Key Ctrl+1 Ctrl+2 Ctrl+4 Ctrl+5 Ctrl+7 Ctrl+Shift+8 Action Projects Files Output Services Navigator Palette
The lists above give only a selection of shortcut keys in frequent use. For the full set consult the Keyboard Shortcuts Card which can be opened directly from the Help menu. The latter also lists all the standard NetBeans code abbreviations (Code Templates).
102
Appendix A NetBeans usability hints
A.2
Setting font sizes in NetBeans
This section explains how to set the fonts used in NetBeans to a larger size for ease of reading. There are two different font size settings in NetBeans:
. .
the font used in the Source Editor the font used in the IDE generally, for example in the menus or the Projects window.
Setting the font size for the Editor
Section 3.2 explained how to set the font size used by the Source Editor. The font size used by other editors e.g. the HTML Editor can be set in a similar way if required.
Setting the font size for the IDE
To alter the font size used in the IDE interface you must modify the le:
C:\Program Files\NetBeans X\etc\netbeans.conf
where X is the NetBeans version, for example
C:\Program Files\NetBeans 6.9.1\etc\netbeans.conf
if you are using NetBeans 6.9.1. IMPORTANT Before going any further make a copy of this le (so that you can revert to the original if required). Using a text editor such as WordPad or Notepad++ (do not use Notepad as it will display the entire contents of the le on one line), open this le and edit the long line that begins
netbeans_default_options= "-J-client ..."
Its possible that in your installation the string on the right-hand side will start with a different option from the one in our example.
by inserting the option fontsize 18 at the front to give
netbeans_default_options="fontsize 18 -J-client ..."
You can substitute any size you like for 18. When you next start NetBeans the IDE will use the font size you have chosen.
103
NetBeans Guide
Appendix B Some common problems and their solutions
A window ought to be open but is not visible and selecting it from the Window menu makes no difference
The boundary between the window and its neighbour may have been pulled across (or down) so that the window is completely hidden. For example, a vertical divider may have been dragged to the extreme right-hand edge of the main NetBeans window. If this has happened, clicking on the divider and dragging it back will solve the problem.
NetBeans windows are poorly arranged
The NetBeans IDE lets us rearrange the windows by dragging and dropping. Occasionally we may move a window accidentally or perhaps choose an arrangement that we decide is not what we want after all, but nd it hard to undo the change. If required Windows|Reset Windows will restore all windows to the original layout.
When attempting to edit source code it is impossible to make alterations
If the source le you are trying to change has been copied from somewhere else it may be read-only. Navigate to the le in Windows, right-click on it, select Properties and if necessary alter the Read-only attribute.
When opening a project a message warns of reference problems
Projects often depend on resources such as other projects, or class libraries stored in a JAR. If for any reason the resources a project needs are not in the expected location NetBeans will warn of a reference problem when the project is opened (Figure B1).
Figure B1
Reference problems
104
Appendix B Some common problems and their solutions
To resolve the problem rst close the warning window. Right-click on the project in the Projects window, and choose Resolve Reference Problems . A Resolve Reference Problems dialogue will open (Figure B2).
Figure B2
Resolve Reference Problems dialogue
Slightly different procedures are needed, depending on whether the resource that cannot be found is: 1 a JAR or a project, 2 a library. We will address each of these situations in turn. 1 Missing JARs or projects
First nd whereabouts on your computer the missing resource is located (you may have to investigate using Windows Explorer). Once the location has been identied click the Resolve button, then navigate to the missing resource and click Open Project or Open. You should now see a message in the Description: area saying the problem has been resolved (Figure B3).
Figure B3
A reference problem was resolved
105
NetBeans Guide
Missing libraries
Firstly note the name of the missing library. The library will need one or more JARs and you will rst need to nd out what these are and whereabouts on your computer they can be found. When you have done this click the Resolve button and you will be taken to the Library Manager (Figure B4).
Figure B4
The Library Manager
Click New Library. Make sure Class Libraries is selected, give the new library the name you noted down, and click OK. Make sure the Classpath tab is selected. Then add the necessary JAR or JARs one by one, by clicking the Add JAR/Folder button, navigating to the folder where the JAR is located, selecting it and clicking Add JAR/Folder. Once all the JARs have been added click OK and you should see a message indicating that the problem has been resolved.
When opening a project a message warns of missing server problems
This will only be relevant if your module uses the GlassFish enterprise server. In the same vein as missing references, problems will arise if a server is not found at its expected location. To resolve the problem rst close the warning window. Then, right-click on the project in the Projects window, and choose Resolve Missing Server Problems . A Resolve Missing Server Problem dialogue will open (Figure B5).
106
Appendix B Some common problems and their solutions
Figure B5
Resolve Missing Server Problem dialogue
Normally a GlassFish Server 3 will be visible in the Available Java EE 5 compatible servers: pane. If so make sure it is selected and click OK. This should resolve the problem. If Glasssh Server 3 is not shown, click Add Server... and an Add Server Instance dialogue will open. If the Glasssh server is visible in the Add Server Instance dialogue you may click Cancel and return to the Resolve Missing Server Problem dialogue, which should now show that the GlassFish Server 3 is available. Click OK to resolve the problem. However, if no Glasssh server appears in the Add Server Instance dialogue GlassFish may not have been installed and registered with NetBeans for some reason, and you may need to revisit the installation instructions.
Command-line arguments are unexpectedly not found
Command-line arguments are set in the Project Properties. In order to pass the arguments into the program you must run the project as a whole. If you run a class on its own the arguments will not be found.
When using the GUI builder, an event listener does not have the expected effect
In the GUI builder, it is extremely easy to accidentally add an event listener to the window itself instead of the visual component, such as a button, that you mean to add it to. This happens if you go to select the component by clicking on it but inadvertently select the window instead.
107
NetBeans Guide
When you run the program and perform the action, such as clicking a button, that you thought a listener would respond to, nothing happens because the listener is not attached to the button at all. The way to avoid this is to always add events by selecting the component you want in the Inspector pane, rather than by clicking in the Design window. That way you can be sure events get attached to the correct component.
When attempting to start a server an exception occurs
Only one process at a time can act as a server on a given port number. However, it is easy to forget this and try to run two servers at once on the same port, for example by running the same project twice, or using the same port number in different projects. If a port clash occurs you will typically see a message java.net. BindException: Address already in use, or some other indication that the server cannot start. To solve this problem either the server already running must be stopped, for example by terminating the project in NetBeans, or you must use a different port number, whichever you prefer. A more complicated situation arises if the server you are trying to start clashes with some unknown application that is running on your computer and just happens to be using the same port number. If you can change the port number your program uses it will solve the problem. However if changing the port number is not possible you will need to identify the other application and stop it. Open a Command Prompt and enter:
netstat -ao
A line-by-line list of all currently occupied ports will appear. The columns to look at are the second, which gives the Local Address ending in the port number, and the last column, which gives the Process ID (PID). Look down the list for the port number that your server is trying to use and then read across to the corresponding PID and make a note of it.
108
Appendix C Common Java layouts
Next enter:
tasklist
Now you will see a list of all the running processes and their PIDs. By looking for the PID you noted previously you should be able to identify what application is using the port concerned. Stop this other application (check you have the right one!) and now you should be able run your program successfully.
Appendix C Common Java layouts
Some of the most common Java layouts are listed here (although there are more).
Border layout
A BorderLayout splits a frame or panel into ve regions as shown below. The North and South regions always take up the full width of the container. The other dimensions of a region depend both on the space available and the size of the component the region contains. If a region is empty the other regions expand to take up the space available.
Figure C1
Border layout
Flow layout
A FlowLayout adds components in rows, tting as many as possible into each row before beginning the next one. The rows can be centred, which is the default layout (Figure C2), or set to be aligned left or right.
Figure C2
Flow layout
109
NetBeans Guide
Grid bag layout
A GridBagLayout is like a table of cells. The rows and column widths can vary, adjacent cells can be merged, and so on much like a spreadsheet, or a table inserted into a word-processed document.
Figure C3
Grid bag layout
The gure shows a window divided up into a number of rectangular cells of varying dimensions. GridBagLayout offers the highest level of control and exibility of any layout manager. However it is very complicated to use, because so many parameters have to be set.
Null layout
A NullLayout allows complete freedom of positioning and is very simple to work with; however there are disadvantages. All the components have to be positioned manually and the resulting design will not cope well if the window is resized. Also, it may not transfer reliably to other platforms. So a NullLayout would not be used for a completed implementation, although it might be adequate for prototyping.
110
Index
Index
A abbreviations 43 annotations 79 @Before 87 @RunWith 94 @Suite 94 @Test 80, 88 API documentation 24 application server 95 assertEquals 90 assertion 78, 81 B black box testing 78 bracket completion 41 browser conguration 23 C class library 52 code completion 28, 38 folding 34 formatting 35 template 21, 43 command-line arguments 48 comment toggling 43 D delta 89 deploying a Web project 95 E Editor Hints 39, 42 Editor settings 19 Encapsulate Fields 36 enterprise application 99 enterprise application client 99 Enterprise JavaBeans (EJB) 99 enterprise server 95 error locating 42, 49 events 74 adding 76 removing 76 F eld 36 Files window 12 Fix Imports 43 fonts and colours 22, 103 G GlassFish 95 GUI Builder 60 component properties 63, 69 JButton 71 JFrame 63 JLabel 67 JPanel 72 layout 77, 109 H halting a running program 16 help les 4 HTML les (viewing) 48 I IDE 6 preferences 19 import statement xing 43 using 56 Inspector window Javadoc adding to IDE 25 generating 47 JDK 6 JUnit 78 L libraries AWT 61 Java standard 52 Swing 61 Test 13, 77, 94 line numbers 24 listeners 74 M main class (setting) 15, 49 main project (setting) 11, 27, 32, margin icon 41, 50 N Navigator window 13 New File wizard 32 New Project wizard 26 O Output window
15
62
J JAR (Java Archive) les 53 Java Platform Manager 25
P package statement 58 packages creating 55 default 55 hierarchies 58 moving between projects 59 moving classes between 59 renaming 58 Palette (GUI Builder) 63 port conict 108
111
NetBeans Guide
P (contd.) project adding a class 32 building 15 cleaning 15 closing 18 compiling 15 copying 31 creating (from existing source code) 44 creating (new) 26 deleting 31 le location 30 halting 16 properties 48, 49 renaming 31 revert deleted 40 running 14 running single les 49 saving 30 Projects window 12 R Refactor 36, 38, 57, 59 renaming a method 39 reference problems 104 Run Main Project 14 S Services window 97 servlet 95 URL structure 97 shortcut keys 101 Source Editor 13 stopping a process 16 T test classes 78 test method 80 test xture 86 setUp method 87 Test Packages 13, 79 test runner 78 test suites 78 try-catch 42
U unit tests
78
W windows docking 10 sliding 10 Web application X Xel
99
112
You might also like
- A Heartbreaking Work Of Staggering Genius: A Memoir Based on a True StoryFrom EverandA Heartbreaking Work Of Staggering Genius: A Memoir Based on a True StoryRating: 3.5 out of 5 stars3.5/5 (231)
- The Sympathizer: A Novel (Pulitzer Prize for Fiction)From EverandThe Sympathizer: A Novel (Pulitzer Prize for Fiction)Rating: 4.5 out of 5 stars4.5/5 (119)
- Never Split the Difference: Negotiating As If Your Life Depended On ItFrom EverandNever Split the Difference: Negotiating As If Your Life Depended On ItRating: 4.5 out of 5 stars4.5/5 (838)
- Devil in the Grove: Thurgood Marshall, the Groveland Boys, and the Dawn of a New AmericaFrom EverandDevil in the Grove: Thurgood Marshall, the Groveland Boys, and the Dawn of a New AmericaRating: 4.5 out of 5 stars4.5/5 (265)
- The Little Book of Hygge: Danish Secrets to Happy LivingFrom EverandThe Little Book of Hygge: Danish Secrets to Happy LivingRating: 3.5 out of 5 stars3.5/5 (399)
- Grit: The Power of Passion and PerseveranceFrom EverandGrit: The Power of Passion and PerseveranceRating: 4 out of 5 stars4/5 (587)
- The World Is Flat 3.0: A Brief History of the Twenty-first CenturyFrom EverandThe World Is Flat 3.0: A Brief History of the Twenty-first CenturyRating: 3.5 out of 5 stars3.5/5 (2219)
- The Subtle Art of Not Giving a F*ck: A Counterintuitive Approach to Living a Good LifeFrom EverandThe Subtle Art of Not Giving a F*ck: A Counterintuitive Approach to Living a Good LifeRating: 4 out of 5 stars4/5 (5794)
- Team of Rivals: The Political Genius of Abraham LincolnFrom EverandTeam of Rivals: The Political Genius of Abraham LincolnRating: 4.5 out of 5 stars4.5/5 (234)
- Shoe Dog: A Memoir by the Creator of NikeFrom EverandShoe Dog: A Memoir by the Creator of NikeRating: 4.5 out of 5 stars4.5/5 (537)
- The Emperor of All Maladies: A Biography of CancerFrom EverandThe Emperor of All Maladies: A Biography of CancerRating: 4.5 out of 5 stars4.5/5 (271)
- The Gifts of Imperfection: Let Go of Who You Think You're Supposed to Be and Embrace Who You AreFrom EverandThe Gifts of Imperfection: Let Go of Who You Think You're Supposed to Be and Embrace Who You AreRating: 4 out of 5 stars4/5 (1090)
- IGS-NT InteliVision 5-8 Operator GuideDocument37 pagesIGS-NT InteliVision 5-8 Operator GuideCris_eu09No ratings yet
- Her Body and Other Parties: StoriesFrom EverandHer Body and Other Parties: StoriesRating: 4 out of 5 stars4/5 (821)
- The Hard Thing About Hard Things: Building a Business When There Are No Easy AnswersFrom EverandThe Hard Thing About Hard Things: Building a Business When There Are No Easy AnswersRating: 4.5 out of 5 stars4.5/5 (344)
- Studio One 6.0 Reference Manual en 05012023Document520 pagesStudio One 6.0 Reference Manual en 05012023Thiago Ferraz100% (1)
- Hidden Figures: The American Dream and the Untold Story of the Black Women Mathematicians Who Helped Win the Space RaceFrom EverandHidden Figures: The American Dream and the Untold Story of the Black Women Mathematicians Who Helped Win the Space RaceRating: 4 out of 5 stars4/5 (890)
- Elon Musk: Tesla, SpaceX, and the Quest for a Fantastic FutureFrom EverandElon Musk: Tesla, SpaceX, and the Quest for a Fantastic FutureRating: 4.5 out of 5 stars4.5/5 (474)
- The Unwinding: An Inner History of the New AmericaFrom EverandThe Unwinding: An Inner History of the New AmericaRating: 4 out of 5 stars4/5 (45)
- The Yellow House: A Memoir (2019 National Book Award Winner)From EverandThe Yellow House: A Memoir (2019 National Book Award Winner)Rating: 4 out of 5 stars4/5 (98)
- On Fire: The (Burning) Case for a Green New DealFrom EverandOn Fire: The (Burning) Case for a Green New DealRating: 4 out of 5 stars4/5 (73)
- ICDL Computer Essentials QRG - v1.0Document4 pagesICDL Computer Essentials QRG - v1.0david meela0% (1)
- Star Trek New Worlds PC ManualDocument71 pagesStar Trek New Worlds PC ManualTonyHopeNo ratings yet
- DBM Order Engine CookbookDocument60 pagesDBM Order Engine CookbookDavid Morales CespedeNo ratings yet
- Sharepoint Quick Reference-CheatsheetDocument3 pagesSharepoint Quick Reference-Cheatsheethabeeb_matrixNo ratings yet
- RSTAB8Document414 pagesRSTAB8MoonzeNo ratings yet
- JK SimBlast User Manual PDFDocument51 pagesJK SimBlast User Manual PDFVictor HernanNo ratings yet
- Software Manual Maintenance Tool: Release 3.4.x or HigherDocument61 pagesSoftware Manual Maintenance Tool: Release 3.4.x or HigherpatriciobenavidesmNo ratings yet
- Aurasma Partner Guidelines PDFDocument100 pagesAurasma Partner Guidelines PDFAlice StancescuNo ratings yet
- Offline Manual - WakeupOnStandByDocument22 pagesOffline Manual - WakeupOnStandByFaralahy UlrichNo ratings yet
- RoboPro ENDocument142 pagesRoboPro ENTamara Rojas JadueNo ratings yet
- Epc User ManualDocument25 pagesEpc User ManualHussein SayedNo ratings yet
- Advancedmanuals VA 1-0Document78 pagesAdvancedmanuals VA 1-0Tony BoschNo ratings yet
- Visual Environment TutorialDocument32 pagesVisual Environment TutorialEl Gato100% (1)
- User Guide HYSYSDocument407 pagesUser Guide HYSYS61203725No ratings yet
- PACS-IW Site Config ToolDocument51 pagesPACS-IW Site Config ToolAlexandrIlinNo ratings yet
- Aligning Cad and Bom PTDocument54 pagesAligning Cad and Bom PTRatan MaheshwaramNo ratings yet
- How to Make a Contact Page in DreamweaverDocument17 pagesHow to Make a Contact Page in Dreamweaverdjjr15No ratings yet
- AN6B01 Quick Start Guide - 20111031Document2 pagesAN6B01 Quick Start Guide - 20111031ptorrente8757No ratings yet
- BP Simulator Reference GuideDocument55 pagesBP Simulator Reference GuideFlorin DascaluNo ratings yet
- Enroute 6Document43 pagesEnroute 6Diego RomeroNo ratings yet
- Essential SAP SD ReportDocument32 pagesEssential SAP SD ReportRasoolNo ratings yet
- Revo Uninstaller Pro HelpDocument76 pagesRevo Uninstaller Pro HelpEric TizonNo ratings yet
- DVR User Manual For H.264-8-Channel 16-Channel Digital Video RecorderDocument119 pagesDVR User Manual For H.264-8-Channel 16-Channel Digital Video RecorderHKanaan1No ratings yet
- Review: Basic Actions On The IpadDocument2 pagesReview: Basic Actions On The IpadEphraim C. QuinonesNo ratings yet
- EasyEDA Tutorial 20170920Document164 pagesEasyEDA Tutorial 20170920gaddam sarathNo ratings yet
- Xavenet Toughpad User Manual: Camero-Tech LTD Proprietary P/N Um0050 Rev. 01Document25 pagesXavenet Toughpad User Manual: Camero-Tech LTD Proprietary P/N Um0050 Rev. 01Edison GlockNo ratings yet
- Impresora Rayos X Fuji 3500Document52 pagesImpresora Rayos X Fuji 3500Diego RodriguezNo ratings yet
- Chapter 1 PDFDocument58 pagesChapter 1 PDFanandintel100% (1)