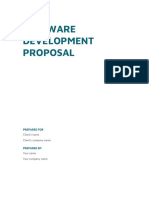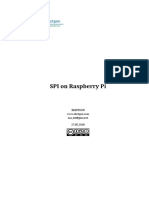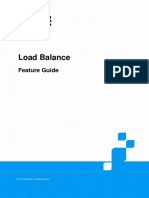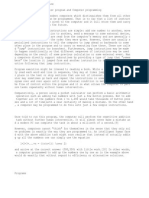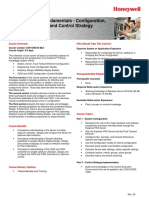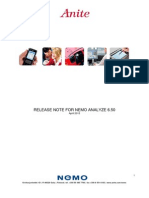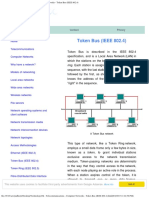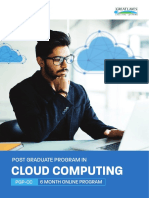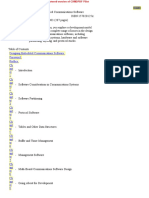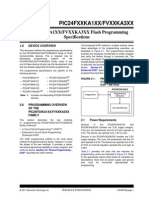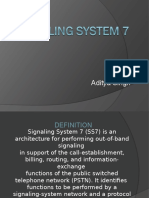Professional Documents
Culture Documents
Read Me
Uploaded by
Yeferson Giron CondoriOriginal Description:
Original Title
Copyright
Available Formats
Share this document
Did you find this document useful?
Is this content inappropriate?
Report this DocumentCopyright:
Available Formats
Read Me
Uploaded by
Yeferson Giron CondoriCopyright:
Available Formats
MINESIGHT Windows Installation Instructions This CD can be used to UPDATE or make a NEW installation of MineSight.
As an UPDATE, existing files are overwritten if they match files on the CD. New files are added to the directories and old files with no matching CD files are left untouc hed. As a NEW installation, all MineSight files will be written into the selected dire ctory. ======================= I N S T R U C T I O N S ======================= In order for all installation options to work properly you will need to log on a s a user that has permissions to install software and system drivers. This will generally be a user with Administrator permissions. BACKUP your existing MineSight installation. Do this especially if you intend to install over a previous version as certain outdated folders (such as \Dipper, \Helpdoc, \graildoc) will be cleared before installing the newer folders. CHECK YOUR DISK SPACE. NEW installations require a total of 1020 MB of disk spa ce. UPDATE installations require less disk space since previously installed files ar e not added but rather updated. SAVE SITE-SPECIFIC FILES. Skip this step if you are making a NEW installation. Otherwise, if you have site-specific files (e.g., plot.inf, digit.inf, medlist.bat) c opy them to a save directory. START THE INSTALLATION. Normally, simply loading the CD will automatically star t the installation. The installation can also be started in any of the following ways : Click Start, click Run, and enter d:\install\setup. From Windows Explorer: double click on file d:\install\setup From DOS: at the command prompt, enter d:\install\setup. where d: is your specific CD drive containing the CD. The Information Screen text you are currently reading appears as file, \install\ ReadMe.txt on the CD. Click the Next button to get past the Information Screen. The next screen allows you to perform one of several different setups. The "Typ ical" setup installs all MineSight program products except Visualizer and Strategic Pla nner. The "Custom" setup allows you to include MineSight Visualizer and MineSight Strate gic Planner and to omit from the installation certain program products, optional fil es, or online documentation. The "Visualizer" setup installs only the MineSight Visualizer pro
gram and online documentation. The "Network Client" setup is only for installing system files, shortcuts and re gistry settings on a network client machine. Prior to selecting this setup type, you must have already performed an installation on the server machine using any of the other setup typ es. If you are performing a "Network Client" setup, you will be asked to click Brows e to locate and select the network server's MineSight folder. You will be required to first map a drive letter to the server before using the browser as this will affect the execution of MineSight. Next, the install program will ask for the drive and directory in which to insta ll MineSight if you are performing a "Typical", "Custom" or "Visualizer" setup. If you want to change the default installation directory, click the Browse button to select another dr ive and directory. You will next be given a choice of a program folder in which to put the MineSigh t icons. The default will be "MineSight", but you can rename this folder or choose to put the icons in an already existing folder. The working directory set up for each of these i cons will usually be C:\. You will next be given a choice of where you wish to set environment variables. Setting the environment variables in the User section is ideal for a single computer use r. Setting these variables in the System section allows multiple users of the same computer to use the same System environment settings providing that these variable names are not also defined in the User section. Should the same environment variable be defined in both sections, the User environment variable will take precedence. Clicking Next will start the actual installation process. After your chosen ins tallation is complete, a few things will occur in the background. Environment variables and Registry settings will be set or updated with current information. The MineSight Grail installation will then be performed. Unless Python was alrea dy installed, three separate Python installations will occur in succession. In so me cases, the Python installer may prompt a popup dialog asking you to restart the compute r now. Please click CANCEL; otherwise, the installation will not be able to perform it' s cleanup tasks. The CD contains file, \install\Grail\GrailReadMe.txt, which further desc
ribes the Grail installer. The .NET2 installation will occur next. The wizard will skip the .NET2 installa tion if it detects that .NET2 was already installed. Approximately 255 MB of disk space is required to install .NET2. The .NET2 installer requires Microsoft Windows Insta ller 3 as a prerequisite which usually is already installed. If Microsoft Windows Inst aller 3 is missing, you may execute WindowsInstaller-KB893803-v2-x86.exe from the CD found in the folder, \install\dotNET (this installer requires 12 MB of disk space). For "Typical" setups and (if selected in) "Custom" setups, the MineSight Activity Planner and MineSight Data Analyst installations will follow. The MineSight Activity Planner installer will invoke the SQL Server Native Client installer and the Crystal Reports installer. The SQL Server Native Client installer suppo rts 32 bit machines only. If you wish to install on a 64 bit machine, we provide an "sqln cli_x64.msi" installer located on the CD in folder, \install\MSAP\sqlncli. The SQL Server N ative Client is used only for supporting the "Import Resources" tool of MineSight Activity Pla nner. If selected in "Custom" setup, MineSight Strategic Planner will install next. Next, the Sentinel key driver is installed. If a prior version already exists, it will first be uninstalled. All Sentinel USB keys will need to be removed prior to the install ation (and uninstallation if applicable). In some cases, the Sentinel Installation may pro mpt a popup dialog asking whether to reboot now or wait until later. Please respond LATER; otherwise, the Minesight Installation will not be able to perform it's cleanup tasks. Appro ximately 83 MB of disk space is required to install the driver. Once the MineSight Setup window announces 'InstallShield Wizard Complete', you m ay select YES to restart the computer; otherwise, ensure you restart the computer a t a later time. To complete the installation program, click on the Finish button. SENTINEL COMPATIBILITY ISSUES. The Sentinel SuperPro version 7.4.0 key driver we install is developed by SafeNet and is reported to be compatible with all 32 and 64 bit computers with the exception of the Itanium processor. Upon startup of the Mine Sight programs, information is obtained from the attached Sentinel hardware key and de livered to the program being executed. Visit the SafeNet website at "http://www.safenet-inc.com/support/tech/sentinel.a
sp" for further questions regarding Sentinel driver compatibility and/or downloading . RESETTING ENVIRONMENT VARIABLES. The install program automatically sets the necessary environment variables in either the User or System section as specifie d above. Environment variables defil, medexe, metlib, PYTHONHOME and PYTHONPATH will be set. The directory you are installing to is assigned to medexe and is append ed to the PATH variable. PYTHONHOME is also appended to the PATH variable. If you want t o change these environment variables, you may do so using Control Panel\System. One simplified means of setting User environment variables is to import the inst allation generated registry files, mintec.reg and hoops.reg, residing in the installed \S upport subdirectory. After the Administrator grants the user read & execute permission s for these files, log into the user's account and import mintec.reg and hoops.reg by using Regedit or simply by double-clicking the files in Windows Explorer. The installation automatically uses the settings found in hoops_opengl.reg for b etter video performance. If you are experiencing video problems executing the MineSig ht software, please import registry file, hoops_msw.reg, found in the installed \Su pport subdirectory by using Regedit or by double-clicking it under Windows Explorer. INSTALLING MINESIGHT STRATEGIC PLANNER. MineSight Strategic Planner should be installed via the "Custom" setup described above. After choosing the destination folder, you should then select the "Strategic Planner" component fro m the next panel. Each of these three setups will also install the required License M anager, .NET2, and Sentinel driver. This installation of Strategic Planner requires any where from 26 MB to 131 MB of disk space depending on pre-installed components. If .N ET2 and the Sentinel are not yet installed, an additional 338 MB of disk space is re quired. INSTALLING ADOBE READER. If you have chosen an install option that includes documentation, you will need the Adobe Reader to read files with the .pdf extensio n. If you do not have this installed, we do provide an installer in the \install\ac roread directory on the CD (requiring about 55 MB of disk space) which can be started in any of t he following ways: Click Start, click Run, and enter d:\install\acroread\setup. From Windows Explorer: double click on file d:\install\acroread\setup From DOS: at the command prompt, enter d:\install\acroread\setup. where d: is your specific CD drive containing the CD.
SITE-SPECIFIC CONSIDERATIONS. Retrieve any site-specific files you saved earlie r. Copy the proper site-specific plotting programs to m122v1.exe and plotv1.exe. T o determine the proper version of M122xx and PLOTxx, check page 122-3 in the M120 Progr ams section of the documentation. (E.g., if you have an HP plotter that doesn't use HPGL/2, copy m122hp.exe to m122v1.exe and plothp.exe to plotv1.exe.) RELEASE NOTES. Documents describing the enhancements of this release can be found in RelNotesUpdate2007.doc in the CD's root directory. If you have any questions about this installation, contact Mintec Technical Supp ort.
You might also like
- A Heartbreaking Work Of Staggering Genius: A Memoir Based on a True StoryFrom EverandA Heartbreaking Work Of Staggering Genius: A Memoir Based on a True StoryRating: 3.5 out of 5 stars3.5/5 (231)
- The Sympathizer: A Novel (Pulitzer Prize for Fiction)From EverandThe Sympathizer: A Novel (Pulitzer Prize for Fiction)Rating: 4.5 out of 5 stars4.5/5 (119)
- Never Split the Difference: Negotiating As If Your Life Depended On ItFrom EverandNever Split the Difference: Negotiating As If Your Life Depended On ItRating: 4.5 out of 5 stars4.5/5 (838)
- Devil in the Grove: Thurgood Marshall, the Groveland Boys, and the Dawn of a New AmericaFrom EverandDevil in the Grove: Thurgood Marshall, the Groveland Boys, and the Dawn of a New AmericaRating: 4.5 out of 5 stars4.5/5 (265)
- The Little Book of Hygge: Danish Secrets to Happy LivingFrom EverandThe Little Book of Hygge: Danish Secrets to Happy LivingRating: 3.5 out of 5 stars3.5/5 (399)
- Grit: The Power of Passion and PerseveranceFrom EverandGrit: The Power of Passion and PerseveranceRating: 4 out of 5 stars4/5 (587)
- The World Is Flat 3.0: A Brief History of the Twenty-first CenturyFrom EverandThe World Is Flat 3.0: A Brief History of the Twenty-first CenturyRating: 3.5 out of 5 stars3.5/5 (2219)
- The Subtle Art of Not Giving a F*ck: A Counterintuitive Approach to Living a Good LifeFrom EverandThe Subtle Art of Not Giving a F*ck: A Counterintuitive Approach to Living a Good LifeRating: 4 out of 5 stars4/5 (5794)
- Team of Rivals: The Political Genius of Abraham LincolnFrom EverandTeam of Rivals: The Political Genius of Abraham LincolnRating: 4.5 out of 5 stars4.5/5 (234)
- Shoe Dog: A Memoir by the Creator of NikeFrom EverandShoe Dog: A Memoir by the Creator of NikeRating: 4.5 out of 5 stars4.5/5 (537)
- The Emperor of All Maladies: A Biography of CancerFrom EverandThe Emperor of All Maladies: A Biography of CancerRating: 4.5 out of 5 stars4.5/5 (271)
- The Gifts of Imperfection: Let Go of Who You Think You're Supposed to Be and Embrace Who You AreFrom EverandThe Gifts of Imperfection: Let Go of Who You Think You're Supposed to Be and Embrace Who You AreRating: 4 out of 5 stars4/5 (1090)
- Her Body and Other Parties: StoriesFrom EverandHer Body and Other Parties: StoriesRating: 4 out of 5 stars4/5 (821)
- The Hard Thing About Hard Things: Building a Business When There Are No Easy AnswersFrom EverandThe Hard Thing About Hard Things: Building a Business When There Are No Easy AnswersRating: 4.5 out of 5 stars4.5/5 (344)
- Samsung Galaxy Tips, Tricks, Apps & Hacks Volume 1 PDFDocument180 pagesSamsung Galaxy Tips, Tricks, Apps & Hacks Volume 1 PDFFLORINNo ratings yet
- Hidden Figures: The American Dream and the Untold Story of the Black Women Mathematicians Who Helped Win the Space RaceFrom EverandHidden Figures: The American Dream and the Untold Story of the Black Women Mathematicians Who Helped Win the Space RaceRating: 4 out of 5 stars4/5 (890)
- Elon Musk: Tesla, SpaceX, and the Quest for a Fantastic FutureFrom EverandElon Musk: Tesla, SpaceX, and the Quest for a Fantastic FutureRating: 4.5 out of 5 stars4.5/5 (474)
- The Unwinding: An Inner History of the New AmericaFrom EverandThe Unwinding: An Inner History of the New AmericaRating: 4 out of 5 stars4/5 (45)
- The Yellow House: A Memoir (2019 National Book Award Winner)From EverandThe Yellow House: A Memoir (2019 National Book Award Winner)Rating: 4 out of 5 stars4/5 (98)
- On Fire: The (Burning) Case for a Green New DealFrom EverandOn Fire: The (Burning) Case for a Green New DealRating: 4 out of 5 stars4/5 (73)
- Software Development ProposalDocument6 pagesSoftware Development ProposalKhim AlcoyNo ratings yet
- SPI in RaspberryPiDocument8 pagesSPI in RaspberryPiMohammed PublicationsNo ratings yet
- CPU Performance ComparisonDocument13 pagesCPU Performance Comparisonkhang nguyenNo ratings yet
- Load Balance Features For ZTEDocument59 pagesLoad Balance Features For ZTEbob_mirk100% (3)
- Fault Tolerance Refers To The Ability of A SystemDocument3 pagesFault Tolerance Refers To The Ability of A SystemM Ayaz Farid ShahNo ratings yet
- Stored program architecture explainedDocument10 pagesStored program architecture explainedArunNo ratings yet
- FreyrSCADA DNP Client Simulator User ManualDocument12 pagesFreyrSCADA DNP Client Simulator User ManualThiago AlvesNo ratings yet
- Cost-Effective Digital Turbine Controller TC100Document4 pagesCost-Effective Digital Turbine Controller TC100cbmanausNo ratings yet
- 2 - Brochure - Experion PKSDocument2 pages2 - Brochure - Experion PKSperegrinumNo ratings yet
- Nemo Analyze 6.50 Release NoteDocument9 pagesNemo Analyze 6.50 Release Noteppat503100% (1)
- Token Bus (IEEE 802)Document9 pagesToken Bus (IEEE 802)anon_185146696No ratings yet
- Chapter 7Document60 pagesChapter 7Sunil KumarNo ratings yet
- Analisis Manajemen Bandwidth Dengan Metode PCQ (Per Connection Queue) DanDocument11 pagesAnalisis Manajemen Bandwidth Dengan Metode PCQ (Per Connection Queue) DanAndre GamalielNo ratings yet
- LTE971Document26 pagesLTE971Ogg SilverlemoneNo ratings yet
- Max+Plus II Getting StartedDocument380 pagesMax+Plus II Getting StartedCarlos E. ArrietaNo ratings yet
- Manual - CRS Examples - MikroTik WikiDocument20 pagesManual - CRS Examples - MikroTik WikimitrNo ratings yet
- Get Cloud Certified with Great Lakes' PG Program in Cloud ComputingDocument19 pagesGet Cloud Certified with Great Lakes' PG Program in Cloud ComputingdipeshNo ratings yet
- Ec2352 Computer Networks Question BankDocument5 pagesEc2352 Computer Networks Question BankVignesh SelvamNo ratings yet
- Designing Embedded Communications Software - SRIDHAR, T PDFDocument245 pagesDesigning Embedded Communications Software - SRIDHAR, T PDFademarhNo ratings yet
- Power Gating Design Implementation With Tapless CellsDocument15 pagesPower Gating Design Implementation With Tapless CellsSanthosh Ilangovan100% (1)
- Synchronous Digital Hierarchy: A L C T E LDocument99 pagesSynchronous Digital Hierarchy: A L C T E Lhooda3No ratings yet
- MCU - PIC24FV32KA304 - MICROCHIP - Programming SpecificationsDocument54 pagesMCU - PIC24FV32KA304 - MICROCHIP - Programming SpecificationsLudwig SchmidtNo ratings yet
- Signaling System 7Document28 pagesSignaling System 7Adityasingh8893No ratings yet
- 'Arduino 1.6.9 DownloadDocument3 pages'Arduino 1.6.9 Downloadempeeno1No ratings yet
- Acer 5736Z-4460 SpecsDocument6 pagesAcer 5736Z-4460 SpecsPetar StipanovićNo ratings yet
- FlippingBook PublisherDocument17 pagesFlippingBook PublisherCarlos JurunnaNo ratings yet
- Natraj SopDocument3 pagesNatraj SopAlexander LarsonNo ratings yet
- Bosch Video Management System Version 4.0: Release NotesDocument11 pagesBosch Video Management System Version 4.0: Release NotesAnonymous jQb5VhIA44No ratings yet
- Rahul Chauhan's Resume - Computer Science Engineer with 8+ Years of ExperienceDocument1 pageRahul Chauhan's Resume - Computer Science Engineer with 8+ Years of ExperienceArunsinghNo ratings yet