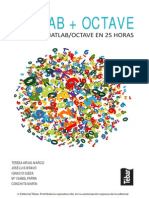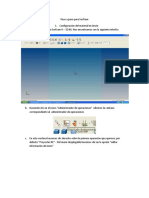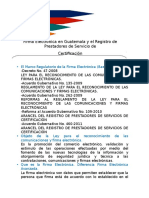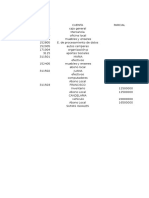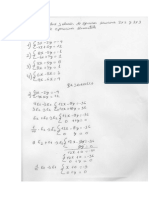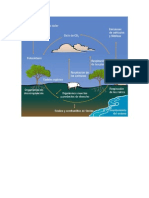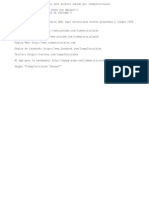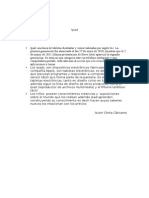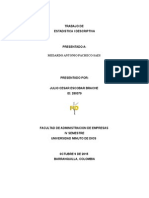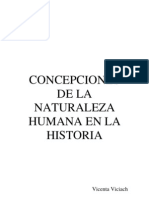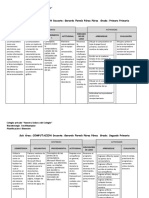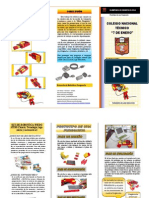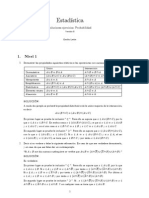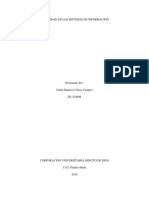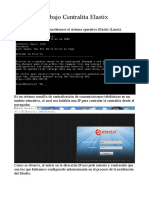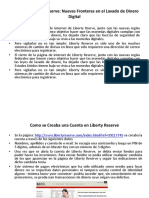Professional Documents
Culture Documents
2 IntroduccionComandosDibujo Modificacion 2
Uploaded by
Rafael Jose Perez PizarroOriginal Title
Copyright
Available Formats
Share this document
Did you find this document useful?
Is this content inappropriate?
Report this DocumentCopyright:
Available Formats
2 IntroduccionComandosDibujo Modificacion 2
Uploaded by
Rafael Jose Perez PizarroCopyright:
Available Formats
Introduccin a los Comandos de Dibujo y Modificacin
AutoCAD le permite el acceso a un gran nmero de comandos. Generalmente usted usar el 20% de los comandos existentes durante el 80% del tiempo. Comenzaremos por presentarle los comandos ms comunes para dibujar. Cuando combine stos con los comandos bsicos de modificacin, ser capaz de hacer dibujos detallados rpidamente. Es importante recordar que AutoCAD esperar de usted informacin en un orden particular. Lo ms frustrante cuando se comienza a utilizar este programa es que usted tratar de hacer algo, y AutoCAD parecer 'no funcionar'. En la mayora de los casos, esto se debe a que usted est tratando de introducir informacin en el momento incorrecto. Por ello es muy importante tener el hbito de observar la lnea de comandos. La lnea de comandos le dice qu informacin requiere AutoCAD para continuar. Su primera tarea consistir en utilizar los comandos de dibujo junto con el sistema coordinado que se ha explicado anteriormente. Es una tarea muy simple, pero sumamente importante para entender cmo proporcionarle informacin precisa al programa. Usar los comandos:
Profesora Mary Anne Snchez Vsquez Material de apoyo Pgina 5
Habilidades de Dibujo Bsicas
La leccin anterior trat acerca de comandos de dibujo. En esta leccin se presentarn los comandos de modificacin ms comunes. En AutoCAD, utilizar ms frecuentemente los comandos de modificacin que los de dibujo. Ahora que conoce los comandos bsicos, aqu hay algunos ms para que agregue a su coleccin.
Profesora Mary Anne Snchez Vsquez Material de apoyo Pgina 6
Object Snaps (Referencias de Objeto)
Suponga que desea dibujar una lnea desde el centro del crculo hasta el punto medio de la lnea vertical que extendi. AutoCAD incorpora una caracterstica que facilita estas labores. Me refiero a los 'Object Snaps' (se abrevia 'Osnaps' y se pronuncia "Oh-Snaps"). Teclee OS <ENTER>. Ver aparecer el siguiente cuadro de dilogo.
Puede seleccionar cualquiera de los puntos mencionados para usarlos como referencias en sus objetos. La siguiente es una lista de las opciones disponibles, seguidas de la orden que invoca el Osnap requerido.
Endpoint - END (Punto final) referencia hacia el inicio o el final de un objeto tal como una lnea.
Profesora Mary Anne Snchez Vsquez Material de apoyo Pgina 7
Midpoint - MID (Punto medio) referencia directa al punto medio de una lnea o un arco. Center - CEN (Centro) referencia al centro de un crculo o arco. Node - NOD hace referencia a los 'nodes' (no tratados en este curso). Quadrant - QUA (Cuadrante) referencia a cualquiera de los cuatro cuadrantes de un crculo. Intersection - INT (Interseccin) referencia al punto donde se cruzan dos objetos. Extension - EXT (Extensin) referencia a la continuacin fantasma de un arco o lnea. Insertion - INS (Insercin) referencia al punto de insercin de objetos tales como bloques o texto. Perpendicular - PER se ajustar de modo que el resultado sea perpendicular a la lnea seleccionada. Tangent - TAN (Tangente) referencia para crear una lnea tangente a un crculo o arco. Nearest - NEA (Ms cercano) encontrar el punto ms cercano del objeto y har referencia a dicho punto. Parallel - PAR (Paralelo) referencia paralela a una lnea especfica. None - NON (Ninguno) apaga todos los Osnaps temporalmente. (Se logra lo mismo pero ms rpidamente presionando <F3>). Osnap settings - (Configuracin de Osnap) abre el cuadro de dilogo 'Osnap'. Temporary Tracking - (Seguimiento Temporal) crea un punto de seguimiento transitorio (vea Object Tracking). From - (Desde) permite elegir un punto, despus denotar una nueva ubicacin 'desde' ese punto usando coordenadas relativas. Esto puede ahorrarle tiempo a usted, al no tener que dibujar (y despus borrar) lneas de referencia. Nota: junto a cada casilla de verificacin hay un smbolo caracterstico para cada referencia. Ese smbolo aparecer en pantalla cuando AutoCAD haya encontrado un punto de referencia vlido; por ejemplo, en el extremo de una lnea (un punto final) se mostrar un pequeo cuadrado. Si hace clic en el botn "Options", puede cambiar el tamao y el color con que se mostrarn estos smbolos en pantalla (dependiendo del color de fondo sobre el que est dibujando, ste cambio puede ser necesario).
Profesora Mary Anne Snchez Vsquez Material de apoyo Pgina 8
You might also like
- Curso Solidworks Avanzado PDFDocument113 pagesCurso Solidworks Avanzado PDFIngelit Sac100% (1)
- Origen Del BimDocument4 pagesOrigen Del BimedwinNo ratings yet
- MatlabOctave Aprender MatlabOctave en 25 HorasDocument145 pagesMatlabOctave Aprender MatlabOctave en 25 Horastbautistadiego100% (5)
- Manual OrionDocument69 pagesManual Orionjoddelo12350% (14)
- Paso A Paso SurfcamDocument11 pagesPaso A Paso SurfcamLuis Carlos Zambrano RiañoNo ratings yet
- Firma Electrónica en GuatemalaDocument6 pagesFirma Electrónica en GuatemalaCamelia RobleroNo ratings yet
- Ejercicio Mecánica Fluidos Distribución Velocidades LinealDocument3 pagesEjercicio Mecánica Fluidos Distribución Velocidades LinealRafael Jose Perez Pizarro50% (4)
- Ecuaciones No Lineales Newton-RaphsonDocument11 pagesEcuaciones No Lineales Newton-RaphsonAlejandro Trejo FriasNo ratings yet
- Atajos LabviewDocument7 pagesAtajos LabviewJenny Cevallos MoralesNo ratings yet
- Conclusion EsDocument1 pageConclusion EsRafael Jose Perez PizarroNo ratings yet
- ContabilizarDocument6 pagesContabilizarRafael Jose Perez PizarroNo ratings yet
- ¿Que Enferma A El PlanetaDocument2 pages¿Que Enferma A El PlanetaRafael Jose Perez PizarroNo ratings yet
- Citación 2019 Proceso de Incorporacion PetrolerosDocument2 pagesCitación 2019 Proceso de Incorporacion PetrolerosRafael Jose Perez PizarroNo ratings yet
- Ambiente de Trabajo, IntervenirDocument2 pagesAmbiente de Trabajo, IntervenirRafael Jose Perez PizarroNo ratings yet
- Result A DosDocument4 pagesResult A DosRafael Jose Perez PizarroNo ratings yet
- Caso de EstudioDocument2 pagesCaso de EstudioRafael Jose Perez PizarroNo ratings yet
- Taller EcoDocument7 pagesTaller EcoRafael Jose Perez PizarroNo ratings yet
- Proyecto de Vida UniversidadDocument15 pagesProyecto de Vida UniversidadRafael Jose Perez PizarroNo ratings yet
- Memo - para Orfeo Logos ActualizadosDocument1 pageMemo - para Orfeo Logos ActualizadosRafael Jose Perez PizarroNo ratings yet
- Result A DosDocument4 pagesResult A DosRafael Jose Perez PizarroNo ratings yet
- Conclusion EsDocument1 pageConclusion EsRafael Jose Perez PizarroNo ratings yet
- Sistemas de EcuacionesDocument4 pagesSistemas de EcuacionesRafael Jose Perez PizarroNo ratings yet
- CotizacionDocument2 pagesCotizacionRafael Jose Perez PizarroNo ratings yet
- Karl Marx DebateDocument8 pagesKarl Marx DebateRafael Jose Perez PizarroNo ratings yet
- Personajes Que Aportaron A La EducacionDocument17 pagesPersonajes Que Aportaron A La EducacionRafael Jose Perez PizarroNo ratings yet
- La Comunicación Implica Un Intercambio Mutuo de Conocimiento y Es La Esencia de Las Funciones Básicas de La Gestión EmpresarialDocument2 pagesLa Comunicación Implica Un Intercambio Mutuo de Conocimiento y Es La Esencia de Las Funciones Básicas de La Gestión EmpresarialRafael Jose Perez PizarroNo ratings yet
- Mario, TrabajoDocument1 pageMario, TrabajoRafael Jose Perez PizarroNo ratings yet
- Acuerdo 004 de 2013Document8 pagesAcuerdo 004 de 2013Lilibeth CuelloNo ratings yet
- Lee Esto Por FavorDocument1 pageLee Esto Por FavorAnderson Garfias BautistaNo ratings yet
- Cuestionario de Mcroeconomia 2015Document1 pageCuestionario de Mcroeconomia 2015Rafael Jose Perez PizarroNo ratings yet
- Numeros Reales y DesigualdadesDocument108 pagesNumeros Reales y DesigualdadesLuis MorenitoNo ratings yet
- Estadistica DescriptivaDocument38 pagesEstadistica DescriptivaNightfall VlsNo ratings yet
- ChelaDocument1 pageChelaRafael Jose Perez PizarroNo ratings yet
- Actividad Semana 1Document6 pagesActividad Semana 1Rafael Jose Perez PizarroNo ratings yet
- Archivo Citaciones para Publicar (2) .CompressedDocument385 pagesArchivo Citaciones para Publicar (2) .CompressedCristhian Rodriguez PeñaNo ratings yet
- Instructivo para El Ingreso A Un Curso Virtual Desde SENA SOFIA PLUSDocument4 pagesInstructivo para El Ingreso A Un Curso Virtual Desde SENA SOFIA PLUSRafael Jose Perez PizarroNo ratings yet
- Educacion en La Edad MediaDocument9 pagesEducacion en La Edad MediaRafael Jose Perez PizarroNo ratings yet
- Concept Os Natural Ez A Human ADocument40 pagesConcept Os Natural Ez A Human AEfrain Viraca AyzacayoNo ratings yet
- Planificaciones de PrimariaDocument6 pagesPlanificaciones de PrimariaFermín De LeónNo ratings yet
- Triptico de Robotica Educativa-Furgoneta PDFDocument2 pagesTriptico de Robotica Educativa-Furgoneta PDFCN7DEENERO100% (1)
- Ensayo Seguridad en La RedDocument8 pagesEnsayo Seguridad en La RedFrancisco ReyesNo ratings yet
- Whonix - Tutorial WonixDocument20 pagesWhonix - Tutorial WonixjacintoNo ratings yet
- Bolsa de empleo ITMDocument25 pagesBolsa de empleo ITMJuan ArangoNo ratings yet
- Análisis de La ComputadoraDocument6 pagesAnálisis de La ComputadoraLilianaHernandezNo ratings yet
- BR917040ES CYMEPythonDocument2 pagesBR917040ES CYMEPythonEl inocenteNo ratings yet
- Método de La Aceleración LinealDocument4 pagesMétodo de La Aceleración LinealFredy Alejandro GilNo ratings yet
- FINTECH Terminos y Condiciones Hola AndyDocument11 pagesFINTECH Terminos y Condiciones Hola AndyJhonCordovaCruzNo ratings yet
- Mapa Mental Seguridad en Redes - Univ. Pari Layme Oscar PedroDocument1 pageMapa Mental Seguridad en Redes - Univ. Pari Layme Oscar PedroOscar Jhin LSGNo ratings yet
- Ej Probabilidad ELv8Document19 pagesEj Probabilidad ELv8Marcela SalazarNo ratings yet
- Sistemas de Ecuaciones Algebraicas Lineales Metodos IterativosDocument129 pagesSistemas de Ecuaciones Algebraicas Lineales Metodos IterativospunkdarkNo ratings yet
- Comunicado Sobre Certificados ElectronicosDocument4 pagesComunicado Sobre Certificados ElectronicosEMILIONo ratings yet
- Resumen de Comandos CCNA 4Document5 pagesResumen de Comandos CCNA 4Brian GuardaminoNo ratings yet
- Seguridad en Los Sistemas de InformaciónDocument6 pagesSeguridad en Los Sistemas de InformaciónJuliàn Mauricio OlayaNo ratings yet
- 14 Log Upscaling FaciesDocument27 pages14 Log Upscaling FaciesJoseGuevaraGNo ratings yet
- Trabajo ElastixDocument8 pagesTrabajo ElastixsteveNo ratings yet
- FuncionesDocument2 pagesFuncionesEdwin Meneses RodriguezNo ratings yet
- Proyecto CRIPTOFORGEDocument12 pagesProyecto CRIPTOFORGEGustavo RiveroNo ratings yet
- Guía PowerSHAPE # 1. - IntroducciónDocument16 pagesGuía PowerSHAPE # 1. - Introducciónmanuel salvador hernandezNo ratings yet
- El Caso de Liberty ReserveDocument8 pagesEl Caso de Liberty Reservemabelita cuevasNo ratings yet
- Relacion Cronograma Dirrehum Reiterando Modalidad VirtualDocument18 pagesRelacion Cronograma Dirrehum Reiterando Modalidad VirtualMarc AnthonyNo ratings yet