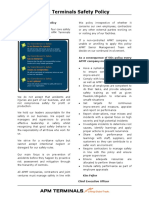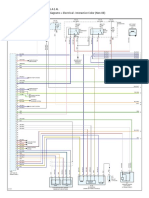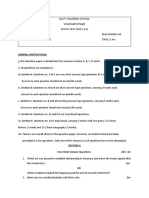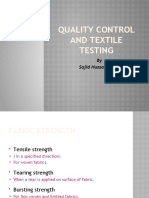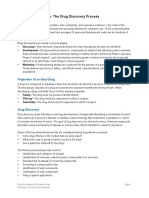Professional Documents
Culture Documents
R PowerWorld Tutorial II
Uploaded by
Domyno VnCopyright
Available Formats
Share this document
Did you find this document useful?
Is this content inappropriate?
Report this DocumentCopyright:
Available Formats
R PowerWorld Tutorial II
Uploaded by
Domyno VnCopyright:
Available Formats
1.Double click the icon of PowerWorld Simulator. Select File new case , a new file is open as in Fig.1.
PowerWorld Simulator Tutorial
Fig.1 2. Insert the components either by selecting from Insert or using the quick shortcut on the left edge as in Fig.2 You can first add the bus, then the generator and load on the bus, and in the end connect each bus with the transmission line (or the transformer).
Fig.2
3.Add BUS Insert Bus, and then left click the place where to put the bus, a diagram appears as Fig.3 Pay attention to the underlined parameters. The other parts relate to the display. Bus A Bus B
4. Add Generator
Fig.3
Fig.4
5. Add Load
Fig.5 6. Add Transmission line (connect the two buses)
Fig.6 7. Then go to the Run Mode from the Edit Mode. Simulation play or pause. It is better to save case with the same name for both *.pwb and *.pwd.
8. Some tricks for display setting 8.1 When delta is greater than 0, the small control bar appears. The control bar can be used to change the parameter in Run Mode.
Fig.7 8.2 Change the display percent to get a better view.
Fig.8
8.3 Click the right key , online display options can solve most display problems.
such as to make the flow arrow bigger.
Fig.9
Fig.10
9. Examples for using the line data and bus data in the project 9.1 Example for Line 1-2 Set resistance, reactance and charging in p.u . The series Y isnt used here. There may be a little confusion. Y p.u instead of Y/2 p.u is used for the charging because PowerWorld simulator will do the division automatically.
Fig.11
You can verify the parameter setting by going to Case information Y bus in Run mode, which should be exactly the same as your calculation by hand. (The parameters in in your project may be different from Fig. 12).
Fig.12
9.2 Example for Bus 1 The unit for normal voltage is kV so there arent many zeros . A generator should be connected to Bus 1 since the slack bus is always the one connecting to the generator with the biggest capacity. This generator should have some kind of unlimited capacity so no specification is needed.
Fig. 13
Fig.14
9.3 Set PV bus Its the generator who can control the bus voltage, so you should go to the generator on bus 4 to set that bus as a PV bus as in Fig.15. And you can just set the MW output, Mvar output will be determined when you run the program.
Fig.15 9.4 Verify the base setting Go to Options/tools Solution/environment
Fig.16
10. Case summary In the Run Mode, you can go to Case information report writer, select both Bus and Transmission line (CTRL key +left click), a nice table as Fig.17 is obtained after you click the Compile Report button.
Fig.17
You might also like
- Shoe Dog: A Memoir by the Creator of NikeFrom EverandShoe Dog: A Memoir by the Creator of NikeRating: 4.5 out of 5 stars4.5/5 (537)
- APM Terminals Safety Policy SummaryDocument1 pageAPM Terminals Safety Policy SummaryVaviNo ratings yet
- Grit: The Power of Passion and PerseveranceFrom EverandGrit: The Power of Passion and PerseveranceRating: 4 out of 5 stars4/5 (587)
- Planning For Network Deployment in Oracle Solaris 11.4: Part No: E60987Document30 pagesPlanning For Network Deployment in Oracle Solaris 11.4: Part No: E60987errr33No ratings yet
- Hidden Figures: The American Dream and the Untold Story of the Black Women Mathematicians Who Helped Win the Space RaceFrom EverandHidden Figures: The American Dream and the Untold Story of the Black Women Mathematicians Who Helped Win the Space RaceRating: 4 out of 5 stars4/5 (894)
- Engine Controls (Powertrain Management) - ALLDATA RepairDocument4 pagesEngine Controls (Powertrain Management) - ALLDATA Repairmemo velascoNo ratings yet
- The Yellow House: A Memoir (2019 National Book Award Winner)From EverandThe Yellow House: A Memoir (2019 National Book Award Winner)Rating: 4 out of 5 stars4/5 (98)
- Janapriya Journal of Interdisciplinary Studies - Vol - 6Document186 pagesJanapriya Journal of Interdisciplinary Studies - Vol - 6abiskarNo ratings yet
- The Little Book of Hygge: Danish Secrets to Happy LivingFrom EverandThe Little Book of Hygge: Danish Secrets to Happy LivingRating: 3.5 out of 5 stars3.5/5 (399)
- Aci 207.1Document38 pagesAci 207.1safak kahraman100% (7)
- On Fire: The (Burning) Case for a Green New DealFrom EverandOn Fire: The (Burning) Case for a Green New DealRating: 4 out of 5 stars4/5 (73)
- Keya PandeyDocument15 pagesKeya Pandeykeya pandeyNo ratings yet
- The Subtle Art of Not Giving a F*ck: A Counterintuitive Approach to Living a Good LifeFrom EverandThe Subtle Art of Not Giving a F*ck: A Counterintuitive Approach to Living a Good LifeRating: 4 out of 5 stars4/5 (5794)
- Peter Wilkinson CV 1Document3 pagesPeter Wilkinson CV 1larry3108No ratings yet
- Never Split the Difference: Negotiating As If Your Life Depended On ItFrom EverandNever Split the Difference: Negotiating As If Your Life Depended On ItRating: 4.5 out of 5 stars4.5/5 (838)
- Simplex Addressable Breakglass PDFDocument12 pagesSimplex Addressable Breakglass PDFNurrul Ahmad Hidayat100% (1)
- Elon Musk: Tesla, SpaceX, and the Quest for a Fantastic FutureFrom EverandElon Musk: Tesla, SpaceX, and the Quest for a Fantastic FutureRating: 4.5 out of 5 stars4.5/5 (474)
- Model S-20 High Performance Pressure Transmitter For General Industrial ApplicationsDocument15 pagesModel S-20 High Performance Pressure Transmitter For General Industrial ApplicationsIndra PutraNo ratings yet
- 9 QP - SSC - MOCK EXAMDocument5 pages9 QP - SSC - MOCK EXAMramNo ratings yet
- A Heartbreaking Work Of Staggering Genius: A Memoir Based on a True StoryFrom EverandA Heartbreaking Work Of Staggering Genius: A Memoir Based on a True StoryRating: 3.5 out of 5 stars3.5/5 (231)
- 50TS Operators Manual 1551000 Rev CDocument184 pages50TS Operators Manual 1551000 Rev CraymondNo ratings yet
- Arizona Supreme CT Order Dismisses Special ActionDocument3 pagesArizona Supreme CT Order Dismisses Special Actionpaul weichNo ratings yet
- The Emperor of All Maladies: A Biography of CancerFrom EverandThe Emperor of All Maladies: A Biography of CancerRating: 4.5 out of 5 stars4.5/5 (271)
- Well Control Kill Sheet (Low Angle Wells)Document8 pagesWell Control Kill Sheet (Low Angle Wells)Tatita ValenciaNo ratings yet
- The Gifts of Imperfection: Let Go of Who You Think You're Supposed to Be and Embrace Who You AreFrom EverandThe Gifts of Imperfection: Let Go of Who You Think You're Supposed to Be and Embrace Who You AreRating: 4 out of 5 stars4/5 (1090)
- Fabric Bursting StrengthDocument14 pagesFabric Bursting StrengthQaiseriqball100% (5)
- The World Is Flat 3.0: A Brief History of the Twenty-first CenturyFrom EverandThe World Is Flat 3.0: A Brief History of the Twenty-first CenturyRating: 3.5 out of 5 stars3.5/5 (2219)
- Group 4 HR201 Last Case StudyDocument3 pagesGroup 4 HR201 Last Case StudyMatt Tejada100% (2)
- Team of Rivals: The Political Genius of Abraham LincolnFrom EverandTeam of Rivals: The Political Genius of Abraham LincolnRating: 4.5 out of 5 stars4.5/5 (234)
- MiniQAR MK IIDocument4 pagesMiniQAR MK IIChristina Gray0% (1)
- The Hard Thing About Hard Things: Building a Business When There Are No Easy AnswersFrom EverandThe Hard Thing About Hard Things: Building a Business When There Are No Easy AnswersRating: 4.5 out of 5 stars4.5/5 (344)
- Customer Satisfaction and Brand Loyalty in Big BasketDocument73 pagesCustomer Satisfaction and Brand Loyalty in Big BasketUpadhayayAnkurNo ratings yet
- Devil in the Grove: Thurgood Marshall, the Groveland Boys, and the Dawn of a New AmericaFrom EverandDevil in the Grove: Thurgood Marshall, the Groveland Boys, and the Dawn of a New AmericaRating: 4.5 out of 5 stars4.5/5 (265)
- Collaboration Live User Manual - 453562037721a - en - US PDFDocument32 pagesCollaboration Live User Manual - 453562037721a - en - US PDFIvan CvasniucNo ratings yet
- Bar Exam 2016 Suggested Answers in Political LawDocument15 pagesBar Exam 2016 Suggested Answers in Political LawYlnne Cahlion KiwalanNo ratings yet
- Civil Aeronautics BoardDocument2 pagesCivil Aeronautics BoardJayson AlvaNo ratings yet
- Dell 1000W UPS Spec SheetDocument1 pageDell 1000W UPS Spec SheetbobNo ratings yet
- DrugDocument2 pagesDrugSaleha YounusNo ratings yet
- Employee Central Payroll PDFDocument4 pagesEmployee Central Payroll PDFMohamed ShanabNo ratings yet
- The Unwinding: An Inner History of the New AmericaFrom EverandThe Unwinding: An Inner History of the New AmericaRating: 4 out of 5 stars4/5 (45)
- Dwnload Full International Monetary Financial Economics 1st Edition Daniels Solutions Manual PDFDocument36 pagesDwnload Full International Monetary Financial Economics 1st Edition Daniels Solutions Manual PDFelegiastepauleturc7u100% (16)
- Queries With AND and OR OperatorsDocument29 pagesQueries With AND and OR OperatorstrivaNo ratings yet
- Complaint Handling Policy and ProceduresDocument2 pagesComplaint Handling Policy and Proceduresjyoti singhNo ratings yet
- Ebook The Managers Guide To Effective Feedback by ImpraiseDocument30 pagesEbook The Managers Guide To Effective Feedback by ImpraiseDebarkaChakrabortyNo ratings yet
- Week 3 SEED in Role ActivityDocument2 pagesWeek 3 SEED in Role ActivityPrince DenhaagNo ratings yet
- Proposed Delivery For PAU/AHU Method Statement SEC/MS/3-25Document4 pagesProposed Delivery For PAU/AHU Method Statement SEC/MS/3-25Zin Ko NaingNo ratings yet
- Piping ForemanDocument3 pagesPiping ForemanManoj MissileNo ratings yet
- The Sympathizer: A Novel (Pulitzer Prize for Fiction)From EverandThe Sympathizer: A Novel (Pulitzer Prize for Fiction)Rating: 4.5 out of 5 stars4.5/5 (119)
- Her Body and Other Parties: StoriesFrom EverandHer Body and Other Parties: StoriesRating: 4 out of 5 stars4/5 (821)