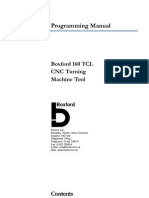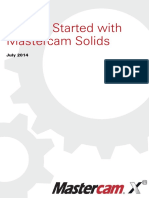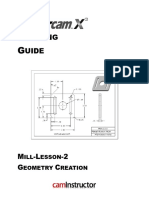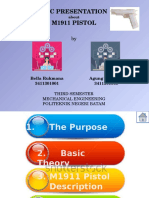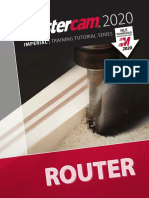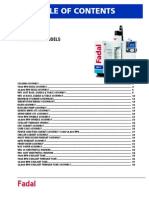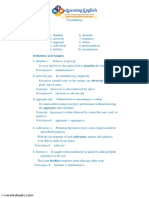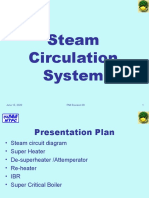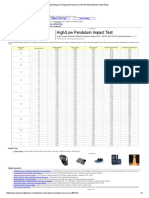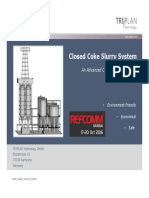Professional Documents
Culture Documents
Sample X5 Mill Level 1 Training Tutorial Metric
Uploaded by
Mario TrevinoOriginal Description:
Copyright
Available Formats
Share this document
Did you find this document useful?
Is this content inappropriate?
Report this DocumentCopyright:
Available Formats
Sample X5 Mill Level 1 Training Tutorial Metric
Uploaded by
Mario TrevinoCopyright:
Available Formats
Mill Level 1 Training Tutorial Metric
To order more books: Call 1-800-529-5517 or Visit www.inhousesolutions.com or Contact your Mastercam dealer
Mastercam X5 Mill Level 1 Training Tutorial Metric Copyright: 1998 - 2011 In-House Solutions Inc. All rights reserved Software: Mastercam X5 Author: Mariana Lendel ISBN: 978-1-926566-96-2 Revision Date: March 31, 2011 Notice In-House Solutions Inc. reserves the right to make improvements to this manual at any time and without notice. Disclaimer Of All Warranties And Liability In-House Solutions Inc. makes no warranties, either express or implied, with respect to this manual or with respect to the software described in this manual, its quality, performance, merchantability, or fitness for any particular purpose. In-House Solutions Inc. manual is sold or licensed "as is." The entire risk as to its quality and performance is with the buyer. Should the manual prove defective following its purchase, the buyer (and not In-House Solutions Inc., its distributer, or its retailer) assumes the entire cost of all necessary servicing, repair, of correction and any incidental or consequential damages. In no event will In-House Solutions Inc. be liable for direct, indirect, or consequential damages resulting from any defect in the manual, even if In-House Solutions Inc. has been advised of the possibility of such damages. Some jurisdictions do not allow the exclusion or limitation of implied warranties or liability for incidental or consequential damages, so the above limitation or exclusion may not apply to you. Copyrights This manual is protected under International copyright laws. All rights are reserved. This document may not, in whole or part, be copied, photographed, reproduced, translated or reduced to any electronic medium or machine readable form without prior consent, in writing, from In-House Solutions Inc. Trademarks Mastercam is a registered trademark of CNC Software, Inc. Microsoft, the Microsoft logo, MS, and MS-DOS are registered trademarks of Microsoft Corporation; NSee is a registered trademark of Microcompatibles, Inc.; Windows, Windows XP, Windows Vista and Windows NT are registered trademarks of Microsoft Corporation.
Mill Level 1 Training Tutorial Contents
Getting Started ...................................................................................................A-1 Tutorials
Tutorial #1 ......................................................................................................................... 1-1 Tutorial #2 ......................................................................................................................... 2-1 Tutorial #3 ......................................................................................................................... 3-1 Tutorial #4 ......................................................................................................................... 4-1 Tutorial #5 ......................................................................................................................... 5-1 Tutorial #6 ......................................................................................................................... 6-1 Tutorial #7 ......................................................................................................................... 7-1 Tutorial #8 ......................................................................................................................... 8-1 Tutorial #9 ......................................................................................................................... 9-1 Tutorial #10 ..................................................................................................................... 10-1
Creating/Editing Tools ......................................................................................... C-1 Quiz Answers ......................................................................................................D-1
The following pages outline the geometry functions and toolpaths covered within each tutorial. Two discs are attached to the back of this book; their contents are summarized below. Mastercam X5 Home Learning Edition DVD The Mastercam X5 Home Learning Edition is a demo that provides a fully functional* version of Mastercam that can be installed on your home PC. The software must be re-installed after 6 months and expires completely October 31st, 2012. *All Mastercam modules are available; however, there are a few limitations such as no support for C-Hooks and limitations around post processing. Mill Level 1 Training CD The Mill Level 1 Training CD is an excellent resource for beginners and experienced users alike. For new users, we have created a video called "Mastercam Worksapce" which serves as an introduction to the Mastercam user interface. Video training exercises complement the book by teaching the fundamentals of 2D geometry creation. These are interactive exercises where we provide .MCX-5 files so you can do each exercise with video instruction. We recommend that beginners complete the training exercises prior to starting the book. We have included an additional chapter called "General Notes" that provides useful tools, shortcuts and toolpath parameter descriptions in a PDF file. In addition, there are complete step-by-step videos for each of the tutorials in the book.
Mill Level 1 Training Tutorial
Mill Level 1 Training Tutorial
TUTORIAL #31
TUTORIAL #3
Objectives:
The Student will design a 2-dimensional drawing by: Create arcs polar knowing the diameter, location, start and end angles. Create parallel lines, by defining the offset direction and distance. Create fillets knowing the radius size. Create lines on an angle knowing the starting point and angle. Mirror the part to create the other 1/2 of the part. The Student will create toolpaths consisting of two setups: An open pocket toolpath to remove the material in the open area. Contour remachining toolpath to cut the material which the open pocket left. A circle mill toolpath to remove the material in the arc. Three drill toolpaths to, spot drill, drill and tap the holes. A contour toolpath to remove the material at the parts exterior. The contour toolpath will be part of setup #2. The Student will simulate the toolpaths using Mastercam's Verify and Backplot by: Defining a 3-dimensional rectangular block the size of the workpiece. Running the Backplot to see the path the tool takes to cut the part. Running the Verify to simulate the tool cutting from a solid model. This tutorial takes approximately one hour to complete.
Mill Level 1 Training Tutorial
Page|3-1
Page|3-2
Mill Level 1 Training Tutorial
SETTING UP THE GRAPHIC USER INTERFACE
TUTORIAL #31
GEOMETRY CREATION
STEP 1:
SETTING UP THE GRAPHIC USER INTERFACE
Before starting the geometry creation we should customize the toolbars to see the toolbars required to create the geometry and machine a 2D part. See Getting started page A-4 for details. Make sure that the Grid is enabled. It will show you where the part origin is. See Getting started page A-6 for further information. The Operations Manager to the left of the screen can be hidden to gain more space in the graphic area for design. From the keyboard, press Alt + O keys simultaneously to hide it. Repeat this command to make it visible again.
Figure: 1.0.1
NOTE: We will create 1/2 of the geometry.
Mill Level 1 Training Tutorial
Page|3-3
TUTORIAL #31 STEP 2:
CREATE ARCS POLAR
CREATE ARCS POLAR
In this step you will learn how to create arcs polar. To create arcs polar you need to define center point, radius, start point or angle and end point or angle.
Step Preview:
2.1 Create the 38.0mm diameter arc
Create Arc. Arc Polar. [Enter the center point]: Select the Origin as shown in Figure: 2.1.1. Figure: 2.1.1
Make sure that when selecting the origin, the visual cue of the cursor changes as shown.
Input a Diameter
of 38.0mm, hit Tab and enter a Start Angle
of 0.0 degrees and an
End Angle of 180.0 degrees. Press Enter to see the arc.
Page|3-4
Mill Level 1 Training Tutorial
CREATE ARCS POLAR
TUTORIAL #31
The drawing will appear as shown.
Choose the Apply button to continue in the same command.
NOTE: During the geometry creation of this tutorial, if you make a mistake you can undo the
last step using the Undo icon. You can undo as many steps as needed. If you delete or To delete unwanted geometry, select it
undo a step by mistake, just use the Redo icon. first and then press Delete from the keyboard.
[Enter the center point]: Select the Fast Point icon from the Auto Cursor ribbon bar. Input the value 31, 0 and hit Enter to place the arc center point.
Enter a Diameter
of 6.0mm, hit Tab and enter a Start Angle of 180.0 degrees. Press Enter.
of 0.0 degrees and hit
Tab again and enter an End Angle Choose the Apply button to continue. The drawing will appear as shown.
[Enter the center point]: Select the Origin for the arc center point. Enter a Radius of 38.0mm, hit Tab twice and enter a Start Angle of 180.0 degrees. Press Enter. of 90.0 degrees and
hit Tab again and enter an End Angle
Use the Fit icon to fit the drawing to the screen.
Mill Level 1 Training Tutorial
Page|3-5
TUTORIAL #31
CREATE HORIZONTAL LINES
The drawing will appear as shown.
Select the OK button to exit the Arc Polar command. Select the Unzoom Previous icon.
STEP 3:
CREATE HORIZONTAL LINES
In this step you will learn how to create horizontal lines.
Step Preview:
Create Line. Endpoint.
Select the Horizontal icon.
NOTE: Once this icon has been selected you will only be able to create horizontal lines.
[Specify the first endpoint]: Select a point to the left of the large arc. [Specify the second endpoint]: Select another point to the right of the small arc to create a horizontal line as shown in Figure: 3.0.1.
Page|3-6
Mill Level 1 Training Tutorial
CREATE HORIZONTAL LINES
TUTORIAL #31
Figure: 3.0.1
Enter a value to offset that line in the Y-Axis direction of 31.0.
Select the Apply button to continue. Use the Fit icon to fit the drawing to the screen. Repeat this same step creating a line offset in the Y-Axis direction of 19.0. Your drawing will appear as shown up to this point.
Mill Level 1 Training Tutorial
Page|3-7
TUTORIAL #31 STEP 4:
CREATE VERTICAL LINES
CREATE VERTICAL LINES
In this step you will learn how to create vertical lines.
Step Preview:
Create Line. Endpoint.
Select the Vertical icon.
NOTE: Once this icon has been selected you will only be able to create vertical lines.
[Specify the first endpoint]: Select a point to the right of the small arc. [Specify the second endpoint]: Select another point above the original selected point to create a vertical line as shown in Figure: 4.0.1. Figure: 4.0.1
Enter a value to offset that line in the X-Axis direction of 44.0. Choose the Apply button to continue.
Page|3-8
Mill Level 1 Training Tutorial
TRIM TWO ENTITIES
TUTORIAL #31
Repeat this same step creating a line offset in the X-Axis direction of 75.0. Select the OK button once complete. Pick the Fit icon to view all of the entities. Your drawing will appear as shown.
STEP 5:
TRIM TWO ENTITIES
In this step you will learn how to trim two entities to each other.
Step Preview:
Edit Trim/Break. Trim/Break/Extend.
Mill Level 1 Training Tutorial
Page|3-9
TUTORIAL #31
TRIM TWO ENTITIES
Select the Trim 2 Entities icon and ensure the Trim icon is enabled. Select the two lines as shown in Figure: 5.0.1. Figure: 5.0.1
NOTE: When selecting the second line you will notice the lines change to a hidden line style.
This is a preview of what is going to be trimmed and lets you select another entity if necessary. Repeat the step selecting the lines as shown in Figure: 5.0.2. Figure: 5.0.2
The drawing should look as shown.
Page|3-10
Mill Level 1 Training Tutorial
TRIM A LINE TO A POINT
TUTORIAL #31
STEP 6:
TRIM A LINE TO A POINT
Trim to point trims an entity to a point or any defined position in the graphics window. If the point that you enter does not lie on the selected entity, Mastercam calculates the closest position on the entity and trims the entity to that.
Step Preview:
Edit Trim/Break. Trim/Break/Extend.
Select the Trim to Point icon and ensure the option to Trim is enabled. [Select entity to trim]: Select the line as shown. [Indicate the trim/extend location]: Select the Origin as the point to trim to as shown in Figure: 6.0.1. Figure: 6.0.1
Select the OK button to exit the trim command.
Mill Level 1 Training Tutorial
Page|3-11
TUTORIAL #31 STEP 7:
CREATE LINE ENDPOINT
CREATE LINE ENDPOINT
Create Line Endpoint lets you create lines from a selected endpoint or intersection to a selected point at a given angle.
Step Preview:
Create Line. Endpoint. [Specify the first endpoint]: Select the Intersection point for the first endpoint as shown in Figure: 7.0.1.
NOTE: Ensure the vertical or horizontal is not enabled.
Figure: 7.0.1
[Specify the second endpoint]: Pick the second point roughly in the area as shown in Figure: 7.0.2. Figure: 7.0.2
Page|3-12
Mill Level 1 Training Tutorial
CREATE LINE ENDPOINT
TUTORIAL #31
Change the line Length to 75.0 and Angle to 5.0.
Choose the Apply button once the values have been input. [Specify the first endpoint]: Pick the Intersection point for another line as shown in Figure: 7.0.3. Figure: 7.0.3
[Specify the second endpoint]: Pick the second point roughly in the area as shown in Figure: 7.0.4. Figure: 7.0.4
Change the line Length to 75.0 and Angle to 175.0.
Select the OK button once the values have been input. Your drawing will appear as shown up to this point.
Mill Level 1 Training Tutorial
Page|3-13
TUTORIAL #31 STEP 8:
CREATE FILLETS
CREATE FILLETS
Fillets are used to round sharp corners.
Step Preview:
Create Fillet. Entities. Enter a fillet Radius of 6.0. Ensure the fillet Style is set to Normal and Trim is enabled.
Select the Arc and Line as shown in Figure: 8.0.1. Figure: 8.0.1
Select the two angled lines as shown in Figure: 8.0.2.
Page|3-14
Mill Level 1 Training Tutorial
CREATE FILLETS
TUTORIAL #31
Figure: 8.0.2
Pick the angled line and the vertical line as shown in Figure: 8.0.3. Figure: 8.0.3
Select the Apply button. Input a Fillet Radius of 3.0 in the Ribbon bar.
Select the two lines as shown in Figure: 8.0.4. Figure: 8.0.4
Mill Level 1 Training Tutorial
Page|3-15
TUTORIAL #31
DELETE THE CONSTRUCTION LINE
The drawing will appear as shown.
Select the OK button to exit the Create Fillet command.
STEP 9:
DELETE THE CONSTRUCTION LINE
Delete the construction line to remove it from the graphics user interface.
Select the line as shown in Figure: 9.0.1. Figure: 9.0.1
Pick the Delete icon to remove the line.
Page|3-16
Mill Level 1 Training Tutorial
XFORM MIRROR
TUTORIAL #31
STEP 10:
XFORM MIRROR
Mirror entities by reflecting them symmetrically with respect to a defined axis or point.
Step Preview:
Xform Mirror. [Mirror: select entities to mirror]: Create a box around the part. Left click and hold the mouse down, drag the mouse down to the lower left area of the part and left click again as shown in Figure: 10.0.1. Figure: 10.0.1
Select the End Selection button. When the Mirror dialog box appears enable Copy and choose the option to mirror about the X-Axis as shown in Figure: 10.0.2.
Mill Level 1 Training Tutorial
Page|3-17
TUTORIAL #31
XFORM MIRROR
Figure: 10.0.2
Select the OK button to exit the Mirror dialog box. Pick the Clear Color icon to re-set the drawing colors to the original system color. Your drawing will appear as shown.
Page|3-18
Mill Level 1 Training Tutorial
JOIN ENTITIES
TUTORIAL #31
STEP 11:
JOIN ENTITIES
Join entities is used to join collinear lines, arcs that have the same center and radius.
NOTE: There is no step preview for this step because the drawing will appear the same.
Edit Join Entities. Select the entities as shown in Figure: 11.0.1. Figure: 11.0.1
Once those entities have all been selected pick the End Selection button.
NOTE: If you move your mouse over those entities now they should appear as one solid
entity.
STEP 12:
SAVE THE FILE
File Save As. File name: "Your Name_3". Select the OK button to save your file.
Mill Level 1 Training Tutorial
Page|3-19
TUTORIAL #31
SUGGESTED FIXTURE:
TOOLPATH CREATION
SUGGESTED FIXTURE:
NOTE: In order to machine this part we will have 2 setups and output 2 NC files. To view the second setup see page 72.
Page|3-20
Mill Level 1 Training Tutorial
SETUP SHEET:
TUTORIAL #31
SETUP SHEET:
Mill Level 1 Training Tutorial
Page|3-21
TUTORIAL #31
SETUP SHEET:
Page|3-22
Mill Level 1 Training Tutorial
SELECT THE MACHINE AND SET UP THE STOCK
TUTORIAL #31
STEP 13:
SELECT THE MACHINE AND SET UP THE STOCK
In Mastercam, you select a Machine Definition before creating any toolpaths. The Machine Definition is a model of your machines capabilities and features. It acts like a template for setting up your machine. The machine definition ties together three main components. The schematic model of your machines components. The control definition that models your control capabilities and the post processor that will generate the required machine code (G-code). For a Mill Level 1 exercise (2D toolpaths) we need just a basic machine definition.
NOTE: For the purpose of this tutorial, we will be using the Default milling machine.
To display the Operations Manager press Alt + O. Use the Fit icon to fit the drawing to the screen. Machine type Mill. Default.
Select the plus sign in front of Properties in the Toolpaths Manager to expand the Toolpaths Group Properties.
Mill Level 1 Training Tutorial
Page|3-23
TUTORIAL #31
SELECT THE MACHINE AND SET UP THE STOCK
Select Tool Settings to set the tool parameters.
Change the parameters to match the screen shot as shown in Figure: 13.0.1. Figure: 13.0.1
Program # is used to enter a number if your machine tool requires a number for a program name. Assign tool numbers sequentially allows you to overwrite the tool number from the library with the next available tool number (First operation tool number 1; Second operation tool number 2, etc.). Warn of duplicate tool numbers allows you to get a warning if you enter two tools with the same number. Override defaults with modal values enables the system to keep the values that you enter. Feed Calculation set From tool uses feed rate, plunge rate, retract rate and spindle speed from the tool definition.
Page|3-24
Mill Level 1 Training Tutorial
SELECT THE MACHINE AND SET UP THE STOCK
TUTORIAL #31
Select the Stock setup tab to define the stock. Select the Bounding Box button as shown in Figure: 13.0.2. Figure: 13.0.2
In the Expand dialog boxes enter 3.0 as shown. This will add 3.0mm of stock on each side of your model as shown in Figure: 13.0.3. Figure: 13.0.3
Select the OK button to exit the Bounding Box.
Mill Level 1 Training Tutorial
Page|3-25
TUTORIAL #31
SELECT THE MACHINE AND SET UP THE STOCK
Input the overall Depth of your stock model as shown in Figure: 13.0.4. Figure: 13.0.4
The Stock Origin values adjust the positioning of the stock, ensuring that you have equal amount of extra stock around the finished part. Display options allow you to set the stock as Wireframe and to fit the stock to the screen (Fit Screen).
NOTE: The stock model that you create can be displayed with the part geometry when
viewing the file or the toolpaths, during backplot, or while verifying toolpaths. In the graphics, the plus shows you where the stock origin is. The default position is the middle of the stock. Click on the corner of the part to set it as the stock origin. Select the OK button to exit Machine Group Properties. Select the Isometric view from the graphics view toolbar to see the stock. Use the Fit icon to fit the drawing to the screen.
Page|3-26
Mill Level 1 Training Tutorial
OPEN POCKET
TUTORIAL #31
The stock model will appear as shown.
NOTE: The stock is not geometry and can not be selected.
Select the Top view from the view toolbar to see the part from the top.
NOTE: There will not be facing toolpath because the stock is already to size.
STEP 14:
OPEN POCKET
Open Pocket toolpath automatically enters and exits the pocket through the opening.
Toolpath Preview:
Toolpaths Pocket.
Mill Level 1 Training Tutorial
Page|3-27
TUTORIAL #31
OPEN POCKET
If a prompt appears, Enter new NC name, select the OK button to accept the default.
When the Chaining dialog box appears, choose Partial as the chaining method.
Select the first entity as shown in Figure: 14.0.1. Figure: 14.0.1
Page|3-28
Mill Level 1 Training Tutorial
OPEN POCKET
TUTORIAL #31
Select the second entity as shown in Figure: 14.0.2. Figure: 14.0.2
Choose the OK button to exit the Chaining dialog box. In the Toolpath Type page, the Pocket icon will be selected.
NOTE: Mastercam updates the pages as you modify them and then marks them, in the Tree
view list, with a green check mark. Pages that are not changed are marked with a red circle and slash.
14.1 Select a 12.0mm Flat Endmill
Select a 12.0mm Flat Endmill from the library and set the Tool parameters. Select Tool from the Tree view list. Click on Select library tool button. Select the Filter button.
Select the None button and then under Tool Types choose the Flat Endmill Icon.
Mill Level 1 Training Tutorial
Page|3-29
TUTORIAL #31
OPEN POCKET
Under tool diameter pick Equal and input a value 12.0 as shown in Figure: 14.1.1. Figure: 14.1.1
Select the OK button to exit the Tool List Filter. In the Tool Selection dialog box you should only see a 12.0mm Flat Endmill.
Select the 12.0mm Flat Endmill in the Tool Selection page and then select the OK button to exit.
Page|3-30
Mill Level 1 Training Tutorial
OPEN POCKET
TUTORIAL #31
Make all the necessary changes as shown in Figure: 14.1.2. Figure: 14.1.2
The Feed rate, Plunge rate, Retract rate and Spindle speed are roughly based on the part material Aluminum and HSS tooling. You may change these values as per your part material and tools. In the Comment field enter a comment to help identify the toolpath in the Toolpaths/Operations Manager such as the one shown above.
Mill Level 1 Training Tutorial
Page|3-31
TUTORIAL #31
OPEN POCKET
14.2 Cut Parameters
Select Cut Parameters and make the necessary changes as shown in Figure: 14.2.1. Figure: 14.2.1
Pocket Type lets you select from a list several pocket types which are based on your pocket geometry. Open Pocket toolpath automatically enters and exits the pocket through the opening. Open pocket cutting method starts the toolpath at the open end of the pocket and cuts from the inside to the outside.
Page|3-32
Mill Level 1 Training Tutorial
OPEN POCKET
TUTORIAL #31
14.3 Roughing
Select Roughing and make the necessary changes as shown in Figure: 14.3.1. Figure: 14.3.1
Cutting Method determines the cutting method. When using open pocket the cutting method is set to Open. Stepover percentage/Stepover distance sets the distance between cutting passes in the X and Y Axes as a percentage of the tool diameter. Changing this value automatically adjusts the stepover distance.
14.4 Entry Motion
Select Entry Motion and pick Off as shown in Figure: 14.4.1. We do not need an entry motion because you will be plunging the tool off the material.
Mill Level 1 Training Tutorial
Page|3-33
TUTORIAL #31
OPEN POCKET
Figure: 14.4.1
Off turns off any entry helix or ramp moves for the pocket toolpaths roughing passes. Mastercam plunges the tool to the pocket depth at the start of the toolpath.
NOTE: We are using Off because the tool will plunge off the material. This way we will not waste any time waiting for the tool to get to its cut depth. 14.5 Finishing
Select Finishing and make the necessary changes as shown in Figure: 14.5.1. Figure: 14.5.1
For more information regarding these parameters please see page 34 in Tutorial #2.
Page|3-34
Mill Level 1 Training Tutorial
OPEN POCKET
TUTORIAL #31
14.6 Lead In/Out
Select Lead In/Out and disable this option as shown in Figure: 14.6.1. Figure: 14.6.1
14.7 Depth Cuts
Choose Depth Cuts and enable this option. Input a Max rough step of 5.0. Enable the option Keep tool down as shown in Figure: 14.7.1. Figure: 14.7.1
Mill Level 1 Training Tutorial
Page|3-35
TUTORIAL #31
OPEN POCKET
14.8 Break Through
Pick Break Through from the Tree view list. Enable this option and input a Break through amount of 2.0 as shown in Figure: 14.8.1. Figure: 14.8.1
Break Through allows you to specify an amount that the tool will completely cut through the material by. This values is always a positive number.
Page|3-36
Mill Level 1 Training Tutorial
BACKPLOT THE TOOLPATHS
TUTORIAL #31
14.9 Linking Parameters
Pick Linking Parameters and make the necessary changes as shown in Figure: 14.9.1. Figure: 14.9.1
Select the OK button to exit the Pocket parameters.
STEP 15:
BACKPLOT THE TOOLPATHS
Backplotting shows the path the tools take to cut the part. This display lets you spot errors in the program before you machine the part. As you backplot toolpaths, Mastercam displays the current X, Y, and Z coordinates in the lower left corner of the screen.
Make sure that the toolpaths are selected (signified by the green check mark on the folder icon). If the operation is not selected choose the Select all operations icon. Select the Backplot selected operations button.
Mill Level 1 Training Tutorial
Page|3-37
TUTORIAL #31
BACKPLOT THE TOOLPATHS
Make sure that you have the following buttons turned on (they will appear pushed down) to see the tool and the rapid moves.
Select the Isometric view from the View toolbar to see the stock. Select the Fit button. You can adjust the speed of the backplot. You can step through the Backplot by using the Step forward or Step back buttons. Select the Play button in the VCR bar. The toolpath should look as shown.
Select the OK button to exit Backplot.
Page|3-38
Mill Level 1 Training Tutorial
VERIFY THE TOOLPATH
TUTORIAL #31
STEP 16:
VERIFY THE TOOLPATH
Verify allows you to use a solid model to simulate the machining of a part. The model created by verification represents the surface finish, and shows collisions, if any exist.
In the Operations Manager both operations are selected. If the operation is not selected choose the Select all operations icon. Choose the Verify selected operations icon from the Operations Manager. Set the Verify speed by moving the slider bar in the speed control bar as shown. Select the Play button to start simulation.
Mill Level 1 Training Tutorial
Page|3-39
TUTORIAL #31
REMACHINE THE POCKET CORNERS
The part should look as shown.
STEP 17:
REMACHINE THE POCKET CORNERS
In this step you will create a Contour Remachine toolpath. This toolpath removes the material where the previous tool couldnt fit.
Toolpath Preview:
17.1 Chain selection
Toolpaths Contour.
Page|3-40
Mill Level 1 Training Tutorial
REMACHINE THE POCKET CORNERS
TUTORIAL #31
Enable the Last button in the Chaining dialog box. This will reselect the geometry we chained in the previous toolpath.
Select the OK button to exit Chaining. In the Toolpath Type page, the Contour icon will be selected.
NOTE: Mastercam updates the pages as you modify them and then marks them, in the Tree
view list, with a green check mark. Pages that are not changed are marked with a red circle and slash.
17.2 Select a 3.0mm Flat Endmill from the library and set the Tool parameters
Select Tool from the Tree view list. Click on Select library tool button. Select the Filter button as shown.
Select the None button and then under Tool Types choose the Flat Endmill icon. Under tool diameter pick Equal and input a value of 3.0 as shown in Figure: 17.2.1.
Mill Level 1 Training Tutorial
Page|3-41
TUTORIAL #31
REMACHINE THE POCKET CORNERS
Figure: 17.2.1
Select the OK button to exit the Tool List Filter. In the Tool Selection dialog box you should only see a 3.0mm Flat Endmill as shown in Figure: 17.2.2. Figure: 17.2.2
Select the 3.0mm Flat Endmill in the Tool Selection page and then select the OK button to exit.
Page|3-42
Mill Level 1 Training Tutorial
REMACHINE THE POCKET CORNERS
TUTORIAL #31
Make all the necessary changes as shown in Figure: 17.2.3. Figure: 17.2.3
17.3 Cut Parameters
From the Tree view list, select Cut Parameters and ensure the settings appear as shown in Figure: 17.3.1. Figure: 17.3.1
Mill Level 1 Training Tutorial
Page|3-43
TUTORIAL #31
REMACHINE THE POCKET CORNERS
For more information regarding these parameters please see page 43 in Tutorial #2.
Page|3-44
Mill Level 1 Training Tutorial
REMACHINE THE POCKET CORNERS
TUTORIAL #31
17.4 Depth Cuts
From the Tree view list, select the Depth Cuts Parameters. Enable Depth cuts and input a Max rough step of 1.0 as well enable the option to Keep tool down as shown in Figure: 17.4.1. Figure: 17.4.1
Mill Level 1 Training Tutorial
Page|3-45
TUTORIAL #31
REMACHINE THE POCKET CORNERS
17.5 Lead In/Out
Select Lead In/Out from the Tree view list. Disable the option to Enter/exit at midpoint in closed contours as shown in Figure: 17.5.1. Enter an Arc radius value of 0.0. Enable the option to Adjust start of contour. Input a Length of 100.0 and choose the option Extend. Select the Copy button to copy the parameters from the Entry to the Exit options. Figure: 17.5.1
Page|3-46
Mill Level 1 Training Tutorial
REMACHINE THE POCKET CORNERS
TUTORIAL #31
17.6 Break Through
From the Tree view list, select Break Through and make the necessary changes as shown in Figure: 17.6.1. Figure: 17.6.1
17.7 Linking Parameters
Select Linking Parameters and input the Depth as shown in Figure: 17.7.1.
Mill Level 1 Training Tutorial
Page|3-47
TUTORIAL #31
REMACHINE THE POCKET CORNERS
Figure: 17.7.1
Once complete pick the OK button to generate the toolpath. To Backplot and Verify the toolpath see page 37 to review these procedures.
Page|3-48
Mill Level 1 Training Tutorial
CIRCLE MILL THE LARGE HOLE
TUTORIAL #31
STEP 18:
CIRCLE MILL THE LARGE HOLE
Circle mill toolpath is used to mill circular pockets based on a single point. Mastercam will pocket out a circular area of the diameter and to the depth that you specify. After milling the center of the circle, Mastercam calculates an entry arc before approaching the perimeter and then a similar exit arc. You can add enhancements such as multiple passes, multiple depth cuts and helical plunge moves as well fine tuning the entry and exit arcs.
Toolpath Preview:
Toolpaths Circle Paths. Circle Mill.
18.1 Select the Geometry
When the Drill Point Selection dialog box appears choose Entities.
Mill Level 1 Training Tutorial
Page|3-49
TUTORIAL #31
CIRCLE MILL THE LARGE HOLE
Select the arc as shown in Figure: 18.1.1. Figure: 18.1.1
Choose the OK button once the arc has been selected. On the Toolpath Type page Circle Mill will be picked.
18.2 Select the 12.0mm Tool
From the Tool page, select the 12.0mm Flat Endmill as shown in previous step. Make any other changes as shown in Figure: 18.2.1.
Page|3-50
Mill Level 1 Training Tutorial
CIRCLE MILL THE LARGE HOLE
TUTORIAL #31
Figure: 18.2.1
Mill Level 1 Training Tutorial
Page|3-51
TUTORIAL #31
CIRCLE MILL THE LARGE HOLE
18.3 Cut Parameters
From the Tree view list select Cut Parameters to ensure the parameters appear the same as shown in Figure: 18.3.1. Figure: 18.3.1
Start Angle sets the angle where the helix bore toolpath begins.
18.4 Roughing
Enable Roughing and ensure your parameters appear as shown in Figure: 18.4.1. Figure: 18.4.1
Page|3-52
Mill Level 1 Training Tutorial
CIRCLE MILL THE LARGE HOLE
TUTORIAL #31
Roughing select to activate roughing passes and apply a step-over amount and helical entry move to your circle mill toolpath. Helical entry creates a helix at the center of the circle to begin the roughing motion. Output arc moves writes the entry helix to the NCI file as arcs. Use this option to create shorter NC files. If this option is off the helix is turned into linear segments.
Mill Level 1 Training Tutorial
Page|3-53
TUTORIAL #31
CIRCLE MILL THE LARGE HOLE
18.5 Depth Cuts
Choose Depth Cuts from the Tree view list. Input a Max rough step of 6.0 and enable Keep tool down. The depth cuts will only be applied to the roughing portion of the toolpath as shown in Figure: 18.5.1. Figure: 18.5.1
18.6 Break Through
Select Break Through from the Tree view list and enable the option. Input a Break through amount of 2.0 as shown in Figure: 18.6.1.
Page|3-54
Mill Level 1 Training Tutorial
CIRCLE MILL THE LARGE HOLE
TUTORIAL #31
Figure: 18.6.1
18.7 Linking Parameters
Select Linking Parameters from the Tree view list. Set the Depth to -19.0 as shown in Figure: 18.7.1. Figure: 18.7.1
Mill Level 1 Training Tutorial
Page|3-55
TUTORIAL #31
SPOT DRILL THE HOLE
Select the OK button to exit the Circle Mill Parameters. To Backplot and Verify your toolpath see page 37 to review these procedures.
STEP 19:
SPOT DRILL THE HOLE
Spot Drilling the holes allows you to start the hole. In this operation we will use the spot drill to chamfer the hole before drilling it.
Toolpath Preview:
Toolpaths Drill. In the Drill Point Selection dialog box choose the option Entities.
Select the small arc as shown in Figure: 19.0.1.
Page|3-56
Mill Level 1 Training Tutorial
SPOT DRILL THE HOLE
TUTORIAL #31
Figure: 19.0.1
Select the OK button in the Drill Point Selection dialog box once you have picked the arc. In the Toolpath Type page, the Drill toolpath will be selected.
Mill Level 1 Training Tutorial
Page|3-57
TUTORIAL #31
SPOT DRILL THE HOLE
19.1 Select a 15.0mm Spot Drill from the library and set the Tool parameters
Select Tool from the Tree view list. Click on Select library tool button. To be able to see just the spot drill select the Filter button.
Under Tool Types select the None button and then choose the Spot Drill icon as shown in Figure: 19.1.1. Figure: 19.1.1
Select OK button to exit the Tool List Filter dialog box. At this point you should only see Spot Drills. From that list select the 15.0mm Spot Drill.
Select the tool in the Tool Selection page and then select the OK button to exit.
Page|3-58
Mill Level 1 Training Tutorial
SPOT DRILL THE HOLE
TUTORIAL #31
Make the necessary changes to the Tool page as shown in Figure: 19.1.2. Figure: 19.1.2
19.2 Cut Parameters
Select Cut Parameters and make the necessary changes as shown in Figure: 19.2.1. Figure: 19.2.1
Mill Level 1 Training Tutorial
Page|3-59
TUTORIAL #31
SPOT DRILL THE HOLE
Drill/Counterbore recommended for drilling holes with depths of less than three times the tools diameter. Dwell sets the amount of time in seconds that the tool remains at the bottom of a drilled hole.
Page|3-60
Mill Level 1 Training Tutorial
SPOT DRILL THE HOLE
TUTORIAL #31
19.3 Linking Parameters
Choose Linking Parameters, ensure Clearance is enabled and set the Top of stock to zero. To input the Depth select the Calculator icon. Input the following equation in the Finish diameter area, 6+1, and hit Enter to calculate the Depth as shown in Figure: 19.3.1. Figure: 19.3.1
Select the OK button to exit the Depth Calculator. You will now see the depth we calculated for the spot drilling operation set in the Depth field as shown in Figure: 19.3.2. Figure: 19.3.2
Mill Level 1 Training Tutorial
Page|3-61
TUTORIAL #31
DRILL THE HOLE
Select the OK button to exit the Drill/Counterbore parameters. To Backplot and Verify your toolpath see page 37 to review these procedures.
STEP 20:
DRILL THE HOLE
Drilling the holes in this example we will drill the holes to a specified depth.
Toolpath Preview:
Toolpaths Drill. In the Drill Point Selection dialog box choose the option Last.
NOTE: This option will automatically select the hole for you based off the selection from the
previous drill operation.
Page|3-62
Mill Level 1 Training Tutorial
DRILL THE HOLE
TUTORIAL #31
Select the OK button in the Drill Point Selection dialog box to accept the drill point. In the Toolpath Type page, the Drill toolpath will be selected.
20.1 Select a 5.0mm Drill from the library and set the Tool parameters
Select Tool from the Tree view list. Click on Select library tool button. To be able to see just the drill select the Filter button.
Under Tool Types select the None button and then choose the Drill Icon. For the Tool Diameter select Ignore as shown in Figure: 20.1.1. Figure: 20.1.1
Select OK button to exit the Tool List Filter dialog box. At this point you should see a list of drills.
Mill Level 1 Training Tutorial
Page|3-63
TUTORIAL #31
DRILL THE HOLE
From that list, select the 5.0mm Drill as shown.
Select the tool in the Tool Selection page and then choose the OK button to exit. Make the necessary changes to the Tool page as shown in Figure: 20.1.2. Figure: 20.1.2
Page|3-64
Mill Level 1 Training Tutorial
DRILL THE HOLE
TUTORIAL #31
20.2 Cut Parameters
Select Cut Parameters, change the drill Cycle to Chip Break and input a 1st peck value of 3.0 as shown in Figure: 20.2.1. Figure: 20.2.1
Chip Break drills holes with depths of more than three times the tool diameter. Retracts partially out of the drilled hole to break material chips. 1st peck sets the depth for the first peck move which plunges in and out of the material to clear and break chips.
Mill Level 1 Training Tutorial
Page|3-65
TUTORIAL #31
DRILL THE HOLE
20.3 Linking Parameters
Choose Linking Parameters and input a Depth value of -19.0 as shown in Figure: 20.3.1. Figure: 20.3.1
20.4 Tip Comp
Pick Tip Comp and enable this option. Input a Break through amount of 2.0 as shown in Figure: 20.4.1.
Page|3-66
Mill Level 1 Training Tutorial
TAP THE HOLE
TUTORIAL #31
Figure: 20.4.1
Select the OK button to exit the Drill/Counterbore parameters. To Backplot and Verify your toolpath see page 37 to review these procedures.
STEP 21:
TAP THE HOLE
Tap cycle taps right or left internal threaded holes.
Toolpath Preview:
Mill Level 1 Training Tutorial
Page|3-67
TUTORIAL #31
TAP THE HOLE
Toolpaths Drill. In the Drill Point Selection dialog box choose the option Last.
This option will automatically select the hole for you based off the selection from the previous drill operation. Select the OK button in the Drill Point Selection dialog box to accept the drill point. In the Toolpath Type page, the Drill toolpath will be selected.
21.1 Select a M6 - 1 RH Tap from the library and set the Tool parameters
Select Tool from the Tree view list. Click on Select library tool button. To be able to see just the tap RH select the Filter button.
Under Tool Types select the None button and then choose the Tap RH icon as shown in Figure: 21.1.1. Under Tool Diameter select Ignore.
Page|3-68
Mill Level 1 Training Tutorial
TAP THE HOLE
TUTORIAL #31
Figure: 21.1.1
Select OK button to exit the Tool List Filter dialog box. At this point you should see a list full of taps. From that list select the 6.0-1.0 Tap RH as shown in Figure: 21.1.2. Figure: 21.1.2
Select the tool in the Tool Selection page and then choose the OK button to exit. Make the necessary changes to the Tool page as shown in Figure: 21.1.3.
Mill Level 1 Training Tutorial
Page|3-69
TUTORIAL #31
TAP THE HOLE
Figure: 21.1.3
21.2 Cut Parameters
Select Cut Parameters, change the drill Cycle to Tap as shown in Figure: 21.2.1. Figure: 21.2.1
Tap Cycle taps right or left internal threaded holes.
Page|3-70
Mill Level 1 Training Tutorial
TAP THE HOLE
TUTORIAL #31
21.3 Linking Parameters
Choose Linking Parameters and input a Depth value of -19.0 as shown in Figure: 21.3.1. Figure: 21.3.1
21.4 Tip Comp
Pick Tip Comp and enable this option. Input a Break through amount of 2.0 as shown in Figure: 21.4.1. Figure: 21.4.1
Select the OK button to exit the Drill/Counterbore parameters. To Backplot and Verify your toolpath see page 37 to review these procedures.
Mill Level 1 Training Tutorial
Page|3-71
TUTORIAL #31
SUGGESTED FIXTURE:
TOOLPATH CREATION
SUGGESTED FIXTURE:
NOTE: In order to machine this part we will have 2 setups and output 2 NC files.
SETUP SHEET:
Page|3-72
Mill Level 1 Training Tutorial
CREATING AND RENAMING TOOLPATH GROUPS
TUTORIAL #31
STEP 22:
CREATING AND RENAMING TOOLPATH GROUPS
To machine the part in two different setups, we will need to have two separate programs. To be able to post process separately the operations of each setup, we will create them under different toolpath groups with different NC names.
22.1 Rename the current Toolpath Group - 1 and NC file
Click two times on the Toolpath Group - 1 to highlight it and rename it "Setup #1" as shown in Figure: 22.1.1. Figure: 22.1.1
Right mouse click on the toolpath group and select Edit selected operations and then, select Change NC file name as shown in Figure: 22.1.2. Figure: 22.1.2
Mill Level 1 Training Tutorial
Page|3-73
TUTORIAL #31
CREATING AND RENAMING TOOLPATH GROUPS
Enter the new NC name: "Setup #1".
Select the OK button to accept the new NC name. Create a new Toolpath Group. Right mouse click on the Setup #1 and hold the mouse button down. Drag the cursor below the insert arrow and select Copy After. This will create a new toolpath group and copy the toolpaths below. At this time with the toolpaths selected press Delete on your keyboard. A message will pop up asking you if you want to delete the toolpaths. Select Yes from this message. Rename the toolpath group "Setup #2".
Page|3-74
Mill Level 1 Training Tutorial
CONTOUR TOOLPATH
TUTORIAL #31
STEP 23:
CONTOUR TOOLPATH
Contour toolpath removes material along a path defined by a chain of curves. A Contour toolpath only follows a chain, it does not clean out an enclosed area.
Toolpath Preview:
Toolpaths Contour. Leave the default settings in the Chaining dialog box as shown.
Select the chain and ensure the chaining direction is the same as shown in Figure: 23.0.1.
Mill Level 1 Training Tutorial
Page|3-75
TUTORIAL #31
CONTOUR TOOLPATH
Figure: 23.0.1
Select the OK button to exit the Chaining dialog box. In the Toolpath Type page, the Contour toolpath will be selected.
23.1 Pick a 25.0mm Flat Endmill from the library and set the Tool parameters
Select Tool from the Tree view list. Click on Select library tool button. To be able to see all the tools from the library disable Filter Active.
Scroll down and select the 25.0mm Flat Endmill as shown in Figure: 23.1.1. Figure: 23.1.1
Page|3-76
Mill Level 1 Training Tutorial
CONTOUR TOOLPATH
TUTORIAL #31
Select the tool in the Tool Selection page and then select the OK button to exit. Make all the necessary changes as shown in Figure: 23.1.2. Figure: 23.1.2
Mill Level 1 Training Tutorial
Page|3-77
TUTORIAL #31
CONTOUR TOOLPATH
23.2 Cut Parameters
Select the Cut Parameters page and make the necessary changes. Figure: 23.2.1
Roll cutter around corners inserts arc moves around corners in the toolpath. None guarantees all sharp corners. Sharp rolls the tool around sharp corners (135 degrees or less). All rolls the tool around all corners and creates smooth tool movement.
Page|3-78
Mill Level 1 Training Tutorial
CONTOUR TOOLPATH
TUTORIAL #31
23.3 Depth Cuts
Select Depth Cuts and enable it. Input a Max rough step of 12.0 and enable Keep tool down as shown in Figure: 23.3.1. Figure: 23.3.1
Mill Level 1 Training Tutorial
Page|3-79
TUTORIAL #31
CONTOUR TOOLPATH
23.4 Lead In/Out
Choose the option Lead In/Out and input an Overlap value of 1.0. Make any other necessary changes as shown in Figure: 23.4.1. Figure: 23.4.1
Page|3-80
Mill Level 1 Training Tutorial
CONTOUR TOOLPATH
TUTORIAL #31
23.5 Multi Passes
Select Multi Passes, enable the option. Set the Number of Rough passes to 1 with Spacing of 2.0 and Number of Finish passes to 1 with Spacing of 0.5. This will have the system make a rough pass and then proceed with a 0.5mm finish pass. Enable the option to Machine finish passes at the Final depth as shown in Figure: 23.5.1. Figure: 23.5.1
Mill Level 1 Training Tutorial
Page|3-81
TUTORIAL #31
CONTOUR TOOLPATH
23.6 Linking Parameters
Select the Linking Parameters from the Tree view list. Set the Depth to -19.0 as shown in Figure: 23.6.1. Figure: 23.6.1
Select OK exit the Contour parameters. To Backplot and Verify your toolpath see page 37 to review these procedures.
Page|3-82
Mill Level 1 Training Tutorial
RENAME NC FILE
TUTORIAL #31
STEP 24:
RENAME NC FILE
The contour operation in Setup #2 kept the NC name from Setup #1. We need to rename this operation.
Right click on Operation #7, choose the option Edit selected operations and then pick Change NC file name as shown in Figure: 24.0.1. Figure: 24.0.1
When the Enter new NC name dialog box appears select "Setup #2" as shown in Figure: 24.0.2. Figure: 24.0.2
Select the OK button apply the changed NC name to Operation #7. The result you should see Setup #2.NC in the last item of text for Operation #7 as shown in Figure: 24.0.3.
Mill Level 1 Training Tutorial
Page|3-83
TUTORIAL #31
POST THE FILE
Figure: 24.0.3
STEP 25:
POST THE FILE
Ensure all operations are selected, if they are not use the button Select all operations the Operations Manager. Select the Post selected operations button from the Operations Manager. In the Post processing window make the necessary changes as shown in Figure: 25.0.1. Figure: 25.0.1 in
NC File enabled allows you to keep the NC file and to assign the same name as the MCX file. Edit enabled allows you to automatically launch the default editor.
Select the OK button to continue. Select the OK button to save Setup #1 NC file.
Page|3-84
Mill Level 1 Training Tutorial
SAVE THE UPDATED MCX FILE
TUTORIAL #31
Select the OK button to save Setup #2 NC file. A window with both NC programs will appear as shown in Figure: 25.0.2. Figure: 25.0.2
To view the two files as shown in the graphic above select Window and pick Tile Horizontal.
Select the red "X" box at the upper right corner to exit the editor.
STEP 26:
SAVE THE UPDATED MCX FILE
Select the Save icon.
Mill Level 1 Training Tutorial
Page|3-85
TUTORIAL #31
SAVE THE UPDATED MCX FILE
REVIEW EXERCISE - STUDENT PRACTICE
Page|3-86
Mill Level 1 Training Tutorial
CREATE THE GEOMETRY FOR TUTORIAL #3 EXERCISE
TUTORIAL #31
CREATE THE GEOMETRY FOR TUTORIAL #3 EXERCISE
Use these commands to create the geometry. Create 1/2 of the geometry. Create circle center point. Fast Point to locate arcs. Create Vertical and Horizontal lines. Create Tangent Lines. Edit Trim/Break Two Pieces. Create Line Parallel. Create fillet entities.
Mill Level 1 Training Tutorial
Page|3-87
TUTORIAL #31
CREATE THE TOOLPATHS FOR TUTORIAL #3 EXERCISE
CREATE THE TOOLPATHS FOR TUTORIAL #3 EXERCISE
Create the Toolpaths for Tutorial #3 Exercise as per the instructions below.
Set the machine properties including the stock setup. Remove the material in the open pocket. Use a 12.0mm Flat Endmill. Set the Pocket type to Open. The cutting method will be set to Open. Entry Motion set to Off. Enable finishing and set the necessary parameters. Disable Lead In/Out. Use Depth Cuts. Enable Break through. Set the Depth according to the drawing.
Drill the 19mm Hole. Choose a 19.0mm Drill. Set the Cycle to Drill/Counterbore. Input a Depth according to the drawing. Enable Tip Comp.
Machine the Pocket. Use a 6.0mm Flat Endmill. Set the Pocket type to Standard. Choose a cutting method. Entry Motion set to Off. Enable finishing and set the necessary parameters. Disable Lead In/Out. Use Depth Cuts. Disable Break through. Set the Depth according to the drawing.
Page|3-88
Mill Level 1 Training Tutorial
CREATE THE TOOLPATHS FOR TUTORIAL #3 EXERCISE
TUTORIAL #31
Setup on 2nd Fixture. Remove the Material around the part (Contour 2D). Select the 12.0mm Flat Endmill from the Tool page. Set your compensation direction according to your chaining direction to ensure your tool is cutting on the correct side of the part. Enable Depth cuts. Enable and set the Lead In/Out parameters. Set a Break through amount. Enable Multi Passes and set Parameters. Set the Depth according to the drawing.
Mill Level 1 Training Tutorial
Page|3-89
TUTORIAL #31
NOTES:
NOTES:
Page|3-90
Mill Level 1 Training Tutorial
TUTORIAL #3 QUIZ
TUTORIAL #31
TUTORIAL #3 QUIZ
What does Open Pocket cutting method do?
What does Contour Remachine do?
What does the Open Pocket cutting method do?
What is the process used to be able to post different operations as different programs?
Mill Level 1 Training Tutorial
Page|3-91
TUTORIAL #31
TUTORIAL #3 QUIZ
Page|3-92
Mill Level 1 Training Tutorial
You might also like
- Mastercam X5 Solids Training TutorialDocument49 pagesMastercam X5 Solids Training TutorialquaxesNo ratings yet
- Apu White SmokeDocument3 pagesApu White SmokeGoutam SahaNo ratings yet
- Intro To MastercamDocument133 pagesIntro To MastercamVictorIturriagaNo ratings yet
- Mill Programming Workbook PDFDocument145 pagesMill Programming Workbook PDFmirsom100% (1)
- Fanuc LATHE CNC Program Manual Gcodetraining 588Document104 pagesFanuc LATHE CNC Program Manual Gcodetraining 588DOBJAN75% (12)
- Fanuc LATHE CNC Program Manual Gcodetraining 588Document104 pagesFanuc LATHE CNC Program Manual Gcodetraining 588DOBJAN75% (12)
- SAMPLE Mastercam X9 Mill Essentials Training Tutorial METRICDocument52 pagesSAMPLE Mastercam X9 Mill Essentials Training Tutorial METRICvlad_bj_86224467% (3)
- 2017 09Document164 pages2017 09sowabar100% (1)
- Solidworks 2018 Learn by Doing - Part 3: DimXpert and RenderingFrom EverandSolidworks 2018 Learn by Doing - Part 3: DimXpert and RenderingNo ratings yet
- Catia PartDocument820 pagesCatia PartavinashsuhaanNo ratings yet
- Certified Solidworks Professional Advanced Sheet Metal Exam PreparationFrom EverandCertified Solidworks Professional Advanced Sheet Metal Exam PreparationRating: 5 out of 5 stars5/5 (4)
- Mastercam 2017 Handbook Volume 2 SAMPLEDocument29 pagesMastercam 2017 Handbook Volume 2 SAMPLEsekhon875115100% (1)
- Pickoff Pull Cutoff Application Guide in MasterCamDocument20 pagesPickoff Pull Cutoff Application Guide in MasterCameltklasNo ratings yet
- Milling Guide Mastercam x5Document151 pagesMilling Guide Mastercam x5ELECTROM08100% (1)
- Changes to MP Post Processor Reference GuideDocument86 pagesChanges to MP Post Processor Reference GuideMinh PhươngNo ratings yet
- SAMPLE Mastercam X9 Handbook Volume 2 PDFDocument36 pagesSAMPLE Mastercam X9 Handbook Volume 2 PDFPapahnya Qiana MaulinaNo ratings yet
- Sample - Mastercam X5 Advanced Multiaxis Training TutorialDocument65 pagesSample - Mastercam X5 Advanced Multiaxis Training Tutorialtuanvn76100% (6)
- CHooks Supplied With MastercamDocument4 pagesCHooks Supplied With MastercamVictor BarraganNo ratings yet
- Shs Core Subjects MelcsDocument63 pagesShs Core Subjects MelcsRoldan Merjudio100% (1)
- Introduction to SONET and DWDM Digital Transmission StandardsDocument35 pagesIntroduction to SONET and DWDM Digital Transmission StandardsOmar Ayoub100% (1)
- 160 ProgDocument174 pages160 ProgAbraham Humberto Pedroza Flores100% (1)
- MasterCam Sample-Mill-Lesson-9Document17 pagesMasterCam Sample-Mill-Lesson-9pptmnlt100% (3)
- 1 Mastercam Lathe Lesson 2Document44 pages1 Mastercam Lathe Lesson 2Elias Mora50% (2)
- SAMPLE-X3 Handbook Volume 1Document30 pagesSAMPLE-X3 Handbook Volume 1Kris Crazzy100% (1)
- MCAMX2 Art TutorialDocument350 pagesMCAMX2 Art Tutorialcadcamshop100% (1)
- MpgugDocument96 pagesMpgugiagomouNo ratings yet
- SAMPLE MastercamX6 Mill-L1 TrainingTutorialDocument85 pagesSAMPLE MastercamX6 Mill-L1 TrainingTutorialmyr30No ratings yet
- SolidWorks 2016 Learn by doing 2016 - Part 3From EverandSolidWorks 2016 Learn by doing 2016 - Part 3Rating: 3.5 out of 5 stars3.5/5 (3)
- STL Machining Tutorial: 3-Axis Roughing and Finishing (HSR/HSM) and Sim. 5-Axis FinishingDocument61 pagesSTL Machining Tutorial: 3-Axis Roughing and Finishing (HSR/HSM) and Sim. 5-Axis FinishingMirjana EricNo ratings yet
- Mastercam Dynamic Milling TutorialDocument96 pagesMastercam Dynamic Milling TutorialshikiauNo ratings yet
- Mill Tutorial Inch V9.1 SP2 Changes (Inch)Document107 pagesMill Tutorial Inch V9.1 SP2 Changes (Inch)Andrew TNo ratings yet
- MasterCam Design V9Document141 pagesMasterCam Design V9ikaro181083No ratings yet
- MasterCAM Cribbage Board and Drill PartDocument128 pagesMasterCAM Cribbage Board and Drill PartEduardo Felix Ramirez PalaciosNo ratings yet
- Week 5 - Creativity in ResearchDocument4 pagesWeek 5 - Creativity in ResearchD Barik100% (1)
- X8 Mastercam Training Solutions BrochureMay2014Document8 pagesX8 Mastercam Training Solutions BrochureMay2014absalon_jarvNo ratings yet
- HAAS VF-HS Mill Programming Book 2005Document143 pagesHAAS VF-HS Mill Programming Book 2005Robert HamiltonNo ratings yet
- SAMPLE Mastercam X9 Design Training Tutorial PDFDocument37 pagesSAMPLE Mastercam X9 Design Training Tutorial PDFGuillermo RamirezNo ratings yet
- Mastercam 2019 Handbook Volume 2 SAMPLESDocument38 pagesMastercam 2019 Handbook Volume 2 SAMPLESThanh VũNo ratings yet
- Mastercam Lathe Lesson 9 CAMInstructorDocument54 pagesMastercam Lathe Lesson 9 CAMInstructordanquinn24100% (1)
- MasterCAM - X4 - Mill Professional Course Ware L3Document19 pagesMasterCAM - X4 - Mill Professional Course Ware L3Rafael Donadio100% (2)
- Multi Axis Lesson 7Document34 pagesMulti Axis Lesson 7Truonglana100% (1)
- MasterCAM X8 - Getting Started With Solids Tutorial PDFDocument78 pagesMasterCAM X8 - Getting Started With Solids Tutorial PDFSylvhiia PerezNo ratings yet
- V9.1 Lathe Tutorial Change Pages (Inch)Document39 pagesV9.1 Lathe Tutorial Change Pages (Inch)Andrew TNo ratings yet
- How to create parallel roughing toolpaths in MasterCAMDocument126 pagesHow to create parallel roughing toolpaths in MasterCAMDuc Thang LeNo ratings yet
- SAMPLE MastercamX7 Nesting TutorialDocument26 pagesSAMPLE MastercamX7 Nesting TutorialTerapong NakthanomNo ratings yet
- 302 PostblocksDocument206 pages302 PostblocksHoang LamNo ratings yet
- Help ToolpathDocument735 pagesHelp Toolpathhoang lyNo ratings yet
- 4th Axis Pocket Mastercam TutorialDocument8 pages4th Axis Pocket Mastercam TutorialAlaek Nu'manNo ratings yet
- Mastercam Lathe Lesson 6 CAMInstructorDocument50 pagesMastercam Lathe Lesson 6 CAMInstructordanquinn24No ratings yet
- SAMPLE Mastercam X9 Multiaxis Professional CoursewareDocument33 pagesSAMPLE Mastercam X9 Multiaxis Professional CoursewareEduardo Aleman Reyna100% (1)
- 306 NCI FileDocument81 pages306 NCI FileHoang LamNo ratings yet
- Lathe Tutorial: Step-by-Step Guide to Creating Toolpaths in Mastercam X5Document8 pagesLathe Tutorial: Step-by-Step Guide to Creating Toolpaths in Mastercam X5lionlionsherNo ratings yet
- Mastercam C-Axis Tutorial6Document55 pagesMastercam C-Axis Tutorial6xuanphuong27100% (1)
- Mill Lesson 2Document27 pagesMill Lesson 2Putra PuguhNo ratings yet
- Mastercam PostDocument8 pagesMastercam PostwcwtnuiNo ratings yet
- CNC and MastercamDocument18 pagesCNC and MastercambellaNo ratings yet
- MasterCAM X5 Mill TutorialDocument10 pagesMasterCAM X5 Mill TutorialFagner MouraNo ratings yet
- MCAMX2 AdvMultiaxisTutorialDocument130 pagesMCAMX2 AdvMultiaxisTutorialTranhoaTranhoaNo ratings yet
- Mastercam Multiaxis TutorialDocument52 pagesMastercam Multiaxis TutorialkhoaNo ratings yet
- Mastercam2020 Router TrainingTutorial SAMPLEDocument38 pagesMastercam2020 Router TrainingTutorial SAMPLENguyen Van LyNo ratings yet
- Tutorial Mill and TurnDocument282 pagesTutorial Mill and TurnAbdullah100% (1)
- SAMPLE MastercamX9 Beginner TrainingTutorialDocument56 pagesSAMPLE MastercamX9 Beginner TrainingTutorialCristian FuentesNo ratings yet
- Edit numbered questions and tool comments in CNC postDocument3 pagesEdit numbered questions and tool comments in CNC postEd lHighNo ratings yet
- CAMplete TruePath - MasterCAM - Using MasterCAM To Export Cycle 262Document4 pagesCAMplete TruePath - MasterCAM - Using MasterCAM To Export Cycle 262MX100No ratings yet
- V 21 SpanishDocument254 pagesV 21 SpanishMario TrevinoNo ratings yet
- CNC SimulatorDocument251 pagesCNC Simulatorpepe51No ratings yet
- Mastercam Lathe Lesson 1Document38 pagesMastercam Lathe Lesson 1Alberto RomeroNo ratings yet
- VMC 15 15XTDocument39 pagesVMC 15 15XTMario TrevinoNo ratings yet
- Introduction To Cad/Cam Using MastercamDocument29 pagesIntroduction To Cad/Cam Using MastercammangulupradhanNo ratings yet
- Cable Percussion Rig ChecksDocument2 pagesCable Percussion Rig Checksargon39No ratings yet
- Pengadaan Obat Dan Alkes TGL 22 April 2021 Klinik PembantuDocument8 pagesPengadaan Obat Dan Alkes TGL 22 April 2021 Klinik PembantuIsma Prasetya WardaniNo ratings yet
- Bing WorksheetDocument3 pagesBing WorksheetFrutti MataniNo ratings yet
- Waffle Slab - WikipediaDocument15 pagesWaffle Slab - WikipediaBryan PongaoNo ratings yet
- Career Development Plan: Career Navigation at UBC WebsiteDocument10 pagesCareer Development Plan: Career Navigation at UBC WebsiteKty Margaritta MartinezNo ratings yet
- DSP Lab - ScilabDocument17 pagesDSP Lab - ScilabSai Nikshipth MaddhugaruNo ratings yet
- Despiece Des40330 Fagor Sr-23Document45 pagesDespiece Des40330 Fagor Sr-23Nữa Đi EmNo ratings yet
- أسئلة شاملة 1Document25 pagesأسئلة شاملة 1ibraheemalabsi99No ratings yet
- The Monkey's PawThe Lady of The Barge and Others, Part 2. by Jacobs, W. W., 1863-1943Document20 pagesThe Monkey's PawThe Lady of The Barge and Others, Part 2. by Jacobs, W. W., 1863-1943Gutenberg.orgNo ratings yet
- Chili Processing L2 (Cur)Document94 pagesChili Processing L2 (Cur)thomas1313No ratings yet
- Name: Keatlaretse Bridgette Surname: Macucwa Module Name: Social Work Practice Module Code: BSW 2605 Assessment No: 2 Due Date: 14 August 2020Document6 pagesName: Keatlaretse Bridgette Surname: Macucwa Module Name: Social Work Practice Module Code: BSW 2605 Assessment No: 2 Due Date: 14 August 2020keatlaretse macucwaNo ratings yet
- Openroads Designer User ManualDocument112 pagesOpenroads Designer User ManualNilay BhavsarNo ratings yet
- Floor Heating Controls Wiring Instructions for FS and BA Master Weather CompensationDocument12 pagesFloor Heating Controls Wiring Instructions for FS and BA Master Weather Compensationjamppajoo2No ratings yet
- FRS - Brake System - TrainsetDocument12 pagesFRS - Brake System - TrainsetCad TutorNo ratings yet
- Steam Circulation SystemDocument36 pagesSteam Circulation Systemjkhan_724384100% (1)
- Bursting and Collapsing Pressures of ASTM A312 Stainless Steel PipesDocument1 pageBursting and Collapsing Pressures of ASTM A312 Stainless Steel PipesManuKumarMittalNo ratings yet
- Nb7040 - Rules For Pipe Connections and Spools: Acc. Building Specification. Rev. 2, November 2016Document4 pagesNb7040 - Rules For Pipe Connections and Spools: Acc. Building Specification. Rev. 2, November 201624142414No ratings yet
- Student's Guide To Year 9 and 10 Science (Stage 5)Document38 pagesStudent's Guide To Year 9 and 10 Science (Stage 5)dan964100% (1)
- Upto 62rd BPSC Mechanical Question BankDocument140 pagesUpto 62rd BPSC Mechanical Question BankASHISH KUMAR SINGHNo ratings yet
- Valve Type Trim Type CF XTDocument1 pageValve Type Trim Type CF XTAye KyweNo ratings yet
- Closed Coke Slurry System: An Advanced Coke Handling ProcessDocument33 pagesClosed Coke Slurry System: An Advanced Coke Handling ProcessFayaz MohammedNo ratings yet
- MT Co234 - Merged - MergedDocument73 pagesMT Co234 - Merged - MergedPavas ManoharNo ratings yet
- Phase 2 (57 Selectee)Document4 pagesPhase 2 (57 Selectee)AmarNo ratings yet
- Web 2.0, Web 3.0, and User Participation in The WebDocument13 pagesWeb 2.0, Web 3.0, and User Participation in The WebDina Navarro DiestroNo ratings yet