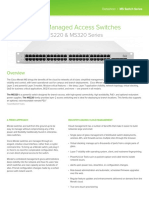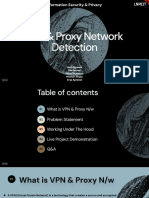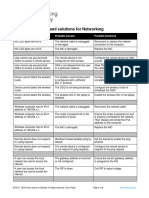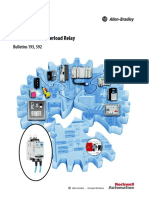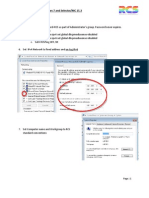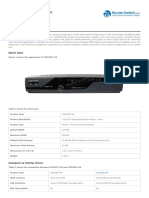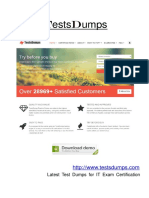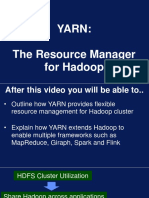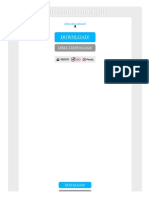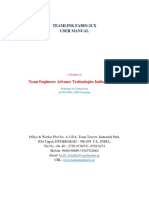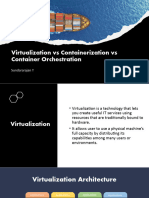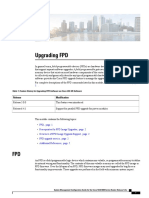Professional Documents
Culture Documents
2400186ATT Elevate AC754S QSGr1printready
Uploaded by
Adel NatfulinCopyright
Available Formats
Share this document
Did you find this document useful?
Is this content inappropriate?
Report this DocumentCopyright:
Available Formats
2400186ATT Elevate AC754S QSGr1printready
Uploaded by
Adel NatfulinCopyright:
Available Formats
Get to Know Your Device
Power/WPS access LCD screen Audio switch (red = muted)
Your Device LCD Screen
Home Screen Network activity Network indicator Messages*
View at http://att.elevate
AT&T Mobile Hotspot Elevate 4G*
Quick Start
External RF antenna connector micro USB port External RF antenna connector Power Button: Press and hold 2 seconds power on/off the hotspot Press and release wake up the LCD screen Press access additional screens LED States: Flashing blue slowly powered on Flashing blue quickly updating firmware LED
GPS Signal strength Battery
AT&T
SSID Wi-Fi Key
Wi-Fi
Wi-Fi on/off Number of connected devices
SSID: Elevate-AD9B Wi-Fi Key: 12345678 Press to scroll
Data usage Press the power button once to access more screens: WPS Web Interface Messages / Alerts About Elevate
Press the power key to scroll to other screens.
Default Audio Alerts: You have a new SMS message (e.g. a message from AT&T about your service) Battery is low A device has connected to your Mobile Hotspot
* Supports receiving SMS messages, including messages from AT&T about your service
More Information
On your device: Check the LCD screen for device status. Go to the device Web User Interface at http://att.elevate for setup and advanced features. On the Web: For more information about using your new device, visit the interactive web tutorial available at att.com/Tutorials. Select manufacturer: Sierra Wireless; model: Mobile Hotspot Elevate 4G. Fast, affordable tech support for you and your home. Visit att.com/quickstarthelp to learn more about AT&T ConnecTech Laptop Connect Quick Start Services for premium expert assistance. Our experts will help you save time by arranging your PC settings from the comfort of your home or office so you can enjoy your connection. Terms and conditions apply. Additional support is available online including device specifications, troubleshooting and user forums at att.com/DeviceSupport. On the phone: Call AT&T Customer Care at 800-331-0500 for assistance with your AT&T service. Please enter the 10-digit wireless phone number associated with your DataConnect service when prompted to be directed to a specialized Care team. The wireless phone number associated with your DataConnect rate plan can be found: at http://att.elevate on your monthly statement
2400186 Rev. 1
Step 1: Set up Device
1. Remove the back cover. Insert the battery, as shown. Gold contacts Battery SIM card Slide metal bar and then lift up 2. Replace the cover. When you need to charge the battery, use the USB cable to attach the Mobile Hotspot to: A wall socket, using the AC adapter (fastest option) The USB port on your laptop
Step 2: Connect to the Internet
1. Press and hold the power button for 2 seconds. 2. The LCD displays Connect your computer to Wi-Fi network, the Network SSID, and Wi-Fi Key.
AT&T SSID: Elevate-AD9B Wi-Fi Key: 12345678
Note: The LCD goes blank to save power. Press and release the power button to view information. 3. On your computer or mobile device, open your Wi-Fi/network connection manager. 4. Find the Wi-Fi SSID Elevate-xxxx (also displayed on the LCD screen). 5. When prompted, enter your Wi-Fi Key displayed on the LCD screen. 6. Launch your browser.
Passwords Web User Interface
To view your data usage: On the Mobile Hotspot LCD: On the Web User Interface: 1. Go to http://att.elevate. 2. Click the Session Data icon. To access the device Web User Interface, first connect to your Mobile Hotspot. In your browser, enter http://att.elevate*. Log in with your Admin Login (attadmin) to modify settings. Wireless Number Admin Login Wi-Fi SSID (Network Name) The LCD screen shows the data usage.* If the LCD screen is blank, press and release the power button.
Check Your Data Usage
Connect a device: Wi-Fi SSID Elevate-xxxx (displayed on the LCD screen) Wi-Fi Key as shown on the LCD screen
Change passwords and settings: 1. Log in as Administrator at http://att.elevate. Your default Admin Login is attadmin. 2. Click the Device Security menu option. 3. Change network name, security, Wi-Fi Key, and Admin Login.
AT&T SSID: Elevate-AD9B Wi-Fi Key: 12345678
Restore device settings to defaults: 1. Remove the back cover. 2. Press and hold the reset button for 5 seconds. Status and Setup
Press to scroll
Reset button
* Note: Actual billed usage can be higher than the estimated data usage displayed in the usage meter. For example, actual billed usage may be higher when traveling internationally or outside AT&Ts network, or using the SIM card with another device.
Note: If you change your Wi-Fi Key (password), you may need to update the saved information in your laptops Wi-Fi Connection Manager.
* Note: Alternatively you can enter the device IP address http://192.168.1.1
Connect Other Devices
Use the microSD Card
Your 4G LTE wireless device will indicate which of AT&Ts wireless networks you are connected to. A network indicator does not necessarily mean that you will experience any particular upload or download data speeds. 4G LTE: Connected to AT&Ts 4G LTE network. 4G*: Connected to AT&Ts HSPA+ network. AT&Ts HSPA+ network is capable of delivering 4G speeds when combined with enhanced backhaul. 4G availability is increasing with ongoing backhaul deployment. E: Connected to AT&Ts EDGE/2G network. Actual data upload and download speeds depend on various factors, including the device, network utilization, file characteristics, terrain, etc. Learn more at: wireless.att.com/learn/articles-resources/wireless-terms.jsp, your AT&T Wireless Customer Agreement, Section 3.2 Where and How Does AT&T Service Work?
Connect additional laptops
1. Open the Wi-Fi network manager on your computer. 2. Select your Mobile Hotspot Wi-Fi network displayed on the LCD screen. (e.g. Elevate-xxxx) 3. Enter the Wi-Fi Key displayed on the LCD screen and launch your browser.
Connect other wireless devices (smartphones, media players, cameras, etc.)
You can share photos, music, data files, etc. on a microSD card over your Wi-Fi network. Before you begin 1. Remove the back cover and insert a microSD card. 2. Log in as Administrator at http://att.elevate. Your default Admin Login is attadmin. 3. Click the microSD icon. 4. Select Wi-Fi. Share or access files over Wi-Fi* Windows 1. Map a network drive to http://att.elevate/dav. 2. Drag and drop (or copy) files you want to share to the shared folder. Mac OS X 1. Select Go > Connect to Server, and in the Server address box, type http://att.elevate/dav. 2. Click Connect. 3. Drag and drop (or copy) files to the shared folder in Finder. Access the shared files using a Web browser 1. Connect to the Wi-Fi network. 2. Type http://att.elevate/dav into your browser. *For detailed instructions, see the Online Help on the homepage.
1. Open the Wi-Fi menu on the device and view the list of available networks. 2. Select your Mobile Hotspot Wi-Fi network. (e.g. Elevate-xxxx) 3. Select Connect and enter the Wi-Fi Key displayed on the LCD screen.
Connect WPS devices
Wi-Fi Protected Setup (WPS) allows WPS-enabled devices to be connected to a Wi-Fi network without the use of a keyboard. The WPS feature is available on certain cameras, printers, and laptops.
*AT&Ts HSPA+ network can deliver 4G speeds when combined with enhanced backhaul. Your wireless device cant distinguish between HSPA+ cell sites with enhanced backhaul and those without. Enhanced backhaul not available everywhere. Learn more at att.com/network. Limited 4G LTE availability in select markets. 4G speeds delivered by LTE, or HSPA+ with enhanced backhaul, where available. Deployment ongoing. Compatible device and data plan required. LTE is a trademark of ETSI. Learn more at att.com/network. Sierra Wireless and the Sierra Wireless logo are trademarks of Sierra Wireless. LTE is a trademark of ETSI. 2012 AT&T Intellectual Property. All rights reserved. AT&T, the AT&T logo and all other AT&T marks contained herein are trademarks of AT&T Intellectual Property and/or AT&T affiliated companies. All other marks contained herein are the property of their respective owners.
1. With the LCD screen powered on, press the power button on your Mobile Hotspot to view the WPS Setup screen. 2. Double-press the power button to enable WPS. 3. Within 2 minutes, press the WPS button on the wireless device you want to connect. 4. Your Mobile Hotspot and the wireless device will communicate and establish the connection.
You might also like
- Shoe Dog: A Memoir by the Creator of NikeFrom EverandShoe Dog: A Memoir by the Creator of NikeRating: 4.5 out of 5 stars4.5/5 (537)
- Grit: The Power of Passion and PerseveranceFrom EverandGrit: The Power of Passion and PerseveranceRating: 4 out of 5 stars4/5 (587)
- Hidden Figures: The American Dream and the Untold Story of the Black Women Mathematicians Who Helped Win the Space RaceFrom EverandHidden Figures: The American Dream and the Untold Story of the Black Women Mathematicians Who Helped Win the Space RaceRating: 4 out of 5 stars4/5 (890)
- The Yellow House: A Memoir (2019 National Book Award Winner)From EverandThe Yellow House: A Memoir (2019 National Book Award Winner)Rating: 4 out of 5 stars4/5 (98)
- The Little Book of Hygge: Danish Secrets to Happy LivingFrom EverandThe Little Book of Hygge: Danish Secrets to Happy LivingRating: 3.5 out of 5 stars3.5/5 (399)
- On Fire: The (Burning) Case for a Green New DealFrom EverandOn Fire: The (Burning) Case for a Green New DealRating: 4 out of 5 stars4/5 (73)
- The Subtle Art of Not Giving a F*ck: A Counterintuitive Approach to Living a Good LifeFrom EverandThe Subtle Art of Not Giving a F*ck: A Counterintuitive Approach to Living a Good LifeRating: 4 out of 5 stars4/5 (5794)
- Never Split the Difference: Negotiating As If Your Life Depended On ItFrom EverandNever Split the Difference: Negotiating As If Your Life Depended On ItRating: 4.5 out of 5 stars4.5/5 (838)
- Elon Musk: Tesla, SpaceX, and the Quest for a Fantastic FutureFrom EverandElon Musk: Tesla, SpaceX, and the Quest for a Fantastic FutureRating: 4.5 out of 5 stars4.5/5 (474)
- A Heartbreaking Work Of Staggering Genius: A Memoir Based on a True StoryFrom EverandA Heartbreaking Work Of Staggering Genius: A Memoir Based on a True StoryRating: 3.5 out of 5 stars3.5/5 (231)
- The Emperor of All Maladies: A Biography of CancerFrom EverandThe Emperor of All Maladies: A Biography of CancerRating: 4.5 out of 5 stars4.5/5 (271)
- The Gifts of Imperfection: Let Go of Who You Think You're Supposed to Be and Embrace Who You AreFrom EverandThe Gifts of Imperfection: Let Go of Who You Think You're Supposed to Be and Embrace Who You AreRating: 4 out of 5 stars4/5 (1090)
- The World Is Flat 3.0: A Brief History of the Twenty-first CenturyFrom EverandThe World Is Flat 3.0: A Brief History of the Twenty-first CenturyRating: 3.5 out of 5 stars3.5/5 (2219)
- Team of Rivals: The Political Genius of Abraham LincolnFrom EverandTeam of Rivals: The Political Genius of Abraham LincolnRating: 4.5 out of 5 stars4.5/5 (234)
- The Hard Thing About Hard Things: Building a Business When There Are No Easy AnswersFrom EverandThe Hard Thing About Hard Things: Building a Business When There Are No Easy AnswersRating: 4.5 out of 5 stars4.5/5 (344)
- Devil in the Grove: Thurgood Marshall, the Groveland Boys, and the Dawn of a New AmericaFrom EverandDevil in the Grove: Thurgood Marshall, the Groveland Boys, and the Dawn of a New AmericaRating: 4.5 out of 5 stars4.5/5 (265)
- The Unwinding: An Inner History of the New AmericaFrom EverandThe Unwinding: An Inner History of the New AmericaRating: 4 out of 5 stars4/5 (45)
- The Sympathizer: A Novel (Pulitzer Prize for Fiction)From EverandThe Sympathizer: A Novel (Pulitzer Prize for Fiction)Rating: 4.5 out of 5 stars4.5/5 (119)
- Her Body and Other Parties: StoriesFrom EverandHer Body and Other Parties: StoriesRating: 4 out of 5 stars4/5 (821)
- 7 CertLibrary - Com SC 900Document9 pages7 CertLibrary - Com SC 900Mubashir AhmadNo ratings yet
- Introduction To Distributed Systems: Brian Nielsen Bnielsen@cs - Aau.dk Bnielsen@cs - Aau.dkDocument54 pagesIntroduction To Distributed Systems: Brian Nielsen Bnielsen@cs - Aau.dk Bnielsen@cs - Aau.dkIhab AmerNo ratings yet
- GEMINI Features: LAPD MultiplexingDocument9 pagesGEMINI Features: LAPD MultiplexingbeniNo ratings yet
- Cloud Managed Access Switches: MS220 & MS320 SeriesDocument11 pagesCloud Managed Access Switches: MS220 & MS320 SeriesaykargilNo ratings yet
- Computer Network - Application Layer - Javatpoint PDFDocument1 pageComputer Network - Application Layer - Javatpoint PDFZersh EthioNo ratings yet
- VPN & Proxy Network Detection FinalDocument11 pagesVPN & Proxy Network Detection Final20ucs168No ratings yet
- Common networking problems and solutionsDocument2 pagesCommon networking problems and solutionsAnonymous N22tyB6UN50% (2)
- E300 Electronic Overload RelayDocument44 pagesE300 Electronic Overload Relayvõ cườngNo ratings yet
- Win 7 With 15.3 InstallationDocument8 pagesWin 7 With 15.3 InstallationRomeo ManaNo ratings yet
- Universal IP (UIP) : AT Commands Reference GuideDocument65 pagesUniversal IP (UIP) : AT Commands Reference GuideMick CarrascoNo ratings yet
- Security and Authorization IssuesDocument57 pagesSecurity and Authorization IssuesSanthoshNo ratings yet
- CISCO877-K9 Datasheet: Quick SpecDocument3 pagesCISCO877-K9 Datasheet: Quick SpecRida LagNo ratings yet
- SMF Records - Listing of LayoutsDocument6 pagesSMF Records - Listing of LayoutsparadescartarNo ratings yet
- Az 103 PDFDocument20 pagesAz 103 PDFSiddheshNo ratings yet
- List of Cisco Exam Fee Changes:: CCNP 300-410 DumpsDocument7 pagesList of Cisco Exam Fee Changes:: CCNP 300-410 DumpsSiddheshSPatilNo ratings yet
- LightSYS System Architecture Diagram WEBDocument1 pageLightSYS System Architecture Diagram WEBramostorNo ratings yet
- AcerDocument68 pagesAcerWella Aparri YalungNo ratings yet
- FibeAir IP-10G InstallationGuide (RevE)Document353 pagesFibeAir IP-10G InstallationGuide (RevE)Анатолий ПетьковNo ratings yet
- Coge3 UmDocument202 pagesCoge3 UmKenan JamakovicNo ratings yet
- The Handbook of Solitude Psychological Perspectives On Social IsolationDocument14 pagesThe Handbook of Solitude Psychological Perspectives On Social IsolationSu Aja0% (2)
- Huawei 3G Capacity OptimizationDocument39 pagesHuawei 3G Capacity OptimizationSandeep100% (1)
- Mixed-Port - 789-WPS OfficeDocument23 pagesMixed-Port - 789-WPS OfficeVũ Đằng Minh AnNo ratings yet
- Fdma Tdma Cdma PDFDocument2 pagesFdma Tdma Cdma PDFNicoleNo ratings yet
- Teamlink Fabio-2Cx User Manual: Team Engineers Advance Technologies India. Pvt. LTDDocument17 pagesTeamlink Fabio-2Cx User Manual: Team Engineers Advance Technologies India. Pvt. LTDrajasankarNo ratings yet
- Apigateway Developer GuideDocument263 pagesApigateway Developer Guideunknown1506No ratings yet
- Virtualization Vs Containerization Vs OrchestrationDocument47 pagesVirtualization Vs Containerization Vs OrchestrationRiyas MohamedNo ratings yet
- Tau 2m-Ip User-Manual 1.13.1 enDocument112 pagesTau 2m-Ip User-Manual 1.13.1 ennmc79No ratings yet
- Upgrading FPD: Related Documents, On Page 5Document6 pagesUpgrading FPD: Related Documents, On Page 5Mustafa HussienNo ratings yet
- Penetration Testing of Corporate PDFDocument16 pagesPenetration Testing of Corporate PDFtanmayNo ratings yet
- Presentation 6561 1548331457Document35 pagesPresentation 6561 1548331457Muammar ZANo ratings yet