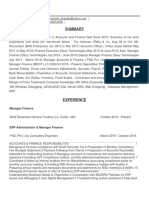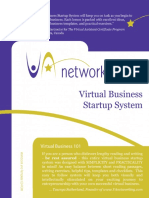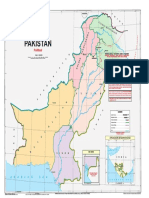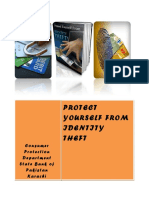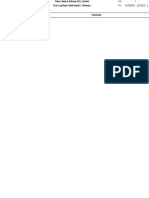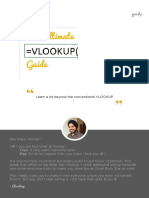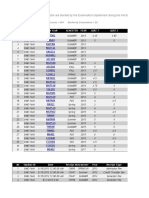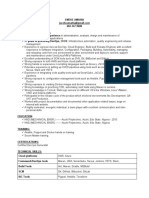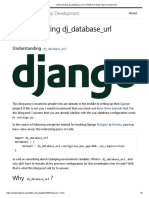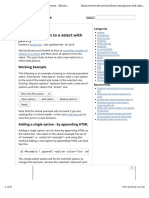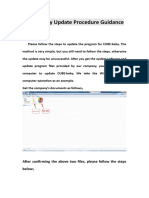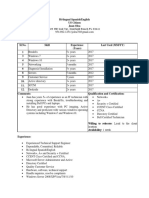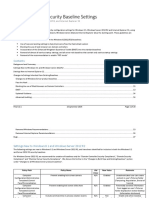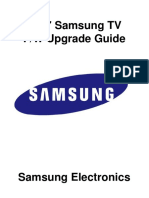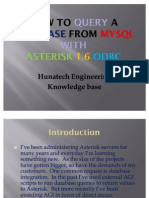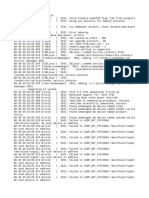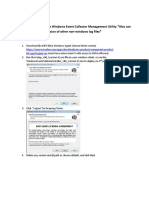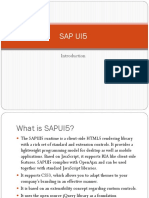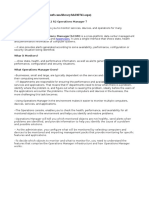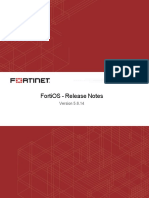Professional Documents
Culture Documents
10 Things Office2007 Elements
Uploaded by
Tanzeel Ur Rahman GazdarCopyright
Available Formats
Share this document
Did you find this document useful?
Is this content inappropriate?
Report this DocumentCopyright:
Available Formats
10 Things Office2007 Elements
Uploaded by
Tanzeel Ur Rahman GazdarCopyright:
Available Formats
10 new Office 2007 interface elements (and what they're really called)
By Jody Gilbert I've read a lot of early documents trying to sort out and describe the new Office 2007 interface. Not only has there been some confusion over where all the familiar stuff has gone and how to use the new stuff, but there have been rampant inconsistencies in terminology. So, for instance, the Office button has been variously called "the Logo button," "the Office icon," and "the big round control at the left end of the ribbon bar." To help clarify thingsand possibly to facilitate clearer conversations about all these features as you help users get up to speedI've listed 10 major Office 2007 interface elements (using their Microsoft-given names).
Version 1.0 June 7, 2007
The Ribbon
If you've seen Office 2007 (Word, Excel, PowerPoint, Access, or Outlook items such as messages), you know about the Ribbon. It houses tabs with functional groupings of buttons and drop-down lists that are supposed to be relevant to particular tasks. Some icons are bigger than others, engineered that way to add prominence to the most commonly used items. Below is the Ribbon that appears when you're in an Excel worksheet cell.
If you find the Ribbon distracting or too space-consuming, toggle it out of sight using one of these methods: Press CTRL-F1. Double-click on any of the tab labels. Right-click on the row of tab labels or any item within a tab and choose Minimize The Ribbon from the shortcut menu. Click on the drop-down arrow at the end of the Quick Access toolbar and choose Minimize The Ribbon. Clearly, Microsoft saw that one coming.
Tabs, contextual tabs, program tabs
Each of the beRibboned apps initially displays a standard set of tabs, which vary depending on the application. For example, Excel's standard set of tabs (which you can see above) includes Formulas and Data, whereas Word offers References and Mailings. In addition to the standard tabs, you'll see specialized contextual tabs that appear depending on what you're working on. For example, if you insert a chart in Excel, the Chart Tools tab will appear, with Design, Layout, and Format subtabs, as shown below.
Page 1 Copyright 2007 CNET Networks, Inc. All rights reserved. For more downloads and a free TechRepublic membership, please visit http://techrepublic.com.com/2001-6240-0.html
10 new Office 2007 interface elements (and what they're really called)
Incidentally, you may sometimes see more than one contextual tab. I was working with a picture in a table in a Word doc, and both the Table and Picture tabs appeared on my Ribbon. Tabs come with their own terminology, too: Each tab is divided into groups. So, for example, the Word Home tab below has groups called Clipboard, Font, Paragraph, Styles, and Editing. And certain groups (all but the Editing group in the Ribbon shown here) have dialog box launchers, those tiny icons in the bottom-right corner of the group. Click that icon and you get a traditional dialog box or task pane associated with the group.
One more distinction to make regarding tabs: The Ribbon also sometimes displays program tabs. These are tabs that appear for certain views or authoring modes, such as Print Preview.
The Office button
Clicking the Office button displays the Office menu, which is sort of like the traditional File menu. It offers basics such as New, Open, and Save commands, along with some newcomers, like Prepare and Publish. In the figure to the right, I've purged the Recent Documents list (not that I have anything to hide), but it took awhile to find the option that controls that display. To save you some looking, here's the trick: Click Word Options (or Excel, PowerPoint, or Access Options) at the bottom of the menu and select Advanced. In the pane on the right, go to Display. You can enter the desired number in the Show This Number Of Recent Documents text box (0 to clear the list and keep it that way, and as many as 50 in Word, Excel, and PowerPoint. Access limits you to a maximum of nine.) Just click OK when you're finished.
Page 2 Copyright 2007 CNET Networks, Inc. All rights reserved. For more downloads and a free TechRepublic membership, please visit http://techrepublic.com.com/2001-6240-0.html
10 new Office 2007 interface elements (and what they're really called)
Galleries
A gallery is a palette of prefab formatting attributes you can apply to various elements in Word, Excel, PowerPoint, and Access. Examples include tables, styles, charts, and PowerPoint themes, shown here.
Live Preview
Along with the gallery feature comes Live Preview, which is aptly named. When you move the mouse over the various selections in a gallery, your document takes on the formatting attributes of the current selectionjust as a preview. So you can flit from one choice to another and try on the various sets of formatting without committing to anything until you're ready. In the image below, I was spinning through the offerings in the gallery of table styles:
Page 3 Copyright 2007 CNET Networks, Inc. All rights reserved. For more downloads and a free TechRepublic membership, please visit http://techrepublic.com.com/2001-6240-0.html
10 new Office 2007 interface elements (and what they're really called)
The Mini Toolbar
The Mini Toolbar is a ghost toolbar that appears when you select text. It hovers there in the ether unless you move the mouse pointer over it, when it materializes with several buttons for common text formatting tasks. Move off it or click somewhere else, and it disappears.
Enhanced ScreenTips
When you move the mouse pointer over items in the Ribbon, you'll see Enhanced ScreenTips. These ScreenTips will probably come in handy for novice users and those who are learning the Office 2007 ropes. More experienced users may not pay much attention to them, although in some cases, they should. For example, if you forget you're working on a document in Compatibility Mode (as I did), you might otherwise be confounded if you run into limited functionality. The ScreenTip shown here serves as a useful reminder. Not all ScreenTips are this colorful or verbose. Some offer the feature name and a terse description and possibly a keyboard shortcut. If you don't like the ScreenTips, you can suppress them or eliminate the "Enhanced" characteristics. Choose Options from the Office menu and under the Popular settings, choose either Don't Show Feature Descriptions In ScreenTips or Don't Show ScreenTips.
The Quick Access Toolbar
The Quick Access Toolbar is by no means an innovation. Still, I'm relieved to have it in the Office 2007 interface because it can serve as a customized toolbar that's similar to ones I've always used in earlier versions. The Quick Access Toolbar, shown here, displays only above or below the Ribbon (no undocking or minimizing).
Page 4 Copyright 2007 CNET Networks, Inc. All rights reserved. For more downloads and a free TechRepublic membership, please visit http://techrepublic.com.com/2001-6240-0.html
10 new Office 2007 interface elements (and what they're really called)
The Quick Access Toolbar comes with a set of basic, frequently needed buttons to get you started. At the right end, you'll find the Customize Quick Access Toolbar drop-down arrow, which gives you a list of other frequently needed buttons, such as Undo, Print Preview, and Spelling & Grammar. Just select what you want from the list and they'll appear on the Toolbar. The better news is that you can also choose the More Commands option from the list to access all commands, including those not found anywhere on the Ribbon, as well as any macros you might want to have handy.
KeyTips
I don't want to editorialize excessively here, and I should point out that the traditional Office keyboard shortcuts (CTRL-C, SHIFT-F3, etc.) work as they've always worked. And KeyTipsdesigned to serve as keyboard accelerators to access various items on the Ribbonare sound in principle. You press ALT and then you press the appropriate additional keys as indicated by the KeyTips labels. But I'm not entirely convinced that this implementation is going to be all that well received. Here's an example:
10 The status bar
Okay, you already know the name of this one--and miracle of miracles, it's still in the same old spot. But it's a status bar on steroids, so you should be aware of its new trappings. By default, the Office 2007 status bar offers options such as a Zoom slider for magnification and view options (Draft, Print Layout, etc.). The options vary by application. But here's the best part: You can customize what appears on each application's status bar. Just right-click on it and you'll see the Customize Status Bar menu, shown here. It lists everything you can place on the status bar, along with its current state.
Page 5 Copyright 2007 CNET Networks, Inc. All rights reserved. For more downloads and a free TechRepublic membership, please visit http://techrepublic.com.com/2001-6240-0.html
10 new Office 2007 interface elements (and what they're really called)
Additional resources
TechRepublic's Downloads RSS Feed Sign up for TechRepublic's Downloads Weekly Update newsletter Sign up for our Microsoft Office Suite newsletter Check out all of TechRepublic's free newsletters
A few things you'll miss when you upgrade to Office 2007 (TechRepublic download) Master file and format management in Microsoft Office 2007 (TechRepublic download) Which edition of Office 2007 is right for you? (TechRepublic download)
Version history
Version: 1.0 Published: June 7, 2007
Tell us what you think
TechRepublic downloads are designed to help you get your job done as painlessly and effectively as possible. Because we're continually looking for ways to improve the usefulness of these tools, we need your feedback. Please take a minute to drop us a line and tell us how well this download worked for you and offer your suggestions for improvement. Thanks! The TechRepublic Downloads Team
Page 6 Copyright 2007 CNET Networks, Inc. All rights reserved. For more downloads and a free TechRepublic membership, please visit http://techrepublic.com.com/2001-6240-0.html
You might also like
- Shoe Dog: A Memoir by the Creator of NikeFrom EverandShoe Dog: A Memoir by the Creator of NikeRating: 4.5 out of 5 stars4.5/5 (537)
- Grit: The Power of Passion and PerseveranceFrom EverandGrit: The Power of Passion and PerseveranceRating: 4 out of 5 stars4/5 (587)
- Tanzeel Ghazdar@Document6 pagesTanzeel Ghazdar@Tanzeel Ur Rahman GazdarNo ratings yet
- Practical Approach of E-Filing Income Tax Return & Wealth StatementDocument1 pagePractical Approach of E-Filing Income Tax Return & Wealth StatementTanzeel Ur Rahman GazdarNo ratings yet
- VBSS SampleDocument44 pagesVBSS SampleTanzeel Ur Rahman GazdarNo ratings yet
- Start and Run A Business From Home - How To Turn Your Hobby or Interest Into A Business (Small Business Start-Ups) PDFDocument256 pagesStart and Run A Business From Home - How To Turn Your Hobby or Interest Into A Business (Small Business Start-Ups) PDFLiam LagwedNo ratings yet
- EngineeringDocument5 pagesEngineeringTanzeel Ur Rahman GazdarNo ratings yet
- Dirbs Frequently Asked Questions (Faqs) : Page 1 of 14Document14 pagesDirbs Frequently Asked Questions (Faqs) : Page 1 of 14sajjad aliNo ratings yet
- Bus Route KarachiDocument39 pagesBus Route KarachiAsif HussainNo ratings yet
- Political Map PakistanDocument1 pagePolitical Map PakistanTanzeel Ur Rahman GazdarNo ratings yet
- Protecting Yourself From Identity TheftDocument3 pagesProtecting Yourself From Identity TheftTanzeel Ur Rahman GazdarNo ratings yet
- Bulk Upload ReportDocument1 pageBulk Upload ReportTanzeel Ur Rahman GazdarNo ratings yet
- Karachi's Violence: Duality and NegotiationDocument18 pagesKarachi's Violence: Duality and NegotiationTanzeel Ur Rahman GazdarNo ratings yet
- Meezan Investment Pvt Ltd payroll check for Rs. 450,528 in 2017Document1 pageMeezan Investment Pvt Ltd payroll check for Rs. 450,528 in 2017Tanzeel Ur Rahman GazdarNo ratings yet
- Bus Route KarachiDocument39 pagesBus Route KarachiAsif HussainNo ratings yet
- Family Sehat ENGDocument1 pageFamily Sehat ENGTanzeel Ur Rahman GazdarNo ratings yet
- Bill 12Document1 pageBill 12Tanzeel Ur Rahman GazdarNo ratings yet
- PSTonServices (WH) Rules 2015Document9 pagesPSTonServices (WH) Rules 2015TaahaijazNo ratings yet
- The Ultimate Vlookup Guide PDFDocument16 pagesThe Ultimate Vlookup Guide PDFTanzeel Ur Rahman GazdarNo ratings yet
- Marks Sheet IBTDocument5 pagesMarks Sheet IBTTanzeel Ur Rahman GazdarNo ratings yet
- PHP, MySQL in Urdu by Shakeel Muhammad Khan PDFDocument250 pagesPHP, MySQL in Urdu by Shakeel Muhammad Khan PDFpdfebooks67% (6)
- Excel 2Document86 pagesExcel 2kforkota100% (3)
- Comparision of Revised 3rd 4th and 5th Schedules 2Document32 pagesComparision of Revised 3rd 4th and 5th Schedules 2Tanzeel Ur Rahman GazdarNo ratings yet
- Advanced Microsoft Excel 2013Document84 pagesAdvanced Microsoft Excel 2013Norberto O. YamuganNo ratings yet
- CFAP05Advanced Taxation2016Document188 pagesCFAP05Advanced Taxation2016Tanzeel Ur Rahman Gazdar100% (1)
- Balance Sheet ReportDocument1 pageBalance Sheet ReportTanzeel Ur Rahman GazdarNo ratings yet
- Excel AdvancedDocument19 pagesExcel Advancedpraba19No ratings yet
- Commentary On Withholding RulesDocument6 pagesCommentary On Withholding RulesTanzeel Ur Rahman GazdarNo ratings yet
- Aasaan Rizq by Sufi Abdur RahmanDocument72 pagesAasaan Rizq by Sufi Abdur Rahmansaif ur rehmanNo ratings yet
- 10 Office TipsDocument15 pages10 Office TipsLuisLicarosNo ratings yet
- 10 Tips Excel2007Document15 pages10 Tips Excel2007Ravi ThapliyalNo ratings yet
- Hidden Figures: The American Dream and the Untold Story of the Black Women Mathematicians Who Helped Win the Space RaceFrom EverandHidden Figures: The American Dream and the Untold Story of the Black Women Mathematicians Who Helped Win the Space RaceRating: 4 out of 5 stars4/5 (890)
- The Yellow House: A Memoir (2019 National Book Award Winner)From EverandThe Yellow House: A Memoir (2019 National Book Award Winner)Rating: 4 out of 5 stars4/5 (98)
- The Little Book of Hygge: Danish Secrets to Happy LivingFrom EverandThe Little Book of Hygge: Danish Secrets to Happy LivingRating: 3.5 out of 5 stars3.5/5 (399)
- On Fire: The (Burning) Case for a Green New DealFrom EverandOn Fire: The (Burning) Case for a Green New DealRating: 4 out of 5 stars4/5 (73)
- The Subtle Art of Not Giving a F*ck: A Counterintuitive Approach to Living a Good LifeFrom EverandThe Subtle Art of Not Giving a F*ck: A Counterintuitive Approach to Living a Good LifeRating: 4 out of 5 stars4/5 (5794)
- Never Split the Difference: Negotiating As If Your Life Depended On ItFrom EverandNever Split the Difference: Negotiating As If Your Life Depended On ItRating: 4.5 out of 5 stars4.5/5 (838)
- Elon Musk: Tesla, SpaceX, and the Quest for a Fantastic FutureFrom EverandElon Musk: Tesla, SpaceX, and the Quest for a Fantastic FutureRating: 4.5 out of 5 stars4.5/5 (474)
- A Heartbreaking Work Of Staggering Genius: A Memoir Based on a True StoryFrom EverandA Heartbreaking Work Of Staggering Genius: A Memoir Based on a True StoryRating: 3.5 out of 5 stars3.5/5 (231)
- The Emperor of All Maladies: A Biography of CancerFrom EverandThe Emperor of All Maladies: A Biography of CancerRating: 4.5 out of 5 stars4.5/5 (271)
- The Gifts of Imperfection: Let Go of Who You Think You're Supposed to Be and Embrace Who You AreFrom EverandThe Gifts of Imperfection: Let Go of Who You Think You're Supposed to Be and Embrace Who You AreRating: 4 out of 5 stars4/5 (1090)
- The World Is Flat 3.0: A Brief History of the Twenty-first CenturyFrom EverandThe World Is Flat 3.0: A Brief History of the Twenty-first CenturyRating: 3.5 out of 5 stars3.5/5 (2219)
- Team of Rivals: The Political Genius of Abraham LincolnFrom EverandTeam of Rivals: The Political Genius of Abraham LincolnRating: 4.5 out of 5 stars4.5/5 (234)
- The Hard Thing About Hard Things: Building a Business When There Are No Easy AnswersFrom EverandThe Hard Thing About Hard Things: Building a Business When There Are No Easy AnswersRating: 4.5 out of 5 stars4.5/5 (344)
- Devil in the Grove: Thurgood Marshall, the Groveland Boys, and the Dawn of a New AmericaFrom EverandDevil in the Grove: Thurgood Marshall, the Groveland Boys, and the Dawn of a New AmericaRating: 4.5 out of 5 stars4.5/5 (265)
- The Unwinding: An Inner History of the New AmericaFrom EverandThe Unwinding: An Inner History of the New AmericaRating: 4 out of 5 stars4/5 (45)
- The Sympathizer: A Novel (Pulitzer Prize for Fiction)From EverandThe Sympathizer: A Novel (Pulitzer Prize for Fiction)Rating: 4.5 out of 5 stars4.5/5 (119)
- Her Body and Other Parties: StoriesFrom EverandHer Body and Other Parties: StoriesRating: 4 out of 5 stars4/5 (821)
- Configuring Apache and PHP For Stability An Performance PDFDocument10 pagesConfiguring Apache and PHP For Stability An Performance PDFjavsan774061No ratings yet
- CC AssignmentDocument6 pagesCC AssignmentFarhan Nasir AliNo ratings yet
- EmeakDocument3 pagesEmeakSantosh RecruiterNo ratings yet
- Mobile Access Portal and Java CompatibilityDocument2 pagesMobile Access Portal and Java CompatibilityDiego SilvaNo ratings yet
- Understanding DJ - Database - Url - App DevelopmentDocument4 pagesUnderstanding DJ - Database - Url - App DevelopmentSegunOdewoleNo ratings yet
- GMP Manual BeginnerDocument77 pagesGMP Manual BeginnerBeaugos KyrrieNo ratings yet
- Add A New Option To A Select With JQueryDocument6 pagesAdd A New Option To A Select With JQueryHenrique DevidéNo ratings yet
- Manage Food Waste with Android AppDocument3 pagesManage Food Waste with Android AppUnagar Shifa HasanNo ratings yet
- Reading Server Logs with Cat, More, Less and TailDocument6 pagesReading Server Logs with Cat, More, Less and Tailkrisna mulyanaNo ratings yet
- Linux File System StructureDocument55 pagesLinux File System Structurekaransinghadvent100% (1)
- How To Install: Kelebek333 Rtl8188fuDocument3 pagesHow To Install: Kelebek333 Rtl8188fuIBRAHIMNo ratings yet
- CUBE-baby Update Program GuidanceDocument11 pagesCUBE-baby Update Program GuidanceStefano AraujoNo ratings yet
- 3630 What's New in Office Professional Plus 2013 WSG ExternalDocument8 pages3630 What's New in Office Professional Plus 2013 WSG ExternalEduardo S. PiñaNo ratings yet
- 10961B: Automating Administration With Windows Powershell: Microsoft Hyper-V Classroom Setup GuideDocument19 pages10961B: Automating Administration With Windows Powershell: Microsoft Hyper-V Classroom Setup Guidefranklin meranNo ratings yet
- Juan Olea - Field Engineer 2 - UNISYS - 1912189461Document3 pagesJuan Olea - Field Engineer 2 - UNISYS - 1912189461oleas picturesNo ratings yet
- Recommended Security Baseline SettingsDocument28 pagesRecommended Security Baseline Settingsbalamurali_aNo ratings yet
- Upgrade Samsung TV F/WDocument5 pagesUpgrade Samsung TV F/WVladimir CretuNo ratings yet
- Raw Data March 2020Document76 pagesRaw Data March 2020Sarwar GolamNo ratings yet
- No CPU and Mem showing for AIX boxes in NPM node detailsDocument4 pagesNo CPU and Mem showing for AIX boxes in NPM node detailsakdenizerdemNo ratings yet
- Python Idle NewsDocument23 pagesPython Idle NewsKonstantin VeličkovićNo ratings yet
- 4 Tizen Native App Dev Tizen StudioDocument146 pages4 Tizen Native App Dev Tizen StudiopepeNo ratings yet
- Asterisk DB ConnectionDocument58 pagesAsterisk DB ConnectionOmar ElfarougNo ratings yet
- Adding Custom Cover Thumbnails To The Nook GlowLight With SigilDocument11 pagesAdding Custom Cover Thumbnails To The Nook GlowLight With SigilkalwistiNo ratings yet
- Logcat Home Fota Update LogDocument123 pagesLogcat Home Fota Update LogBuzzNo ratings yet
- Configuring The McAfee Windows Event Collector Management Utility - GenericLogDocument6 pagesConfiguring The McAfee Windows Event Collector Management Utility - GenericLogJC AMNo ratings yet
- Sap Ui5Document13 pagesSap Ui5skmittal75No ratings yet
- Strukture Podataka I Algoritmi 1 Vežbe 6: Lazar Vasović Nikola Bačanin Nikola AndrijevićDocument12 pagesStrukture Podataka I Algoritmi 1 Vežbe 6: Lazar Vasović Nikola Bačanin Nikola AndrijevićdragelaNo ratings yet
- What Is ?: System Center Operations Manager (SCOMDocument18 pagesWhat Is ?: System Center Operations Manager (SCOMraviNo ratings yet
- Fortios v5.6.14 Release NotesDocument26 pagesFortios v5.6.14 Release NotesRafael UlmusNo ratings yet
- Programming .NET apps for NUR RFID moduleDocument12 pagesProgramming .NET apps for NUR RFID modulealepiojoNo ratings yet