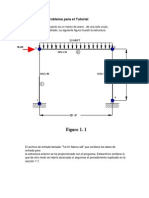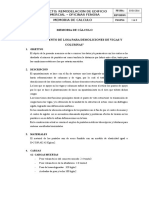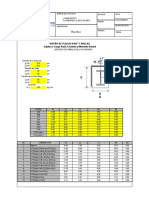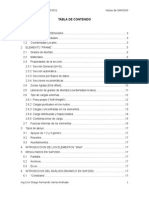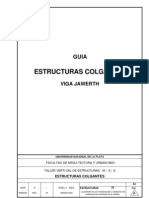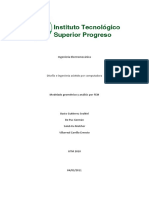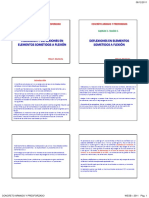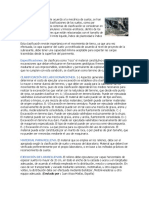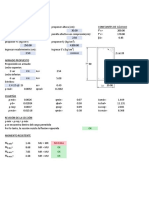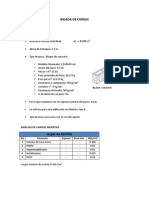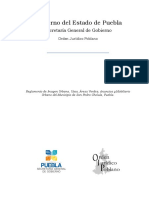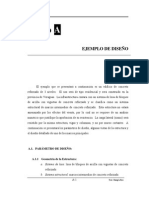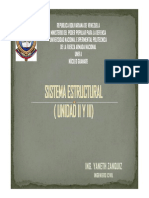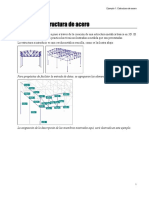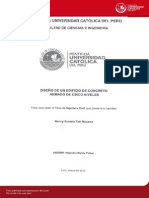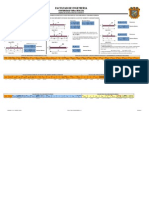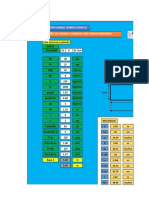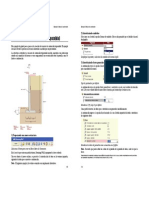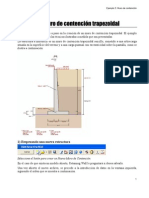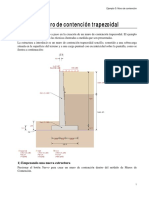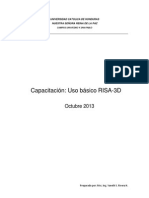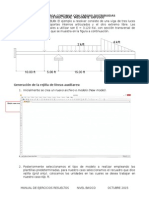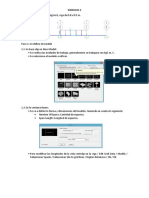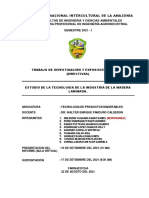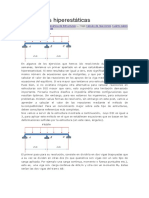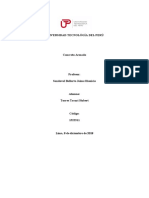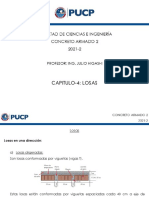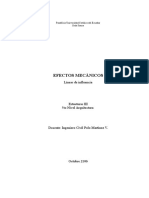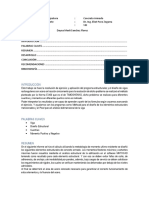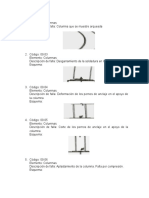Professional Documents
Culture Documents
Tutorial BD de Ram Elements
Uploaded by
toky-topoOriginal Title
Copyright
Available Formats
Share this document
Did you find this document useful?
Is this content inappropriate?
Report this DocumentCopyright:
Available Formats
Tutorial BD de Ram Elements
Uploaded by
toky-topoCopyright:
Available Formats
Ejemplo 4: Viga continua
Ejemplo 4: Viga Metlica de 2 tramos
Este ejemplo lo guiar paso a paso en la creacin de una viga metlica de 2 tramos. El ejemplo ser ms efectivo si practica las tcnicas ilustradas a medida que son presentadas. La estructura a introducir es una viga metlica sencilla cargada con dos cargas puntuales situadas a la mitad del primer tramo y a tres cuartos del segundo tramo, como se ilustra a continuacin:
1) Empezando una nueva estructura
Seleccione el botn para crear una Nueva Viga Continua. En el caso de que exista un modelo abierto, Continuous Beam le preguntar si desea salvarlo. Una vez abierto el nuevo archivo, se procede a la introduccin de datos en la ventana izquierda, siguiendo el orden que se muestra a continuacin. Nota.- El siguiente ejemplo y los valores asumidos son simplemente ilustrativos.
2) Introduciendo unidades
Seleccione con el ratn la opcin Sistema de unidades. Esta accin permitir que se habilite el men desplegable.
Despliegue la pestaa y seleccione las unidades del sistema ingls.
1
Ejemplo 4: Viga continua
3) Introduciendo geometra
A continuacin vaya a la opcin Geometra. Esta y las dems carpetas pueden desplegarse o cerrarse para comodidad del usuario.
Ingrese el nmero de tramos: 2 Como podr observar, los tramos fueron generados. A continuacin vaya a la opcin Tramos de longitud igual, en este caso se tendrn longitudes diferentes en los 2 tramos, por lo tanto seleccione la opcin No.
Seleccione la opcin No Inmediatamente le aparecer en la venta superior derecha el siguiente mensaje: La longitud del tramo debe ser mayor a cero (Tramo 2), puesto que es necesario definir las longitudes restantes. Por lo tanto vaya a la opcin longitudes y despliegue la pestaa. En ese momento usted tendr disponible una planilla electrnica en la que podr introducir las longitudes segn el nmero de tramos definido anteriormente.
Introduzca 20 y 15 ft. Presione Aceptar. Nota.- Recuerde que puede editar las celdas de las planillas cada vez que lo desee o puede utilizar el botn para deshacer los cambios realizados. A continuacin presione la opcin Material igual en todos los tramos.
Selecccione Si. Vaya a la opcin Material y desplegando la pestaa encontrar un men con todos los materiales disponibles, en el ejemplo ser Acero (Steel) A992 Gr 50.
Ejemplo 4: Viga continua
Haga clic para seleccionar el material: Steel y A992 Gr50. Presione Aceptar. Luego presione la opcin Seccin igual en todos los tramos.
Seleccione Si A continuacin haga clic en Seccin y despliegue la pestaa. Obtendr un men con todas las secciones disponibles en la base de datos. Cada vez que seleccione un tipo de seccin, observar las distintas dimensiones del mismo.
Busque el tipo de seccin W, seleccione la seccin W6X20 y presione el botn Aceptar. Nota.- Cuando se trata de ms de una seleccin y se trabaja en la planilla, seleccione el material, para asignarlo o haga doble clic sobre el mismo seccin u otro deseado y presione el botn Vaya a la opcin Cdigo de diseo, en la cual encontrar 3 cdigos de diseo: ASD (Diseo por Esfuerzos Admisibles), LRFD (Diseo por Factor de Carga y Resistencia) o BS 5950 (solo para miembros de acero).
Despliegue la pestaa y escoja el cdigo de diseo LRFD.
4) Asignando restricciones
A continuacin vaya a la opcin Restricciones y Usar la misma restriccin.
3
Ejemplo 4: Viga continua
Seleccione Si Para asignar las restricciones no es necesario seleccionar los nudos en el grfico, solo vaya a la opcin Tipos y en la pestaa desplegable seleccione el tipo de restriccin.
Seleccione Apoyo articulado Nota.- Cuando las restricciones son diferentes, usted encontrar en la opcin Tipo, una planilla; donde presionando dos veces en las celdas con el ratn, tendr para escoger 5 restricciones posibles.
Deje la opcin Extremo en voladizo sin modificar ya que la viga ejemplo no presenta voladizo.
5) Introduciendo cargas
En el ejemplo se introducir una carga puntual de 7 Kips en el sentido de la gravedad como Carga Muerta. Adicionalmente se aplicar una fuerza concentrada de 8 Kips como Carga Viva. Para asignar cargas, ya sean muertas o vivas, siga los siguientes pasos:
Seleccione dentro de Carga muerta la opcin de Carga puntual.
4
Ejemplo 4: Viga continua
Presione el botn
e introduzca los datos como se muestra en la figura. Luego presione Aceptar
Nota.- El valor de la carga debe ir sin signo, ste lo da la direccin Hacia abajo o Hacia arriba. La distancia a la que se sita la carga puede asignarse en magnitud o porcentaje del total de la longitud, segn requerimiento del usuario.
Presione nuevamente Aceptar. En este ejemplo no se considerar el peso propio.
Despliegue la pestaa y seleccione la opcin No. Realizaremos el mismo procedimiento para asignar una carga puntual viva, como se muestra en la figura.
Seleccione Carga puntual.
Ejemplo 4: Viga continua
Presione el botn
e introduzca los datos como se muestra en la figura. Luego presione Aceptar.
Presione nuevamente Aceptar.
Deje el nmero por defecto.
6) Generando combinaciones de carga
El programa presenta las diferentes combinaciones de carga para cada cdigo, tanto de servicio, como de diseo. El usuario podr cargar estas combinaciones automticamente o podr introducirlas manualmente.
Despliegue la pestaa y presione el botn para generar las combinaciones de carga.
Presione el botn para abrir un archivo y seleccione la combinacin de cargas segn el cdigo que se est usando, en este caso AISC-LRFD-LoadCombosService. Presione Open (Abrir).
6
Ejemplo 4: Viga continua
Presione OK (Aceptar).
Mantenga los combos seleccionados y presione OK (Aceptar).
Le aparecer un mensaje con el nmero de combinaciones de carga generadas. Presione OK.
7
Ejemplo 4: Viga continua
Todas las cargas que usted genere sern visibles en parte superior de la planilla. Realice el mismo procedimiento para las combinaciones de diseo.
7) Asignando datos de diseo
Cambie el valor a 180.
Se dejarn los datos por defecto.
8) Viendo resultados grficamente
Una vez terminada la introduccin de datos, usted est listo para ver los resultados de anlisis y diseo. Se recomienda que luego de analizar la viga, confronte los resultados con el ejemplo: Example 5 Steel.RCB que viene junto con el programa, para comprobar que haya introducido los datos exactamente como se explic anteriormente. En caso de que existan diferencias en los resultados, por favor revise los datos introducidos. Para ver los diagramas de esfuerzos:
Ejemplo 4: Viga continua
Presione el botn
En la pantalla ver los diagramas tanto de corte como de momento, para el estado de carga actualmente seleccionado. Si desea ver los resultados para otro estado de carga
Despliegue la pestaa de Estado en la parte superior de la pantalla y seleccione el estado o combinacin de carga del cual desea ver los resultados. Nota.- Estos diagramas pueden ser exportados a un programa CAD de la siguiente manera: Presione el botn , coloque nombre al archivo y gurdelo.
Posteriormente abra el archivo desde un programa CAD, colocando la extensin DXF y obtendr los diagramas deseados.
9) Viendo el reporte
Todo el conjunto de datos y resultados puede ser observado en el reporte:
Ejemplo 4: Viga continua
Presione el botn. En el reporte se pueden observar 3 grandes partes: Datos de entrada de la viga como: geometra, estados de carga, cargas asignadas;
Resultados del anlisis como: reacciones, esfuerzos y puntos de inflexin, deflexiones y envolventes;
Resultados de diseo como: parmetros de diseo, verificaciones y parmetros calculados.
10
Ejemplo 4: Viga continua
El usuario puede imprimir el reporte presionando el botn
10) Diseo: Estatus Bien y Rel >1
El reporte presenta, despus de una descripcin detallada de los parmetros y resultados de clculo, un Estatus para cada tramo de la viga, en el que pueden presentarse dos opciones. Bien cuando el elemento cumple con todas las verificaciones a flexin y corte, segn la Norma.
Rel > 1; cuando el elemento falla a una o ms verificaciones.
11) Diseo en Hormign Armado
Realizando los mismos pasos del ejercicio anterior, se introducir una viga de hormign armado de 2 tramos, cargada con cargas distribuidas uniformes, como se ilustra a continuacin:
11
Ejemplo 4: Viga continua
Datos a introducir: L1=20 ft L2=15 ft fc = 3000 psi fy = 40 ksi Carga muerta = 0.75kip/ft Carga viva = 1.0 kip/ft Seccin: RcBeam12X20in Mtodo de diseo: LRFD Combinacin de carga de diseo: ACI 318 Una vez introducidos los datos anteriormente mencionados y tomando en cuenta que el programa no considere el peso propio, se proceder a la introduccin de datos para el diseo. Como se puede observar se presenta una opcin para sugerir el refuerzo, por lo tanto:
Seleccione la opcin Si de Sugerir refuerzo
12
Ejemplo 4: Viga continua
Despliegue la pestaa y seleccione la barra #4. Mantenga los dems valores por defecto.
Despliegue la pestaa y seleccione la barra #8.
Presione con el ratn en el valor de la distancia y coloque 25 Mantenga los dems datos por defecto Una vez terminada la introduccin de datos usted est listo para ver los resultados de anlisis y diseo como se indic en los incisos nmero 8 y 9 de este ejemplo. Se recomienda nuevamente que luego de analizar la estructura, confronte los resultados con el ejemplo: Example 5 R.C..RCB que viene junto con el programa, para comprobar que haya introducido los datos exactamente como se indic anteriormente. En caso de que existan diferencias en los resultados, por favor revise los datos introducidos.
12) Viendo detallamiento
Luego de observar los diagramas de esfuerzos usted podr ir a la opcin de Detallamiento, donde se encuentra el detalle de armado de la viga resultante segn diseo. Para ello:
13
Ejemplo 4: Viga continua
Presione el botn Como puede observar, a la izquierda de su pantalla tiene una planilla electrnica en la que podr editar la armadura. En el ejemplo se tienen 7 barras #4 en la parte superior; para mejorar esta armadura sin la necesidad de volver a la pantalla inicial de introduccin de datos: Presione datos. cambie el tamao de la barra para el refuerzo superior a #5 y mantenga los dems
Coloque nuevamente el tamao de barra para el refuerzo superior y estribos. Cambie los datos como se muestra en la figura. Presione Aceptar. Observe que la armadura tom el nuevo valor. Nota.- Los datos de la armadura pueden ser modificados mediante la planilla que se encuentra en la parte izquierda de la pantalla, de la siguiente manera:
14
Ejemplo 4: Viga continua
Seleccione la armadura a editar, haciendo clic en la descripcin de la misma.
Presione en la celda denominada Cant., cambie el valor de 4 a 2 y presione Intro. Como puede observar el nmero de barras ha cambiado inmediatamente en la pantalla.
13) Diseo en madera
Realizando los mismos pasos del ejercicio anterior, se introducir una viga de madera de 2 tramos, cargada con cargas distribuidas uniformes, como se ilustra a continuacin:
Datos a introducir: L1=20 ft L2=15 ft Material: Lumber Aspen No.2 Carga muerta = 0.2kip/ft Carga viva = 0.1 kip/ft Seccin: S4S 8x16in
15
Ejemplo 4: Viga continua
Mtodo de diseo: ASD Una vez introducidos los datos anteriormente mencionados y tomando en cuenta que el programa no considere el peso propio, se proceder a la introduccin de datos para el diseo. Por lo tanto:
Despliegue la pestaa de Condiciones ambientales y seleccione la opcin Seca.
Asigne un valor de 5 in al Largo de entalladura, 1 in al Ancho de entalladura y deje los dems valores por defecto. Una vez terminada la introduccin de datos usted est listo para ver los resultados de anlisis y diseo como se indic en los incisos nmero 8 y 9 de este ejemplo. Se recomienda nuevamente que luego de analizar la estructura, confronte los resultados con el ejemplo: Example 5 Wood.RCB que viene junto con el programa, para comprobar que haya introducido los datos exactamente como se indic anteriormente. En caso de que existan diferencias en los resultados, por favor revise los datos introducidos.
16
You might also like
- Basico Staad ProDocument15 pagesBasico Staad ProUriel PerezNo ratings yet
- Cálculo de apuntalamiento de losa para demolicionesDocument8 pagesCálculo de apuntalamiento de losa para demolicionesJessie Calderon ZNo ratings yet
- Anclas MRP 1Document23 pagesAnclas MRP 1javier ramos morenoNo ratings yet
- Notas SAP2000 análisis estructuralDocument17 pagesNotas SAP2000 análisis estructuralAndrade DiegoNo ratings yet
- Calculo de Zapata Aislada para Columna Perfil IPRDocument11 pagesCalculo de Zapata Aislada para Columna Perfil IPRlilianaswpNo ratings yet
- Estructuras ColgantesDocument14 pagesEstructuras ColgantesValentin BelloNo ratings yet
- Ingeniería Electromecánica - Modelado geométrico y análisis por FEMDocument18 pagesIngeniería Electromecánica - Modelado geométrico y análisis por FEMErnesto VillarrealNo ratings yet
- Descargar Ram Elements V8i y AprendeDocument6 pagesDescargar Ram Elements V8i y AprendeNicolas Alberto Vasquez Franco100% (1)
- Módulo 7 Deflexiones en VigasDocument18 pagesMódulo 7 Deflexiones en VigasjuanfongNo ratings yet
- Deflexiones en elementos de concreto armadoDocument11 pagesDeflexiones en elementos de concreto armadoDiego Paucca FloresNo ratings yet
- Medidas cm unidadesDocument18 pagesMedidas cm unidadessuperpiojooNo ratings yet
- Cirsoc 102 VientoDocument93 pagesCirsoc 102 VientoGaby SilvaNo ratings yet
- MC-G-101 Poste de Alumbrado Rev. ADocument74 pagesMC-G-101 Poste de Alumbrado Rev. Ahriveroll2100% (1)
- Manual de Manuales de Acero - 04Document10 pagesManual de Manuales de Acero - 04Muroni Vladimir CondeNo ratings yet
- Acero para VigasDocument4 pagesAcero para VigasNestorAnchapuriNo ratings yet
- ManualDocument522 pagesManualRaul Medina50% (2)
- Memoriá de CálculoDocument5 pagesMemoriá de CálculoJaime Bernabe Orocollo LlanqueNo ratings yet
- Calculo Estructural de Locales ComercialesDocument14 pagesCalculo Estructural de Locales Comercialesmgonzalez4100% (1)
- Analisis Placa Base PDFDocument1 pageAnalisis Placa Base PDFSaimen ZenitramNo ratings yet
- SsssDocument2 pagesSsssOrlando AdrianzenNo ratings yet
- Calculo Estructural Gradas MetalicasDocument17 pagesCalculo Estructural Gradas MetalicasJames Orobio BallesterosNo ratings yet
- Tipo de Suelos para Excavación en ZanjasDocument1 pageTipo de Suelos para Excavación en ZanjasJorge HamiltonNo ratings yet
- Memoria Descriptiva-2676 Espectacular 02mzo2012Document1 pageMemoria Descriptiva-2676 Espectacular 02mzo2012jorveroNo ratings yet
- Diseño de Vigas NTCDocument2 pagesDiseño de Vigas NTCErnesto Feliciano Basurto GalvezNo ratings yet
- Diseño de acero a flexión en losa de hormigón y viga rectangularDocument11 pagesDiseño de acero a flexión en losa de hormigón y viga rectangularMario RamosNo ratings yet
- Bajada de CargasDocument9 pagesBajada de CargasArturo van DammeNo ratings yet
- Calculo de Estribos en VigasDocument1 pageCalculo de Estribos en Vigasopty3No ratings yet
- DiseñoHormigónArmadoConsideracionesDocument11 pagesDiseñoHormigónArmadoConsideracionesantoni999No ratings yet
- Formula de Euler para Columnas Largas oDocument4 pagesFormula de Euler para Columnas Largas orodrigoNo ratings yet
- Idoc - Pub - Calculo Techo Voladizo PDFDocument26 pagesIdoc - Pub - Calculo Techo Voladizo PDFjavierNo ratings yet
- Reglamento de Imagen Urbana Usos Areas Verdes Anuncios Mobiliario Urbano Mpo San Pedro CholulaDocument54 pagesReglamento de Imagen Urbana Usos Areas Verdes Anuncios Mobiliario Urbano Mpo San Pedro CholulaRooxStHdzNo ratings yet
- Diseño de Vigas de Concreto Reforzado NTC 2004Document3 pagesDiseño de Vigas de Concreto Reforzado NTC 2004Irving Uc FernandezNo ratings yet
- Ejemplo de Diseño de Losa de ViguetaDocument19 pagesEjemplo de Diseño de Losa de ViguetaEdwin CasasNo ratings yet
- RAM Advanse 5.1Document33 pagesRAM Advanse 5.1eliel1301No ratings yet
- Diseño de Una Estructura de Acero Formado en Frío Por El Método LRFD PDFDocument9 pagesDiseño de Una Estructura de Acero Formado en Frío Por El Método LRFD PDFRodolfoSalazarCarballoNo ratings yet
- Ram AdvanceDocument158 pagesRam AdvanceLION32No ratings yet
- Diseño de ZapatasDocument59 pagesDiseño de ZapatasCLAVERTHNo ratings yet
- Polin Monten CDocument1 pagePolin Monten CYaakovAlexCarrNo ratings yet
- Diseño de Vigas de Cimentación VCDocument5 pagesDiseño de Vigas de Cimentación VCMarco Flores ZuñigaNo ratings yet
- Anuncio 2colsDocument19 pagesAnuncio 2colsCristian Abanto LeónNo ratings yet
- Diseño Estructural VigasDocument6 pagesDiseño Estructural VigasFABIANNo ratings yet
- HOJA EXCEL PARA ZAPATAS CÉNTRICAS DE CONCRETO ARMADO-Danilo Saavedra Oré .XLSMDocument9 pagesHOJA EXCEL PARA ZAPATAS CÉNTRICAS DE CONCRETO ARMADO-Danilo Saavedra Oré .XLSMAYERIMNo ratings yet
- Hoja de Calculo para Vigas A Flexion TorDocument94 pagesHoja de Calculo para Vigas A Flexion TorBlady CòrdovaNo ratings yet
- Diseño SismicoDocument9 pagesDiseño SismicoDarley MauricioNo ratings yet
- Sandro Daniel Venero Soncco Diseño de Zapatas Corridas Con Carga ExentricaDocument14 pagesSandro Daniel Venero Soncco Diseño de Zapatas Corridas Con Carga ExentricaRony Adolfo Salluca AñamuroNo ratings yet
- Ejemplo Muro de Contención TrapezoidalDocument7 pagesEjemplo Muro de Contención TrapezoidalSebastian TobonNo ratings yet
- Tutorial RW de Ram Elements V8iDocument14 pagesTutorial RW de Ram Elements V8itoky-topo100% (1)
- Muro basculante con claros y cargasDocument26 pagesMuro basculante con claros y cargascatogueruNo ratings yet
- Tutorial TuDocument14 pagesTutorial TuHugo Ramirez CarmonaNo ratings yet
- Apoyos Inclinados Sap 2000Document45 pagesApoyos Inclinados Sap 2000dominicaNo ratings yet
- Clase 9 InvernaderoDocument13 pagesClase 9 InvernaderoMaryNo ratings yet
- Tutorial MW de Ram Elements V8iDocument15 pagesTutorial MW de Ram Elements V8itoky-topoNo ratings yet
- Diseño de zapatas de hormigón armado paso a pasoDocument17 pagesDiseño de zapatas de hormigón armado paso a pasotoky-topo100% (1)
- Capacitacion RisaDocument18 pagesCapacitacion RisaYury Lenin Ramirez100% (1)
- Tutorial CW de Ram Elements V8iDocument23 pagesTutorial CW de Ram Elements V8itoky-topoNo ratings yet
- Modelo y Manual en SAP2000 V17.3Document27 pagesModelo y Manual en SAP2000 V17.3mjNo ratings yet
- Ejercicio 2Document6 pagesEjercicio 2Jorge Ramirez RiveraNo ratings yet
- Modulo 5Document32 pagesModulo 5Isidro Bustamante BustamanteNo ratings yet
- Manual de civil 3D aplicado a proyectos vialesFrom EverandManual de civil 3D aplicado a proyectos vialesNo ratings yet
- Especificación Técnica para Colocación de GeotextilDocument2 pagesEspecificación Técnica para Colocación de GeotextilSamuel Villa ArcosNo ratings yet
- Ce NevalDocument11 pagesCe NevalGustavo Baldeon NuñezNo ratings yet
- Manual Mecanica de SuelosDocument199 pagesManual Mecanica de SuelosGaspar Urbano MendezNo ratings yet
- Presentacion Resumida G Auvinet Potamologia 260811Document88 pagesPresentacion Resumida G Auvinet Potamologia 260811eduardo2009_No ratings yet
- Manual de Ingenieria de RiosDocument142 pagesManual de Ingenieria de RiosDarikuNo ratings yet
- Problemario EmmDocument6 pagesProblemario EmmDaniel AlanizNo ratings yet
- Evaluación de Obra Evaluación de Obras de Protección en San José Del Guaciare, Colombias de Protección en San José Del Guaciare, ColombiaDocument16 pagesEvaluación de Obra Evaluación de Obras de Protección en San José Del Guaciare, Colombias de Protección en San José Del Guaciare, ColombiaSamuel Villa ArcosNo ratings yet
- Calculo TablestacasDocument10 pagesCalculo TablestacasRobinson MoránNo ratings yet
- Calculo de SocavaciónDocument32 pagesCalculo de SocavaciónNoe Marin BardalesNo ratings yet
- Tipos de VigasDocument10 pagesTipos de VigasCesarHuarcayaNo ratings yet
- DISEÑO ESTRUCTURAL ACERODocument17 pagesDISEÑO ESTRUCTURAL ACEROÁlex JiménezNo ratings yet
- Monografia Madera LaminadaDocument49 pagesMonografia Madera LaminadaEducito SejekamNo ratings yet
- Estructuras HiperestáticasDocument8 pagesEstructuras HiperestáticasAngelEspinozaVilcaNo ratings yet
- Analisis Seccional SebaDocument36 pagesAnalisis Seccional SebasMuchsNo ratings yet
- Torres Tacuri HubertDocument107 pagesTorres Tacuri HubertAngelinne Keity Huaman TorresNo ratings yet
- Tesis Calculo de Porticos de Acero Estructural Segun Aisc PDFDocument532 pagesTesis Calculo de Porticos de Acero Estructural Segun Aisc PDFCarlos Gonzales80% (5)
- Capitulo-4 Losas (2021-2)Document159 pagesCapitulo-4 Losas (2021-2)Yonatan Florian AlcantaraNo ratings yet
- Ejercicios Sistemas de TuberiasDocument2 pagesEjercicios Sistemas de TuberiasNicolas SebastianNo ratings yet
- Evolución de Las Pruebas de Carga de Diagnóstico de Puentes en EE - UuDocument21 pagesEvolución de Las Pruebas de Carga de Diagnóstico de Puentes en EE - UuDante RojasNo ratings yet
- Construcción de vigas en concreto armadoDocument8 pagesConstrucción de vigas en concreto armadoRussel K.No ratings yet
- SesrtdyuguijhDocument24 pagesSesrtdyuguijhjuanNo ratings yet
- Efectos mecánicos y líneas de influencia de una estructuraDocument15 pagesEfectos mecánicos y líneas de influencia de una estructuraDaniel TeránNo ratings yet
- Sanchez Flores Dayna ConcretoDocument8 pagesSanchez Flores Dayna ConcretoAldril ArequipaNo ratings yet
- CLASE - Columnas-Temas 5.1 A 5.2Document40 pagesCLASE - Columnas-Temas 5.1 A 5.2jrgrimanNo ratings yet
- Elementos Sometidos A Esfuerzo de FlexiónDocument10 pagesElementos Sometidos A Esfuerzo de FlexiónDieReyNo ratings yet
- RDM Cap5 Traccion Compresion v2Document11 pagesRDM Cap5 Traccion Compresion v2alfredo_robles_1No ratings yet
- Ejercicios Parte MarcoDocument10 pagesEjercicios Parte MarcoMarco Solorzano AlbaNo ratings yet
- Caracteristicas Generales Del Concreto ArmadoDocument11 pagesCaracteristicas Generales Del Concreto ArmadoAdriana MichelleNo ratings yet
- Problem AsDocument35 pagesProblem AsTeresa Pulgar0% (1)
- GUIA de LABORATORIO Comportamiento Fragil y DuctilDocument9 pagesGUIA de LABORATORIO Comportamiento Fragil y DuctilEdwar Perez HerreñoNo ratings yet
- Zapata CombinadaDocument67 pagesZapata CombinadaEfrain Angel Calderon AlmidonNo ratings yet
- Durabilidad Del Hormigon Ing. Edgardo BeckerDocument61 pagesDurabilidad Del Hormigon Ing. Edgardo Beckerrobertsj21No ratings yet
- ResumennDocument22 pagesResumennEdgar Ignacio Rodriguez VillegasNo ratings yet
- Marcos Arriostrados y Marcos Rigidos - NCH 2369 - Dem - 004 - 2014 - Rev 0Document40 pagesMarcos Arriostrados y Marcos Rigidos - NCH 2369 - Dem - 004 - 2014 - Rev 0Emmanuel Pincheira Martinez0% (1)
- Reijnst SanMartín Tobar Vargas ZuiltDocument16 pagesReijnst SanMartín Tobar Vargas ZuiltDaniel Vargas ToroNo ratings yet
- Tipo de Fallas Estructurales de Acero 1Document11 pagesTipo de Fallas Estructurales de Acero 1Jr Mars100% (1)
- Aplicación de Métodos Numéricos en El Diseño de Armado de Una LosaDocument9 pagesAplicación de Métodos Numéricos en El Diseño de Armado de Una LosaMariana MolinaNo ratings yet
- Trabajo de InvestigacionDocument11 pagesTrabajo de InvestigacionLuisFloresAlbinoNo ratings yet