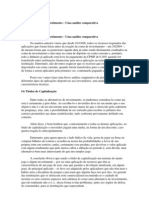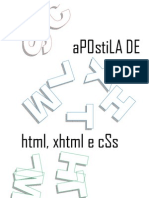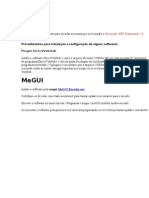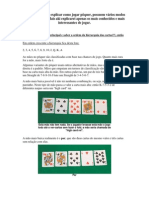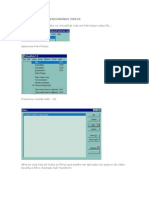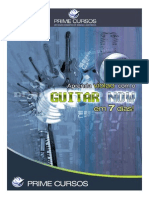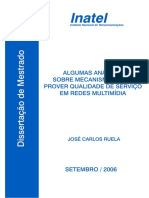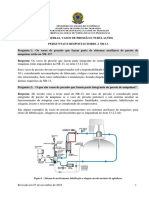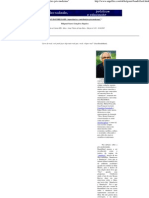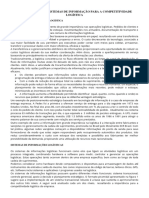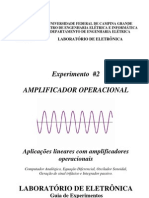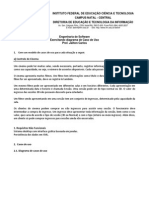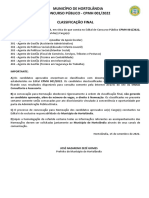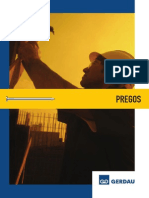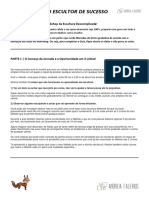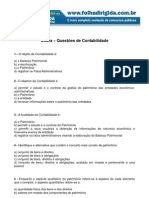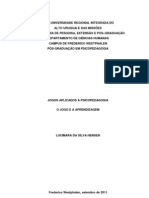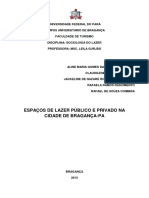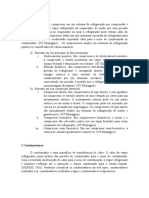Professional Documents
Culture Documents
Tutorial DVDLab Com Diversos Epis Dios e MenuAnimado
Uploaded by
Jones da CostaCopyright
Available Formats
Share this document
Did you find this document useful?
Is this content inappropriate?
Report this DocumentCopyright:
Available Formats
Tutorial DVDLab Com Diversos Epis Dios e MenuAnimado
Uploaded by
Jones da CostaCopyright:
Available Formats
CRIANDO DVD COM DIVERSOS EPISDIOS EM APENAS 1 DVD!!!
Primeiramente iremos precisar dos seguintes programas: 1 => DIKO 2 => CCE SP ENCODER 3 => DVDLAB PRO 4 => KLITE MEGA CODECS PACK http://www.free-codecs.com/ 5 => DIVX CODEC http://www.free-codecs.com/ Instalando o KLITE MEGA CODECS PACK: Basta executar o arquivo e seguir a instalao normalmente alterando apenas o desejado, mas nada precisa ser alterado como padro!!! Instalando o DIKO: Execute o arquivo DIKO 2.23.exe, siga a instalao normalmente... aps o trmino, copie os dois arquivos contidos na pasta CRACK para o diretrio de instalao do DIKO e mande substituir todos os arquivos!!! Instalando o CCE SP Encoder: Extraia o arquivo, abra a pasta CCE 2.67.00.27 e instale o programa; Agora abra a pasta CCE Patcher 0.5.7 copie todos os arquivos para o diretrio de instalao do programa, execute o arquivo CCE_Patcher.exe e na janela q abrir, aponte o executvel cctspt.exe para aplicao do patch; Agora abra a pasta EdCCE 1.81 copie todos os arquivos para o diretrio de instalao do programa, execute o arquivo EclCCE.exe e novamente iremos apontar o executvel cctspt.exe do programa e tudo estar instalado corretamente. Instalando o DVDLab Pro: Execute o arquivo DVDlabPRO153.exe, siga a instalao normalmente e ao trmino abra a pasta Patch, copie os arquivos DVDlabPRO_crk.exe e regfile.reg para o diretrio de instalao do programa, execute primeiro o DVDlabPRO_crk.exe e clique em APLLY PATCH depois EXIT, em seguida execute o arquivo regfile.reg de SIM e OK e seu DVDLAB estar instalado corretamente!!! Bom, agora com todos os programas instalados corretamente, iremos partir para o que nos interessa!!! Abrimos o DIKO e teremos esta janela:
Ento clicaremos em CONFIGURATION e teremos a seguinte janela:
1 => Formato de cor correspondente a sada do vdeo, ento deixe sempre NTSC; 2 => Tamanho da mdia DVD(falaremos disso mais adiante); 3 => Linguagem do programa; 4 => Pasta de trabalho onde sero salvos os arquivos da converso do vdeo!!! Agora iremos para a aba AUTORAO e teremos a seguinte janela:
1 => Seletor de captulos a ser criado, mas como iremos criar pelo DVDLAB, coloque em NO CRIAR CAPTULOS; 2 => Desmarque esta opo, pois no iremos precisar autorar os vdeos antes de pass-los pelo DVDLAB!!! Aba VDEO 1:
1 => Programas de vdeo que iremos usar durante o processo, ento poderemos usar ou o CCE ou o FReeENC; 2 => Diretrio onde se encontra o executvel do programa que usaremos; 3 => Referente a qualidade de encoder do vdeo, ento usamos MULTIPASS VBR para modo mais rpido ou FATOR DE QUALIDADE para um processo mais demorado; 4 => N de vezes que o processo do vdeo ser feito... quanto maior o n, maior a qualidade do vdeo e maior demora!!! O resto basta deixar como mostrado na imagem acima!!! Aba VDEO 2:
1 => Referente a qualidade final do vdeo tambm, ento poder deixar como mostrado na imagem que no ter problema e o processo ser mais rpido e o demais deixe como mostrado na imagem acima!!! Aba AUDIO:
Basta deixar tudo como mostrado na imagem acima!!! Aba LEGENDAS:
Tambm poder deixar como na imagem acima!!! Agora voltaremos para a aba PARMETROS e na opo de TAMANHO DA MDIA, iremos ter que fazer testes para obter o melhor resultado, mas aconselho a colocar entre 2.000 e 3.000 no mximo, pois o programa muitas vezes acaba criando os arquivos maiores do que a mdia, tornando assim impossvel de coloc-los em um nico DVD 5!!! P.S. Estou usando como exemplo a 4 temporada do X-Men, sendo que so 17 episdios e cada um com 21mints em mdia, ento vou colocar 8 episdios em um DVD e 9 em outro para que no aja muita perda de qualidade, mas as
temporadas 1, 2 e 5 tem 13 e/ou 14 episdios cada e coloquei cada uma das temporadas em um nico DVD, ou seja, fechei um DVD com 14 episdios e a qualidade ficou tranquilssima, mas neste irei dividir para no carregar demais o DVD!!! Pronto, com tudo configurado direitinho, clicamos em OK e voltaremos para a janela inicial do DIKO e agora clicaremos em NOVA CONVERSO e teremos a seguinte janela:
1 => Janela onde mostra todos os arquivos que sero adicionados, ento v adicionando-os em ordem; 2 => Boto para selecionar os arquivos a serem adicionados; 3 => Boto para finalizar o projeto aps todos os arquivos tiverem sidos adicionados!!! Aps adicionarmos todos os vdeos que queremos, clicaremos em FINISH e teremos a seguinte janela:
Basta clicar em INICIAR CONVERSO AGORA! E aguardar o trmino!!!
O DIKO bem simples assim mesmo e no se tem mais nada para fazer alm disso... uso o DIKO por ser muito simples, obter excelentes resultados finais, tempo de converso dentro do padro ou at menor, poder usar o CCE entre outros encoders de vdeo e ser BR... basta de motivos???? Bom, agora iremos para a pasta que selecionamos de TRABALHO(pasta onde esto salvos os arquivos da converso) e teremos todos esses arquivos:
1 => Arquivo de VDEO(MPV)... so os arquivos de vdeo que precisaremos; 2 => Arquivos de AUDIO(MPA)... so os arquivos de udio que precisaremos; 3 => Arquivos de AUDIO(MPA) tambm, mas esses no esto com nomeados e so menores do que os de cima, ento nem precisaremos deles(caso queira maior espao no DVD para a criao dos menus, coloque estes arquivos por serem menores); 4 => Repare que selecionei apenas os arquivos de VDEO(MPV) e os de UDIO(MPA) e todos eles juntos deram um total de 3,59GB, ento tenho bastante espao para a criao dos menus pelo DVDLAB!!! Os demais arquivos que no selecionei e ou no relatei, podem ser deletados, pois nem nos serviro para nada, inclusive os arquivos WAV que esto ocupando bastante espao no HD, ento deixe apenas os MPV e os MPA e os demais podem ser deletados!!! Bom, j temos todos os arquivos necessrios para comear a criao dos MENUs e finalizar com a autorao dos mesmos com o prprio DVDLAB!!! P.S. Caso queira converter os arquivos UDIO para o formato AC3, basta usar o BESWEET, mas nem tem necessidade disso, ento nem detalharei o processo... quem quiser maiores detalhes, basta olhar um dos outros dois TUTORIAS j criados por mim!!! Abra o DVDLab, veremos esta janela, ento clicaremos em OK deixando exatamente como mostrado na imagem:
Ento teremos esta janela a seguir:
Agora vamos adicionar os MOVIEs(FILMEs) referente ao n de arquivos MPV que temos, ento clique com o direito do mouse dentro da janela PROJECT e v adicionando quantos MOVIEs quiser, depois clique com o direito do mouse novamente em PROJECT e v adicionando quantos MENUs quiser... segue a imagem:
Pronto, com todos os MOVIEs e MENUs adicionados , agora iremos carregar os arquivos MPV e MPA ao DVDLAB, ento clicaremos com o direito do mouse dentro da janela ASSETS q fica l embaixo ao lado do PREVIEW e selecionaremos IMPORT ou ento basta arrastar os arquivos da pasta direto para dentro do DVDLAB... segue a imagem:
E ficaremos com a janela desta forma:
1 => Todos os MOVIEs adicionados referente ao n de episdios da minha temporada; 2 => Adicionei apenas um MENU, pois no criarei mais do que um, mas poder ser adicionado quantos quiser; 3 => Atalhos de todos os MOVIEs e MENUs onde usaremos no decorrer do processo; 4 => Janela ASSETS, onde mostram todos os arquivos para o nosso projeto!!! Agora vamos colocar cada MPV(VDEO) e MPA(AUDIO) em seus devidos lugares, ento segue a imagem:
1 => Local onde o arquivo MPV foi adicionado... basta arrast-lo da janela ASSETS para o local indicado acima; 2 => Local onde o arquivo MPA foi adicionado... basta arrast-lo da janela ASSETS para o local indicado acima; E assim faremos com todos os outros arquivos MPV e MPA, sendo que cada um deles em cada MOVIE(MPV 1 e MPA 1 no MOVIE 1, MPV 2 e MPA 2 no MOVIE 2....), colocando-os em ordem para ficar um DVD organizado, ok!? P.S. Lembro que os episdios que estou usando como exemplo do tuto, todos eles esto em Portugus BR, ento nem precisarei adicionar legenda, mas caso voc precise adicionar legendas, siga o passo a passo de como fazer por um dos outros dois TUTORIAIS criados por mim, ok!? Bom, com todos os MPVs e MPAs adicionados aos MOVIEs respectivos, passaremos para a criao do(s) menu(s), ento segue a imagem:
1 => BACKGROUND que adicionei com um FRAME de um dos vdeos e para fazer isso, selecione o FRAME pela janela PREVIEW(n3), segure a tecla SHIFT e arraste a imagem para dentro do MENU e assim ela ficaro como BACKGROUND; 2 => um TRECHO do filme que adicionei para que fique de animao no fundo de tela do meu MENU e para fazer isso, selecione o TRECHO pela janela PREVIEW(n3), arraste para dentro do MENU e assim ele ficar como um retngulo e voc poder coloc-lo em qualquer posio do menu e/ou aument-lo ao tamanho que desejar... poder colocar quantos trechos quiser tambm; 3 => Janela PREVIEW onde temos um PREVIEW do filme e/ou do MENU aps ter sido renderizado!!! P.S. Ensinei mais dois modos de melhorar seus MENUs, ento seguiremos com o tuto, mas irei modificar o meu MENU, pois coloquei desta forma apenas para exemplo do TUTORIAL, ok!? Bom, agora vou mostrar como ficou o meu MENU e vou ensinar mais alguns efeitos para melhores resultados dos de vocs, ento segue a imagem:
1 => IMAGEM que adicionei do arquivo para o DVDLAB; 2 => BACKGROUND que adicionei ao DVDLAB pela janela ASSETS e o arrastei para dentro do MENU; 3 => Barra de Ferramentas para a imagem adicionada onde poder deixar a IMAGEM por cima dos botes, por baixo, por cima de alguns e por baixo de outros e centralizar a imagem corretamente, ento v clicando nas ferramentas pra descobrir qual qual; 4 => Com a imagem selecionada, arraste esta barra de TRANPARNCIA para que ela fique da forma desejada!!! 5 => Descrio do FILME MOVIE 1; 6 => Barra de Ferramentas para digitao de texto, girar o texto ou imagem selecionada, adicionar CHAPER(trecho do filme) para animao do menu entre outras funes... v clicando e descobrindo aos poucos!!! Vamos agora para outras funes, segue a imagem:
1 => Objeto que adicionei para ser o SELETOR e BOTO de cada descrio dos episdios; 2 => Inserindo o LINK ao boto selecionado, ento como no exemplo estou usando o BOTO 2, selecionei o MOVIE 2 e assim foi feito para cada um dos oito botes que adicionei, sendo o 1 para o MOVIE 1, 5 para o MOVIE 5, 8 para o MOVIE 8.... preste ateno quando estiver adicionando o LINK para o boto; 3 => Note que depois de adicionado o LINK para o boto, fica um N indicando que este boto j est com LINK; 4 => Local para escolher a imagem do boto que usei; 5 => Local para escolher a imagem do boto que usei!!! Agora, vai mais um efeito que adicionei o menu... segue a imagem:
1 => Repare que as IMAGENS que usei para ficarem como SELETOR e BOTO sumiram; 2 => Barra de ferramenta de efeitos; 3 => Deixar o BOTO INVISVEL!!! Bom, para aplicar este efeito, primeiro selecione o BOTO(1), depois v em LINK na barra de ferramentas(2), depois selecione a opo INVISIBLE NORMAL(3) e com isso seu boto ficar invisvel e s aparecer quando selecionado com o controle remoto e ento ficar desta forma:
1 => Boto para ter um PREVIEW do seu MENU; 2 => SELETOR e BOTO quando selecionado; 3 => Repare que os demais BOTES no aparecem quando no forem selecionados; 4 => Barra de Ferramentas para mudar as CORES dos BOTES!!! Pronto galera, j estou com meu MENU prontinho e agora s me resta adicionar uma MSICA ao MENU e tudo estar completo, ento segue a imagem:
1 => Arquivo SOM(AC3) que criei e adicionei para dar efeito ao meu MENU; 2 => Peguei o arquivo SOM(AC3) e o arrastei para dentro do MENU e ficou como na imagem; 3 => Repare o tamanho total do meu projeto... est sobrando espao... antes sobrando do que faltando, certo!? Bom, chegamos ao final de todo o processo e agora iremos renderizar os arquivos adicionando o(s) MENU(s) ao filme para depois gravar em uma mdia de DVD, ento segue a imagem:
Selecione PROJECT / COMPILE DVD... e teremos est janela:
1 => Diretrio onde sero salvos os arquivos; 2 => Diretrio temporrio onde sero salvos arquivos necessrio para o decorrer do processo do DVDLAB; 3 => Grfico de demonstrao para espao utilizado e restante da sua mdia de DVD; 4 => Grfico de demonstrao para espao utilizado e restante do HD para os arquivos aps o processo; 5 => Grfico de demonstrao para espao utilizado e restante do HD para os arquivos temporrios; 6 => Boto para comear o processo!!! O tempo total do processo vai depender da sua mquina, do tamanho total do processo!!! Aconselho a deixar a mquina trabalhando sozinha durante o processo, pois ele bastante delicado e com isso evitar perda de bufer e problemas de AUDIO ou VDEO e outras coisas!!! Pronto, com o processo terminado teremos o filme no formato para DVD contendo todos os recursos iguais a um DVD original e ento agora s grav-los, mas antes salve o seu projeto do DVDLAB para que caso queira fazer alguma mudana neste menu, voc no precise criar tudo d novo, ento clique em FILE / SAVE ASS e qualquer problema basta carregar o arquivo salvo e tudo voltar ao estado final onde foi salvo!!! Antes da gravao sempre bom ver como ficou o nosso DVD, ento abriremos a pasta VIDEO_TS e abriremos o arquivo VIDEO_TS.IFO com o MEDIA PLAYER CLASSIC e se tudo estiver OK s gravar!!! Gravando nosso DVD com o Nero: Abra o NERO EXPRESS, selecione o seu driver de DVD, selecione a opo ARQUIVO DE DVD DE VDEO como mostra a imagem:
Ento iremos para a seguinte janela e basta arrastarmos as pasta AUDIO_TS e VIDEO_TS para dentro da janela e ficaremos desta forma:
Ento clicaremos em AVANAR, daremos nome ao DVD, selecionamos a velocidade de gravao(aconselho sempre a usar 4x ou 8x caso sua mdia seja de 16x) e aguardar o final da gravao para poder ver seu filme no DVD de mesa deitado na cama ou sentado no sof com o maior conforto do lar!!! Bom, chegamos ao final de mais um tutorial e espero que consigam fazer seus DVDs com a qualidade desejada e tenham entendido todo o tutorial que demorei bastante para faz-lo e procurei ao mximo colocar tudo com os maiores detalhes possveis, por isso ficou to grande!!! Qualquer dvida s postar no frum que irei tentar ajud-los!!! Abrao!!! Criado por Mengo_P2!!!
You might also like
- Logistica Reversa Vant Comp EconDocument19 pagesLogistica Reversa Vant Comp EconJones da CostaNo ratings yet
- Análise de Projetos e de InvestimentosDocument7 pagesAnálise de Projetos e de InvestimentosJones da CostaNo ratings yet
- Administração Financeira e Orçamentária PDFDocument67 pagesAdministração Financeira e Orçamentária PDFJones da Costa50% (6)
- Uma Confraria de Tolos - John Kennedy Toole PDFDocument352 pagesUma Confraria de Tolos - John Kennedy Toole PDFJones da Costa100% (3)
- CorelDraw X6Document79 pagesCorelDraw X6Elgs SilvaNo ratings yet
- Apostila de LogísticaDocument77 pagesApostila de LogísticaThiago Ferreira100% (1)
- Apostila Biologia CEFET PDFDocument57 pagesApostila Biologia CEFET PDFBiologia Concurso Vestibular90% (20)
- Eduardo Fortuna - As Alternativas de Investimento - Uma Análise Comparativa - 20pgDocument20 pagesEduardo Fortuna - As Alternativas de Investimento - Uma Análise Comparativa - 20pgPedro BragaNo ratings yet
- Apostila HTML, XHTML E CSS PDFDocument89 pagesApostila HTML, XHTML E CSS PDFRobson AlvesNo ratings yet
- Apostila HTML, XHTML E CSS PDFDocument89 pagesApostila HTML, XHTML E CSS PDFRobson AlvesNo ratings yet
- Guia de configuração de softwares para encode em H.264Document143 pagesGuia de configuração de softwares para encode em H.264Jones da CostaNo ratings yet
- Aprenda A Jogar Poker PDFDocument14 pagesAprenda A Jogar Poker PDFIceStyle397No ratings yet
- Apostila After EffectsDocument59 pagesApostila After Effectsbetoreiter97% (29)
- Jorge Kajuru - Dossiê K: Uma História de Corrupção e TruculênciaDocument265 pagesJorge Kajuru - Dossiê K: Uma História de Corrupção e TruculênciaEmerson Seiti TakahashiNo ratings yet
- Bully DetonadoDocument23 pagesBully DetonadoJones da CostaNo ratings yet
- Truques de Edição de Vídeos No VirtualDubDocument8 pagesTruques de Edição de Vídeos No VirtualDubJones da CostaNo ratings yet
- Tutorial - Criação de Disco de Imagem Com NeroDocument6 pagesTutorial - Criação de Disco de Imagem Com NeroJones da CostaNo ratings yet
- Como Tocar Violão em 7 DiasDocument45 pagesComo Tocar Violão em 7 DiasEdilene Eco0% (1)
- Jorge Kajuru - Condenado A FalarDocument45 pagesJorge Kajuru - Condenado A FalarEmerson Seiti TakahashiNo ratings yet
- Audacity Tuto SimplificadoDocument4 pagesAudacity Tuto SimplificadoJones da CostaNo ratings yet
- Guia GTA IV Ultimate Portugu SDocument164 pagesGuia GTA IV Ultimate Portugu SJones da CostaNo ratings yet
- A evolução da distribuição: o Cross DockingDocument20 pagesA evolução da distribuição: o Cross DockingJones da CostaNo ratings yet
- Jorge Kajuru - Dossiê K: Uma História de Corrupção e TruculênciaDocument265 pagesJorge Kajuru - Dossiê K: Uma História de Corrupção e TruculênciaEmerson Seiti TakahashiNo ratings yet
- Tabelas de atenuação e filtros para equalização de áudio em veículosDocument3 pagesTabelas de atenuação e filtros para equalização de áudio em veículosVanderlei Roberto MorettoNo ratings yet
- Curso Direitos HumanosDocument1 pageCurso Direitos HumanosErik HenriqueNo ratings yet
- Analise Estrutural de Lajes Maciças de Concreto Armado em EdificiosDocument52 pagesAnalise Estrutural de Lajes Maciças de Concreto Armado em EdificiosDavid SaymonNo ratings yet
- Ensaio de condutividade elétrica de correiasDocument3 pagesEnsaio de condutividade elétrica de correiasWesley WielNo ratings yet
- Como Fazer Um Relatório (Resumo)Document4 pagesComo Fazer Um Relatório (Resumo)JoyceSouza121No ratings yet
- Como preparar um ensaio newborn perfeitoDocument46 pagesComo preparar um ensaio newborn perfeito3jos3a100% (1)
- Dissertacao - 2006 - Jose Carlos RuelaDocument160 pagesDissertacao - 2006 - Jose Carlos RuelaJonnas Câmara de AbreuNo ratings yet
- Calibração de Instrumentos HARTDocument16 pagesCalibração de Instrumentos HARTTiago CarvalhoNo ratings yet
- Regras sobre caldeiras, vasos de pressão e tubulações da NR-13Document14 pagesRegras sobre caldeiras, vasos de pressão e tubulações da NR-13Hélio BomfimNo ratings yet
- Ffmpeg Manual TraduzidoDocument26 pagesFfmpeg Manual TraduzidoFrancisco AssisNo ratings yet
- Baudrillard e simulacrosDocument8 pagesBaudrillard e simulacroscmdicolla6163No ratings yet
- NBR 0 Guia para A Expressão Da Incerteza de Medição PDFDocument134 pagesNBR 0 Guia para A Expressão Da Incerteza de Medição PDFtomeloNo ratings yet
- A Importância de Sistemas de Informação para A Competitividade LogísticaDocument5 pagesA Importância de Sistemas de Informação para A Competitividade LogísticaAndreia MouraNo ratings yet
- Manual roçadeira articulada MFW Harpia 515Document25 pagesManual roçadeira articulada MFW Harpia 515walyrysNo ratings yet
- ELETRONICA - Experimento - Guia 2 - 2010 - 1Document8 pagesELETRONICA - Experimento - Guia 2 - 2010 - 1Filipe Rodrigues ViannaNo ratings yet
- Engenharia de manutenção aeronáutica sistemasDocument50 pagesEngenharia de manutenção aeronáutica sistemasIgor Moura QueirozNo ratings yet
- Exercitando Diagrama Caso de Uso2Document5 pagesExercitando Diagrama Caso de Uso2Alex Fernandes0% (2)
- Parts Manual: 120H Motor GraderDocument1,068 pagesParts Manual: 120H Motor GraderJoel Rodríguez100% (8)
- Classificação Final Concurso HortolândiaDocument82 pagesClassificação Final Concurso HortolândiaMomo TiktokNo ratings yet
- Pregos Gerdau - Dimensões e aplicaçõesDocument8 pagesPregos Gerdau - Dimensões e aplicaçõesconsultachNo ratings yet
- Lista de materiais para esculturaDocument3 pagesLista de materiais para esculturaenilimaleite7435No ratings yet
- Questões de ContabilidadeDocument5 pagesQuestões de ContabilidadeMarcus Vinicius BatistaNo ratings yet
- Check List TrafegoDocument5 pagesCheck List TrafegoMatheus SanNo ratings yet
- Portaria e Regimento Interno Do CFAPDocument29 pagesPortaria e Regimento Interno Do CFAPMarcos AraújoNo ratings yet
- Manual de Instalacao Do LZS 003 HS v1 15 Rev4 PDFDocument110 pagesManual de Instalacao Do LZS 003 HS v1 15 Rev4 PDFarnoudfilhoNo ratings yet
- O Jogo e A AprendizagemDocument7 pagesO Jogo e A AprendizagemLucimara S. SilvaNo ratings yet
- Manual Cfw11Document87 pagesManual Cfw11joaoNo ratings yet
- Plano de Marketing para Lançamento de InfoProdutoDocument3 pagesPlano de Marketing para Lançamento de InfoProdutoFagner BrilhanteNo ratings yet
- Espaços de Lazer Público e Privado Na Cidade de Bragança/PADocument12 pagesEspaços de Lazer Público e Privado Na Cidade de Bragança/PARafael CoimbraNo ratings yet
- Tipos de compressores e condensadores em sistemas de refrigeraçãoDocument3 pagesTipos de compressores e condensadores em sistemas de refrigeraçãoDídimo GomesNo ratings yet