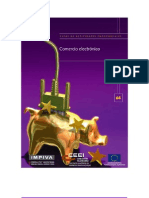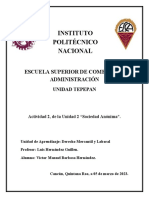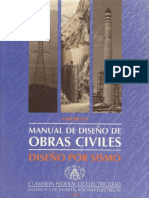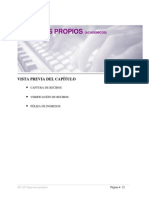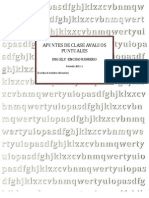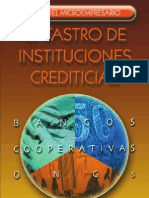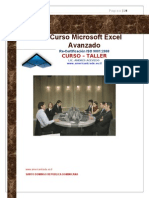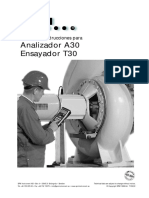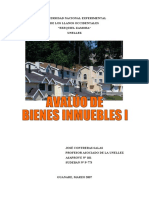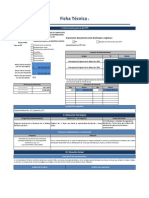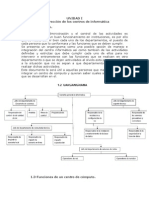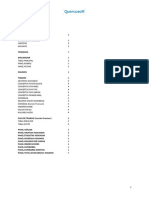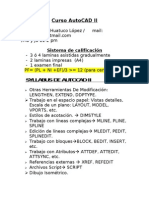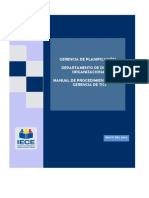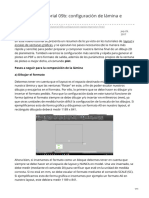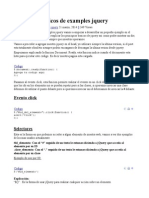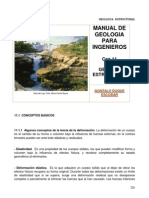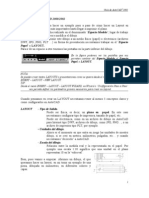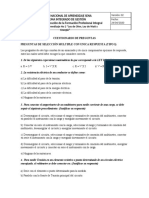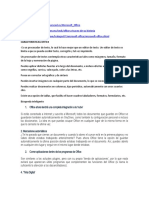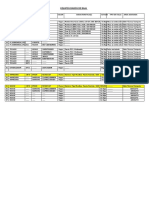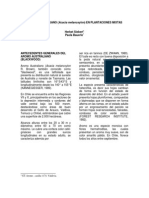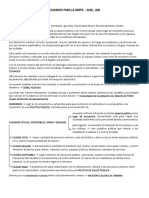Professional Documents
Culture Documents
Lay Out Autocad
Uploaded by
linuxubvCopyright
Available Formats
Share this document
Did you find this document useful?
Is this content inappropriate?
Report this DocumentCopyright:
Available Formats
Lay Out Autocad
Uploaded by
linuxubvCopyright:
Available Formats
Gua de AutoCAD2002 Israel Sabater LAYOUT EN AUTOCAD 2000/2002 En esta leccin vamos a hacer un ejemplo paso a paso de cmo
hacer un Layout en AutoCAD, con los pasos ms importantes hasta llegar a imprimir el plano. Hasta ahora el dibujo se ha realizado en el denominado Espacio Modelo, lugar de trabajo en AutoCAD donde se crea y modifica el dibujo. Cuando necesitamos imprimir este dibujo a un medio fsico (papel) o electrnico (archivos DWF, JPG ,PNG, PLT ...) en forma de presentacin necesitamos trabajar en el Espacio Papel o LAYOUT. Para ir de un espacio a otro tenemos las pestaas en la parte inferior del dibujo. En la figura podemos ver las pestaas que nos permiten cambiar del Espacio Modelo al Espacio Papel, o LAYOUT. NOTA: Se pueden crear tantos LAYOUTS o presentaciones como se quiera desde el men INSERT LAYOUT NEW LAYOUT. TIP: Desde el men INSERT LAYOUT LAYOUT WIZARD, un Wizard o Configuracin Paso a Paso nos permite definir los parmetros previos necesarios para crear un Layout. Cuando pensamos en crear un LAYOUT necesitamos tener al menos 3 conceptos claros y como configurarlos en AutoCAD. LAYOUT - Tipo de Salida. Puede ser fsica, es decir, un plano en papel. En este caso necesitamos configurar tipo de impresora, tamao de papel, etc.. Puede ser electrnica, como en un archivo de dibujo en AutoCAD para Internet tipo DWF, archivos de dibujo, como JPG, PNG..., o un archivo de impresin tipo PLT, por ejemplo. - Unidades del dibujo. Ahora es el momento en que entra en juego las unidades de nuestro dibujo, si se cre en metros, milmetros, pulgadas, etc... y cuando necesitamos decirselo a AutoCAD. - Escala del dibujo. Relacin entre la medida real y la representada en el papel. Por ejemplo una escala 1:10 significa que una unidad en el plano representan 10 en la vida real. Bien, pues vamos a empezar. Abrimos un dibujo, el que queramos hacer un layout, en mi tomo un ejemplo de una pieza, dibujada en milmetros, en diferentes colores y capas. 1 Israel Sabater Gua de AutoCAD2002 Estamos en la pestaa MODELO, con lo que hacemos un clic en la pestaa LAYOUT1 y nos aparece una ventana de configuracin tal como: En la parte superior podemos cambiar el nombre al Layout o darle nombre a la configuracin del layout para recuperarla mas tarde. En la parte inferior podemos seleccionar si queremos que esta ventana de configuracin a
aparezca cada vez que creamos un nuevo layout o no. Es muy recomendable que as sea, es decir, que esta opcin est activada. La parte central del la ventana consiste en las pestaas PLOT DEVICE y LAYOUT SETTINGS. PLOT DEVICE Es aqu donde debemos decirle a AutoCAD que tipo de salida va a tener el Layout, si fsica o electrnica. Desde Plotter Configuration, en el men desplegable podemos seleccionar el tipo hacia donde vamos a enviar el archivo. Podemos seleccionar entre las diferentes impresoras o plotters que tengamos configuradas en el sistema y cambiar sus propiedades de impresin. Adems tenemos unas impresoras virtuales que envan el layout a un archivo de extensin DWF (optimizado para imprimir o ser visto), o publicar a una Web con extensin de dibujo JPG o PNG (tambin en DWF). 2 Israel Sabater Gua de AutoCAD2002 En primer lugar elegimos una impresora para seguir con el ejemplo, luego veremos como crear un DWF. Tambin asignamos la configuracin de las plumillas o estilo de impresin. Esta opcin tiene todo su potencial cuando trabajamos con Plotters, pero desde aqu podemos seleccionar como es el acabado final de la impresin. Aqu por ejemplo , si seleccionamos monochrome.ctb se imprimir el layout en blanco y negro, si seleccionamos grayscale.ctb en escala de grises, etc... LAYOUT SETTINGS Nos encontramos con: Aqu nos encontramos con dos configuraciones bsicas para completar un layout con xito. La primera es el tamao del papel. Podemos escoger este tamao en el men desplegable Paper Size donde encontraremos todos los tamaos soportados por al impresora previamente seleccionada. Tenemos los tamaos normalizados DIN A0,..,A4,..,A6, que son los aconsejables de utilizar por cuestiones de normativa. Encontramos aqu un recuadro denominado Plot Scale. Aunque pueda confundir por el nombre, es aqu donde tenemos que decirle a AutoCAD en que unidades hemos dibujado el modelo. Es decir, si para nosotros una unidad del dibujo representa un milmetro, un metro, o lo que sea. La forma mas sencilla es darse cuenta en lo que nos aparece al lado de Custom. X mm = X drawing units (X por defecto es 1). Es decir, cuantos milmetros representan mis unidades de dibujo, o, por ejemplo: si pongo, 1 mm = 1 drawing units, le estoy indicando a AutoCAD que dibuje en milmetros, si pongo 1000 mm = 1 drawing units, le 3 Gua de AutoCAD2002 Israel Sabater estoy indicando a AutoCAD que dibuje en metros. Esto es importantsimo para que AutoCAD nos represente bien la escala en el papel, como ya veremos.
IMPORTANTE: Es aconsejable definir todos estos parmetros antes de empezar a trabajar en Layout para evitar complicaciones. En el ejemplo vamos a tomar los siguientes datos: Impresin a papel en impresora. Papel tamao DIN-A4. 1 mm = 1 unidad del dibujo (el dibujo esta en milmetros). Estilo de impresin: monochrome.ctb El rea de impresin es el Layout. Al darle a OK aparece una pantalla con una hoja blanca, con los lmites imprimibles en lnea discontinua, y un rectngulo dentro del cual esta nuestro dibujo, tal como: Se cre automticamente una ventana que contiene el dibujo. Si hacemos doble clic dentro de esta ventana pasamos al Espacio Modelo llamado Flotante, es decir, estamos en nuestro dibujo, lo podemos modificar como si estuviramos en el Espacio Modelo. Si hacemos doble clic en la parte del papel volvemos al Espacio Papel. En el Espacio Papel podemos dibujar lo que sea necesario, que no se modificar en el Modelo, es decir, el dibujo, sino que solo aparecer en este Layout. En el papel es donde dibujaremos los datos sobre el dibujo, Tablas, etc... La ventana que se creo se puede cambiar de tamao como si de un rectngulo dibujado en 2D se tratara, seleccionndolo siempre desde el Espacio Papel. Como se puede apreciar los iconos del espacio papel (Layout) y el espacio modelo (Model) Icono con las coordenadas X, Y en el Layout. Icono en los coordenadas X, Y en el Espacio Modelo 4 Gua de AutoCAD2002 Israel Sabater Escala del dibujo El dibujo que esta dentro del la ventana se ha escalado segn los datos del tamao del papel y las unidades del dibujo. Pero con que escala? Por defecto la escala es la que se ajusta a la ventana, pero vamos a ver como cambiarla. Si hacemos doble clic sobre el rectngulo o la ventana, desde el espacio papel, obtenemos la tabla de propiedades de este objeto, tal como: En ella podemos distinguir, entre otras cosas, la escala. Los datos de escala se pueden introducir desde la Standard Scale donde un men desplegable nos indica las escalas ms comunes, o desde Custom Scale, donde nosotros pondremos la escala que queramos numricamente. Esto es, si queremos una escala 1:150 pondremos 1/150 en este recuadro.
Entonces como AutoCAD sabe el tamao del papel y las unidades del dibujo es capaz de dibujar a escala nuestro layout segn nosotros queramos. NOTA: Dentro del Espacio Modelo Flotante, en cada ventana, NO es aconsejable hacer un Zoom, pues cambiamos la escala. Si un Encuadre o Pan para situar el dibujo centrado. Un Zoom en el Espacio Papel no modifica ninguna escala. Nuestro Layout, con la escala apropiada de 1:2 queda tal como: 5 Israel Sabater Gua de AutoCAD2002 Vamos a ver como se crear y como trabajar con Ventanas en los Layouts. Para eso primero vamos a situar en nuestra rea de trabajo la barra Viewports. En primer botn nos muestra una ventana donde podemos escoger entre las distribuciones predefinidas de ventanas en nuestro Layout, cambiar el punto de vista en cada una de ellas, separacin entre lneas, etc.. Aqu se muestra una distribucin tpica de 4 ventanas para un dibujo que parte de un modelo en 3D. Este ejemplo dividira nuestro Layout en 4 ventanas, cada una configurable con su propia escala y punto de vista. Single Viewport: Para crear una Ventana Rectangular utilizamos el segundo botn de la barra Viewport. Dibujamos un rectngulo con dos clics y ya tenemos una ventana en la cual tiene en su interior el dibujo modelo. IMPORTANTE: Cada Ventana creada tendr su propia escala, que se define como vimos anteriormente. Cada Ventana creada tendr su propio punto de vista definido en el Espacio Modelo Flotante. Polygonal Viewport: Podemos crear una ventana poligonal, dibujando en el Espacio Papel este conjunto de lneas para crear la ventana en forma de polgono. Convert Object to Viewport: Ya sea un polgono, circulo, etc.., con esta herramienta seleccionamos la figura para convertirla en una ventana con nuestro dibujo en su interior. Clip Existing Viewport: Recorta una ventana ya creada segn un objeto que sirve de lmites de corte. Viewport Scale: Desde aqu tambin podemos cambiar la escala de la ventana seleccionada. Single Viewport Object Viewport Polygonal Viewport TIP: Si no queremos que los bordes de las ventanas se impriman, podemos crear una capa, por ejemplo llamada Viewports, poner esos ventanas (son como objetos en el Espacio Papel) dentro de esa capa, e desactivar la opcin de impresin (icono de la impresora en las propiedades de Capa. 6 Israel Sabater Gua de AutoCAD2002
Propiedades de las Capas en Las Ventanas creadas Cuando en un Layout creamos una ventana, dentro de las propiedades de las capas aparecen dos nuevas columnas, es decir, dos nuevos iconos. Vamos a ver para que sirvan. Current VP Freeze: Con esta propiedad podemos inutilizar una capa en la Ventana que en ese momento tengamos seleccionada o activa. Es decir, los objetos pertenecientes a esa capa no se vern en dicha ventana en el Layout. Esta herramienta es muy til, pues nos permite controlar cuales capas veremos y cuales no en una ventana creada.. New VP Freeze: Con esta propiedad lo que conseguimos es que dicha capa sea inutilizada en las ventanas que creemos a partir de ese momento. Esto es til cuando una capa solo queremos que sea vista en una ventana en particular, y no en todas las dems. Asi en lugar de inutilizarla en cada una de ellas, con esta opcin nos olvidamos de la capa, pues ya no se ver desde ese momento en las ventanas que sigamos creando. Para terminar un ejemplo de un tpico caso de presentacin combinando los tipos de ventas, vistas, etc.. Esta incluido en AutoCAD y se trata, como se puede apreciar, de la Opera de Sydney. 7
You might also like
- 2035 - Descarga - Plan de Negocio Comercio ElectronicoDocument103 pages2035 - Descarga - Plan de Negocio Comercio ElectronicoAlejandro Jose OrozcoNo ratings yet
- Manual de Uso TC2000 310707 PDFDocument18 pagesManual de Uso TC2000 310707 PDFigarijoNo ratings yet
- CONTROLDocument2 pagesCONTROLJosue LopezNo ratings yet
- Guia de Principiantes para Vender en Amazon 2020 v3Document9 pagesGuia de Principiantes para Vender en Amazon 2020 v3EfrRireNo ratings yet
- Autocad 2D - Ua8Document24 pagesAutocad 2D - Ua8David Guerrero NavarroNo ratings yet
- El Juicio Por Delito Leve PDFDocument71 pagesEl Juicio Por Delito Leve PDFfranciscoNo ratings yet
- Guía completa de macros en ExcelDocument104 pagesGuía completa de macros en ExcelPepe RojasNo ratings yet
- Apuntes de Contabilidad Básica v1.0Document18 pagesApuntes de Contabilidad Básica v1.0bandolero89No ratings yet
- Manual GimpDocument29 pagesManual Gimpharold.rodrigo.angulo100% (2)
- Manual GimpDocument29 pagesManual Gimpharold.rodrigo.angulo100% (2)
- Resumen Libro Saber GastarDocument4 pagesResumen Libro Saber GastarNatalie BanderaNo ratings yet
- U2A2 Barbosah VictorDocument6 pagesU2A2 Barbosah VictorAdriana Hernandez perezNo ratings yet
- Manual Sismo CFE 1993Document437 pagesManual Sismo CFE 1993Ricardo Garcia G100% (2)
- Términos Básicos de TradingDocument4 pagesTérminos Básicos de TradingWilAvelarNo ratings yet
- Curso Nacional de Actualizacion en Ventilación MecánicaDocument36 pagesCurso Nacional de Actualizacion en Ventilación MecánicaMiguel Angel Trucios Quispe100% (1)
- Aval InmobiliarioDocument12 pagesAval InmobiliarioLeiru ZelletNo ratings yet
- Introducción A Qgis V3Document30 pagesIntroducción A Qgis V3NathaliaPedrozaDaza100% (1)
- Manual de Usuario de SICAFDocument11 pagesManual de Usuario de SICAFrenovpNo ratings yet
- Guia Autocad SENADocument26 pagesGuia Autocad SENADIEGOVANEGASDUQUENo ratings yet
- Informe de Avaluó Comercial PDFDocument50 pagesInforme de Avaluó Comercial PDFwolverine7loboNo ratings yet
- Lenguaje de Control de Flujo If y VariablesDocument4 pagesLenguaje de Control de Flujo If y Variablesyo_rlisNo ratings yet
- Norma Cia Laboral SENA 210302001 Inmuebles UrbanosDocument4 pagesNorma Cia Laboral SENA 210302001 Inmuebles UrbanosIng. Luis Fernando RestrepoNo ratings yet
- Ejercicios AutocadDocument6 pagesEjercicios AutocadWashingtonNo ratings yet
- Metodos para Evaluar Proyectos de InversionDocument12 pagesMetodos para Evaluar Proyectos de InversionEstefania PonceNo ratings yet
- Análisis de Seguridad e Higiene LaboralDocument3 pagesAnálisis de Seguridad e Higiene LaboralJose MartinezNo ratings yet
- Avaluos clase Ing ElyDocument18 pagesAvaluos clase Ing ElyCarlos Fernando Moreno RinconNo ratings yet
- Plantilla de Excel para CotizacionDocument2 pagesPlantilla de Excel para Cotizacionmanu333No ratings yet
- 10 Cosas Que Nadie Te Dice Cuando Inicias Un Negocio y Que Necesitas SabeDocument10 pages10 Cosas Que Nadie Te Dice Cuando Inicias Un Negocio y Que Necesitas SabeAndrés Alfonso Jordán RodríguezNo ratings yet
- CatastroDocument117 pagesCatastroapi-3708437No ratings yet
- IO S3 1 SOLVER y LINDODocument18 pagesIO S3 1 SOLVER y LINDOChristian Alvarez VeraNo ratings yet
- Tutorial para Crear Un Blog de Blogger Paso A PasoDocument15 pagesTutorial para Crear Un Blog de Blogger Paso A PasoGerardo Simancas MatosNo ratings yet
- Análisis PEST y Análisis FODADocument7 pagesAnálisis PEST y Análisis FODAHipatia de AlejandríaNo ratings yet
- Excel AvanzadoDocument5 pagesExcel AvanzadoAndrés AcevedoNo ratings yet
- Manual SG SSTDocument44 pagesManual SG SSTUlisces Olguin100% (1)
- Cotización Aula Virtual ColegioDocument1 pageCotización Aula Virtual ColegioSantiago AriasNo ratings yet
- Entregable 1 Maestria Unitec Administracion de ProyectosDocument4 pagesEntregable 1 Maestria Unitec Administracion de Proyectosziriusnake50% (2)
- Guia09 Laravel PrimeraAplicaciónDocument8 pagesGuia09 Laravel PrimeraAplicaciónNohemi SalceNo ratings yet
- Diseño y Construcción de Obras SanitariasDocument3 pagesDiseño y Construcción de Obras SanitariasAlfredoJoseDurandNo ratings yet
- Informe EjecutivoDocument4 pagesInforme EjecutivoyounevergiveupNo ratings yet
- Analizador A30 Ensayador T30: Manual de Instrucciones paraDocument53 pagesAnalizador A30 Ensayador T30: Manual de Instrucciones pararolando ojeda0% (1)
- Portafolio AvaluosDocument18 pagesPortafolio AvaluosAnonymous cxTNL7Qp0bNo ratings yet
- Nomenclatura Arancelaria Silabo 201620Document9 pagesNomenclatura Arancelaria Silabo 201620Joss MarcallaNo ratings yet
- Presentación Módulo IIDocument24 pagesPresentación Módulo IIsoluciones.estrategicas.mexico100% (1)
- Proyecto IntegradorDocument10 pagesProyecto IntegradorFabrizzio Urbina EspinosNo ratings yet
- REQUISITOS-DE-INSCRIPCIÓN Padron de Contratistas XalapaDocument4 pagesREQUISITOS-DE-INSCRIPCIÓN Padron de Contratistas XalapaAracely MendozaNo ratings yet
- Avaluo Bienes Inmuebles I Definitivo 2011Document90 pagesAvaluo Bienes Inmuebles I Definitivo 2011Hidekel Linares de LugoNo ratings yet
- Ficha Tecnica Planta de Vidrio Blindado PublicaDocument12 pagesFicha Tecnica Planta de Vidrio Blindado PublicaLaísa SalanderNo ratings yet
- Artículo Método Contributivo 2016Document2 pagesArtículo Método Contributivo 2016Jose Gregorio UrdanetaNo ratings yet
- R (Lenguaje de Programación)Document12 pagesR (Lenguaje de Programación)Ivan José Campos MadridNo ratings yet
- Formato Avalúo Levantamiento de CampoDocument32 pagesFormato Avalúo Levantamiento de Campo7720268No ratings yet
- Administracion de Centros de ComputoDocument52 pagesAdministracion de Centros de ComputoJesus FonsecaNo ratings yet
- Macros ExcelDocument38 pagesMacros ExcelWilliam HerreraNo ratings yet
- Tramites Ereccion de ConstruccionDocument20 pagesTramites Ereccion de ConstruccionIngrid SaLo100% (1)
- Bussines InteligenceDocument18 pagesBussines InteligenceDiego Andres Soto BandaNo ratings yet
- Modelos y Métodos de Venta InmobiliariaDocument3 pagesModelos y Métodos de Venta InmobiliariaHector PintoNo ratings yet
- Manual QuercusoftDocument7 pagesManual QuercusoftAngelica Carpio QuintanaNo ratings yet
- Clases Teoricas de AutocadDocument18 pagesClases Teoricas de AutocadChristian Walter GalindoNo ratings yet
- Creación de Dashboards en ExcelDocument21 pagesCreación de Dashboards en ExcelJorge AcuñaNo ratings yet
- Como Elaborar Un Triptico en PublisherDocument4 pagesComo Elaborar Un Triptico en Publisherfranc0No ratings yet
- Gerencia TICS ManualDocument182 pagesGerencia TICS ManualxpchavezNo ratings yet
- Informe Fotográfico Condiciones de Seguridad Proyecto HenkelDocument11 pagesInforme Fotográfico Condiciones de Seguridad Proyecto Henkelkelly hernandezNo ratings yet
- La Llamada de la Carretera: La muerte es el último destino para todos, aunque no a todos les avisa antes de llegar. Por mucho que corras, al final siempre te alcanzará tu destino.From EverandLa Llamada de la Carretera: La muerte es el último destino para todos, aunque no a todos les avisa antes de llegar. Por mucho que corras, al final siempre te alcanzará tu destino.Rating: 3 out of 5 stars3/5 (3)
- Instructivo para Ploteo y Escalas en AutoCADDocument9 pagesInstructivo para Ploteo y Escalas en AutoCADYerson MendozaNo ratings yet
- Layout AutocadDocument16 pagesLayout AutocadJULIO TORRESNo ratings yet
- Mvblog - cl-AutoCAD 2D Tutorial 09b Configuración de Lámina e Impresión FinalDocument11 pagesMvblog - cl-AutoCAD 2D Tutorial 09b Configuración de Lámina e Impresión Finalvalentin surichaqui rojasNo ratings yet
- Dibujar El FormatoDocument17 pagesDibujar El FormatoDiego Alexander Tamariz Cede�oNo ratings yet
- Fecha y Hora Con PHPDocument1 pageFecha y Hora Con PHPlinuxubvNo ratings yet
- DataDocument4 pagesDatalinuxubvNo ratings yet
- Eliminar Espacios Con PHPDocument1 pageEliminar Espacios Con PHPlinuxubvNo ratings yet
- Procesar Formulario Con PHPDocument1 pageProcesar Formulario Con PHPlinuxubvNo ratings yet
- Procesar Datos D Entrada Con PHPDocument1 pageProcesar Datos D Entrada Con PHPlinuxubvNo ratings yet
- Despues de Instalar Linux 13 04Document8 pagesDespues de Instalar Linux 13 04linuxubvNo ratings yet
- Jquery en EjemplosDocument2 pagesJquery en EjemploslinuxubvNo ratings yet
- Cálculo área perímetro figuras geométricasDocument1 pageCálculo área perímetro figuras geométricaslinuxubvNo ratings yet
- PHP ManualDocument121 pagesPHP Manuallese87100% (5)
- Creacion de Login Con JqueryDocument3 pagesCreacion de Login Con JquerylinuxubvNo ratings yet
- PHP ManualDocument121 pagesPHP Manuallese87100% (5)
- Autocad 2006 AyudaDocument5 pagesAutocad 2006 AyudalinuxubvNo ratings yet
- PHP ManualDocument121 pagesPHP Manuallese87100% (5)
- Tutorial Texto en GIMPDocument9 pagesTutorial Texto en GIMPElSeMi100% (1)
- GeoformasDocument23 pagesGeoformasalemindsNo ratings yet
- AutoCAD Consulta RapdiaDocument6 pagesAutoCAD Consulta RapdiaVirginia AdalgizaNo ratings yet
- Sedimentologia 1Document43 pagesSedimentologia 1kelrzNo ratings yet
- Layout Autocad2002Document7 pagesLayout Autocad2002Cleme Moscoso100% (1)
- PHP ManualDocument121 pagesPHP Manuallese87100% (5)
- PorchetDocument23 pagesPorchetCATIRENo ratings yet
- Materiales y Simbolos Region de Los LagosDocument22 pagesMateriales y Simbolos Region de Los LagosHarolay ValverdeNo ratings yet
- Reglas de Las 3rDocument4 pagesReglas de Las 3rGabriel AlmadaNo ratings yet
- Mantenimiento bombas Gardner DenverDocument7 pagesMantenimiento bombas Gardner DenverrichardNo ratings yet
- Qué Es Un PeriódicoDocument2 pagesQué Es Un PeriódicoCarolina Reyes AlemanNo ratings yet
- Lista de ProcedimientosDocument3 pagesLista de ProcedimientosPabloChirinosNo ratings yet
- Manual de Aplicacion Logo ProductoDocument5 pagesManual de Aplicacion Logo ProductoJackNo ratings yet
- Formulario Conocimiento Persona Jurídico. EditableDocument2 pagesFormulario Conocimiento Persona Jurídico. EditableYonathan AstacioNo ratings yet
- Quiz Econ FundamentosDocument8 pagesQuiz Econ FundamentosNathaly Ticora ObandoNo ratings yet
- MODULOSDocument9 pagesMODULOSCristian PrietoNo ratings yet
- Cecc-Es006 Historia de Vida PDFDocument14 pagesCecc-Es006 Historia de Vida PDFalexNo ratings yet
- Actividad de Aprendizaje S2 TS - Ley de Ohm, Ley de Watt y EnergiaDocument4 pagesActividad de Aprendizaje S2 TS - Ley de Ohm, Ley de Watt y EnergiaHarrison Sanchez SuarezNo ratings yet
- LCL 6300489588 MdeDocument14 pagesLCL 6300489588 MdeNicolas Yuijan BravoNo ratings yet
- Operaciones de Equipos CAMEDocument2 pagesOperaciones de Equipos CAMEorlando arvizuNo ratings yet
- Actividad 5Document25 pagesActividad 5Jorge Andres Mena CañasNo ratings yet
- Rubrica de ConversatorioDocument1 pageRubrica de ConversatorioMaribel AcostaNo ratings yet
- Equipos Dados de BajaDocument2 pagesEquipos Dados de BajaCiro Torres CruzNo ratings yet
- Modelo marketing holísticoDocument24 pagesModelo marketing holísticoMaria Fernanda Ortiz GutierrezNo ratings yet
- Prevenciáon de Riesgos en Las Tareas de Limpieza v1Document20 pagesPrevenciáon de Riesgos en Las Tareas de Limpieza v1Sahid Moises Villarroel BariquiNo ratings yet
- Resumen Ejecutivo GabinoDocument38 pagesResumen Ejecutivo GabinoHenry Q-gNo ratings yet
- Actividad 11. Análisis DAFODocument2 pagesActividad 11. Análisis DAFORaul GomezNo ratings yet
- Aromo AustralianoDocument11 pagesAromo AustralianomonteNo ratings yet
- Problemas Y Desafios - S3Document2 pagesProblemas Y Desafios - S3Juan OrbegosoNo ratings yet
- RESUMEN Ciudades para La Gente - Ghel, JanDocument4 pagesRESUMEN Ciudades para La Gente - Ghel, JanEmiliano PisaniNo ratings yet
- GCI-FO-340-023 Pertinencia de Ayudas DiagnósticasDocument1 pageGCI-FO-340-023 Pertinencia de Ayudas DiagnósticasHSBCalidadNo ratings yet
- Ejercicios Tarea 1 - Recuperación 803Document3 pagesEjercicios Tarea 1 - Recuperación 803jhonatan albertoNo ratings yet