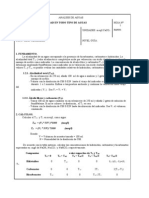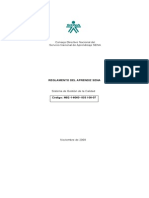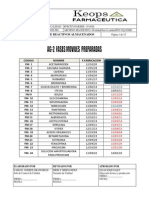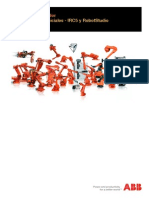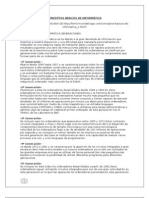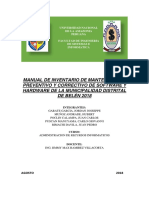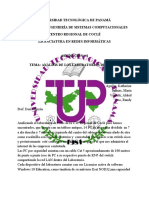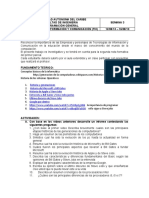Professional Documents
Culture Documents
Instructivo Manejo Plataforma Aulanet2
Uploaded by
fabian_granoblesOriginal Title
Copyright
Available Formats
Share this document
Did you find this document useful?
Is this content inappropriate?
Report this DocumentCopyright:
Available Formats
Instructivo Manejo Plataforma Aulanet2
Uploaded by
fabian_granoblesCopyright:
Available Formats
Instructivo herramientas Cordial saludo estudiosos, la siguiente gua se crea con el objetivo de que ustedes conozcan el manejo de las
diferentes herramientas a utilizar en el curso, para el desarrollo de las actividades. Se mostrara como deben ingresar a cada una de las herramientas que se utilizaran para el desarrollo de las actividades propuestas. Las imgenes que se muestras son genricas, lo que ven en su pantalla puede variar ligeramente.
Contenido
Tema
Pgina
Ingreso a la plataforma e informacin. Manejo herramienta FORO. Manejo herramienta CHAT. Manejo herramienta TAREAS. Manejo herramienta EVALAUCIN.
-------------------------------------------------------------------------------------
3 8 10 11 16
Ingreso a la plataforma: Puedes ingresar, copiando y pegando el siguiente Link en su navegador: http://virtualnet.umb.edu.co/virtualnet/login.php A continuacin encontraran la siguiente ventana,
Ac deben ingresar en Cdigo Estudiantil. Su nmero de cedula y en Contrasea: la que asignaron anteriormente y/o su nmero de cedula nuevamente, si no la han cambiado y oprimen en Al ingresar a su izquierda (derecha del monitor), deben encontrar un espacio similar al siguiente en donde debern oprimir con su mouse sobre Asignaturas:
Luego encontraran la siguiente pantalla, en donde van a encontrar las Asignaturas en que este escrito, y las herramientas con las que trabajara para desarrollar sus actividades.
Herramientas:
Ahora tienes dos opciones: Primero, puede ingresar oprimiendo sobre el nombre de la asignatura:
Y esto lo llevara a la siguiente pantalla:
En donde en, CONTENIDO TEMATICO, oprimiendo sobre cada uno de los mdulos, se le deber abrir una ventana nueva que lo llevara al contenido/informacin del modulo. Oprimir sobre cada uno de estos en su PC:
Y se deber abrir una nueva ventana, de lo contrario es posible que tenga las ventanas emergentes, bloqueadas, se deben habilitar. Tambin debe tener en su computador el programa flashplayer, este lo puede descargar de la siguiente direccin: http://get.adobe.com/es/flashplayer/ Se adjuntan links en donde explican como desbloquear las ventanas emergentes, Para Mozilla Firefox: http://support.mozilla.com/es/kb/Ventanas%20emergentes Para Internet Explorer: http://support.microsoft.com/kb/909604/es En la nueva ventana en su PC ya puede navegar por la informacin del modulo que eligi. A continuacin se muestra una ventana de un mdulo. 5
La anterior ventana la puede cerrar e ingresar a un nuevo modulo. Segundo, puede ingresar a cada una de las herramientas para desarrollar actividades y/o comunicarse con el profesor o los compaeros de clase. Para ingresa se puede hacer de dos maneras, ac solo veremos la ms utilizada: Oprime de nuevo sobre
Y de nuevo visualizamos las herramientas:
Solo vamos a revisar las que utilizaremos para el desarrollo de las actividades que se propondrn en los mdulos.
FORO Oprime sobre el icono de Foro ventana: , y ste le llevara a la siguiente
En esta veras todos los foros creados por el profesor y los estudiosos, ingresaremos como ejemplo al Foro Inquietudes Mdulo 1 dando clip sobre el nombre del Foro.
Luego encontraremos la siguiente ventana:
En esta vemos la publicacin del profesor y de los compaeros, para publicar en este foro debemos oprimir sobre Responder Tema
Y nos debe aparecer la siguiente pantalla, en donde escribiremos nuestra participacin, y luego para publicar le daremos clip en Responder Tema, tambin podemos grabar nuestra presentacin en audio y video.
Cuando haya oprimido en Responder Tema quedara publicado su participacin, hay actividades que se desarrollaran a travs de foros o con apoyo de stos.
CHAT Este ser utilizado solo como medio de comunicacin con el profesor y/o compaeros, se debe enviar un correo al profesor con una hora y fecha propuestas para que se conecte l y poder hablar por este medio cuando usted lo requiera. Para ingresar oprime sobre el icono de chat siguiente ventana: , y ste llevara a la
En donde puedes escribir en la lnea inferior y hablar con sus compaeros y profesor, para salir, solo debes cerrar la ventana.
10
TAREAS Oprimes sobre el icono de Tareas ventana: , y ste le llevara a la siguiente
Ac encontrara las tareas propuestas por el profesor, y para el desarrollo de stas deber entrar a cada una, oprimiendo sobre el nombre de la tarea La ventana continuacin, se divide en tres partes: que encontraremos a
Parte 1
11
Parte 2
Parte 3
Parte 1: El profesor en esta parte, deja las indicaciones para desarrollar la tarea, tambin puede adjuntar archivos, para que el estudiante los descargue. Parte 2: En esta parte el estudiante puede dejarle comentarios al profesor, sobre la tarea que enviaran. Parte 3: Se encuentra la opcin de adjuntar y guardar. Por lo general el profesor solicitara que las tareas sean adjuntadas por medio de la herramienta Tareas, para esto debe oprimir usted sobre el botn Adjuntar y le parecer la siguiente pantalla:
12
Debe dar clip sobre MI PC, y luego sobre Seleccionar (10 MB Max)
Esto permitir que se habr una nueva ventana, para que busque en su computador el archivo que creo usted y lo pueda adjuntar. Cuando ya tenga ubicado el archivo en su PC, le debe dar abrir y este se adjunta automticamente.
13
Luego le parecer una ventana en donde se observara el cargue del archivo, si no aparece el cargue, lo ms probable es que la configuracin del PC no permita enviar archivos por este medio, tendr que enviar su tarea desde otro PC.
Barra que muestra archivo cargando
La anterior ventana se cerrara automticamente y usted ya ver su archivo adjunto en la herramienta tarea y podr darle Guardar, para finalizar el procesos de envi de la Tarea. 14
Archivo adjunto
Cuando el profesor observe que recibi su tarea, el profesor ser quien cambie el estado de sta, o le asigne una valoracin y la de por terminada. Los estados los dan las banderas: , , , , .
15
EVALAUCIN Oprime sobre el icono de Evaluaciones siguiente ventana: , y ste le llevara a la
Antes de iniciar la evaluacin: No tener ninguna otra ventana abierta, esto puede ocasionar que el examen se bloque. Desarrollar la evaluacin entre horas en punto, por ejemplo entre las 4:00pm y 5:00pm ya que si se comenzase a las 4:50pm a las 5:00pm se cerrara, El bloqueo de ventanas emergentes debe estar desactivado.
Se adjuntan links en donde explican como desbloquear las ventanas emergentes, Para Mozilla Firefox: http://support.mozilla.com/es/kb/Ventanas%20emergentes Para Internet Explorer: http://support.microsoft.com/kb/909604/es
El examen est habilitado de 6am a 10pm
16
En la ventana mostrada anteriormente, deben oprimir sobre la evaluacin que va a presentar, por ejemplo entraremos a la evaluacin: Evaluacin Modulo - ARP.
Aparecer la siguiente ventana:
Ac para iniciar debe oprimir en el botn INICIAR EVALUACION, (Esto solo se le permitir, si esta dentro de las fechas en que el profesor habilito para presentarla), despus de iniciar, deber parecerle la siguiente pantalla: (Esta es una nueva ventana, deber tener deshabilitado en su navegador la opcin de bloquear ventanas emergentes).
17
Ac debe oprimir en Aceptar y le aparecer la ventana en donde desarrollara el examen.
Luego de contestar, deber oprimir en Finalizar y enviar para terminar. El sistema le mostrara la nota inmediatamente. Por favor las inquietudes que tenga, pueden escribirme a la correo. Cordialmente, Samara Sandoval Docente UMB Virtual Universidad Manuela Beltrn Bogot - Colombia samara.sandoval @umb.edu.co 18
You might also like
- Factores de conversión químicos claveDocument18 pagesFactores de conversión químicos claveAngelo Alexander LimaNo ratings yet
- Anális... O-Problemas Resueltos 4Document15 pagesAnális... O-Problemas Resueltos 4fabian_granoblesNo ratings yet
- Nomenclatura InorgánicaDocument2 pagesNomenclatura Inorgánicafabian_granobles100% (1)
- La Dieta Diaria de La Ingesta de Huevo Es de 9 Cal de Proteína Por HuevoDocument1 pageLa Dieta Diaria de La Ingesta de Huevo Es de 9 Cal de Proteína Por Huevofabian_granoblesNo ratings yet
- Alcalinidad SunassDocument45 pagesAlcalinidad SunassLiset RodriguezNo ratings yet
- Guia de Trabajos Practicos-2011Document73 pagesGuia de Trabajos Practicos-2011fabian_granoblesNo ratings yet
- Taller de Valoracion Redox Balanceo de EcuacionesDocument2 pagesTaller de Valoracion Redox Balanceo de Ecuacionesfabian_granoblesNo ratings yet
- Quimica II LibreDocument41 pagesQuimica II Librefabian_granoblesNo ratings yet
- ExamenDocument5 pagesExamenfabian_granoblesNo ratings yet
- PRESENTACION C2eDocument16 pagesPRESENTACION C2efabian_granoblesNo ratings yet
- Guia de Laboratorio Determinación de Acidez LibreDocument3 pagesGuia de Laboratorio Determinación de Acidez Librefabian_granoblesNo ratings yet
- ALCALINDocument1 pageALCALINgabriels251No ratings yet
- F004-P006-GFPI Guia de Aprendizaje R3 - R4 ConsDocument11 pagesF004-P006-GFPI Guia de Aprendizaje R3 - R4 Consfabian_granoblesNo ratings yet
- Compete Nci ADocument2 pagesCompete Nci Afabian_granoblesNo ratings yet
- PRESENTACION C2eDocument16 pagesPRESENTACION C2efabian_granoblesNo ratings yet
- Obgetivos PhvaDocument1 pageObgetivos Phvafabian_granoblesNo ratings yet
- Ácido Base Pp7Document32 pagesÁcido Base Pp7fabian_granoblesNo ratings yet
- Acuerdo Reglamento Del Aprendiz - NoviembreDocument30 pagesAcuerdo Reglamento Del Aprendiz - Noviembrefabian_granoblesNo ratings yet
- Tabla de Constantes de Ionizacion Acidos y Bases DebilesDocument1 pageTabla de Constantes de Ionizacion Acidos y Bases Debilesfabian_granoblesNo ratings yet
- Ácido Base Pp7Document32 pagesÁcido Base Pp7fabian_granoblesNo ratings yet
- P3 Valoracion BiologosDocument7 pagesP3 Valoracion Biologosfabian_granoblesNo ratings yet
- Cromatografia Liquida de Alta Resolucion - 1Document32 pagesCromatografia Liquida de Alta Resolucion - 1Giancarlo DlcNo ratings yet
- Visa VenezuelaDocument5 pagesVisa Venezuelafabian_granoblesNo ratings yet
- REACTIVOSDocument12 pagesREACTIVOSfabian_granoblesNo ratings yet
- Almacenamiento General FisicoquimicoDocument11 pagesAlmacenamiento General Fisicoquimicofabian_granoblesNo ratings yet
- Preparacion de ReactivosDocument3 pagesPreparacion de Reactivosfabian_granoblesNo ratings yet
- REACTIVOSDocument12 pagesREACTIVOSfabian_granoblesNo ratings yet
- Instructivo Manejo Plataforma Aulanet2Document18 pagesInstructivo Manejo Plataforma Aulanet2fabian_granoblesNo ratings yet
- AguausofceuticoDocument11 pagesAguausofceuticofabian_granoblesNo ratings yet
- Manual Operador IRC5 y RobotStudio-Procedimientos InicialesDocument50 pagesManual Operador IRC5 y RobotStudio-Procedimientos InicialesLuis Aurelio Garcia FernandezNo ratings yet
- Sistemas operativos Windows NT 3.1 a 3.51Document16 pagesSistemas operativos Windows NT 3.1 a 3.51Kelly RuizNo ratings yet
- Trabajo #1, Algoritmos ComputacionesDocument9 pagesTrabajo #1, Algoritmos ComputacionesRonald MaderaNo ratings yet
- 5 Mod 5 Cat ET Jan 2015Document28 pages5 Mod 5 Cat ET Jan 2015Jose luis Consuegra100% (1)
- Conceptos Básicos de InformáticaDocument19 pagesConceptos Básicos de InformáticaInes BoveaNo ratings yet
- Periódico Escolar El FranciscanoDocument8 pagesPeriódico Escolar El FranciscanoVladimir RodriguezNo ratings yet
- Oki PrintSupervision - PSV Esp 0610 PDFDocument4 pagesOki PrintSupervision - PSV Esp 0610 PDFEder GarciaNo ratings yet
- HP TouchSmart IQ800Document2 pagesHP TouchSmart IQ800Fernando ViloriaNo ratings yet
- Silabo de Informatica e Internet-Agropecuaria-2018Document5 pagesSilabo de Informatica e Internet-Agropecuaria-2018NewBaby12No ratings yet
- Manual AcerDocument87 pagesManual AcerMiguel Angel LaraNo ratings yet
- Caso APPLE - Grupo 1 - FinalDocument30 pagesCaso APPLE - Grupo 1 - Finalstarley.contabilidad2No ratings yet
- WIDEYE Terminal Sabre Esp Con TarifasDocument3 pagesWIDEYE Terminal Sabre Esp Con Tarifaseric_agustianNo ratings yet
- Reparador de PCDocument23 pagesReparador de PCHernan RodriguezNo ratings yet
- La Estrategia Del Océano Azul PDFDocument9 pagesLa Estrategia Del Océano Azul PDFMarco GonzalezNo ratings yet
- ¿Como Puedo Grabar Mis LPs (Discos de Vinilo) Al PC y Convertirlos en MP3Document9 pages¿Como Puedo Grabar Mis LPs (Discos de Vinilo) Al PC y Convertirlos en MP3roalcara9No ratings yet
- Linea de Tiempo: Evolución de Los Sistemas OperativosDocument5 pagesLinea de Tiempo: Evolución de Los Sistemas OperativosVictor Hugo Carrillo Carrillo100% (1)
- InventarioDocument50 pagesInventarioJuan RimachiNo ratings yet
- C HMI-Family MitsubishiDocument60 pagesC HMI-Family MitsubishiJacinto C SandovalNo ratings yet
- Cuestionario Windows 8Document12 pagesCuestionario Windows 8juanyNo ratings yet
- Es Buena La Computación Verde para Las EmpresasDocument5 pagesEs Buena La Computación Verde para Las Empresasangel vindel100% (2)
- Analisis Del Laboratorio de Redes de La UTP de CocléDocument2 pagesAnalisis Del Laboratorio de Redes de La UTP de CocléLa Xiquittalinndaah ConseentiddahhNo ratings yet
- A1 - Modulos de Digitación y Ofimatica y Base de DatosDocument24 pagesA1 - Modulos de Digitación y Ofimatica y Base de DatosRubil GarridoNo ratings yet
- Evolución Computación desde ÁbacoDocument42 pagesEvolución Computación desde ÁbacoROSSMARYLAGATANo ratings yet
- Historia de La Informática ModernaDocument6 pagesHistoria de La Informática ModernaadrianFG96100% (1)
- Sistemas computacionalesDocument3 pagesSistemas computacionalesRaul Ricardo Silva RengifoNo ratings yet
- Historia de las TIC en la ingenieríaDocument17 pagesHistoria de las TIC en la ingenieríaDylan Crespo SuarezNo ratings yet
- Pentium 4 RendimientoDocument4 pagesPentium 4 RendimientoALANAB66No ratings yet
- Comunicacion, Interna, Externa e Imagen Corporativa - Alejandro FormanchukDocument6 pagesComunicacion, Interna, Externa e Imagen Corporativa - Alejandro FormanchukJuan ToroNo ratings yet
- AFTCDocument15 pagesAFTCFernando FernandezNo ratings yet