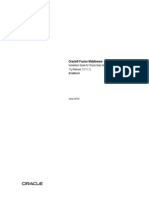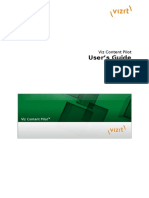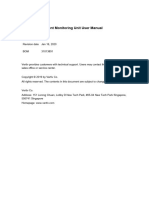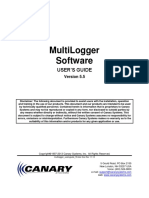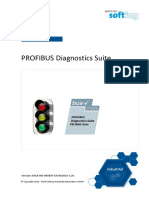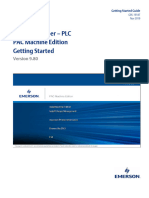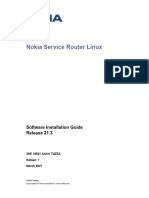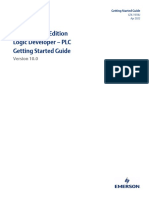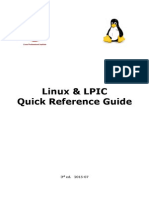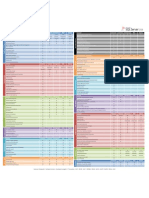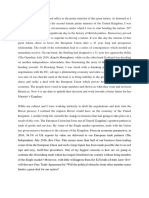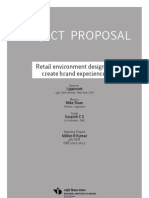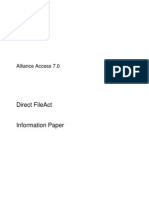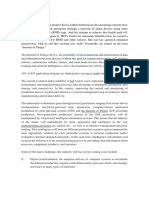Professional Documents
Culture Documents
NetWare 3.12 Virtualization
Uploaded by
StyllianosOriginal Description:
Copyright
Available Formats
Share this document
Did you find this document useful?
Is this content inappropriate?
Report this DocumentCopyright:
Available Formats
NetWare 3.12 Virtualization
Uploaded by
StyllianosCopyright:
Available Formats
2013
NetWare 3.12 Virtualization
Portlock Software 5/13/2013
NetWare 3.12 Virtualization
Version 1.3
5/13/2013
NetWare 3.12 Virtualization
May 13, 2013 Version 1.3
Copyright 2000-2013 Portlock Software
Copyright 2000-2013 Portlock Software
Page 1 of 42
NetWare 3.12 Virtualization
Version 1.3
5/13/2013
The Portlock storage management software described in this document is furnished under a License Agreement and may be used only in accordance with the terms of the agreement. Version: 1.3 Date of Publication: May, 2013 NO WARRANTY. The technical documentation is being delivered to you AS IS and Portlock makes no warranty as to its accuracy or use. Any use of the technical documentation or the information contained therein is at the risk of the user. Documentation may include technical errors, typographical errors or other inaccuracies. Portlock reserves the right to make changes without prior notice. All technical documentation made available by Portlock is the copyrighted work of Portlock. No part of this publication may be copied without the express written permission of Portlock. Copyright 2000-2013 Portlock. All Rights Reserved. Portlock, the Portlock logo, Portlock Storage Manager, Portlock Scorpion, Portlock Volume Defrag, Portlock Disk Test and Portlock Storage Suite are trademarks of Portlock. Other vendor product names mentioned in this manual may be trademarks or registered trademarks of their respective companies and are hereby acknowledged. Printed in the United States.
Copyright 2000-2013 Portlock Software
Page 2 of 42
NetWare 3.12 Virtualization
Version 1.3
5/13/2013
Table of Contents
Chapter 1. Introduction ........................................................................................................................... 6 Prerequisites ....................................................................................................................................... 6 Portlock Storage Manager Client ......................................................................................................... 6 Portlock Storage Manager for NetWare ............................................................................................... 6 Portlock Boot CD ................................................................................................................................. 7 Basic Steps for Virtualization................................................................................................................ 7 Chapter 2. Virtualization Considerations .................................................................................................. 8 Chapter 3. Preparing for Virtualization .................................................................................................... 9 Configure Console Logging................................................................................................................... 9 Configure Remote Access .................................................................................................................... 9 Configure TCP/IP on the NetWare Server ............................................................................................. 9 Example for the Kingston Ethernet Controller .................................................................................. 9 Example for the VMware Workstation Network Controller ............................................................ 10 Routine Server Maintenance ............................................................................................................. 10 Schedule Downtime ....................................................................................................................... 10 Reboot the Server .......................................................................................................................... 10 Check Partitions and Volumes........................................................................................................ 10 Add Name Space OS2 to volumes .................................................................................................. 11 Install Support Pack and Hotfixes ................................................................................................... 11 Upgrade Storage Device Drivers..................................................................................................... 12 Decide on IDE or SCSI Storage Controllers ...................................................................................... 12 Application Review ........................................................................................................................ 13 Download Required Device Drivers ................................................................................................ 13 Required Module Versions:............................................................................................................ 13 Chapter 4. Setup Environment............................................................................................................... 14 Step 1. Download and install Portlock Products ................................................................................. 14 Step 2. Import your Portlock Storage Manager License ...................................................................... 15 Step 3. Install Portlock Storage Manger to the NetWare Server ......................................................... 15 Method #1 Portlock Storage Manager Client method .................................................................. 15 Method #2 Portlock Boot CD method .......................................................................................... 16 Step 4. Run Portlock Storage Manager for NetWare and note any problems...................................... 16 Copyright 2000-2013 Portlock Software Page 3 of 42
NetWare 3.12 Virtualization
Version 1.3
5/13/2013
Method #1 Launch directly at server console .............................................................................. 17 Method #2 Launch indirectly with Portlock Storage Manager Client ............................................ 17 Chapter 5. Virtual Machine Setup .......................................................................................................... 18 Step 1. Create the virtual machine ..................................................................................................... 18 Step 3. Modify the virtual machine .................................................................................................... 19 Step 4. Boot the virtual machine ........................................................................................................ 19 Step 5. Install Portlock Storage Manager License ............................................................................... 19 Chapter 6. NetWare Server Image Creation ........................................................................................... 21 Introduction. ..................................................................................................................................... 21 Chapter 7. NetWare Server Migration and Virtualization ....................................................................... 35 Step 1. Send Portlock Image .............................................................................................................. 35 Step 2. Restore from the Portlock Image............................................................................................ 35 Step 3. Shutdown the virtual machine ............................................................................................... 36 Step 4. Modify the virtual machine .................................................................................................... 36 Step 5. Boot the virtual machine ........................................................................................................ 36 Chapter 8. Post Migration Setup ............................................................................................................ 37 Step 1. Configure storage drivers ....................................................................................................... 37 Step 2. Configure network drivers...................................................................................................... 37 Step 3. Install NW4-IDLE.NLM ............................................................................................................ 37 Step 4. Review boot errors ................................................................................................................ 37 Appendix A. Driver Versions .................................................................................................................. 38 Appendix B. Example STARTUP.NCF....................................................................................................... 39 VMware Workstation ........................................................................................................................ 39 Appendix C. Example Network Driver Configuration .............................................................................. 40 VMware Workstation ........................................................................................................................ 40 Example using PCNTNW.LAN: ........................................................................................................ 40 Example using CNEAMD.LAN: ........................................................................................................ 40 Problems loading drivers ................................................................................................................... 40 Appendix D. Changing from DSK to HAM Drivers ................................................................................... 41 Example original STARTUP.NCF:......................................................................................................... 41 New STARTUP.NCF: ........................................................................................................................... 41 Appendix E. Tips & Common Problems .................................................................................................. 42 Copyright 2000-2013 Portlock Software Page 4 of 42
NetWare 3.12 Virtualization
Version 1.3
5/13/2013
The Portlock Boot CD hangs when starting a virtual machine ............................................................. 42 After restoring NetWare, the SYS volume is not mounted. ................................................................. 42 DOS Partition does not have a label. .................................................................................................. 42
Copyright 2000-2013 Portlock Software
Page 5 of 42
NetWare 3.12 Virtualization
Version 1.3
5/13/2013
Chapter 1. Introduction
This document describes the steps necessary to virtualize NetWare 3.12 to VMware Workstation. As of this documents release date, virtualizing NetWare 3.12 to VMware ESX is not supported. The issue is lack of device drivers to support the hardware presented to ESX virtual machines.
Prerequisites
NetWare 3.12 or NetWare 3.20. NetWare: TCP/IP configured on the NetWare server. NetWare: 128 MB of memory minimum. VMware Workstation 8 or newer. Portlock Storage Manager for NetWare version 5.20 or later. Portlock Storage Manager Client version 5.30 or later. Portlock Boot CD version 5.30 (32-bit) or later. Note: If you are not running at least the following patches, stop and install them first: 312PTD.EXE ODI33G.EXE NWPAUPUP1A.EXE Go to http://download.novell.com to download patches for NetWare.
Portlock Storage Manager Client
Portlock Storage Manager Client is a Windows program and provides direct support for virtualizing NetWare servers. Portlock Storage Manager Client also manages NetWare and ESX servers, Portlock licenses, Portlock products, downloads and libraries of objects (Portlock Images, ISO Images, etc.). Portlock Storage Manager Client provides direct support for NetWare servers. Key features include: Scanning the network for NetWare servers. Displaying NetWare storage objects. Downloading and installing Portlock Storage Manager to a NetWare server. Licensing Portlock Storage Manager on a NetWare server. Script creation wizard. Imaging a NetWare server. Managing Portlock Images. Managing NetWare servers that are part of Novell Clusters Services. Managing ESX servers.
Portlock Storage Manager for NetWare
Portlock Storage Manager for NetWare runs on NetWare servers and is the program that creates images of NetWare servers (among its many storage management features). Portlock Storage Manager for Copyright 2000-2013 Portlock Software Page 6 of 42
NetWare 3.12 Virtualization
Version 1.3
5/13/2013
NetWare is a NetWare Loadable Module (NLM) and is run from the NetWare console or launched remotely by Portlock Storage Manager Client.
Portlock Boot CD
Portlock Boot CD is a complete bootable operating system based upon WinPE 2.1 (Windows Server 2008). Portlock Storage Manager running on the Portlock Boot CD has nearly the same feature set as when running under NetWare. Note: Additional versions are available based upon WinPE 1.6 (Windows Server 2003) that supports older systems that do not have ACPI. There are also specialized versions that primarily support VMware built with the base WinPE drivers + VMware drivers.
Basic Steps for Virtualization
Create virtual machine. Image NetWare server using Portlock Storage Manager Client. Boot the virtual machine with the Portlock Boot CD. Restore NetWare server using Portlock Storage Manager on the Portlock Boot CD. Configure NetWare server.
Copyright 2000-2013 Portlock Software
Page 7 of 42
NetWare 3.12 Virtualization
Version 1.3
5/13/2013
Chapter 2. Virtualization Considerations
There are a number of good reasons to virtualize Novell NetWare: The hardware is out of date. The Novell NetWare server is running critical applications that continue to be needed but the hardware will not reliably last that long. Complex configurations. The NetWare server has a complex configuration that needs to stay the same but more resources are required. Virtualizing the server to higher end hardware will help. Simplified backups. A virtual machine can be backed up by just copying the virtual machine disk and configuration files. Hardware support. Major hardware vendors are gradually dropping support for NetWare. Moving a server to a virtual machine minimizes hardware obsolescence. There are valid reasons to not virtualize Novell NetWare: The NetWare server is running poorly on the existing hardware. Correct these problems first before virtualizing. The NetWare server is part of a Novell Cluster that is sharing storage hardware. The downtime to virtualize is unacceptable. Depending on the age of the hardware, transfer of data can be as low as 2 MB / sec (7 GB per hour). Typically speeds for modern hardware are around 50 75 GB per hour. Complex network configurations. VMware provides a simple network model that might not meet your servers network configuration. Review your network requirements and make sure that VMware supports your requirements and that you understand how to configure the virtual machines network configuration. Incompatible applications. Some applications will not run well or at all on newer hardware. The applications were not tested with todays high CPU speeds, gigabytes of memory and terabytes of disk space.
Copyright 2000-2013 Portlock Software
Page 8 of 42
NetWare 3.12 Virtualization
Version 1.3
5/13/2013
Chapter 3. Preparing for Virtualization
Novell NetWare 3.12 is legacy operating system that was released prior to the current generation of VMware virtualization products. There are several tasks that should be completed in preparation for virtualization that will simplify the procedure. Ensure that you have adequate training on both NetWare and VMware prior to beginning virtualization. A server that is not running stably prior to virtualization will not run stably after virtualization except in cases where the hardware is being replaced by a virtual machine. Ensure that the NetWare server is running reliably prior to virtualization.
Configure Console Logging
Add the following line in your AUTOEXEC.NCF right after mounting the SYS volume: LOAD CONLOG.NLM After completing this chapter, reboot the server and review SYS:/ETC/CONSOLE.LOG. Note all warnings and errors. Correct the issues that should be fixed. Note: Portlock Storage Manager Client has the ability to display common configuration files and log files.
Configure Remote Access
For NetWare 3.12 remote access is via RCONSOLE.EXE. To configure remote access the following statements need to be added to the SYS:/SYSTEM/AUTOEXEC.NCF (or C:\SERVER.312\AUTOEXEC.NCF). LOAD REMOTE.NLM password LOAD RSPX.NLM Note: Replace password with your password.
Configure TCP/IP on the NetWare Server
Portlock Storage Manager for NetWare requires TCP/IP for data transfers. Modify your network configuration to load TCP/IP. Locate the lines in your AUTOEXEC.NCF that bind IPX to your adapter. Load TCPIP.NLM and load another instance of your adapter and bind IP to the adapter. Note: You may need to add SLOT=slot_number to each of the LOAD lines below depending on your hardware. The slot_number depends on your hardware and which motherboard connector is used to plug in your adapter. Example for the Kingston Ethernet Controller LOAD C:\SERVER.312\KTC100X.LAN frame=ETHERNET_802.2 name=KTC100X_1_82 BIND IPX to KTC100X_1_82 net=F100 LOAD TCPIP.NLM
Copyright 2000-2013 Portlock Software
Page 9 of 42
NetWare 3.12 Virtualization
Version 1.3
5/13/2013
LOAD C:\SERVER.312\KTC100X .LAN frame=ETHERNET_II name=KTC100X_1_EII BIND IP to KTC100X_1_EII addr=10.1.10.100 mask=255.255.255.0 gate=10.1.10.1 Example for the VMware Workstation Network Controller LOAD C:\SERVER.312\PCNTNW.LAN frame=ETHERNET_802.2 name=PCNTNW_1_82 BIND IPX to PCNTNW_1_82 net=F100 LOAD TCPIP.NLM LOAD C:\SERVER.312\PCNTNW.LAN frame=ETHERNET_II name=PCNTNW_1_EII BIND IP to PCNTNW_1_EII addr=10.1.10.100 mask=255.255.255.0 gate=10.1.10.1
Routine Server Maintenance
Schedule downtime for the server when it will not need to be accessed. Reboot the server. Check each DOS partition and NetWare Volume. Install the latest support pack and hotfixes. Note: You can take a Portlock Image of the server prior to support pack and hotfix installation to ensure recovery in case of issues. Review each of the servers applications and update to the latest versions if possible. Download and install the disk and network drivers that are required for VMware. Document network configuration. Schedule Downtime In preparing a Novell NetWare server for virtualization, you will need to spend some time ensuring that the server is correctly maintained and patched. This may take only a few minutes for servers that have been properly maintained to several hours for servers that have not been maintained for a few years. Reboot the Server It is important to begin the maintenance process with a freshly booted server. This step returns the server to a fresh starting state, minimizes lost or fragmented memory, etc. Check Partitions and Volumes This is an important step and is the number one source of failure while imaging and virtualizing a Novell NetWare server. Check and repair any warnings or errors on the DOS partitions and the NetWare Traditional volumes. After each of the file systems have been checked and repaired, reboot the server. Note: Portlock Storage Manager considers any file system consistency warnings to be an error which will prevent the virtualization from completing. DOS Partitions There are two types of DOS partitions: Novell (Caldera) DR-DOS (NetWare default) and Microsoft MSDOS. You must use the correct check / repair tool for the DOS partition (see below).
Copyright 2000-2013 Portlock Software
Page 10 of 42
NetWare 3.12 Virtualization
Version 1.3
5/13/2013
A common problem with DOS partitions is that the server has abended in the past leaving the DOS partition partially corrupted. This usually just affects the free space and is basically harmless. However, it is important to actually check the DOS partition to verify that there is no corruption. Another common problem with DOS partitions is that the partition does not have a DOS partition label. Portlock Storage Manager requires that each DOS partition have a DOS partition label. The DOS label command can assign a partition label. Portlock Storage Manager for NetWare has a command to change the partition label. To assign a DOS partition label using Portlock Storage Manager for NetWare: 1. 2. 3. 4. 5. 6. Start Portlock Storage Manager for NetWare on your server: load sys:/stormgr/stormgr From the Main Menu, select Partition Commands. Select the drive with the DOS partition that you want to modify. Select Change Partition Label command. Select the DOS partition to modify. Enter a unique DOS label name.
To check and repair DOS partitions, down the server to DOS. Then run either CHKDSK for DR-DOS or SCANDISK for MS-DOS. To check and repair NetWare Traditional volumes run the NetWare console command VREPAIR. Once the file systems have been checked and repaired, reboot the server. NetWare Traditional Volumes To check and repair NetWare Traditional volumes run the NetWare console command VREPAIR. Add Name Space OS2 to volumes Verify that the name space OS2 is loaded on at least the SYS volume. This name space provides long file name support. At the server console type volumes without the quotes and verify under Name Spaces that DOS and LONG are displayed. If not at the server console type the following commands: LOAD OS2.NAM ADD NAME SPACE OS2 TO SYS Install Support Pack and Hotfixes Portlock does not recommend virtualizing servers that are not correctly patched and updated. Numerous problems have been fixed by Novell that might cause problems in virtualizing a system. Install the latest support pack and hotfixes prior to virtualization. Important updates The following patches must be applied to the server as a minimum: 312PTD.EXE ODI33G.EXE Copyright 2000-2013 Portlock Software Page 11 of 42
NetWare 3.12 Virtualization NWPAUPUP1A.EXE
Version 1.3
5/13/2013
Go to http://download.novell.com to download patches for NetWare 3.12. Automatically Detect Required Patches Portlock Storage Manager Client can display patches that need to be installed. Expand the tree item for your NetWare server and select Modules in the left tree window. In the right list window will be a list of all loaded NetWare modules (NLMs). Review any lines that are highlighted in red. In the right column under Notes will be the recommended support pack / patch that should be installed. Color coding: Red means that the NLM is out of date and needs updating, blue means current, black means that the NLM is not part of our database. Note: This feature for NetWare 3.12 was released in Portlock Storage Manager Client 5.30 (May 2013). Go to Novells download web site for support packs and patches http://download.novell.com
Upgrade Storage Device Drivers NetWare 3 supports two types of storage device drivers. The older type uses device driver names that end in .DSK such as IDE.DSK. The newer drivers use device driver names that end in .HAM such as IDEATA.HAM. Make sure that NWPAUPUP1A.EXE has been installed. As a minimum remove the IDE.DSK drivers and replace with IDEATA.HAM drivers. Review Appendix D Changing from DSK to HAM drivers. Decide on IDE or SCSI Storage Controllers By default, VMware Workstation will create new virtual machines for NetWare with IDE storage controllers. You will have more options and possible better performance using SCSI. If you want to use Copyright 2000-2013 Portlock Software Page 12 of 42
NetWare 3.12 Virtualization
Version 1.3
5/13/2013
SCSI controllers, be sure to select BusLogic and not LSI Logic. The driver required for BusLogic is BLMM3.HAM. Currently there is no driver for NetWare 3.x that supports LSI Logic. Application Review Review each of the applications installed on the server. Remove any that will not be needed after virtualization. Update and patch all installed applications. Download Required Device Drivers This is an important step that will save time later if the correct drivers are not present when the virtualized NetWare server first boots. If the correct drivers are not present you might not be able to mount the NetWare volumes or setup networking. For VMware Workstation, the Ethernet driver is PCNTNW.LAN. You will need version 4.23 (Nov-22-2000) or newer. Older version will have issues. You can download this driver from Novells web site: http://developer.novell.com/devres/lan/drivers/index.html To reduce CPU utilization, NW4-IDLE.NLM is required. http://www.virtuo.it/vmware-tools/netware/ If your server is using IDE.DSK then you will need version 3.0.0 (Sep-02-1994). Do not use the version that shipped with NetWare. This driver is located in IDE.EXE: http://download.novell.com Required Module Versions: Refer to Chapter 3 Automatically Detect Required Patches on page 10 for more information on determining module versions. MSM.NLM (should be MSM31X.NLM) version 3.95 (May-12-1999) or newer. Install ODI33G.EXE. ETHERTSM.NLM version 3.80 (Mar-01-1999) or newer. Install ODI33G.EXE. TCPIP.NLM version 4.1.7 (Mar-11-1998) or newer. Install TCP312.EXE
Copyright 2000-2013 Portlock Software
Page 13 of 42
NetWare 3.12 Virtualization
Version 1.3
5/13/2013
Chapter 4. Setup Environment
Step 1. Download and install Portlock Products
Refer to the Portlock Quick Start Guide for the following steps: Download and install Portlock Storage Manager Client on your workstation. Import your Portlock Storage Manager licenses. o Note: You will need a license for each NetWare server that you virtualize. Download Portlock Storage Manager using Portlock Storage Manager Client. Download Portlock Boot CD using Portlock Storage Manager Client. o For VMware Workstation, select the VMware version.
Copyright 2000-2013 Portlock Software
Page 14 of 42
NetWare 3.12 Virtualization
Version 1.3
5/13/2013
Step 2. Import your Portlock Storage Manager License
In the left tree window expand Portlock Library. Right-click on Portlock Licenses and select Import License. Browse to the directory where you saved your license. Select the license file name stormgr.lic or stormgr.zip. The license will be imported to Portlock Storage Manager under Portlock Licenses.
Step 3. Install Portlock Storage Manger to the NetWare Server
Method #1 Portlock Storage Manager Client method This method requires that the Novell Client is installed on your desktop and that your desktop is running Windows XP. The Novell Client for Vista and 7 does not support NetWare 3.x. In the left tree window expand Portlock Library. Expand Remote Systems. Expand Netware Servers. Review the list of NetWare servers. If your NetWare server does not appear, right click on NetWare Servers and select Add NetWare Server. Right-click on the desired NetWare server and select Install / Update Portlock Storage Manager. Complete the wizard which will install Portlock Storage Manager and your license to your NetWare server.
Copyright 2000-2013 Portlock Software
Page 15 of 42
NetWare 3.12 Virtualization
Version 1.3
5/13/2013
Method #2 Portlock Boot CD method Using Portlock Storage Manager Client burn the Portlock Boot CD ISO image to a CD. o In the left tree window expand Portlock Library. o Expand ISO Library. o Expand Portlock Boot CD. o Right-click on the desired Portlock Boot CD ISO image. Select Burn ISO Image. Insert the CD into the drive connected to the NetWare server. At the server console type volumes. If the volume PBCD does not appear: o At the server console type load CDROM. o At the server console type CD DEVICE LIST. o At the server console type CD MOUNT PBCD. o Wait a few seconds. The system should automatically detect the media in the CD. Once the Portlock Boot CD is mounted launch the Portlock Storage Manger install program: o At the server console type load PBCD:/STORMGR/NETWARE/PINSTALL.NLM o Complete the prompts to install Portlock Storage Manager Launch Portlock Storage Manager Agent: At the server console type load SYS:/STORMGR/PSMAGENT.NLM
Step 4. Run Portlock Storage Manager for NetWare and note any problems
Portlock Storage Manager for NetWare will do some consistency tests when starting up. Note any warnings or errors and correct them. NetWare 3.x supports two types of I/O subsystems (driver types). The first is NWIO and is provided by device drivers that have a file suffix of .DSK. The second (more advanced and is preferred) is NWPA and is provided by device drivers that have a file suffix of .HAM. Portlock Storage Manager will prompt for the I/O subsystem type. This can be overwritten on the command line by adding either -nwio or -nwpa when starting Portlock Storage Manager for NetWare. Example: LOAD SYS:/STORMGR/STORMGR NWPA If you select NWPA and your system does not have any HAM drivers loaded, Portlock Storage Manager for NetWare will report that no disk drives were found. In this case restart Portlock Storage Manager for NetWare and select NWIO. If Portlock Storage Manager reports any warnings or errors and you would like help from Portlock, we will need a logfile from Portlock Storage Manager. Add the command line option logfile=filename. Example: LOAD SYS:/STORMGR/STORMGR LOGFILE=SYS:/STORMGR.LOG Then email the logfile to support@portlock.com including details so that we can advise you.
Copyright 2000-2013 Portlock Software
Page 16 of 42
NetWare 3.12 Virtualization
Version 1.3
5/13/2013
Method #1 Launch directly at server console At the NetWare server console (or from RCONSOLE.EXE) start Portlock Storage Manager for NetWare. Type LOAD SYS:/STORMGR/STORMGR. Method #2 Launch indirectly with Portlock Storage Manager Client Note: This method requires that TCP/IP is configured on your NetWare server. Start Portlock Storage Manager Client. Expand Portlock Library in the left tree window. Expand Remote Systems. Expand NetWare Servers. Right-click on the NetWare server. Select the menu item Portlock Storage Manager -> Start Portlock Storage Manager with Local Console.
Copyright 2000-2013 Portlock Software
Page 17 of 42
NetWare 3.12 Virtualization
Version 1.3
5/13/2013
Chapter 5. Virtual Machine Setup
Step 1. Create the virtual machine
Start VMware Workstation. Go to File -> New Virtual Machine. Select Custom (advanced). Click Next. Select your desired hardware compatibility. Workstation 9.0 is recommended with ESX compatibility. Click Next. Select I will install the operating system later. Click Next. Select Novell NetWare for the operating system type. Select Novell NetWare 5.x for the version. o Note: NetWare 3.12 is not officially supported by VMware Workstation. Selecting NetWare 5.x is the closest alternative. Click Next. Enter a name for the virtual machine. Enter the location to store the virtual machine. Click Next. Select 1 for Number of processors and Number of cores per processor. Click Next. Enter a value for memory. Recommendation is 1024 MB. Note: The Portlock Boot CD requires 1024 MB minimum. 2048 MB is recommended as a minimum during the virtualization phase. You can change this value later back to a smaller value for running NetWare 3.12. Click Next. Select Use bridged networking. Click Next. Select BusLogic for the SCSI Controller. Click Next. Select Create a new virtual disk. Click Next. Select IDE (Recommended) for the Virtual disk type. Click Next. Enter a value for the virtual disk size. Select Store virtual disk as a single file. Click Next. Enter a name for the virtual disk file. Click Next. Click Finish. Copyright 2000-2013 Portlock Software Page 18 of 42
NetWare 3.12 Virtualization
Version 1.3
5/13/2013
Do not start the virtual machine at this point.
Step 3. Modify the virtual machine
This step is necessary otherwise the virtual machine will hang. In Step #2 above, a new virtual machine for Novell NetWare was created. However, the Portlock Boot CD is based upon Microsoft Windows. We will now change the guest operating system to Microsoft Windows. Once we have completed the virtualization of NetWare, the guest operating system will need to be changed back to Novell NetWare. In VMware Workstation: In the left tree window right-click on the virtual machine and select Settings. The Virtual Machine Settings properties dialog box will appear. Select the tab Hardware. Under Device select CD/DVD (IDE). Select Connect at power on. Select Use ISO image file. Click the Browse button and select the Portlock Boot CD ISO Image file. Select the tab Options. Under Guest operating system select Microsoft Windows. Under Version select Windows Server 2008 32-bit. Click OK to save the settings.
Step 4. Boot the virtual machine
Select the virtual machine in the left tree window. Click on Power on this virtual machine. Wait for the Portlock Boot CD to boot. This will take approximately two minutes. Note the TCP/IP address displayed in the Portlock Boot CD dialog box.
Step 5. Install Portlock Storage Manager License
Start Portlock Storage Manager Client on your desktop. Expand the tree window item Remote Systems. Expand the tree window item Boot CDs. After approximately 30 seconds after the Portlock Boot CD completes the boot-up process, the system should appear in Portlock Storage Manager Client under Boot CDs. If this does not happen, manually add the system using the TCP/IP address noted above in Step #4. Click on the TCP/IP address that corresponds to the booted virtual machine. Right-click and select Install / Update License. Select your Portlock Storage Manager license. Click Install to install your license over the network.
Copyright 2000-2013 Portlock Software
Page 19 of 42
NetWare 3.12 Virtualization
Version 1.3
5/13/2013
Go back to VMware Workstation. Go to the Console tab. Click on the Reload license button to load the new license that was just installed. Click on the License tab and verify that the correct license was loaded by the Portlock Boot CD. Then click OK. When the Portlock OS Manager dialog displays, select Do not attach to an operating system installation. Click OK. Suggestion: Click on the Portlock Boot CD taskbar 800x600 to change the display resolution to 1024 x 786. The Portlock Boot CD is now booted and ready.
Copyright 2000-2013 Portlock Software
Page 20 of 42
NetWare 3.12 Virtualization
Version 1.3
5/13/2013
Chapter 6. NetWare Server Image Creation
[EDITOR NOTE: This chapter was copied from the Portlock Image Scripting Guide. Update to reflect NetWare 3.12 instead of NetWare 5.1]
Introduction.
In this example we will use Portlock Storage Manager Client to image a NetWare server. Portlock Storage Manager Client runs on Windows XP SP2, Windows Vista and Windows 7 (x86 and x64 platforms). Start Portlock Storage Manager Client. Review the opening screen. There are two primary windows. The left window provides a tree view of various objects. The right window provides a list view of selected objects in the tree view that changes based upon the selection in the left window.
Copyright 2000-2013 Portlock Software
Page 21 of 42
NetWare 3.12 Virtualization
Version 1.3
5/13/2013
Find the item "NetWare Servers" in the tree view. This item will contain the NetWare servers that are visible to the workstation. If the desired NetWare server is not displayed, right-click on "NetWare Servers", select "Add NetWare Server" and then enter the TCP/IP address or server name of the desired NetWare server. The list view will display various details of the NetWare servers. In this example, we have four servers displayed. One is a NetWare 5.1 SP8 server and the others are a NetWare 6.5 SP8 Cluster. The cluster has two servers (CLUSTERA and CLUSTERB). The virtual cluster server is named "cluster". Note that Portlock Storage Manager Client displays information about the version of Novell Cluster Services version and node numbers.
Select the server in the tree view. The list view will change and display information about the NetWare volumes that are currently mounted on the server. This information is static - to update, right-click on the server name and select "Refresh Server Information".
There are two methods to image a NetWare server. Immediately via the "Image NetWare Server" command and via a saved Portlock Image Script. When you select "Image NetWare Server" a script is Copyright 2000-2013 Portlock Software Page 22 of 42
NetWare 3.12 Virtualization
Version 1.3
5/13/2013
created and saved under the NetWare server's name. In this example, we will create a script first and then execute the script. Right-click on the server name in tree view. Select "Create Script Wizard". The wizard displays an introductory screen. After reviewing the screen, click Next.
Copyright 2000-2013 Portlock Software
Page 23 of 42
NetWare 3.12 Virtualization
Version 1.3
5/13/2013
The screen shows the name of the NetWare server. When the next button is clicked, Portlock Storage Manager Client will connect to the NetWare server and launch Portlock Storage Manager. Portlock Storage Manager will create a list of storage objects on the server and send this information back to Portlock Storage Manager Client. This connection requires admin rights to the server. If Portlock Storage Manager is not installed on the NetWare server, this phase will fail. To correct this problem cancel the wizard. Then right-click on the NetWare server and select "Install Portlock Storage Manager".
Copyright 2000-2013 Portlock Software
Page 24 of 42
NetWare 3.12 Virtualization
Version 1.3
5/13/2013
This screen displays options for the image script. After setting the desired options click Next. Name. This is the name of the script. Do not enter a path name as the script will be stored in the tree view under NetWare Servers. Enable image compression. This option enables or disables compression of the data created by the image command. Calculate crc32 values for image data. This option enables crc32 checksum information to be added to the data created by the image command. During an image restore, the data will be verified against the saved crc32 values.
Copyright 2000-2013 Portlock Software
Page 25 of 42
NetWare 3.12 Virtualization
Version 1.3
5/13/2013
This screen displays options that are performed before the image begins. This is done via a NetWare batch file (NCF). If desired, specify the full path name to the script located on the NetWare server. Portlock Storage Manager Client does not create the NCF file. In this example, the script "sys:/pre_img.ncf" is specified. This script file contains the following content:
broadcast "Portlock Storage Manager is starting"
Copyright 2000-2013 Portlock Software
Page 26 of 42
NetWare 3.12 Virtualization
Version 1.3
5/13/2013
This screen displays options that are performed after the image completes. This is done via a NetWare batch file (NCF). If desired, specify the full path name to the script located on the NetWare server. Portlock Storage Manager Client does not create the NCF file. There are two additional options that control if the server is rebooted or shut down after the image completes. In this example, the script "sys:/post_img.ncf" is specified. This script file contains the following content:
broadcast "Portlock Storage Manager has completed the server image"
Copyright 2000-2013 Portlock Software
Page 27 of 42
NetWare 3.12 Virtualization
Version 1.3
5/13/2013
This screen displays options for selecting where to store the image. In this example TCP/IP is used. Portlock Storage Manager will then image the NetWare server and send the image data over TCP/IP.
Copyright 2000-2013 Portlock Software
Page 28 of 42
NetWare 3.12 Virtualization
Version 1.3
5/13/2013
This screen shows the options for TCP/IP. In this example, Portlock Storage Manager will connect back to Portlock Storage Manager Client at TCP/IP address 192.168.10.99. If the workstation has more than one TCP/IP address, click the pull-down choice box and select the TCP/IP address that has the fastest connection to the NetWare server. There are several options that can be selected: Server Mode. Portlock Storage Manager for NetWare will start and then wait for a connection from Portlock Storage Manager Client. Use this mode when you want to monitor an image command. Normally Client Mode is used so that the image command runs in the background in Portlock Storage Manager Client. Client Mode connecting to Portlock Storage Manager Client. This is the normal mode. Portlock Storage Manager for NetWare will connect to Portlock Storage Manager Client and upload the server image. Client Mode. Select this mode when you want to manually specify the TCP/IP address of where Portlock Storage Manager for NetWare will connect to. This could even be the TCP/IP address of another system that is running Portlock Storage Manager Client.
Copyright 2000-2013 Portlock Software
Page 29 of 42
NetWare 3.12 Virtualization
Version 1.3
5/13/2013
This screen displays the objects that can be imaged. In this example, there are three objects: FAT16 DOS partition. This is the partition that the server boots from. SYS Volume. This is a NetWare Traditional volume holding the operating system. USERS Volume. This is a NetWare NSS volume for the users data on the system. The objective in this example is to create a disaster recovery image of the operating system. This needs to include the booting DOS partition and the SYS volume. Therefore we select the DOS partition, the SYS volume and deselect the USERS volume.
Copyright 2000-2013 Portlock Software
Page 30 of 42
NetWare 3.12 Virtualization
Version 1.3
5/13/2013
This screen displays that all information has been collected. Once the Finish button is clicked, the script will be saved in tree view under the item "Scripts". Review the following screens.
Copyright 2000-2013 Portlock Software
Page 31 of 42
NetWare 3.12 Virtualization
Version 1.3
5/13/2013
The script that is created for this example has the following content. Refer to other sections of this document for details on each line of this script. %Author% Portlock Storage Manager Wizard %Date% Friday, March 12, 2010 8:56:43 PM %Description% This script was generated by the Portlock Storage Manager Wizard %Version% 1.0.0 # -script -exec_ncf_0="sys:/pre_img.img" -exec_ncf_1="sys:/post_img.img" -imagetcp=client=192.168.10.99 -compression=5 -crc32=1 -image_dos="DRDOS" -image_vol=SYS
Now that the script has been created, the script can be executed at any time. Select the script in the tree view, right-click and select "Image NetWare server using this script". The following steps will occur: Portlock Storage Manager Client will open a connection to the NetWare server. Portlock Storage Manager Client will copy the script to the server with the destination file name "sys:/script.txt". Portlock Storage Manager will then be launched with the option "-script=sys:/script.txt". Portlock Storage Manager will first execute the script command "-exec_ncf_0". Portlock Storage Manager will connect to Portlock Storage Manager Client using the TCP/IP address 192.168.10.99. Portlock Storage Manager Client will accept the connection, verify the NetWare server name and create a directory to receive the image. Portlock Storage Manager will then image the server using the commands in the script. The image data will be transferred to Portlock Storage Manager Client over TCP/IP. Portlock Storage Manager will execute the script command "-exec_nf_1".
Copyright 2000-2013 Portlock Software
Page 32 of 42
NetWare 3.12 Virtualization
Version 1.3
5/13/2013
When Portlock Storage Manager Client accepts the connection from Portlock Storage Manager, the status window will be displayed. The status window displays status for current and previous uploads and downloads since program start. In this example, a complete disaster recovery image of the NetWare 5.1 SP8 server took 3 minutes 43 seconds. Using this image, a NetWare server can be restored from bare-metal in just a few minutes. All critical information including NDS, server and user IDs, trustees, directory restrictions, etc. are saved in the image.
Copyright 2000-2013 Portlock Software
Page 33 of 42
NetWare 3.12 Virtualization
Version 1.3
5/13/2013
Portlock Images are stored in the tree view under "Portlock Image Library". Under this item is the name of the server and the date of the image. When the image is selected in the tree view, details about the image are displayed in the list view. To restore a NetWare server from a Portlock Image, select the image in the tree view, right-click and select "Send Portlock Image". Then boot the system to be restored with the Portlock Boot CD, start Portlock Storage Manager and restore the server selecting "Portlock Storage Manager Client" as the restore source.
Copyright 2000-2013 Portlock Software
Page 34 of 42
NetWare 3.12 Virtualization
Version 1.3
5/13/2013
Chapter 7. NetWare Server Migration and Virtualization
Step 1. Send Portlock Image
Start Portlock Storage Manager Client on your desktop. Expand the tree window item Portlock Image Library. Expand the tree window item NetWare. Expand the tree window item that represents your NetWare server from Chapter 5. Expand the tree window item that represents the image from the NetWare server. Right-click on portlock.img and select Send Portlock Image. Note the TCP/IP address and the secret key displayed in the dialog box above the OK button. Press OK. Portlock License Manger will now listen for connections from Portlock Storage Manager.
Step 2. Restore from the Portlock Image
Select the virtual machine in the VMware Workstation tree window. Click within the virtual machine screen to activate sending keyboard input to the virtual machine. Locate the icon for Portlock Storage Manager in the Portlock Boot CD GUI. Click on the icon to start Portlock Storage Manager. Verify your license in the Portlock Storage Manager Client License dialog. Press ENTER. Select NetWare in the Select operating system to manage dialog. Press ENTER. Select NetWare 3.x. Press ENTER. If Portlock Storage Manager displays a prompt regarding the Master Boot Record select Install boot code and press ENTER. Normally you would select DR-DOS (NetWare Servers) for the booting operating system type. Note: Some NetWare servers have MS-DOS installed. Select the correct platform and press ENTER. At the Portlock Storage Manager main menu, select Restore Commands. Press ENTER. Select Read image from Portlock Storage Manager Client. Press ENTER. Enter the TCP/IP address for Portlock Storage Manager Client that you saved in Step #1. Enter the secret key in the Key field. Press F-10. Portlock Storage Manager will now connect to Portlock Storage Manager Client. For the Enter the NetWare File Server Name dialog, enter any name (it does not matter at this point). For example, enter TEST. Press ENTER. Portlock Storage Manager will now download the list of items that can be restored. Press F5 to toggle between restoring and skipping an item. Press ENTER when ready to restore. Complete the restore of each partition and volume. Once the restore completes, exit Portlock Storage Manager. Copyright 2000-2013 Portlock Software Page 35 of 42
NetWare 3.12 Virtualization
Version 1.3
5/13/2013
Step 3. Shutdown the virtual machine
Click the Shutdown System label in the Portlock Boot CD GUI. There is also a Shutdown button on the Portlock Gadget toolbar.
Step 4. Modify the virtual machine
This step is necessary otherwise one or more of the follow symptoms will occur: The virtual machine will hang. The mouse will not work in the NetWare GUI. The volume mounted for VMware Tools is VMWARETOOLS instead of VMWTOOLS. This occurs as VMware will mount the version of VMware Tools for Windows instead of for NetWare. Now that we have completed the virtualization of NetWare, the guest operating system needs to be changed back to Novell NetWare. In the left tree window right-click on the virtual machine and select Settings. The Virtual Machine Settings properties dialog box will appear. Select the tab Hardware. Under Device select CD/DVD (IDE). Unselect Connect at power on. Select the tab Options. Under Guest operating system select Novell NetWare. Under Version select NetWare 5. Click OK to save the settings.
Step 5. Boot the virtual machine
Select the virtual machine in the left tree window. Click on Power on this virtual machine. Wait for the NetWare virtual machine to boot.
Copyright 2000-2013 Portlock Software
Page 36 of 42
NetWare 3.12 Virtualization
Version 1.3
5/13/2013
Chapter 8. Post Migration Setup
Step 1. Configure storage drivers
Once the NetWare virtual machine boots, you will have a : prompt at the server console. At the server console, type load edit C:STARTUP.NCF o Refer to Appendix B for an example STARTUP.NCF. o Press the ESC key and then select Yes to save the file. o Press the ESC key to exit the editor. Reboot the server. o At the server console, type DOWN. o At the server console, type restart server. The server will now reboot.
Step 2. Configure network drivers
Once the NetWare virtual machine boots, you will have a : prompt at the server console. At this point the SYS volume should be mounted. AUTOEXEC.NCF will have been executed. Ignore any network errors at this point. Ignore any applications that depend on networking that report errors. Determine if you are loading your network drivers from STARTUP.NCF or AUTOEXEC.NCF. Edit the correct file in the next step. At the server console, type load edit C:STARTUP.NCF o Refer to Appendix C for an example network configuration. o Press the ESC key and then select Yes to save the file. o Press the ESC key to exit the editor. Reboot the server. o At the server console, type down followed by restart server. The server will now reboot. The server should boot normally with storage and network drivers loaded, volumes mounted and TCP/IP networking working.
Step 3. Install NW4-IDLE.NLM
Refer to Chapter 3 Download Required Device Drivers on page 10 for where to download NW4IDLE.NLM. 1. Copy NW4-IDLE.NLM to SYS:/SYSTEM 2. Modify your AUTOEXEC.NCF and add the following line after mounting the SYS volume: LOAD SYS:/SYSTEM/NW4-IDLE.NLM
Step 4. Review boot errors
Review SYS:/ETC/CONSOLE.LOG for errors.
Copyright 2000-2013 Portlock Software
Page 37 of 42
NetWare 3.12 Virtualization
Version 1.3
5/13/2013
Appendix A. Driver Versions
Driver
LSIMPTNW.HAM IDECD.CDM SCSIHD.CDM IDEATA.HAM IDEHD.CDM CE1000.LAN PCNTNW.LAN MSM31X.NLM ETHERTSM.NLM TCPIP.NLM
NW 3.12
2.0.0 5/26/2000 3.0.0 - 5/3/2000 1.30.16 6/9/1999 3.0.1 5/18/2000 2.18.0 5/1/2000 4.23.0 12/22/2000 3.95 5/12/1999 3.80 3/1/1999 4.1.7 3-11-1998
Latest Driver
5.03.01 - 1/23/2008
7.65.0 - 1/10/2005
Note: For NetWare 4.11 install nwpa_up.exe to update the drivers beyond SP9. http://developer.novell.com/devres/storage/drivers/nwpa_up.exe
Copyright 2000-2013 Portlock Software
Page 38 of 42
NetWare 3.12 Virtualization
Version 1.3
5/13/2013
Appendix B. Example STARTUP.NCF
VMware Workstation
######## Start CDM Drivers ######## LOAD IDECD.CDM LOAD IDEHD.CDM LOAD SCSIHD.CDM ######## End CDM Drivers ######## ######## Start HAM Drivers ######## LOAD C:\SERVER.312\IDEATA.HAM port=1F0 int=E LOAD C:\SERVER.312\IDEATA.HAM port=170 int=F LOAD C:\SERVER.312\BLMM3.HAM ######## End HAM Drivers ########
Copyright 2000-2013 Portlock Software
Page 39 of 42
NetWare 3.12 Virtualization
Version 1.3
5/13/2013
Appendix C. Example Network Driver Configuration
Note: The statement LOAD TCPIP.NLM must appear before the BIND IP statement.
VMware Workstation
Example using PCNTNW.LAN:
######## Start Drivers/Protocols ######## LOAD TCPIP LOAD C:\SERVER.312\PCNTNW.LAN SLOT=3 FRAME=Ethernet_802.2 NAME=PCNTNW_1_E82 LOAD C:\SERVER.312\PCNTNW.LAN SLOT=3 FRAME=Ethernet_II NAME= PCNTNW_1_EII BIND IPX PCNTNW_1_E82 NET=EA754A94 BIND IP PCNTNW_1_EII ADDR=10.1.10.45 MASK=255.255.255.0 GATE=10.1.10.1 ######## End Drivers/Protocols ########
Example using CNEAMD.LAN:
######## Start Drivers/Protocols ######## LOAD TCPIP LOAD C:\SERVER.312\CNEAMD.LAN SLOT=3 FRAME=Ethernet_802.2 NAME=CNEAMD_1_E82 LOAD C:\SERVER.312\CNEAMD.LAN SLOT=3 FRAME=Ethernet_II NAME=CNEAMD_1_EII BIND IPX CNEAMD_1_E82 NET=EA754A94 BIND IP CNEAMD_1_EII ADDR=10.1.10.45 MASK=255.255.255.0 GATE=10.1.10.1 ######## End Drivers/Protocols ########
Problems loading drivers
If you have errors loading the drivers, or problems loading the driver the second time, double check the version of the drivers. For example, the LAN driver CNEAMD.LAN requires that the patch ODI33G.EXE is installed.
Copyright 2000-2013 Portlock Software
Page 40 of 42
NetWare 3.12 Virtualization
Version 1.3
5/13/2013
Appendix D. Changing from DSK to HAM Drivers
NetWare 3 supports two types of storage device drivers. The older type uses device driver names that end in .DSK such as IDE.DSK. The newer drivers use device driver names that end in .HAM such as IDEATA.HAM. Make sure that NWPAUPUP1A.EXE has been installed. As a minimum remove the IDE.DSK drivers and replace with IDEATA.HAM drivers. With the newer driver architecture, DSK drivers are broken into two parts. HAMs and CDMs. Note how we load the CDM drivers before the HAM drivers. Review your STARTUP.NCF file typically located in C:\SERVER.312. Look for any lines that contain IDE.DSK. Remove these lines and replace with lines that load IDEATA.HAM.j Note: Some admins put these statements in AUTOEXEC.NCF.
Example original STARTUP.NCF:
LOAD IDE port=1F0 int=E LOAD IDE port=170 int=F
New STARTUP.NCF:
LOAD IDECD.CDM LOAD IDEHD.CDM LOAD IDEATA.HAM port=1F0 int=E LOAD IDEATA.HAM IDE port=170 int=F
Copyright 2000-2013 Portlock Software
Page 41 of 42
NetWare 3.12 Virtualization
Version 1.3
5/13/2013
Appendix E. Tips
Common Problems
The Portlock Boot CD hangs when starting virtual machine
You forgot to change the Guest Operating System to Windows. See Chapter 5, Step 3 Modify the virtual machine. Also review this document: http://www.portlock.com/support/knowledge_base/boot_VMware.aspx
After restoring NetWare, the SYS volume is not mounted.
Double check that you have upgraded the IDE.DSK drivers to IDEATA.HAM in your startup.ncf. Refer to Appendix D for more information. If you selected SCSI for your disk controllers in VMware, make sure that the BLMM3.HAM driver is being loaded in STARTUP.NCF. Refer to Decide on IDE or SCSI Storage Controllers on page 11. NetWare requires the BusLogic driver BLMM3.HAM to access the VMware SCSI controller. Review the steps in Chapter 8, Step 1 Configure storage drivers. Also review Appendix B, Example STARTUP.NCF.
DOS Partition does not have label.
A common problem with DOS partitions is that the partition does not have a DOS partition label. Portlock Storage Manager requires that each DOS partition have a DOS partition label. The DOS label command can assign a partition label. Portlock Storage Manager for NetWare has a command to change the partition label. To assign a DOS partition label using Portlock Storage Manager for NetWare: 1. 2. 3. 4. 5. 6. Start Portlock Storage Manager for NetWare on your server: load sys:/stormgr/stormgr From the Main Menu, select Partition Commands. Select the drive with the DOS partition that you want to modify. Select Change Partition Label command. Select the DOS partition to modify. Enter a unique DOS label name.
Copyright 2000-2013 Portlock Software
Page 42 of 42
You might also like
- How to Get Nigeria Passport in 40 StepsDocument42 pagesHow to Get Nigeria Passport in 40 Stepsgynn100% (1)
- Designing An Electrical Installation - Beginner GuideDocument151 pagesDesigning An Electrical Installation - Beginner GuideFrankie Wildel100% (4)
- 66 1502 003-17 Quick Reference Guide Lock Service 3GDocument34 pages66 1502 003-17 Quick Reference Guide Lock Service 3GVladimir100% (3)
- E.R. Hooton, Tom Cooper - Desert Storm - Volume 2 - Operation Desert Storm and The Coalition Liberation of Kuwait 1991 (Middle East@War) (2021, Helion and CompanyDocument82 pagesE.R. Hooton, Tom Cooper - Desert Storm - Volume 2 - Operation Desert Storm and The Coalition Liberation of Kuwait 1991 (Middle East@War) (2021, Helion and Companydubie dubs100% (5)
- JavaDocument148 pagesJavaPradeep PooniaNo ratings yet
- Programming Arduino Next Steps: Going Further with SketchesFrom EverandProgramming Arduino Next Steps: Going Further with SketchesRating: 3 out of 5 stars3/5 (3)
- Igt - Boot Os List Rev B 10-28-2015Document5 pagesIgt - Boot Os List Rev B 10-28-2015Hector VillarrealNo ratings yet
- Siemens Software PDFDocument146 pagesSiemens Software PDFravi kumarNo ratings yet
- Firewall Reference ManualDocument72 pagesFirewall Reference ManualHamzaKhanNo ratings yet
- Marcel Breuer: Hungarian-American Designer, Architect and Bauhaus PioneerDocument8 pagesMarcel Breuer: Hungarian-American Designer, Architect and Bauhaus PioneerYosaphat Kiko Paramore DiggoryNo ratings yet
- CompTIA Linux+ Certification Study Guide (2009 Exam): Exam XK0-003From EverandCompTIA Linux+ Certification Study Guide (2009 Exam): Exam XK0-003No ratings yet
- ODI Installation GuideDocument120 pagesODI Installation Guidesagar_minnNo ratings yet
- ABB REM Relay Unit Software Manual CAP 505Document102 pagesABB REM Relay Unit Software Manual CAP 505mitch1973100% (1)
- Y-Site Drug Compatibility TableDocument6 pagesY-Site Drug Compatibility TableArvenaa SubramaniamNo ratings yet
- Programming the Intel Galileo: Getting Started with the Arduino -Compatible Development BoardFrom EverandProgramming the Intel Galileo: Getting Started with the Arduino -Compatible Development BoardRating: 5 out of 5 stars5/5 (1)
- Programming FPGAs: Getting Started with VerilogFrom EverandProgramming FPGAs: Getting Started with VerilogRating: 3.5 out of 5 stars3.5/5 (2)
- Barcelona Traction Case DigestDocument3 pagesBarcelona Traction Case DigestCheCheNo ratings yet
- Microsoft Windows Server 2008 R2 Administrator's Reference: The Administrator's Essential ReferenceFrom EverandMicrosoft Windows Server 2008 R2 Administrator's Reference: The Administrator's Essential ReferenceRating: 4.5 out of 5 stars4.5/5 (3)
- Troubleshooting Optical Fiber Networks: Understanding and Using Optical Time-Domain ReflectometersFrom EverandTroubleshooting Optical Fiber Networks: Understanding and Using Optical Time-Domain ReflectometersRating: 5 out of 5 stars5/5 (2)
- PIC Microcontroller Projects in C: Basic to AdvancedFrom EverandPIC Microcontroller Projects in C: Basic to AdvancedRating: 5 out of 5 stars5/5 (10)
- MATLAB Programming for Biomedical Engineers and ScientistsFrom EverandMATLAB Programming for Biomedical Engineers and ScientistsRating: 4.5 out of 5 stars4.5/5 (4)
- Implementing 802.11, 802.16, and 802.20 Wireless Networks: Planning, Troubleshooting, and OperationsFrom EverandImplementing 802.11, 802.16, and 802.20 Wireless Networks: Planning, Troubleshooting, and OperationsRating: 4.5 out of 5 stars4.5/5 (2)
- Openecu User Guide Simulink 3 1 0Document681 pagesOpenecu User Guide Simulink 3 1 0Adam TanNo ratings yet
- Fuzzy Logic for Embedded Systems ApplicationsFrom EverandFuzzy Logic for Embedded Systems ApplicationsRating: 4 out of 5 stars4/5 (1)
- FactoryTalk Linx GatewayDocument135 pagesFactoryTalk Linx GatewaydeccanchaserNo ratings yet
- Deploying QoS for Cisco IP and Next Generation Networks: The Definitive GuideFrom EverandDeploying QoS for Cisco IP and Next Generation Networks: The Definitive GuideRating: 5 out of 5 stars5/5 (2)
- Configuration of Gateway and Proxy Devices OI 08 ENDocument318 pagesConfiguration of Gateway and Proxy Devices OI 08 ENeloymaasturNo ratings yet
- VizContentPilot 5.7 UsersGuideDocument261 pagesVizContentPilot 5.7 UsersGuideMuhammad Abdul VasayNo ratings yet
- Red Hat NetworkDocument78 pagesRed Hat NetworkchichangNo ratings yet
- Manual Edimax br-6224nDocument131 pagesManual Edimax br-6224nReca BogdanNo ratings yet
- Manual: Drive System For Decentralized Installation PROFINET IO Interfaces, Field DistributorsDocument200 pagesManual: Drive System For Decentralized Installation PROFINET IO Interfaces, Field DistributorsJesùs Cure MendozaNo ratings yet
- Maestro User Manual PDFDocument478 pagesMaestro User Manual PDFLASA VADODARANo ratings yet
- Open Watcom C/C++ Getting StartedDocument97 pagesOpen Watcom C/C++ Getting StartedTrigras Bangun PerkasaNo ratings yet
- Traxmaker ManualDocument220 pagesTraxmaker ManualcharlesNo ratings yet
- dataFEED SIS ENDocument249 pagesdataFEED SIS ENEngr Waqar Ahmed RajputNo ratings yet
- Liebert Rdu501 User ManualDocument113 pagesLiebert Rdu501 User ManualLuis Fernando Mateus DelgadoNo ratings yet
- Multilogger Usersguide 55Document129 pagesMultilogger Usersguide 55Luis Fernando Sandoval RamosNo ratings yet
- Mobile Hotspot: User ManualDocument24 pagesMobile Hotspot: User ManualWagdi almaqtariNo ratings yet
- Ftac gr002 - en eDocument110 pagesFtac gr002 - en eCarlos Andres Morales PovedaNo ratings yet
- MicroVec ManualDocument161 pagesMicroVec ManualKeesanth Geetha ChandrasekaranNo ratings yet
- Developer Suite Getting StartedDocument212 pagesDeveloper Suite Getting StartedHabib Bedouin BensafiNo ratings yet
- Standalone SDK Development Manual V2.1 A.2-EnDocument263 pagesStandalone SDK Development Manual V2.1 A.2-EnJohan Bruce Chirito GuerraNo ratings yet
- AMD FirePro R5000sdfa4 W User GuideDocument36 pagesAMD FirePro R5000sdfa4 W User Guided_corsoNo ratings yet
- Atmocontrol: Software ManualDocument45 pagesAtmocontrol: Software ManualHythamMidaniNo ratings yet
- Moniplus2 Release 02.03.Xx Global Software Installation and Configuration GuideDocument105 pagesMoniplus2 Release 02.03.Xx Global Software Installation and Configuration GuideRaul David Boucchechter RiveroNo ratings yet
- PC-Software HMGWIN 3000: User ManualDocument30 pagesPC-Software HMGWIN 3000: User ManualbrasgNo ratings yet
- PROFIBUS Diagnostics Suite: User ManualDocument48 pagesPROFIBUS Diagnostics Suite: User ManualFer NandoNo ratings yet
- Manual Teltonika RUT950Document96 pagesManual Teltonika RUT950Christine AnnoNo ratings yet
- ZLAN1003/ZLAN104 3/ZLAN1043N User Manual: Single Chip Serial Port To TCP/IP SolutionDocument79 pagesZLAN1003/ZLAN104 3/ZLAN1043N User Manual: Single Chip Serial Port To TCP/IP SolutionnadimNo ratings yet
- Emerson PAC Machine Edition Logic Developer ManualDocument123 pagesEmerson PAC Machine Edition Logic Developer ManualmakingdnasolutionsNo ratings yet
- Oracle® Smart Update: Applying Patches To Oracle Weblogic Server Release 3.3.0Document112 pagesOracle® Smart Update: Applying Patches To Oracle Weblogic Server Release 3.3.0Yasser AbdellaNo ratings yet
- Hach Lange DR 3900 User ManualDocument150 pagesHach Lange DR 3900 User ManualibrahimbabikerNo ratings yet
- 3HE16821AAAATQZZA01 - V1 - SR Linux R21.3 Software InstallationDocument76 pages3HE16821AAAATQZZA01 - V1 - SR Linux R21.3 Software InstallationKhalid ImranNo ratings yet
- Docucentre Sc2022: User GuideDocument412 pagesDocucentre Sc2022: User GuideTHEARY THUNNo ratings yet
- DTM For Ethernet/Ip Adapter Devices: Operating Instruction ManualDocument136 pagesDTM For Ethernet/Ip Adapter Devices: Operating Instruction ManualGuilleNo ratings yet
- Manual MetCal GettingStartedDocument64 pagesManual MetCal GettingStartedalex ramirez toroNo ratings yet
- EZ-IP Network Camera Web 3.0 Operation ManualDocument98 pagesEZ-IP Network Camera Web 3.0 Operation ManualIulian ApetriiNo ratings yet
- Emerson PAC Machine Software v10 Maual PDFDocument115 pagesEmerson PAC Machine Software v10 Maual PDFraajitaNo ratings yet
- S60 Smartphone Quality Assurance: A Guide for Mobile Engineers and DevelopersFrom EverandS60 Smartphone Quality Assurance: A Guide for Mobile Engineers and DevelopersNo ratings yet
- Linux PlusDocument128 pagesLinux PlusCilantro HuntsvilleNo ratings yet
- Forms 6i: Guidelines For Building ApplicationsDocument256 pagesForms 6i: Guidelines For Building ApplicationsAvinash100% (5)
- Perseus SLA WebPostDocument5 pagesPerseus SLA WebPostStyllianosNo ratings yet
- SC OpsMgr2007 R2-WhatsNewOverviewDocument2 pagesSC OpsMgr2007 R2-WhatsNewOverviewStyllianosNo ratings yet
- SC 2012 Overview DatasheetDocument2 pagesSC 2012 Overview DatasheetBeat2009No ratings yet
- Compare Edition Features in SQL Server 2008Document1 pageCompare Edition Features in SQL Server 2008StyllianosNo ratings yet
- Compare Edition Features in SQL Server 2008Document1 pageCompare Edition Features in SQL Server 2008StyllianosNo ratings yet
- SQL 2005 Step by Step InstallationDocument32 pagesSQL 2005 Step by Step InstallationStyllianosNo ratings yet
- SQL 2008 Step by Step Installation - 2Document37 pagesSQL 2008 Step by Step Installation - 2StyllianosNo ratings yet
- Fuel Pumps Left in Off PositionDocument7 pagesFuel Pumps Left in Off PositionherbuelNo ratings yet
- Lfa Sop 00067Document6 pagesLfa Sop 00067Ahmed IsmaillNo ratings yet
- Business Study Quarterly Paper by Vijay SirDocument3 pagesBusiness Study Quarterly Paper by Vijay Sirmonish vikramNo ratings yet
- Schoology App Login DirectionsDocument5 pagesSchoology App Login Directionsapi-234989244No ratings yet
- Brexit Essay - Jasraj SinghDocument6 pagesBrexit Essay - Jasraj SinghJasraj SinghNo ratings yet
- 2021 A Review of Image Based Pavement Crack Detection AlgorithmsDocument7 pages2021 A Review of Image Based Pavement Crack Detection Algorithmsgandhara11No ratings yet
- ISB - PM - Week 4 - Required Assignment 4.2 - TemplateDocument2 pagesISB - PM - Week 4 - Required Assignment 4.2 - Templatesriram marinNo ratings yet
- Risk Assessments-These Are The Risk Assessments Which Are Applicable To Works Onsite. Risk Definition and MatrixDocument8 pagesRisk Assessments-These Are The Risk Assessments Which Are Applicable To Works Onsite. Risk Definition and MatrixTimothy AziegbemiNo ratings yet
- Mid Semester ExaminationDocument2 pagesMid Semester ExaminationMOHAMMED RIHANNo ratings yet
- Project Proposal: Retail Environment Design To Create Brand ExperienceDocument3 pagesProject Proposal: Retail Environment Design To Create Brand ExperienceMithin R KumarNo ratings yet
- Daa M-4Document28 pagesDaa M-4Vairavel ChenniyappanNo ratings yet
- SUTI Report - Metro ManilaDocument87 pagesSUTI Report - Metro ManilaIvan Harris TanyagNo ratings yet
- Aesculap Qatar UniversityDocument3 pagesAesculap Qatar UniversityAl Quran AcademyNo ratings yet
- Direct FileActDocument17 pagesDirect FileActTAPAN TALUKDARNo ratings yet
- Draft SemestralWorK Aircraft2Document7 pagesDraft SemestralWorK Aircraft2Filip SkultetyNo ratings yet
- Econometrics ProjectDocument17 pagesEconometrics ProjectAkash ChoudharyNo ratings yet
- Graphics Coursework GcseDocument7 pagesGraphics Coursework Gcseafiwhlkrm100% (2)
- PartlowControllerCatalog PDFDocument98 pagesPartlowControllerCatalog PDFvinh nguyen theNo ratings yet
- Customer Channel Migration in Omnichannel RetailingDocument80 pagesCustomer Channel Migration in Omnichannel RetailingAlberto Martín JiménezNo ratings yet
- Different Aids For TeachingDocument19 pagesDifferent Aids For TeachingPrecious CabarseNo ratings yet
- Leader in CSR 2020: A Case Study of Infosys LTDDocument19 pagesLeader in CSR 2020: A Case Study of Infosys LTDDr.Rashmi GuptaNo ratings yet
- Dimetra Tetra System White PaperDocument6 pagesDimetra Tetra System White PapermosaababbasNo ratings yet
- Pg-586-591 - Annexure 13.1 - AllEmployeesDocument7 pagesPg-586-591 - Annexure 13.1 - AllEmployeesaxomprintNo ratings yet