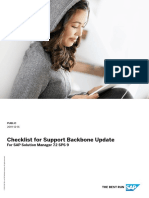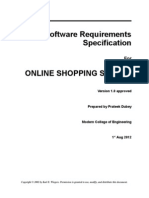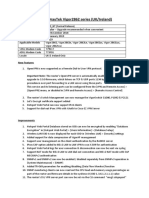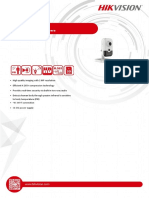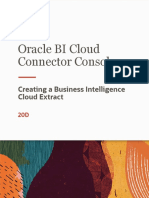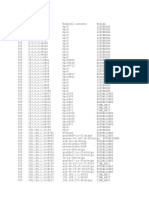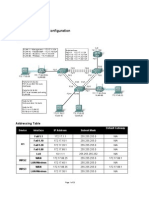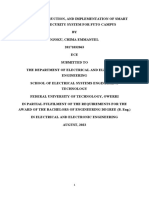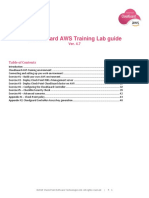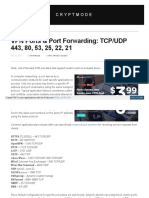Professional Documents
Culture Documents
Final Edmodo How To
Uploaded by
api-231032059Original Title
Copyright
Available Formats
Share this document
Did you find this document useful?
Is this content inappropriate?
Report this DocumentCopyright:
Available Formats
Final Edmodo How To
Uploaded by
api-231032059Copyright:
Available Formats
Lena Hollingshead Melody Jenkins Brittany Slater Lorin Sulak
Using Edmodo for Better Communication and Access Edmodo is a free social learning network that connects teachers with their colleagues, students, parents and larger professional networks. It is a safe way for teachers to share ideas and content, while allowing students and parents access to homework, grades and other important school notices. School districts can also create their own subdomains under Edmodo to better monitor and manage online content. 1. How to create an Edmodo account:
Teacher Sign Up
Student Sign Up
Parent Sign Up
Access the Edmodo website at edmodo.com. A teacher, student or parent can create an account, but the teacher account must be created first. (The teacher will receive their class code after setting up their account. This code will connect the students to their class site. Parent codes will be mentioned later.) Once the teacher completes the short registration form, a confirmation email will be sent to the account given. Responding to this email completes the registration process. One great aspect of Edmodo is that while an email address is required for teachers and parents, students do not need an email to have an account. The student registration form only requires a name, password and class code.
2. Setting up your teacher profile: After responding to the confirmation email, the teacher will be taken to a page to upload a photo and create a personalized URL. This allows the students or parent to quickly access your account without going through the Edmodo homepage. The teacher will then be prompted to join any communities they wish, such as math, science, etc. These communities are a great way for teachers to share lesson planning and professional development ideas.
3. Creating your class group account:
To create your class page, click Create next to Groups in the left panel. You will need to enter your group name (ex. Mr. Smiths Science Class or Third Period Algebra) as well as class subject and grade level. After entering this information and clicking Create, your six-digit class code will appear in the right panel. This is the code you need to give your students. They can enter the code upon registration or, if they already have an account, they will click Join in the left panel and enter the code. Notice the arrow next to the code in the screenshot above. After all of your students have joined the group, click this arrow to lock your code. This prevents anyone else from joining your class. If you have a student join your class later, just click the arrow again to reinstate another code. Also note the Group Settings button in the right panel above. Clicking this pops up the screen to the right. This is where you can change your group information, set up moderator settings to view all posts before they become public or even set new students to read only status. Some teachers like to do this so students become accustomed to the site before posting anything.
4. Managing members of your group:
Once a group is created it will be listed in the left panel of your homepage. Click on that group name to access your class information. After clicking Members in the center of the top of your screen, all of your students will be listed below. By clicking on a students icon, you can delete that student from your class, change their password, award a badge or set them to read only or normal status. While the previous screenshot showed how to do this for the entire class or just new students, this screen is where you change the access for a specific student. This is also where you can get a specific students parent code. The parent will need this code to register for the site. You can also view the students profile and grades.
5. Adding a co-teacher to you group: A teacher can join your class group with the same six-digit code you gave your students. After they join, go to the same member page mentioned above. Click on the teachers icon and change their Access to Co-Teacher. The new coteacher will have all of the same capabilities as the original teacher except: deleting the group, designating another co-teacher, removing the original teacher from the group and approving / denying new members.
6. Subscribing class to other web pages or feeds:
Many teachers like to link their Edmodo pages to a school website, blog or news feed. To do this, click on your class name in the left panel then select Subscribe Group to Feed in the right panel. A popup box will appear for you to type or paste the URL of the site you want to link. Click Subscribe to complete the link. Updates will appear in the center news feed of your group members home pages.
7. Sending Notes, Alerts, Assignments, Quizzes and Polls:
Anytime you need to communicate with someone on Edmodo, you will look at the center of your homepage. This is where you can send notes or alerts and post assignments, quizzes and polls. Anything you send can be automatically sent or scheduled to go out at a specific time. Notes and alerts are just messages that can be sent to any parent, student or other teacher. The other posts are a little different
To send an assignment, click Assignments in the middle of the screen. You will need to enter the assignment title, description, due date and group the assignment should be sent to. You can upload a file to the assignment or link another website. Once again, these can be scheduled or sent immediately.
The student can review the assignment by clicking on the class name in the left panel. The assignment will appear in their center news feed. The student must click Turn In. This will take them to another screen where they can type in their response or attach a file. Clicking Turn In Assignment will send the assignment to the teacher. Quizzes are created and submitted the same way as assignments. Polls are created when the teacher types a question and enters the answer choices. They are sent to the center news feeds of all members and the results of the poll are automatically updated on everyones feed as more people participate.
8. Grading Assignments and Quizzes:
Teachers can receive notifications as assignments are completed by the students. You can grade your students assignments by clicking on the Turned In button next to the assignment in your news feed. This opens up the screen above. Click on a students name in the left panel to see their assignment. You can enter a numerical grade in the top right of the screen. A submission reaction is entered in the middle of the screen, as well as any feedback or comments. While quizzes are automatically graded by Edmodo, you can check the grades by clicking the Turned In button next to the quiz in you center news feed. This will take you to the Quiz Overview page shown below. This shows you which students have completed the quiz, the available scores, and a pie chart of correct / incorrect answers chosen for each question. You can choose a students name on the left to view their specific answers. The only questions a teacher will need to grade are the ones that required a short answer. After grading, check Show results to quiz takers and click Add to Gradebook at the top. This will publish the grades for your students and their parents.
9. Managing your library: Your library is an unlimited space for you to store links to great websites or files of past assignments and resources. To access you library, click on the icon in the top left corner of your homepage. This will take you to the screen below.
Add items to your library
Create a new folder
Add items to your library by clicking Add to Library on the left. You will be prompted to upload a file or link. After uploaded several items, you can organize them into folders. Click New next to Folders on the left. Type in the folder name. In your library, select any items you wish to move to the new folder. A box will open on the right side. Select the folder you wish to move the items to and click Apply.
10. Accessing class progress and gradebook: To access your gradebook, click the Progress Icon in the top left of your homepage. Any assignments or quizzes you post and grade through Edmodo will automatically appear here. To add a grade from outside Edmodo, click New Grade in the top of the left panel. You will be prompted to enter the assignment title and the total number of points possible. You may then manually add that grade for each student in the column next to their name. Grades in Edmodo can be exported by clicking Export in the top right corner. They will automatically be downloaded as an Excel spreadsheet.
11. Safely using Edmodo: 1. Be sure to lock your class code after all students have joined. You dont want any intrigued friends trying to interact with your class. If an unauthorized member joined, be sure to delete them. 2. You can moderate all posts and comments before they appear in your classs news feed. Do this by clicking on Group Settings in the right panel, then Advanced Settings. 3. If you dont want that much control, you can set up notifications to be alerted at any new activity. The alert can be by text or email. Turn on alerts by clicking Account in the top right corner of your screen and click Settings. All of the alerts are under Email & Text Updates. 4. You can delete or even edit a post or reply of someone in your class. Once your cursor is over the post or reply, a small blue arrow will appear in its top right corner. Clicking the arrow will open up these options. 5. Edmodo can be used with https for extra security. Just sign into your account normally, then change the http in your address bar to https. Click refresh and the rest of your session will be encrypted. 6. Schools and districts can set up subdomains under Edmodo if they would like all communication to be monitored by administration. Administrators can sign up for this on the Edmodo website.
12. Common ways of incorporating Edmodo in the classroom: 1. Use it for class discussion, questions or as a replacement for in-class journaling. Replies to post can be seen by all, but assignment submissions are private. 2. Create subgroups for after school clubs or small group projects. Its a great way for small groups to quickly communicate while still being under your supervision. 3. Upload videos (Khan Academy, TED talks, PBS, etc.) and include quizzes, discussion questions or polls. 4. Subscribe your class to a news or current events feed. Award badges to those students who respond to the articles. 5. Set up a parent page and use it to alert them of upcoming events and important assignments. 6. Learn about another culture by connecting your classroom to another class anywhere in the world. 7. Connect with other educators teaching your content and exchange ideas and advice. 8. Create small groups in your class to differentiate instruction. 9. Use Edmodo to communicate with students when one of you is absent. 10. Use the quizzes and polls as formative assessments while working.
You might also like
- The Subtle Art of Not Giving a F*ck: A Counterintuitive Approach to Living a Good LifeFrom EverandThe Subtle Art of Not Giving a F*ck: A Counterintuitive Approach to Living a Good LifeRating: 4 out of 5 stars4/5 (5783)
- The Yellow House: A Memoir (2019 National Book Award Winner)From EverandThe Yellow House: A Memoir (2019 National Book Award Winner)Rating: 4 out of 5 stars4/5 (98)
- Never Split the Difference: Negotiating As If Your Life Depended On ItFrom EverandNever Split the Difference: Negotiating As If Your Life Depended On ItRating: 4.5 out of 5 stars4.5/5 (838)
- Shoe Dog: A Memoir by the Creator of NikeFrom EverandShoe Dog: A Memoir by the Creator of NikeRating: 4.5 out of 5 stars4.5/5 (537)
- The Emperor of All Maladies: A Biography of CancerFrom EverandThe Emperor of All Maladies: A Biography of CancerRating: 4.5 out of 5 stars4.5/5 (271)
- Hidden Figures: The American Dream and the Untold Story of the Black Women Mathematicians Who Helped Win the Space RaceFrom EverandHidden Figures: The American Dream and the Untold Story of the Black Women Mathematicians Who Helped Win the Space RaceRating: 4 out of 5 stars4/5 (890)
- The Little Book of Hygge: Danish Secrets to Happy LivingFrom EverandThe Little Book of Hygge: Danish Secrets to Happy LivingRating: 3.5 out of 5 stars3.5/5 (399)
- Team of Rivals: The Political Genius of Abraham LincolnFrom EverandTeam of Rivals: The Political Genius of Abraham LincolnRating: 4.5 out of 5 stars4.5/5 (234)
- Grit: The Power of Passion and PerseveranceFrom EverandGrit: The Power of Passion and PerseveranceRating: 4 out of 5 stars4/5 (587)
- Devil in the Grove: Thurgood Marshall, the Groveland Boys, and the Dawn of a New AmericaFrom EverandDevil in the Grove: Thurgood Marshall, the Groveland Boys, and the Dawn of a New AmericaRating: 4.5 out of 5 stars4.5/5 (265)
- A Heartbreaking Work Of Staggering Genius: A Memoir Based on a True StoryFrom EverandA Heartbreaking Work Of Staggering Genius: A Memoir Based on a True StoryRating: 3.5 out of 5 stars3.5/5 (231)
- On Fire: The (Burning) Case for a Green New DealFrom EverandOn Fire: The (Burning) Case for a Green New DealRating: 4 out of 5 stars4/5 (72)
- Elon Musk: Tesla, SpaceX, and the Quest for a Fantastic FutureFrom EverandElon Musk: Tesla, SpaceX, and the Quest for a Fantastic FutureRating: 4.5 out of 5 stars4.5/5 (474)
- The Hard Thing About Hard Things: Building a Business When There Are No Easy AnswersFrom EverandThe Hard Thing About Hard Things: Building a Business When There Are No Easy AnswersRating: 4.5 out of 5 stars4.5/5 (344)
- The Unwinding: An Inner History of the New AmericaFrom EverandThe Unwinding: An Inner History of the New AmericaRating: 4 out of 5 stars4/5 (45)
- The World Is Flat 3.0: A Brief History of the Twenty-first CenturyFrom EverandThe World Is Flat 3.0: A Brief History of the Twenty-first CenturyRating: 3.5 out of 5 stars3.5/5 (2219)
- The Gifts of Imperfection: Let Go of Who You Think You're Supposed to Be and Embrace Who You AreFrom EverandThe Gifts of Imperfection: Let Go of Who You Think You're Supposed to Be and Embrace Who You AreRating: 4 out of 5 stars4/5 (1090)
- The Sympathizer: A Novel (Pulitzer Prize for Fiction)From EverandThe Sympathizer: A Novel (Pulitzer Prize for Fiction)Rating: 4.5 out of 5 stars4.5/5 (119)
- Her Body and Other Parties: StoriesFrom EverandHer Body and Other Parties: StoriesRating: 4 out of 5 stars4/5 (821)
- Certified Professional: Kaspersky Endpoint Security and Management (002.11.6)Document9 pagesCertified Professional: Kaspersky Endpoint Security and Management (002.11.6)Nirdesh RayaNo ratings yet
- Asc2104b-T I enDocument21 pagesAsc2104b-T I enELOUNDOU EVARISTE OHANDJANo ratings yet
- Checklist For Support Backbone Update Solman 72 sps9 PDFDocument28 pagesChecklist For Support Backbone Update Solman 72 sps9 PDFAkshay VyasNo ratings yet
- Software Requirements Specification: Version 1.0 ApprovedDocument11 pagesSoftware Requirements Specification: Version 1.0 ApprovedPrateek DubeyNo ratings yet
- Privacy and Security On Social MediaDocument5 pagesPrivacy and Security On Social MediaEditor IJTSRDNo ratings yet
- Readme v2862 BT PDFDocument17 pagesReadme v2862 BT PDFJamesNo ratings yet
- DS-2CD2421G0-I (D) W 2MP IR Fixed Cube Network CameraDocument5 pagesDS-2CD2421G0-I (D) W 2MP IR Fixed Cube Network CameraIwan DiantoNo ratings yet
- Watchguard XTM 5 Series: This Watchguard Security Appliance "Can Handle TheDocument2 pagesWatchguard XTM 5 Series: This Watchguard Security Appliance "Can Handle ThedNo ratings yet
- 3PAR RDA Network DocumentDocument4 pages3PAR RDA Network DocumentGolamNo ratings yet
- Creating A Business Intelligence Cloud ExtractDocument56 pagesCreating A Business Intelligence Cloud ExtractMd AhmedNo ratings yet
- Securing Connections To Web User Interface in ACEDocument12 pagesSecuring Connections To Web User Interface in ACEKumarNo ratings yet
- Net StatDocument3 pagesNet StatchraimNo ratings yet
- Web Security: Trend MicroDocument2 pagesWeb Security: Trend MicroHumberto BautistaNo ratings yet
- SSTP Server For Windows 10Document14 pagesSSTP Server For Windows 10Marlo TinaNo ratings yet
- Challenge Wireless Configuration: Topology DiagramDocument23 pagesChallenge Wireless Configuration: Topology Diagramsteen919No ratings yet
- Symantec DLP 14.6 Email Quarantine Connect FlexResponse Implementation GuideDocument40 pagesSymantec DLP 14.6 Email Quarantine Connect FlexResponse Implementation GuideAnonymous xbzcfKtVNo ratings yet
- AirLive POE-100CAMv2 ManualDocument138 pagesAirLive POE-100CAMv2 Manualsi1viu1No ratings yet
- Meek PETS 2015 PDFDocument19 pagesMeek PETS 2015 PDFjuan100% (1)
- RW Cm7sm7asbce7Document82 pagesRW Cm7sm7asbce7Ramazan HarrisNo ratings yet
- MT Kit TechniquDocument122 pagesMT Kit TechniquVijay KumarNo ratings yet
- HTML CodeDocument1 pageHTML CodeNay Myint Mo AungNo ratings yet
- Report FINAL2-1Document68 pagesReport FINAL2-1MICHAEL EMMANUELNo ratings yet
- Proxysg Reverse Proxy Deployment GuideDocument83 pagesProxysg Reverse Proxy Deployment Guideexu4g.comNo ratings yet
- Config Advisor 5.4 Quick Start GuideDocument45 pagesConfig Advisor 5.4 Quick Start GuideKumar KushaalNo ratings yet
- 9xL74SctSQC9qRmfy7Og - CCVSA Online Lab GuideDocument48 pages9xL74SctSQC9qRmfy7Og - CCVSA Online Lab GuideCarlos Eduardo de Souza de SilvaNo ratings yet
- HP JetAdmin Installation ManualDocument40 pagesHP JetAdmin Installation ManualianrobertsonNo ratings yet
- Cryptmode Com VPN Ports Port Forwarding TCP Udp 443 80-53-25Document16 pagesCryptmode Com VPN Ports Port Forwarding TCP Udp 443 80-53-25nunukantaNo ratings yet
- Programming Model in BSPDocument267 pagesProgramming Model in BSPvivek_sharma13100% (1)
- Elfiq Link Balancer Quick Web Guide v1 1Document39 pagesElfiq Link Balancer Quick Web Guide v1 1rpluto100% (1)