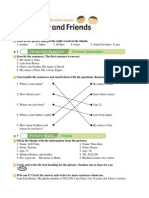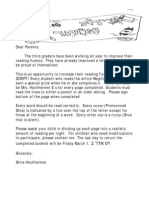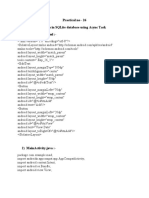Professional Documents
Culture Documents
LV PJ Creator
Uploaded by
Jovit Sua ApeOriginal Description:
Original Title
Copyright
Available Formats
Share this document
Did you find this document useful?
Is this content inappropriate?
Report this DocumentCopyright:
Available Formats
LV PJ Creator
Uploaded by
Jovit Sua ApeCopyright:
Available Formats
Using JCreator
JCreator is an integrated development environment (IDE). An IDE vides a workspace that allows for editing, compiling, and running of source code. The JCreator IDE has a graphical user interface, which makes it easy to learn and use.
The JCreator IDE can be used to create Java applets, console applications, and Swing applications. JCreator maintains each applet and application as a project. Projects are created in a workspace environment, which consists of several windows:
File View window
window
code editor
Package View window
The File View window displays the folders and files associated with the project workspace. The Package View window displays the classes associated with the project workspace. The code editor window is used to type and edit Java and HTML code. The Output window displays Java program output, build errors, a task list, and debug output.
To start JCreator, double-click on the Desktop Icon or select Start - All Programs - JCreator JCreator. When JCreator is started, if an existing workspace is open, it is important to select File Close Workspace before creating a new project because a workspace can contain more than one project.
Compiling and Running a Program
In JCreator, a Java applet or application must be compiled before it is run. Compiling automatically saves the program file and converts the Java source code to bytecode. Select Build Compile Project or click the Compile Project ( ) button on the toolbar to compile the program. If the program compiles successfully, the message "Process completed." will appear in the Build Output window. Next, select Build Execute Project or click the Execute Project (la - button on the toolbar to run the program and display the program output in a window.
Java applets can be viewed in a website. Applets are created in Unit 4. JCreator contains a Basic Java Applet template that can be modified to easily create Java Applets. JCreator also contains an Applet Viewer that is used to view applets as they will appear on a web page. If the Basic Java Applet template is not modified, it will appear similar to the window below when it is compiled and run in JCreator:
JCreator Basic Java Applet template displayed in the JCreator Applet Viewer To create a Java Applet, select File New - Project and then select Basic Java Applet from the Project Wizard dialog box. Select Next to display the second Project Wizard dialog box. In the Name box, type a descriptive applet name, verify that the project paths are correct in the Location, Source
Path, and Output Path boxes. If the project paths are not correct, click beside the corresponding box and select the appropriate path from the Select Directory dialog box. Select Finish to create the project workspace, folders, and files. A Basic Java application template automatically generates a .java file and an .htm file. To create an applet, first modify and compile the .java file. Select File Execute Project to view the applet in the JCreator Applet Viewer. Next, modify the .htm file so that the applet is appropriately placed in the HTML document. The applet can then be viewed in a web browser.
Review: Welcome
START 'CREATOR CREATE A NEW PROJECT
a. Select File - New Project. The Project Wizard dialog box is displayed. b. In the Project Wizard dialog box, select Basic Java Applet:
Select Next. The second Project Wizard dialog box is displayed. In the Name box, type Welcome:
e. Verify that the project paths are correct in the Location, Source Path, and Output Path boxes. If the project paths are not correct, click beside the corresponding box and select the appropriate path from the Select Directory dialog box. f. Select Create new workspace, if it is not already selected. g. Select Finish. The File View window displays the folders and files associated with the Basic Java Applet template. h. Click it to expand the two project folders:
i. Double-click window.
Welcome.java
to display the Java template file in the code editor
EDIT TEMPLATE SOURCE CODE
a. In line 6, change @author to your name.
b. In line 19, change "Welcome to Java!!" to This is my first Java Applet! ! and change "50, 60" to 100, 100:
COMPILE THE JAVA SOURCE CODE
Select Build - Compile Project. The Java source code is saved and "Process completed." is displayed in the Build Output window.
VIEW THE APPLET IN JCREATOR VIEWER
a. Select Build - Execute Project. The applet is displayed in the JCreator Applet Viewer. b. Close the Applet Viewer window.
OPEN AND EDIT THE WELCOME.HTM FILE
a. In the File View window, double-click Welcome. htm to display the HTML template file in the code editor window. b. Change <BODY BGCOLOR="000000"> to <BODY BGC0L0R="006400">. c. Change the width to 400. d. Change the height to 200. e. Select File -* Save. The Welcome. htm file is saved. QUIT JCREATOR
VIEW THE APPLET IN A BROWSER
NOTES : Project files for a console application will include the Java source code (.java), the Java bytecode (.class), the workspace description file(.jcw) and the project description file (.jcp)
A PROJECT MUST HAVE THE SAME NAME AS THEF FILE THAT CONTAINS THE CONTROLLING CLASS
CREATING A CONSOLE APPLICATION
A console application displays output in a DOS window. Console applications are created in Chapters 3 through 10 and Chapters 12 through 14. To create a console application, select File - New - Project and then select Empty Project from the Project Wizard dialog box. Select Next to display the second Project Wizard dialog box. In the Name box, type a descriptive application name, verify that the project paths are correct in the Location, Source Path, and Output Path boxes. If the project paths are not correct, click beside the corresponding box and select the appropriate path from the Select Directory dialog box. Select Finish to create the project workspace and folder. A new Java file is then created by selecting File New -+ File or clicking the New File button (j _II) on the toolbar, which displays the File Wizard dialog box. In the Name box, type the same name as the application name and then select Finish. After typing a program, select File y Save All to save the program file(s) and select File y Save Workspace to associate the file with the workspace. If the workspace is not saved, the added program file will not appear in the File View window when the project workspace is opened even though the program file is in the project directory. When finished working in JCreator, select File y Exit to remove the JCreator IDE from the Desktop
Review: Message part 1 of 2
You will create a project named Message. START 'CREATOR Select File Close Workspace if an existing project is displayed when the IDE is 0started. CREATE A NEW PROJECT a. Select File New Project. The Project Wizard dialog box is displayed. b. In the Project Wizard dialog box, select Empty Project:
c. Select Next. The second Project Wizard dialog box is displayed. d. In the Name box, type Message:
e. Verify that the project paths are correct in the Location, Source Path, and Output Path boxes. If the project paths are not correct, click Q beside the corresponding box and select the appropriate path from the Select Directory dialog box.
f.
Select Create new workspace, if it is not already selected.
g. Select Finish. The Message workspace file and project folder are displayed in the File View window.
ADD A FILE TO THE PROJECT
On the toolbar, click the New File button. The File Wizard dialog box is displayed. Select File Type if it is not already selected. Select Java File if it is not already selected and then select Next. In the Name box, type Message:
Select Finish. A Message.java file is created.
ENTER A JAVA PROGRAM
In the code editor window, type the following program:
COMPILE AND RUN MESSAGE
a. Select Build Compile Project. The Message.java file is saved and the message "Process completed." is displayed in the Build Output window:
b. Select Build Execute Project. The program output window is displayed:
Note that your screen may be white and black text. Click in to change the output window options. c. Press any key to remove the output window.
SAVE THE WORKSPACE AND QUIT JCREATOR
a. Select File - Save Workspace. The project workspace is saved. b. Select File - Close Workspace.
The JCreator compiler will display any errors in the Task List window when the program is compiled:
The Task List displays a description of the error and the error location
Double-click the error message to display a red arrow next to the line of code containing the error. To remove an error message, correct the error and then compile the project.
Opening a Project Workspace and Printing
To open a project's workspace, select File - Open Workspace. Use the Look in list and contents box to display the appropriate workspace file and then select Open.
To print the source code, click the code editor window and then select File - Print. To print the contents of the output window, select SI - Edit Select All and then select SI Edit y Copy. The contents can then be pasted into a word processor and printed.
You will open the Message workspace and print the code.
OPEN MESSAGE WORKSPACE
a. Select File Open Workspace. A dialog box is displayed. b. Use the Look in list and the contents box below it to display file name Message. c. In the contents box, click Message and then select Open.
PRINT MESSAGE
a. In the File View window, double-click Message.java. b. Click the code editor window. c. Select File - Print.
CLOSE THE MESSAGE WORKSPACE QUIT JCREATOR
Adding Files to a Project
A Java application can include multiple classes. Only one class is the controlling class. Other classes define abstract types used in the controlling class or within the additional classes. Applications that contain multiple classes are created in Chapters 8 through 14. To add a new class to a project, add a file to the project and then type the new class code in this file. To add an existing class to a project, select Project - Add Files, which displays the Open dialog box. Use the Look in list and contents box to display the appropriate file. Select the file and then select Open.
JCreator has several help features that can be accessed in the Help menu. The Help Contents and JDK Help commands access a database of help topics that can be searched and the JCreator on the Web command provides links to technical support information on the JCreator website.
You might also like
- Shoe Dog: A Memoir by the Creator of NikeFrom EverandShoe Dog: A Memoir by the Creator of NikeRating: 4.5 out of 5 stars4.5/5 (537)
- Grit: The Power of Passion and PerseveranceFrom EverandGrit: The Power of Passion and PerseveranceRating: 4 out of 5 stars4/5 (587)
- Hidden Figures: The American Dream and the Untold Story of the Black Women Mathematicians Who Helped Win the Space RaceFrom EverandHidden Figures: The American Dream and the Untold Story of the Black Women Mathematicians Who Helped Win the Space RaceRating: 4 out of 5 stars4/5 (890)
- The Yellow House: A Memoir (2019 National Book Award Winner)From EverandThe Yellow House: A Memoir (2019 National Book Award Winner)Rating: 4 out of 5 stars4/5 (98)
- The Little Book of Hygge: Danish Secrets to Happy LivingFrom EverandThe Little Book of Hygge: Danish Secrets to Happy LivingRating: 3.5 out of 5 stars3.5/5 (399)
- On Fire: The (Burning) Case for a Green New DealFrom EverandOn Fire: The (Burning) Case for a Green New DealRating: 4 out of 5 stars4/5 (73)
- The Subtle Art of Not Giving a F*ck: A Counterintuitive Approach to Living a Good LifeFrom EverandThe Subtle Art of Not Giving a F*ck: A Counterintuitive Approach to Living a Good LifeRating: 4 out of 5 stars4/5 (5794)
- Never Split the Difference: Negotiating As If Your Life Depended On ItFrom EverandNever Split the Difference: Negotiating As If Your Life Depended On ItRating: 4.5 out of 5 stars4.5/5 (838)
- Elon Musk: Tesla, SpaceX, and the Quest for a Fantastic FutureFrom EverandElon Musk: Tesla, SpaceX, and the Quest for a Fantastic FutureRating: 4.5 out of 5 stars4.5/5 (474)
- A Heartbreaking Work Of Staggering Genius: A Memoir Based on a True StoryFrom EverandA Heartbreaking Work Of Staggering Genius: A Memoir Based on a True StoryRating: 3.5 out of 5 stars3.5/5 (231)
- The Emperor of All Maladies: A Biography of CancerFrom EverandThe Emperor of All Maladies: A Biography of CancerRating: 4.5 out of 5 stars4.5/5 (271)
- The Gifts of Imperfection: Let Go of Who You Think You're Supposed to Be and Embrace Who You AreFrom EverandThe Gifts of Imperfection: Let Go of Who You Think You're Supposed to Be and Embrace Who You AreRating: 4 out of 5 stars4/5 (1090)
- The World Is Flat 3.0: A Brief History of the Twenty-first CenturyFrom EverandThe World Is Flat 3.0: A Brief History of the Twenty-first CenturyRating: 3.5 out of 5 stars3.5/5 (2219)
- Team of Rivals: The Political Genius of Abraham LincolnFrom EverandTeam of Rivals: The Political Genius of Abraham LincolnRating: 4.5 out of 5 stars4.5/5 (234)
- The Hard Thing About Hard Things: Building a Business When There Are No Easy AnswersFrom EverandThe Hard Thing About Hard Things: Building a Business When There Are No Easy AnswersRating: 4.5 out of 5 stars4.5/5 (344)
- Devil in the Grove: Thurgood Marshall, the Groveland Boys, and the Dawn of a New AmericaFrom EverandDevil in the Grove: Thurgood Marshall, the Groveland Boys, and the Dawn of a New AmericaRating: 4.5 out of 5 stars4.5/5 (265)
- The Unwinding: An Inner History of the New AmericaFrom EverandThe Unwinding: An Inner History of the New AmericaRating: 4 out of 5 stars4/5 (45)
- The Sympathizer: A Novel (Pulitzer Prize for Fiction)From EverandThe Sympathizer: A Novel (Pulitzer Prize for Fiction)Rating: 4.5 out of 5 stars4.5/5 (119)
- Her Body and Other Parties: StoriesFrom EverandHer Body and Other Parties: StoriesRating: 4 out of 5 stars4/5 (821)
- CTK-500 Electronic Keyboard Specs & DiagramsDocument21 pagesCTK-500 Electronic Keyboard Specs & DiagramsdarwinNo ratings yet
- NBA QP FORMAT - Cycle Test 01 - III Yr - EHOSDocument6 pagesNBA QP FORMAT - Cycle Test 01 - III Yr - EHOSskarthikpriyaNo ratings yet
- Villa Macul Academia English Department present continuous tense exercisesDocument2 pagesVilla Macul Academia English Department present continuous tense exercisesBruno Reis Torezan67% (3)
- 1-3 ThesisDocument30 pages1-3 ThesisJacqueline Acera BalingitNo ratings yet
- Free BTC Bot Mining Script1646983482Document3 pagesFree BTC Bot Mining Script1646983482José DanielNo ratings yet
- Language Planning in The Soviet Union (Michael Kirkwood)Document239 pagesLanguage Planning in The Soviet Union (Michael Kirkwood)Beso KobakhiaNo ratings yet
- PPL UNIT 1a PDFDocument11 pagesPPL UNIT 1a PDFsatya sriNo ratings yet
- TAMU SAE ReportDocument30 pagesTAMU SAE ReportLane KirsteinNo ratings yet
- 1-2. Writing Band Descriptors Task 2Document1 page1-2. Writing Band Descriptors Task 2Anglo AnNo ratings yet
- Assembly Language GrammarDocument3 pagesAssembly Language GrammarJean LopesNo ratings yet
- Contemporary English VersionDocument3 pagesContemporary English VersionJesus LivesNo ratings yet
- Write Now Level 1 Answer KeyDocument12 pagesWrite Now Level 1 Answer KeybellerophonbkkNo ratings yet
- Little Beauty Session 2 - Sequence of ActivitiesDocument5 pagesLittle Beauty Session 2 - Sequence of ActivitiesMarta AdamskaNo ratings yet
- Englis H Langu AGE Week: Word Quiz 2018Document9 pagesEnglis H Langu AGE Week: Word Quiz 2018NORISYATI BINTI ISMAIL MoeNo ratings yet
- Pros and Cons of The Readings About Rizal LawDocument4 pagesPros and Cons of The Readings About Rizal LawDaryl James Nucum33% (3)
- WaymakerDocument3 pagesWaymakerMarilie Joy Aguipo-AlfaroNo ratings yet
- A Letter To Kawabata Yasunari From Osamu DazaiDocument2 pagesA Letter To Kawabata Yasunari From Osamu DazaiKunotamashi KanakacheroNo ratings yet
- MacbethDocument16 pagesMacbethLisa RoyNo ratings yet
- Work Plane ManagerDocument3 pagesWork Plane ManagerCraciun PaulNo ratings yet
- Megillas Esther in Rashi ScriptDocument19 pagesMegillas Esther in Rashi ScriptShira Hochheimer100% (1)
- Practical No 26Document4 pagesPractical No 26Aakash ChaudhariNo ratings yet
- DockerDocument50 pagesDockerRabeb MessadiNo ratings yet
- Advanced GR in Use - 2nd Ed. (M.hewings, 2005) - 72-75Document4 pagesAdvanced GR in Use - 2nd Ed. (M.hewings, 2005) - 72-75David CaballeroNo ratings yet
- MarmionDocument308 pagesMarmiontraperchaperNo ratings yet
- Rushali Mitra RESUMEDocument1 pageRushali Mitra RESUMERUSHALI MITRANo ratings yet
- Project 3Document30 pagesProject 3Aown ShahNo ratings yet
- DLP 1 English 10 Formalism and StructuralismDocument16 pagesDLP 1 English 10 Formalism and StructuralismAgapito100% (1)
- SummarizingDocument2 pagesSummarizingJuan Felipe VasquezNo ratings yet
- STARBUCKSDocument12 pagesSTARBUCKSLeesaa88No ratings yet
- Pity This Busy MonsterDocument3 pagesPity This Busy MonsteranthonyNo ratings yet