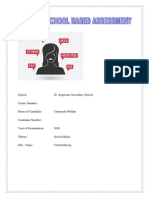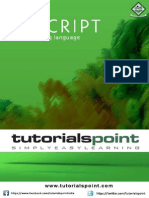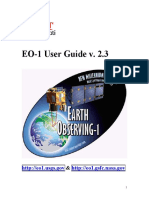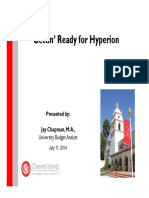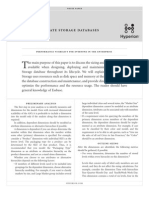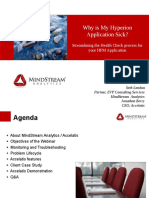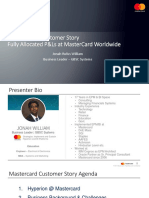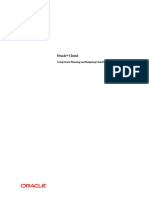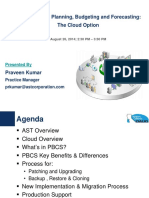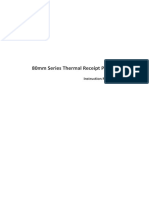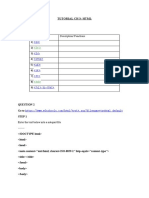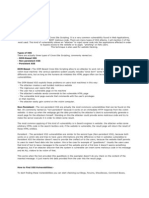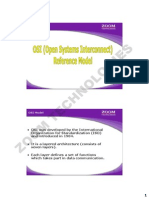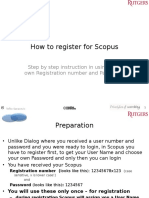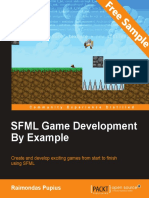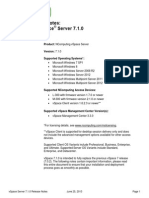Professional Documents
Culture Documents
Hyperion QuickReference Guide
Uploaded by
parmitchoudhuryCopyright
Available Formats
Share this document
Did you find this document useful?
Is this content inappropriate?
Report this DocumentCopyright:
Available Formats
Hyperion QuickReference Guide
Uploaded by
parmitchoudhuryCopyright:
Available Formats
How to Dotips
Annotations Planning Unit: Annotations is another replacement for Pillar Notes at the level of ORG, version, scenario, e.g. ORG 2783 Working Forecast. Enter from Edit menu or while submitting new budget as a cover note. To add text in the form, click in a cell or select a range of contiguous cells. Select Edit > Cell Text. In the Cell Text window, type the text that you want to add. You can add up to 1,500 characters of cell text for each cell. If you select a range of cells, you can enter cell text in a separate text box for each cell. Click on [Submit]. A blue indicator is displayed in the upper-right corner of the cell to show that it contains cell text. Cell text is only an online reference, and will not print. Business Rules: A tool for calculating data in Hyperion Essbase. You must have access to a business rule to see it listed on the view pane or the Launch Business Rules dialog box. Any calculation scripts, which you have access to, are shown by plan type. When you launch a business rule, the rule can prompt you to enter information. After you successfully launch a business rule, the relevant data entry form is updated with the new data. Copy Adjust: Instead of entering data to adjust by x%, try this: Copy any year-version-scenario to any other year-version-scenario for any selected ORG, FUND, OBJ, PROG, CREF or their parents, e.g. copy Current Expense from the FY07 Spring Budget to the FY07 Working Forecast, then adjust all by a factor. Careful, there is no going back once it is saved! Data Entry Areas: In the forms, click in a yellow cell to add data then click on [Enter]. Green cells are read only. If you want to enter data on a form make sure that your user preferences are all set to actual member names. Dimensions - Adding New: Schools and Centers should contact the Budget Office to request new combinations for budgeting purposes at the beginning of each planning cycle. Expand Viewing Screen: To expand the data entry area and forms area, you can collapse the View Pane and the Masthead in the start page to give you more room to view the form. Select View and deselect View Pane (left-side table) and View Masthead (top table with Hyperion name, application, and user). 5
Mode Basic and Advanced: Basic mode lets you focus on a task list that an administrator or interactive user sets up for you. Advanced mode gives you more flexibility in selecting and working with forms. In Advanced mode, if task lists are assigned to you, you can open them in a secondary window so that you still have access to the view pane to work with forms. If you are working in Basic mode, select View > Advanced User Preferences: Select File > Preferences. Choose from Application Settings, Display Options, Printing Options, and User Variable Options. It is important to click on [Save] when done. View Pane: If the view pane is hidden, show it by selecting View > View Pane. In the lower-right corner of the start page, type your search criteria in the text box. Click on [Find Previous] or [Find Next] to search up or down the hierarchy of forms. Any forms that match your search criteria appear in the content area.
PennPlan & Reports
Quick Reference Guide
Overview of Hyperion Planning
Hyperion Planning is a web-based application that includes PennPlan and Reports. PennPlan provides tools to create forecasts and budgets. Reports provides summarized financial information from PennPlan and the general ledger for budgets and actuals, and contains historical information. The URL to launch Planning is:
http://www.budget.upenn.edu/plantools/
Announcements to the users list:
PlanningUsers-L@lists.upenn.edu
Email for help and questions:
PlanningHelp-L@lists.upenn.edu
Gotchabugs and reminders
Some known bugs and overlooked steps that will help you overcome problems.
To log on: 1 In the UserName text box, enter your user ID 2 In the Password text box, enter your password 3 In the Application drop-down list, select the appropriate Hyperion Planning application for your School or Center. 4 Click on [Log On]
REMEMBER to click buttons to activate a change or search.
on
these
Average Annual Growth over 5 Years Formula: Shows 100% on many of the data entry forms if nothing is budgeted at all. Just ignore it.
Scroll Bar - Disappears: Sometimes saving in a Data Entry form repaints the form without the scroll bar on the bottom. To see the scroll bar again, this tip usually works: resize your browser window to force it to recognize that a scroll bar is necessary. User Variables: Sometimes when you change your user variables within File > Preferences, the changes do not automatically appear when you open a form. This is a known bug that Hyperion has not corrected in this software version. Resolve this by opening another form, then closing it. When you reopen your intended form, your user variables should appear. Member Selection CREF or PROG: Dont select No CREF or No PROG. In forms, set your preferences for CREF-xx where xx is your center. Setting your preferences will return dimensions specific to your School/Center. 6
PennPlan
Menu Tool Icons
Use the Menu options or select a Toolbar icon to navigate in the system.
Hyperion Planning does not paste data into read-only cells. Help: You can get help while you are working in Planning. Select Help, and then select an option: Contents or Index or Search. You can find documentation on procedures and navigating, Frequently Asked Questions, and a Glossary. Refresh: After cells in a form are saved to the database, click on [Refresh] to get the latest values from the Essbase database. Status: To change the status of a planning unit: Select File > Workflow > Manage Process. The Manage Process page appears. From the Scenario drop-down list, select a scenario: Budget or Forecast. From the Version drop-down list, select a version: e.g. Working. Click on [Go]. Click on [Change Status]. From the Select Action drop-down list, select one of the following actions: Promote, Sign Off, Reject, or Approve. From the Select Next Owner drop-down list, select the next owner of the planning unit. Click on [Submit].
Reports Toolbar Icons
PennPlan Toolbar
Task List: If your administrator or an interactive user sets up task lists, you can view them in Basic or Advanced mode.
Repository: Has three RCM folders: Account Details, Analytical Tools, and Green Books. Account Details includes RevExp and Salary reports and shows the 26 digit level. Analytic tools is in a single page format; each report has different columns according to where you are in the budget cycle. Green Books combines several reports to generate one contiguous report in a book format. GAAP is a coming attraction. PDF Preview: Use Preview to display the report in Adobe Acrobat Reader inside the Web browser. PDF Preview ensures that Reports are properly formatted when printing or saving. HTML Preview: Use Preview to preview the report in dynamic mode. The user POV is displayed above the report, and can be changed to regenerate the report to display current data for the selection. Drilldown is often available in HTML mode.
Not all the icons in the toolbar can navigate. For those that arent active, you will need to navigate through the Menu Tool icons.
Reports
Menu Tool Icons
Use either the Menu options or select an active Toolbar icon to navigate in the system.
Adjust: In the form, put the cursor in a data cell to adjust the value. Select Edit > Adjust. To increase or decrease the cell's value, select Increase By or Decrease By. In the Percent text box, enter the percentage by which you want to increase or decrease the cell's value. Click on [Adjust Data]. Click on [Save]. Copy: In the form, select the cell or group of cells that contain the data you want to copy. Click on [Copy] to copy the values in the selected cells to the Clipboard. Select the cell or group of cells to which you want to paste the data, then click on [Paste]. Paste inserts the contents of the Clipboard at the insertion point, and replaces any selection. 2
You might also like
- The Subtle Art of Not Giving a F*ck: A Counterintuitive Approach to Living a Good LifeFrom EverandThe Subtle Art of Not Giving a F*ck: A Counterintuitive Approach to Living a Good LifeRating: 4 out of 5 stars4/5 (5794)
- The Gifts of Imperfection: Let Go of Who You Think You're Supposed to Be and Embrace Who You AreFrom EverandThe Gifts of Imperfection: Let Go of Who You Think You're Supposed to Be and Embrace Who You AreRating: 4 out of 5 stars4/5 (1090)
- Never Split the Difference: Negotiating As If Your Life Depended On ItFrom EverandNever Split the Difference: Negotiating As If Your Life Depended On ItRating: 4.5 out of 5 stars4.5/5 (838)
- Hidden Figures: The American Dream and the Untold Story of the Black Women Mathematicians Who Helped Win the Space RaceFrom EverandHidden Figures: The American Dream and the Untold Story of the Black Women Mathematicians Who Helped Win the Space RaceRating: 4 out of 5 stars4/5 (890)
- Grit: The Power of Passion and PerseveranceFrom EverandGrit: The Power of Passion and PerseveranceRating: 4 out of 5 stars4/5 (587)
- Shoe Dog: A Memoir by the Creator of NikeFrom EverandShoe Dog: A Memoir by the Creator of NikeRating: 4.5 out of 5 stars4.5/5 (537)
- Elon Musk: Tesla, SpaceX, and the Quest for a Fantastic FutureFrom EverandElon Musk: Tesla, SpaceX, and the Quest for a Fantastic FutureRating: 4.5 out of 5 stars4.5/5 (474)
- The Hard Thing About Hard Things: Building a Business When There Are No Easy AnswersFrom EverandThe Hard Thing About Hard Things: Building a Business When There Are No Easy AnswersRating: 4.5 out of 5 stars4.5/5 (344)
- Her Body and Other Parties: StoriesFrom EverandHer Body and Other Parties: StoriesRating: 4 out of 5 stars4/5 (821)
- The Sympathizer: A Novel (Pulitzer Prize for Fiction)From EverandThe Sympathizer: A Novel (Pulitzer Prize for Fiction)Rating: 4.5 out of 5 stars4.5/5 (119)
- The Emperor of All Maladies: A Biography of CancerFrom EverandThe Emperor of All Maladies: A Biography of CancerRating: 4.5 out of 5 stars4.5/5 (271)
- The Little Book of Hygge: Danish Secrets to Happy LivingFrom EverandThe Little Book of Hygge: Danish Secrets to Happy LivingRating: 3.5 out of 5 stars3.5/5 (399)
- The World Is Flat 3.0: A Brief History of the Twenty-first CenturyFrom EverandThe World Is Flat 3.0: A Brief History of the Twenty-first CenturyRating: 3.5 out of 5 stars3.5/5 (2219)
- The Yellow House: A Memoir (2019 National Book Award Winner)From EverandThe Yellow House: A Memoir (2019 National Book Award Winner)Rating: 4 out of 5 stars4/5 (98)
- Devil in the Grove: Thurgood Marshall, the Groveland Boys, and the Dawn of a New AmericaFrom EverandDevil in the Grove: Thurgood Marshall, the Groveland Boys, and the Dawn of a New AmericaRating: 4.5 out of 5 stars4.5/5 (265)
- A Heartbreaking Work Of Staggering Genius: A Memoir Based on a True StoryFrom EverandA Heartbreaking Work Of Staggering Genius: A Memoir Based on a True StoryRating: 3.5 out of 5 stars3.5/5 (231)
- Team of Rivals: The Political Genius of Abraham LincolnFrom EverandTeam of Rivals: The Political Genius of Abraham LincolnRating: 4.5 out of 5 stars4.5/5 (234)
- Cyberbullying ResearchDocument14 pagesCyberbullying ResearchChynnade Phillips74% (50)
- On Fire: The (Burning) Case for a Green New DealFrom EverandOn Fire: The (Burning) Case for a Green New DealRating: 4 out of 5 stars4/5 (73)
- The Unwinding: An Inner History of the New AmericaFrom EverandThe Unwinding: An Inner History of the New AmericaRating: 4 out of 5 stars4/5 (45)
- Parametric Designing Gear in Catia v5Document17 pagesParametric Designing Gear in Catia v5semizxxxNo ratings yet
- Vbscript TutorialDocument191 pagesVbscript TutorialOvidiu Costinel Danciu67% (3)
- Accelatis KScope14 HFMConsolidation PDFDocument39 pagesAccelatis KScope14 HFMConsolidation PDFPrashantRanjan2010No ratings yet
- Dcoaug Modern Business Close Nov 2017 Innovus and CreoalDocument57 pagesDcoaug Modern Business Close Nov 2017 Innovus and CreoalparmitchoudhuryNo ratings yet
- EPM Tips & Tricks - Oracle Financial Data Quality Management (FDM) Application Migration From One Environment To AnotherDocument10 pagesEPM Tips & Tricks - Oracle Financial Data Quality Management (FDM) Application Migration From One Environment To AnotherparmitchoudhuryNo ratings yet
- EO-1 User Guide v. 2.3Document74 pagesEO-1 User Guide v. 2.3parmitchoudhuryNo ratings yet
- Ci Budget Training PDFDocument44 pagesCi Budget Training PDFparmitchoudhuryNo ratings yet
- 1.1.2.3 Introduction NCOAUG Gbarrett PDFDocument62 pages1.1.2.3 Introduction NCOAUG Gbarrett PDFparmitchoudhuryNo ratings yet
- Data and MetadataDocument15 pagesData and MetadataJosuéLMNo ratings yet
- Improved FDMEEDocument47 pagesImproved FDMEEUmapathi Baskar100% (1)
- 02 140605100153 Phpapp02Document21 pages02 140605100153 Phpapp02parmitchoudhuryNo ratings yet
- Best Practices For Writing Hyperion Financial Reports: The Brewery, London Tuesday 15 October 2013Document18 pagesBest Practices For Writing Hyperion Financial Reports: The Brewery, London Tuesday 15 October 2013parmitchoudhuryNo ratings yet
- 4822 Tuning Essbase Aso WP 133014Document7 pages4822 Tuning Essbase Aso WP 133014prabhu23No ratings yet
- HPCM Pushing The Limits Simon WattsDocument42 pagesHPCM Pushing The Limits Simon WattsparmitchoudhuryNo ratings yet
- EPMA Implementation Advanced Tips N Tricks POV DocumentDocument27 pagesEPMA Implementation Advanced Tips N Tricks POV DocumentparmitchoudhuryNo ratings yet
- Outline Load Utility Import & ExportDocument9 pagesOutline Load Utility Import & Exportbalujbb100% (2)
- 15 04 15 Leveraging ASO With Hyperion Public Sector Planning and BudgetingDocument26 pages15 04 15 Leveraging ASO With Hyperion Public Sector Planning and BudgetingparmitchoudhuryNo ratings yet
- HFM Tips and Tricks for Reporting and AutomationDocument50 pagesHFM Tips and Tricks for Reporting and AutomationAparna Paladugu100% (1)
- Why Is My Hyperion Application Sick 9-23-11Document43 pagesWhy Is My Hyperion Application Sick 9-23-11parmitchoudhuryNo ratings yet
- Customerspresent Profitabilityandcostmanagementmc Mikekilleen20161014111652 161014154444Document12 pagesCustomerspresent Profitabilityandcostmanagementmc Mikekilleen20161014111652 161014154444parmitchoudhuryNo ratings yet
- PBCS CSPGSDocument156 pagesPBCS CSPGSparmitchoudhuryNo ratings yet
- Best practices for writing efficient Essbase business rulesDocument5 pagesBest practices for writing efficient Essbase business rulessen2natNo ratings yet
- MDX TutorialDocument31 pagesMDX TutorialPrachi Priyam100% (1)
- OraclevsHFM ConsolidationsDocument11 pagesOraclevsHFM ConsolidationsrsririshiNo ratings yet
- Know Everything About Hyperion Enterprise Performance Management System - 11.1.1.3Document106 pagesKnow Everything About Hyperion Enterprise Performance Management System - 11.1.1.3parmitchoudhuryNo ratings yet
- Enterprise Planning, Budgeting and Forecasting in the CloudDocument43 pagesEnterprise Planning, Budgeting and Forecasting in the CloudparmitchoudhuryNo ratings yet
- Bmarshall CashrichforecastingpoorDocument21 pagesBmarshall CashrichforecastingpoorparmitchoudhuryNo ratings yet
- 02 140605100153 Phpapp02Document21 pages02 140605100153 Phpapp02parmitchoudhuryNo ratings yet
- HPWF Streamlining Your Close ProcessDocument24 pagesHPWF Streamlining Your Close ProcessparmitchoudhuryNo ratings yet
- Integrating SAP With Hyperion Peter Day FastTrack1Document41 pagesIntegrating SAP With Hyperion Peter Day FastTrack1parmitchoudhuryNo ratings yet
- Fortigate Firewall 50 PDFDocument191 pagesFortigate Firewall 50 PDFDroservicio LtdaNo ratings yet
- r5000 Technical User Manual v1 PDFDocument129 pagesr5000 Technical User Manual v1 PDFRaziel VelazquezNo ratings yet
- 80MM Thermal Printer Instruction Manual-20160223Document54 pages80MM Thermal Printer Instruction Manual-20160223Nicole ZijiangNo ratings yet
- BB218 Tutorial CH 3 HTMLDocument3 pagesBB218 Tutorial CH 3 HTMLLaurenciaNo ratings yet
- Proxmox VE DatasheetDocument3 pagesProxmox VE Datasheetvinhnam1904No ratings yet
- A Utility's Experience Implementing Substation Automation ProjectsDocument7 pagesA Utility's Experience Implementing Substation Automation ProjectsMuruganNo ratings yet
- Learn XSS Vulnerabilities and TypesDocument5 pagesLearn XSS Vulnerabilities and TypesA Fikri Akmal AliasNo ratings yet
- Empanelled Information Security Auditing OrganisationsDocument309 pagesEmpanelled Information Security Auditing OrganisationsGajendra NarayanNo ratings yet
- Humorous Writing Exercise Using Internet Memes On English ClassesDocument12 pagesHumorous Writing Exercise Using Internet Memes On English ClassesIrana IraNo ratings yet
- Performance Testing of Java Engines Using IBM - Rational Performance TesterDocument39 pagesPerformance Testing of Java Engines Using IBM - Rational Performance TesterpuranamravinderNo ratings yet
- Barriers To Organizational CommunicationDocument24 pagesBarriers To Organizational CommunicationJamal NawinNo ratings yet
- Lesson 3 - From Writings On The Wall To Signals Traveling in The Airwaves - A Historical Overview of CommunicationsDocument5 pagesLesson 3 - From Writings On The Wall To Signals Traveling in The Airwaves - A Historical Overview of CommunicationsBARNUEVO HONEY MARIENo ratings yet
- Aditya Jha: Career ObjectiveDocument2 pagesAditya Jha: Career ObjectiveADITYA JHANo ratings yet
- Day1 OSI PDFDocument15 pagesDay1 OSI PDFkumar_3233No ratings yet
- Doc-20240219-Wa0003 240219 211628Document15 pagesDoc-20240219-Wa0003 240219 211628sunilsamantaraya2020No ratings yet
- System Administrator BiodataDocument3 pagesSystem Administrator BiodataPankaj NinganiaNo ratings yet
- Discover a public domain book scanned by GoogleDocument281 pagesDiscover a public domain book scanned by GooglebabithyNo ratings yet
- Flare August September 09Document102 pagesFlare August September 09rizwan4everyoneNo ratings yet
- Pink Medley Piano Accomp PDFDocument3 pagesPink Medley Piano Accomp PDFGabriela GascaNo ratings yet
- Instructions For Scopus RegistrationDocument13 pagesInstructions For Scopus RegistrationEdinson Orlando Sanchez BarreraNo ratings yet
- SFML Game Development by Example - Sample ChapterDocument24 pagesSFML Game Development by Example - Sample ChapterPackt PublishingNo ratings yet
- TradeBuilder - Classic Edition MANUALDocument19 pagesTradeBuilder - Classic Edition MANUALGabriel BlakeNo ratings yet
- Pakistanbix PDF NotesDocument27 pagesPakistanbix PDF NotesUsman Abdul RehmanNo ratings yet
- Propagation Modelling For Wireless Local Loop ChannelDocument11 pagesPropagation Modelling For Wireless Local Loop ChannelMatthew CarterNo ratings yet
- VSpace Server 7.1.0Document4 pagesVSpace Server 7.1.0dlaoscuridadNo ratings yet
- Example Real Estate Marketing PlanDocument23 pagesExample Real Estate Marketing PlanDaniel CamposNo ratings yet
- Unit 1 - Task 2 - Writing Task ForumDocument5 pagesUnit 1 - Task 2 - Writing Task ForumMarly Yulieth NuñezNo ratings yet
- ApuntesDocument2 pagesApuntesMarta Relats AndrésNo ratings yet
- Ipv6 TrainingDocument259 pagesIpv6 TrainingChakravarthi ChittajalluNo ratings yet