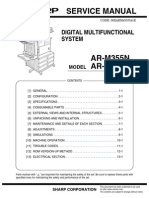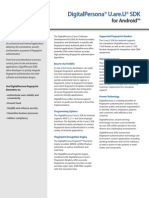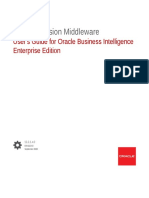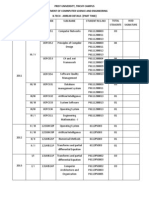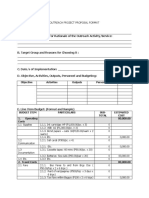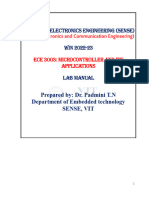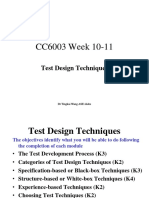Professional Documents
Culture Documents
Things To Remember Revit 1
Uploaded by
Ogunwusi Olubodun SamuelOriginal Title
Copyright
Available Formats
Share this document
Did you find this document useful?
Is this content inappropriate?
Report this DocumentCopyright:
Available Formats
Things To Remember Revit 1
Uploaded by
Ogunwusi Olubodun SamuelCopyright:
Available Formats
Home Library Things to Remember as a Revit Beginner Things to Remember as a Revit Beginner May 4th, 2012 When you
ou first start using Autodesk Revit, it seems easy. Pick the wall tool, draw a wall by picking two points, pick the door tool, place the door, then go see it in 3D. Wow! There are little things youll want to know. For example, you want to know how far the door is from the wall. Well, the temporary dimension you see when placing it tells you, so no more step 1. Now place the door, step 2, and move it 6 inches away from the wall. When you switched from the wall tool to the door tool, you didnt change layersyou didnt even think about it. Is Ortho on or off? How about snap? No more of that. But as you continue and stop playing with your simple 3D house, you start working on a real project. The aforementioned little things arent a thought anymore, but other little things are. Seasoned Revit users have learned to cope, and now you can, too. The first project is a frustrating one because, as a new Revit user, you will be learning the program as you are working on your project. Even if you come prepared with great training, youll quickly find that when you use Revit on a real project, not everything will work like it did in your training sessions. On a real project, with real deadlines attached, you might not have time to work through how to do things correctly, or have the time to make a family work at all. Youll turn to detail lines or detail components and filled regions to make things work. The Annotate tab will house your go to tools. There will be many lessons learned in this initial project. At this point I suggest you sit down with the team and review what you couldnt do, what you still need to figure out, where you cheated, and all the little things that caused frustration. I recommend gathering the team at the end of milestone submittals, because if you wait until the end of the project youll likely forget many of the little things you couldnt figure out. By reviewing, and documenting, these lessons learned a few times throughout the project, youll be able to help the next new team by showing them what to expect and how to avoid obstacles. In this article, I will share some simple things that can help you be more efficient while you are still learning the software. For example, when I was new to Revit and on my first project, I created too many section views. For every area I needed to look at, I created a view. First lesson learneddont create section views just because you can. Now, I create a few, move them around as needed, delete them once Im done, and create a new one when necessary. Terminology
As with any new software, there are new terms to learn. For example, where there were once cell and block, there are now families, components, type, instance, load all new terms when working in Revit. Dont compare a Revit family with something similar in another program. Learn to use these terms correctly so when you have to ask an experienced Revit user a question youll be using appropriate terms. Remember that component and family are similar, but not the same. Family is the broad term while component is specific to families you actually create. Remember that walls, roofs, ceilings, floors, and stairs are not components; rather, they are families. Youll need to understand Parameters and learn the difference between type parameter and instance parameter. For example, changing a type parameter changes more than the one family you selected, while changing the instance parameter changes only the family you selected. An easy way to remember which parameter is instance is by looking at your properties dialog. Youll have this docked and youll see that it changes often depending on what you are doing. When you select the element, the properties dialog will show the instance parameters. To see the type parameters, you have to take one more step: select the Edit Type button. Once you do this, you are editing more than one element. Options Bar If you expect a certain tool to work a certain way or perform a function and find that it doesnt, it could be because you arent checking your options. Many tools in Revit have multiple options, meaning there are different ways to use the tool. This is especially true for the Modify tools. For example, Scale allows you to scale graphically by choosing two points, or numerically. Another example is the Rotate tool. You can make a copy of an object as you rotate it (see Figure 1). If you arent paying attention to the Options bar, however, youll add a step by copying the element then rotating it.
Figure 1: Options bar when rotating a wall. Contextual Tab If you see a green tab, you are in a command. Lets say you begin a roof or ceiling and then switch to the Home tab to find everything grayed out (see Figure 2). That happened because you forgot to cancel. So whenever you see a green tab, remember to go back and cancel or finish what you started before you move on.
Figure 2: Home tab, when ceiling tool is initiated. There are other times when you are placing a component that isnt specifically hosted. Here, too, you have options. When you try to place a component and find it wont go where you want it or you cant see it, remember to check your Contextual tab (see Figure 3). You may have to change to Workplane.
Figure 3: Contextual tab, when placing a generic face-based component. Tab Key and Space Bar When placing elements, youll find the tab key and space bar on your keyboard very helpful. The space bar allows you to flip or cycle through different placement angles before you place the element. For example, when modeling a wall, if you have the location line set to exterior and where you start the wall needs to be mirrored, hit the space bar and the wall flips. When placing a desk, if you need to rotate it, hit the space bar and the rotation begins, typically every 90 degrees. Depending on where your cursor is, it will also rotate every 45 degrees. Keyboard Shortcuts Another lesson youll definitely want to learn concerns keyboard shortcuts. These are very simple to use: two keys, no Enter. You can set them to your liking and the tooltip (see Figure 4) that appears when you hover tells you what the shortcut is. Using keyboard shortcuts is a smart way to use Revit.
Figure 4: My favorite, not a Revit default: XX for close hidden windows. Quick Access Toolbar Quick access to tools you use frequently will save you a lot of time. For example, why go to the Annotate tab every time you want to use the dimension and tag tools when they are readily available on the Quick Access Toolbar (QAT)? The great thing about the QAT is you can customize it. If theres a tool you use often, but not often enough to have a keyboard shortcut, place it in the QAT by right-clicking over it, as shown in Figure 5.
Figure 5: Right-clicking brings up the option to add to the QAT. In this image, youll see that I have already added the Change Type to my QAT. I dont have to go to the Properties palette to find it; I stay near the ribbon. Right-Clicking Different modes will bring different commands, or shortcuts, when you use the rightclick menu. For example, in the project browser, you can place a family without having to scroll through all the families listed in the Components tool (see Figure 6). Also, if you need to place an element such as a door, you dont want to go to the ribbon and select copy. Instead, you can select the door, right-click, and Create Similar (see Figure 7).
Figure 6: By right-clicking over the family type you can Create Instance and place a component.
Figure 7: Create Similar by right-clicking after selecting an element. Communication When using Revit, youll begin to communicate more with your coworkers. In an environment when you are the sole user of a file and nobody else is responsible for it, you dont really need to communicate with someone else on the team until youre done. You can finish a whole floor plan, detail sheet, and so on without ever talking to anyone. There may be files referenced in that others are editing, but it will not change the work you are doing. But in Revit, there are relationships among objects that require you to communicate. You may not be able to finish the detail of that column cover if the column furring isnt modeled correctly yet. If the walls representing the column furring are Generic, and not set to an office standard wall type, you will have to ask what the column furring wall will be in order to detail it. More frequent communication is the one change that many new Revit users dont anticipate. The end result is that youll come to know your teammates a little better. This is a good thing. The more you use Revit, the more lessons youll learn. Youll discover other shortcuts and efficiencies along the way. I hope this article makes a few initial Revit frustrations go away.
You might also like
- A Heartbreaking Work Of Staggering Genius: A Memoir Based on a True StoryFrom EverandA Heartbreaking Work Of Staggering Genius: A Memoir Based on a True StoryRating: 3.5 out of 5 stars3.5/5 (231)
- The Sympathizer: A Novel (Pulitzer Prize for Fiction)From EverandThe Sympathizer: A Novel (Pulitzer Prize for Fiction)Rating: 4.5 out of 5 stars4.5/5 (119)
- Never Split the Difference: Negotiating As If Your Life Depended On ItFrom EverandNever Split the Difference: Negotiating As If Your Life Depended On ItRating: 4.5 out of 5 stars4.5/5 (838)
- Devil in the Grove: Thurgood Marshall, the Groveland Boys, and the Dawn of a New AmericaFrom EverandDevil in the Grove: Thurgood Marshall, the Groveland Boys, and the Dawn of a New AmericaRating: 4.5 out of 5 stars4.5/5 (265)
- The Little Book of Hygge: Danish Secrets to Happy LivingFrom EverandThe Little Book of Hygge: Danish Secrets to Happy LivingRating: 3.5 out of 5 stars3.5/5 (399)
- Grit: The Power of Passion and PerseveranceFrom EverandGrit: The Power of Passion and PerseveranceRating: 4 out of 5 stars4/5 (587)
- The World Is Flat 3.0: A Brief History of the Twenty-first CenturyFrom EverandThe World Is Flat 3.0: A Brief History of the Twenty-first CenturyRating: 3.5 out of 5 stars3.5/5 (2219)
- The Subtle Art of Not Giving a F*ck: A Counterintuitive Approach to Living a Good LifeFrom EverandThe Subtle Art of Not Giving a F*ck: A Counterintuitive Approach to Living a Good LifeRating: 4 out of 5 stars4/5 (5794)
- Team of Rivals: The Political Genius of Abraham LincolnFrom EverandTeam of Rivals: The Political Genius of Abraham LincolnRating: 4.5 out of 5 stars4.5/5 (234)
- Shoe Dog: A Memoir by the Creator of NikeFrom EverandShoe Dog: A Memoir by the Creator of NikeRating: 4.5 out of 5 stars4.5/5 (537)
- The Emperor of All Maladies: A Biography of CancerFrom EverandThe Emperor of All Maladies: A Biography of CancerRating: 4.5 out of 5 stars4.5/5 (271)
- The Gifts of Imperfection: Let Go of Who You Think You're Supposed to Be and Embrace Who You AreFrom EverandThe Gifts of Imperfection: Let Go of Who You Think You're Supposed to Be and Embrace Who You AreRating: 4 out of 5 stars4/5 (1090)
- Her Body and Other Parties: StoriesFrom EverandHer Body and Other Parties: StoriesRating: 4 out of 5 stars4/5 (821)
- The Hard Thing About Hard Things: Building a Business When There Are No Easy AnswersFrom EverandThe Hard Thing About Hard Things: Building a Business When There Are No Easy AnswersRating: 4.5 out of 5 stars4.5/5 (344)
- Hidden Figures: The American Dream and the Untold Story of the Black Women Mathematicians Who Helped Win the Space RaceFrom EverandHidden Figures: The American Dream and the Untold Story of the Black Women Mathematicians Who Helped Win the Space RaceRating: 4 out of 5 stars4/5 (890)
- Elon Musk: Tesla, SpaceX, and the Quest for a Fantastic FutureFrom EverandElon Musk: Tesla, SpaceX, and the Quest for a Fantastic FutureRating: 4.5 out of 5 stars4.5/5 (474)
- The Unwinding: An Inner History of the New AmericaFrom EverandThe Unwinding: An Inner History of the New AmericaRating: 4 out of 5 stars4/5 (45)
- The Yellow House: A Memoir (2019 National Book Award Winner)From EverandThe Yellow House: A Memoir (2019 National Book Award Winner)Rating: 4 out of 5 stars4/5 (98)
- On Fire: The (Burning) Case for a Green New DealFrom EverandOn Fire: The (Burning) Case for a Green New DealRating: 4 out of 5 stars4/5 (73)
- Snowflake Hands-On Lab GuideDocument58 pagesSnowflake Hands-On Lab GuideRudransh Sharma50% (4)
- How To Make Bluetooth Controlled Car Using Arduino UNO R3Document8 pagesHow To Make Bluetooth Controlled Car Using Arduino UNO R3Keshav RavanaNo ratings yet
- Adobe Experience Manager Business Use-CaseDocument11 pagesAdobe Experience Manager Business Use-CasePARUL SINGH MBA 2019-21 (Delhi)No ratings yet
- ProSteel ManualDocument186 pagesProSteel Manualtatakere100% (1)
- Sharp Ar m355n Ar m455nDocument264 pagesSharp Ar m355n Ar m455n19jayster84No ratings yet
- Bcos 183Document4 pagesBcos 183BIBIN bijuNo ratings yet
- Create custom stairs with ArchiStair plug-inDocument1 pageCreate custom stairs with ArchiStair plug-inBajocarNo ratings yet
- D3.1.7 Training Module 1.3 Introduction To RDF - SPARQL - EUI - v0.08Document39 pagesD3.1.7 Training Module 1.3 Introduction To RDF - SPARQL - EUI - v0.08Willams Clemente CavalcanteNo ratings yet
- WP SAP Hybris Commerce Architecture and Technology enDocument23 pagesWP SAP Hybris Commerce Architecture and Technology enJamesNo ratings yet
- WEBCPM - Interactive Web Search For Chinese Long-Form Question AnsweringDocument19 pagesWEBCPM - Interactive Web Search For Chinese Long-Form Question AnsweringwilhelmjungNo ratings yet
- Ds UareUSDKAndroid20130515Document2 pagesDs UareUSDKAndroid20130515Alexander VillanuevaNo ratings yet
- CXCI Cordex 2v0 Quick RefDocument2 pagesCXCI Cordex 2v0 Quick RefGuillermo OvelarNo ratings yet
- BIEUGDocument449 pagesBIEUG620175No ratings yet
- Total Station and Its ApplicationsDocument4 pagesTotal Station and Its ApplicationsBrahmaji KommojuNo ratings yet
- Cvi Upgrade Check ResolveDocument10 pagesCvi Upgrade Check ResolvesyedshoebhussainiNo ratings yet
- Project Agriculture and ConstructionDocument6 pagesProject Agriculture and ConstructionSaroj GaireNo ratings yet
- DJ software for mixing and analyzing tracksDocument42 pagesDJ software for mixing and analyzing tracksrene rodrigo perezpardoNo ratings yet
- 355 Computer Science Engg PDFDocument118 pages355 Computer Science Engg PDFjyoti raniNo ratings yet
- Netelastic VBNG Manager Installation GuideDocument11 pagesNetelastic VBNG Manager Installation GuideKhaing myal HtikeNo ratings yet
- Output Log 2022-04-15 21-30-55Document12 pagesOutput Log 2022-04-15 21-30-55Yuri NicolauNo ratings yet
- Chapter 3 - SelectionsDocument52 pagesChapter 3 - Selectionsnaqibullah2022faryabNo ratings yet
- JS AssignmentsDocument18 pagesJS Assignmentsmmanpreetkaur2023No ratings yet
- Prist University, Trichy Campus Department of Comnputer Science and Engineering B.Tech - Arrear Details (Part Time)Document2 pagesPrist University, Trichy Campus Department of Comnputer Science and Engineering B.Tech - Arrear Details (Part Time)diltvkNo ratings yet
- Gfa-2097 Alspa Controgen SX DatasheetDocument2 pagesGfa-2097 Alspa Controgen SX DatasheetjunclarcNo ratings yet
- Outreach Project Proposal Format SummaryDocument2 pagesOutreach Project Proposal Format SummaryAlvin Agonoy NovencidoNo ratings yet
- LaptopDocument17 pagesLaptopViswanath ReddyNo ratings yet
- 8051 Lab ManualDocument35 pages8051 Lab ManualVenkat BalajiNo ratings yet
- CC6003week10 11Document64 pagesCC6003week10 11Sowmi DaaluNo ratings yet
- M.sc. Computer ScienceDocument18 pagesM.sc. Computer SciencebeghinboseNo ratings yet
- Template SOPDocument4 pagesTemplate SOPKurniawan GustyantoNo ratings yet