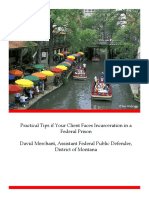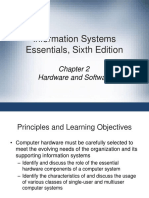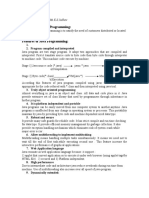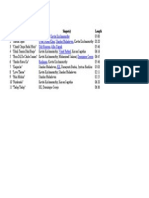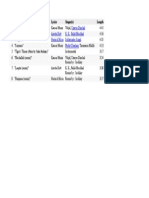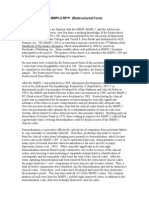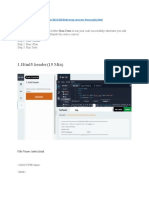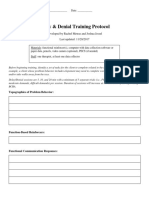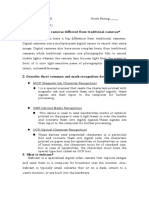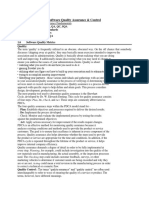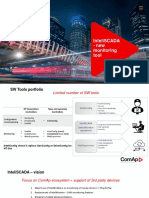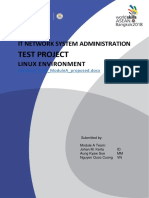Professional Documents
Culture Documents
Service Manual Inspiron Duo PDF
Uploaded by
zcorneliuOriginal Title
Copyright
Available Formats
Share this document
Did you find this document useful?
Is this content inappropriate?
Report this DocumentCopyright:
Available Formats
Service Manual Inspiron Duo PDF
Uploaded by
zcorneliuCopyright:
Available Formats
DellInspiron1090ServiceManual
Before You Begin Label Door Keyboard Palm-Rest Assembly Battery Memory Module AC-Adapter Connector Processor Fan and Heat-Sink Assembly Wireless Mini-Card(s) Hard-Drive Assembly Coin-Cell Battery Display Ambient-Light Sensor Board Camera Module System Board Connector Covers Speakers Flashing the BIOS
Notes, Cautions, and Warnings
NOTE: A NOTE indicates important information that helps you make better use of your computer. CAUTION: A CAUTION indicates potential damage to hardware or loss of data if instructions are not followed. WARNING: A WARNING indicates a potential for property damage, personal injury, or death.
Information in this document is subject to change without notice. 2010DellInc.Allrightsreserved.
Trademarksusedinthistext:DellandtheDELLlogo,andInspironaretrademarksofDellInc. Microsoft, Windows, and the Windows start button logo trademarks or registered trademarks of Microsoft Corporation in the United States and/or other countries. Reproduction of these materials in any manner whatsoever without the written permission of Dell Inc. is strictly forbidden. Regulatory model: P08T Regulatory type: P08T001 November 2010 Rev. A00
are either
Back to Contents Page
Ambient-Light Sensor Board
DellInspiron1090ServiceManual
Removing the Ambient-Light Sensor Board Replacing the Ambient-Light Sensor Board WARNING: Before working inside your computer, read the safety information that shipped with your computer. For additional safety best practices information, see the Regulatory Compliance Homepage at www.dell.com/regulatory_compliance. CAUTION: Onlyacertifiedservicetechnicianshouldperformrepairsonyourcomputer.DamageduetoservicingthatisnotauthorizedbyDell is not covered by your warranty. CAUTION: To avoid electrostatic discharge, ground yourself by using a wrist grounding strap or by periodically touching an unpainted metal surface (such as a connector on your computer). CAUTION: To help prevent damage to the system board, remove the main battery (see Removing the Battery) before working inside the computer.
Removing the Ambient-Light Sensor Board
1. Follow the instructions in Before You Begin. Remove the label door (see Removing the Label Door). Remove the keyboard (see Removing the Keyboard). Remove the palm-rest assembly (see Removing the Palm-Rest Assembly). Remove the battery (see Removing the Battery). Remove the memory module (see Removing the Memory Module). Remove the display assembly (see Removing the Display Assembly). Remove the hinge caps (see Removing the Hinge Caps). Remove the display bezel (see Removing the Display Bezel). Remove the display hinges (see Removing the Display Hinges). Remove the display panel (see Removing the Display Panel). Disconnect the ambient-light sensor cable from the connector on the ambient-light sensor board. Pry the ambient-light sensor board up from the display frame.
2.
3.
4.
5.
6.
7.
8.
9.
10.
11.
12.
13.
ambient-light sensor board
ambient-light sensor cable
Replacing the Ambient-Light Sensor Board
1. Follow the instructions in Before You Begin. Align the ambient light-sensor board with the alignment post on the display frame and place it in position. Connect the ambient-light sensor cable to the connector on the ambient- light sensor board. Replace the display panel (see Replacing the Display Panel). Replace the display hinges (see Replacing the Display Hinges). Replace the display bezel (see Replacing the Display Bezel). Replace the hinge caps (see Replacing the Hinge Caps). Replace the display assembly (see Replacing the Display Assembly). Replace the memory module (see Replacing the Memory Module). Replace the battery (see Replacing the Battery). Replace the palm-rest assembly (see Replacing the Palm-Rest Assembly). Replace the keyboard (see Replacing the Keyboard). Replace the label door (see Replacing the Label Door).
2.
3.
4.
5.
6.
7.
8.
9.
10.
11.
12.
13.
CAUTION: Before turning on the computer, replace all screws and ensure that no stray screws remain inside the computer. Failure to do so may result in damage to the computer.
Back to Contents Page
Back to Contents Page
Battery
DellInspiron1090ServiceManual
Removing the Battery Replacing the Battery WARNING: Before working inside your computer, read the safety information that shipped with your computer. For additional safety best practices information, see the Regulatory Compliance Homepage at www.dell.com/regulatory_compliance. CAUTION: Onlyacertifiedservicetechnicianshouldperformrepairsonyourcomputer.DamageduetoservicingthatisnotauthorizedbyDell is not covered by your warranty. CAUTION: To avoid electrostatic discharge, ground yourself by using a wrist grounding strap or by periodically touching an unpainted metal surface (such as a connector on your computer). CAUTION: To avoid damage to the computer, use only the battery designed for this particular Dell computer. Do not use batteries designed for other Dell computers.
Removing the Battery
1. Follow the instructions in Before You Begin. Remove the label door (see Removing the Label Door). Remove the keyboard (see Removing the Keyboard). Remove the palm-rest assembly (see Removing the Palm-Rest Assembly). Disconnect the battery cable from the connector on the system board. Remove the five screws that secure the battery to the computer base. Lift the battery off the computer base.
2.
3.
4.
5.
6.
7.
1 3
battery cable battery
screws (5)
Replacing the Battery
1. Follow the instructions in Before You Begin. Place the battery on the computer base and align it with screw holes on the computer base. Replace the five screws that secure the battery to the computer base. Connect the battery cable to the connector on the system board.
2.
3.
4.
5.
Replace the palm-rest assembly (see Replacing the Palm-Rest Assembly). Replace the keyboard (see Replacing the Keyboard). Replace the label door (see Replacing the Label Door).
6.
7.
CAUTION: Before turning on the computer, replace all screws and ensure that no stray screws remain inside the computer. Failure to do so may result in damage to the computer.
Back to Contents Page
Back to Contents Page
Before You Begin
DellInspiron1090ServiceManual
Recommended Tools Turning Off Your Computer Before Working Inside Your Computer This manual provides procedures for removing and installing the components in your computer. Unless otherwise noted, each procedure assumes that the following conditions exist:
l l l
You have performed the steps in Turning Off Your Computer and Before Working Inside Your Computer. You have read the safety information that shipped with your computer. A component can be replaced orif purchased separatelyinstalled by performing the removal procedure in reverse order.
Recommended Tools
The procedures in this document may require the following tools:
l l l l
Small flat-blade screwdriver Phillips screwdriver Plastic scribe BIOS executable update program available at support.dell.com
Turning Off Your Computer
CAUTION: To avoid losing data, save and close all open files and exit all open programs before you turn off your computer.
1.
Save and close all open files and exit all open programs.
2.
To shut down the operating system, click Start
and then click Shut Down.
3.
Ensure that the computer is turned off. If your computer did not automatically turn off when you shut down the operating system, press and hold the power button until the computer turns off.
Before Working Inside Your Computer
Use the following safety guidelines to help protect your computer from potential damage and to help to ensure your own personal safety. WARNING: Before working inside your computer, read the safety information that shipped with your computer. For additional safety best practices information, see the Regulatory Compliance Homepage at www.dell.com/regulatory_compliance. CAUTION: To avoid electrostatic discharge, ground yourself by using a wrist grounding strap or by periodically touching an unpainted metal surface (such as a connector on your computer). CAUTION: Handle components and cards with care. Do not touch the components or contacts on a card. Hold a card by its edges or by its metal mounting bracket. Hold a component such as a processor by its edges, not by its pins. CAUTION: Onlyacertifiedservicetechnicianshouldperformrepairsonyourcomputer.DamageduetoservicingthatisnotauthorizedbyDell is not covered by your warranty. CAUTION: When you disconnect a cable, pull on its connector or on its pull-tab, not on the cable itself. Some cables have connectors with locking tabs; if you are disconnecting this type of cable, press in on the locking tabs before you disconnect the cable. As you pull connectors apart, keep them evenly aligned to avoid bending any connector pins. Also, before you connect a cable, ensure that both connectors are correctly oriented and aligned. CAUTION: To avoid damaging the computer, perform the following steps before you begin working inside the computer.
1.
Ensure that the work surface is flat and clean to prevent the computer cover from being scratched. Turn off your computer (see Turning Off Your Computer) and all attached devices.
2.
3.
Disconnect your computer and all attached devices from their electrical outlets. Disconnect all attached devices from your computer. Open the display and press the power button to ground the system board.
4.
5.
CAUTION: Before touching anything inside your computer, ground yourself by touching an unpainted metal surface, such as the metal at the back of the computer. While you work, periodically touch an unpainted metal surface to dissipate static electricity, which could harm internal components.
Back to Contents Page
Back to Contents Page
Flashing the BIOS
DellInspiron1090ServiceManual
The BIOS may require flashing when an update is available or when replacing the system board. To flash the BIOS: Turn on the computer. Go to support.dell.com/support/downloads. Locate the BIOS update file for your computer: NOTE: The Service Tag for your computer is located on a label at the bottom of your computer.
1.
2.
3.
If you have your computer's Service Tag: a. b. Click Enter a Tag. Enter your computer's Service Tag in the Enter a service tag: field, click Go, and proceed to step 4.
If you do not have your computer's Service Tag: a. b. c. d. Click Select Model. Select the type of product in the Select Your Product Family list. Select the product brand in the Select Your Product Line list. Select the product model number in the Select Your Product Model list. NOTE: If you have selected a different model and want to start over again, click Start Over on the top right of the menu.
e.
Click Confirm.
4.
A list of results appear on the screen. Click BIOS. Click Download Now to download the latest BIOS file. The File Download window appears. Click Save to save the file on your desktop. The file downloads to your desktop. Click Close if the Download Complete window appears. The file icon appears on your desktop and is titled the same as the downloaded BIOS update file. Double-click the file icon on the desktop and follow the instructions on the screen.
5.
6.
7.
8.
Back to Contents Page
Back to Contents Page
Camera Module
DellInspiron1090ServiceManual
Removing the Camera Module Replacing the Camera Module WARNING: Before working inside your computer, read the safety information that shipped with your computer. For additional safety best practices information, see the Regulatory Compliance Homepage at www.dell.com/regulatory_compliance. CAUTION: Onlyacertifiedservicetechnicianshouldperformrepairsonyourcomputer.DamageduetoservicingthatisnotauthorizedbyDell is not covered by your warranty. CAUTION: To avoid electrostatic discharge, ground yourself by using a wrist grounding strap or by periodically touching an unpainted metal surface (such as a connector on your computer). CAUTION: To help prevent damage to the system board, remove the main battery (see Removing the Battery) before working inside the computer.
Removing the Camera Module
1. Follow the instructions in Before You Begin. Remove the label door (see Removing the Label Door). Remove the keyboard (see Removing the Keyboard). Remove the palm-rest assembly (see Removing the Palm-Rest Assembly). Remove the battery (see Removing the Battery). Remove the memory module (see Removing the Memory Module). Remove the display assembly (see Removing the Display Assembly). Remove the hinge caps (see Removing the Hinge Caps). Remove the display bezel (see Removing the Display Bezel). Remove the display hinges (see Removing the Display Hinges). Remove the display panel (see Removing the Display Panel).
2.
3.
4.
5.
6.
7.
8.
9.
10.
11.
camera module
12.
Make note of the camera cable routing and disconnect it from the connector on the camera module. Lift the camera module off the display frame.
13.
camera cable
Replacing the Camera Module
1. Follow the instructions in Before You Begin. Use the alignment posts on the display frame to place the camera module in position. Route and connect the camera cable to the connector on the camera module. Replace the display panel (see Replacing the Display Panel). Replace the display hinges (see Replacing the Display Hinges). Replace the display bezel (see Replacing the Display Bezel). Replace the hinge caps (see Replacing the Hinge Caps). Replace the display assembly (see Replacing the Display Assembly). Replace the memory module (see Replacing the Memory Module). Replace the battery (see Replacing the Battery). Replace the palm-rest assembly (see Replacing the Palm-Rest Assembly). Replace the keyboard (see Replacing the Keyboard). Replace the label door (see Replacing the Label Door).
2.
3.
4.
5.
6.
7.
8.
9.
10.
11.
12.
13.
CAUTION: Before turning on the computer, replace all screws and ensure that no stray screws remain inside the computer. Failure to do so may result in damage to the computer.
Back to Contents Page
Back to Contents Page
Coin-Cell Battery
DellInspiron1090ServiceManual
Removing the Coin-Cell Battery Replacing the Coin-Cell Battery WARNING: Before working inside your computer, read the safety information that shipped with your computer. For additional safety best practices information, see the Regulatory Compliance Homepage at www.dell.com/regulatory_compliance. CAUTION: Onlyacertifiedservicetechnicianshouldperformrepairsonyourcomputer.DamageduetoservicingthatisnotauthorizedbyDell is not covered by your warranty. CAUTION: To avoid electrostatic discharge, ground yourself by using a wrist grounding strap or by periodically touching an unpainted metal surface (such as a connector on your computer). CAUTION: To help prevent damage to the system board, remove the main battery (see Removing the Battery) before working inside the computer.
Removing the Coin-Cell Battery
1. Follow the instructions in Before You Begin. Remove the label door (see Removing the Label Door). Remove the keyboard (see Removing the Keyboard). Remove the palm-rest assembly (see Removing the Palm-Rest Assembly). Remove the battery (see Removing the Battery). Remove the memory module (see Removing the Memory Module). Use a plastic scribe and gently pry the coin-cell out of the battery socket on the system board. Lift the coin-cell battery out of the system board socket.
2.
3.
4.
5.
6.
7.
8.
plastic scribe
coin-cell battery
Replacing the Coin-Cell Battery
1. Follow the instructions in Before You Begin. With the positive side up, snap the coin-cell battery into the battery socket on the system board. Replace the memory module (see Replacing the Memory Module).
2.
3.
4.
Replace the battery (see Replacing the Battery). Replace the palm-rest assembly (see Replacing the Palm-Rest Assembly). Replace the keyboard (see Replacing the Keyboard). Replace the label door (see Replacing the Label Door).
5.
6.
7.
CAUTION: Before turning on the computer, replace all screws and ensure that no stray screws remain inside the computer. Failure to do so may result in damage to the computer.
Back to Contents Page
Back to Contents Page
AC-Adapter Connector
DellInspiron1090ServiceManual
Removing the AC-Adapter Connector Replacing the AC-Adapter Connector WARNING: Before working inside your computer, read the safety information that shipped with your computer. For additional safety best practices information, see the Regulatory Compliance Homepage at www.dell.com/regulatory_compliance. CAUTION: Onlyacertifiedservicetechnicianshouldperformrepairsonyourcomputer.DamageduetoservicingthatisnotauthorizedbyDell is not covered by your warranty. CAUTION: To avoid electrostatic discharge, ground yourself by using a wrist grounding strap or by periodically touching an unpainted metal surface (such as a connector on your computer). CAUTION: To help prevent damage to the system board, remove the main battery (see Removing the Battery) before working inside the computer.
Removing the AC-Adapter Connector
1. Follow the instructions in Before You Begin. Remove the label door (see Removing the Label Door). Remove the keyboard (see Removing the Keyboard). Remove the palm-rest assembly (see Removing the Palm-Rest Assembly). Remove the battery (see Removing the Battery). Remove the memory module (see Removing the Memory Module). Disconnect the AC-adapter connector cable from the connector on the system board. Make note of the AC-adapter connector cable routing and remove the cable from the routing guide. Lift the AC-adapter connector off the system board.
2.
3.
4.
5.
6.
7.
8.
9.
AC-adapter connector
AC-adapter connector cable
Replacing the AC-Adapter Connector
1. Follow the instructions in Before You Begin. Place the AC-adapter connector on the computer base. Route the AC-adapter connector cable through the routing guide. Connect the AC-adapter connector cable to the connector on the system board.
2.
3.
4.
5.
Replace the memory module (see Replacing the Memory Module). Replace the battery (see Replacing the Battery). Replace the palm-rest assembly (see Replacing the Palm-Rest Assembly). Replace the keyboard (see Replacing the Keyboard). Replace the label door (see Replacing the Label Door).
6.
7.
8.
9.
CAUTION: Before turning on the computer, replace all screws and ensure that no stray screws remain inside the computer. Failure to do so may result in damage to the computer.
Back to Contents Page
Back to Contents Page
Display
DellInspiron1090ServiceManual
Display Assembly Hinge Caps Display Bezel Display Hinges Display Panel Display Cable WARNING: Before working inside your computer, read the safety information that shipped with your computer. For additional safety best practices information, see the Regulatory Compliance Homepage at www.dell.com/regulatory_compliance. CAUTION: Onlyacertifiedservicetechnicianshouldperformrepairsonyourcomputer.DamageduetoservicingthatisnotauthorizedbyDell is not covered by your warranty. CAUTION: To avoid electrostatic discharge, ground yourself by using a wrist grounding strap or by periodically touching an unpainted metal surface (such as a connector on your computer). CAUTION: To help prevent damage to the system board, remove the main battery (see Removing the Battery) before working inside the computer.
Display Assembly
Removing the Display Assembly
1. Follow the instructions in Before You Begin. Remove the label door (see Removing the Label Door). Remove the keyboard (see Removing the Keyboard). Remove the palm-rest assembly (see Removing the Palm-Rest Assembly). Remove the battery (see Removing the Battery). Remove the memory module (see Removing the Memory Module). Disconnect the antenna cables from the Mini-Card(s). Disconnect the ambient light-sensor cable, touch-screen cable, display cable, and camera cable from their connectors on the system board. Note the routing of the ambient light-sensor cable, touch-screen cable, display cable, and camera cable and remove these cables from the routing guides. Note the routing of the Mini-Card antenna cables and remove the cables from the routing guides.
2.
3.
4.
5.
6.
7.
8.
9.
10.
1 ambient light-sensor cable connector 3 display cable
2 touch-screen cable connector 4 camera-cable connector
11.
Remove the two screws that secure the display assembly to the computer base. Lift the display assembly off the computer base.
12.
display assembly
screws (2)
Replacing the Display Assembly
1. Follow the instructions in Before You Begin. Place the display assembly in position and replace the two screws that secure the display assembly to the computer base. Route the ambient-light sensor cable, touch-screen cable, display cable, and camera cable through the routing guides. Connect the ambient-light sensor cable, touch-screen cable, display cable, and camera cable to their connectors on the system board. Route the Mini-Card antenna cables through the routing guides. Connect the appropriate antenna cables to the Mini-Cards(s) on your computer (see Replacing the Mini-Card(s)). Replace the memory module (see Replacing the Memory Module). Replace the battery (see Replacing the Battery). Replace the palm-rest assembly (see Replacing the Palm-Rest Assembly).
2.
3.
4.
5.
6.
7.
8.
9.
10.
Replace the keyboard (see Replacing the Keyboard). Replace the label door (see Replacing the Label Door).
11.
CAUTION: Before turning on the computer, replace all screws and ensure that no stray screws remain inside the computer. Failure to do so may result in damage to the computer.
Hinge Caps
Removing the Hinge Caps
1. Follow the instructions in Before You Begin. Remove the display assembly (see Removing the Display Assembly). Press and lift the hinge caps to release the hinge-cap tabs from the display frame. Note the routing of the cables that are routed beneath the hinge caps.
2.
3.
hinge caps (2)
Replacing the Hinge Caps
1. Place the cables in position over the display hinges. Place the hinge caps in position and snap them into place. Replace the display assembly (see Replacing the Display Assembly).
2.
3.
CAUTION: Before turning on the computer, replace all screws and ensure that no stray screws remain inside the computer. Failure to do so may result in damage to the computer.
Display Bezel
Removing the Display Bezel
1. Follow the instructions in Before You Begin. Remove the display assembly (see Removing the Display Assembly). Remove the hinge caps (see Removing the Hinge Caps).
2.
3.
CAUTION: The display bezel is extremely fragile. Be careful when removing it to prevent damaging the display bezel.
4.
Using a plastic scribe, carefully pry up the inside edge of the display bezel off the display frame.
1 3
display frame display bezel
plastic scribe
5.
Lift the display bezel off the display frame.
Replacing the Display Bezel
1. Follow the instructions in Before You Begin. Align the display bezel on the display frame and gently snap it into place. Replace the hinge caps (see Replacing the Hinge Caps). Replace the display assembly (see Replacing the Display Assembly).
2.
3.
4.
CAUTION: Before turning on the computer, replace all screws and ensure that no stray screws remain inside the computer. Failure to do so may result in damage to the computer.
Display Hinges
Removing the Display Hinges
1. Follow the instructions in Before You Begin. Remove the display assembly (see Removing the Display Assembly). Remove the hinge caps (see Removing the Hinge Caps). Remove the display bezel (see Removing the Display Bezel). Note the routing of the ambient-light sensor cable, touch-screen cable, display cable, and camera cable. Remove the four (two on each display hinge) screws that secure the hinges to the display frame. Lift the display hinges off the display frame.
2.
3.
4.
5.
6.
7.
display hinges (2)
screws (4)
Replacing the Display Hinges
1. Follow the instructions in Before You Begin. Route the ambient-light sensor cable, touch-screen cable, display cable, and camera cable through the routing guides. Use the alignment posts on the display frame to place the display hinges in position. Replace the four (two on each hinge) screws that secure the display hinges to the display frame. Replace the display bezel (see Replacing the Display Bezel). Replace the hinge caps (see Replacing the Hinge Caps). Replace the display assembly (see Replacing the Display Assembly).
2.
3.
4.
5.
6.
7.
CAUTION: Before turning on the computer, replace all screws and ensure that no stray screws remain inside the computer. Failure to do so may result in damage to the computer.
Display Panel
Removing the Display Panel
1. Follow the instructions in Before You Begin. Remove the display assembly (see Removing the Display Assembly). Remove the hinge caps (see Removing the Hinge Caps). Remove the display bezel (see Removing the Display Bezel). Remove the display hinges (see Removing the Display Hinges). Remove the six screws that secure the display panel to the display frame. Note the routing of the display cable and remove it from the routing guide.
2.
3.
4.
5.
6.
7.
1 3 5
screws (4) display frame
2 4
display panel display cable
display-cable grounding screws (2) Remove the two display-panel hinge brackets from the display panel.
8.
display-panel hinge brackets (2) Remove the eight screws that secure the display back cover to the display panel. Using your fingertips, carefully pry out the display back cover and ease the back cover away from the display panel.
9.
10.
screws (8)
display back cover
Replacing the Display Panel
1. Follow the instructions in Before You Begin. Align the display back cover on the display panel and snap it into place. Replace the eight screws that secure the display back cover to the display panel. Replace the display-panel hinge brackets. Align the holes on the display-panel hinge brackets with the guide posts on the display frame and place it in position. Route the display cable through the routing guide. Replace the six screws that secure the display panel to the display frame. Replace the display hinges (see Replacing the Display Hinges). Replace the display bezel (see Replacing the Display Bezel). Replace the hinge caps (see Replacing the Hinge Caps). Replace the display assembly (see Replacing the Display Assembly).
2.
3.
4.
5.
6.
7.
8.
9.
10.
11.
CAUTION: Before turning on the computer, replace all screws and ensure that no stray screws remain inside the computer. Failure to do so may result in damage to the computer.
Display Cable
Removing the Display Cable
1. Follow the instructions in Before You Begin. Remove the display assembly (see Removing the Display Assembly). Remove the hinge caps (see Removing the Hinge Caps). Remove the display bezel (see Removing the Display Bezel). Remove the display hinges (see Removing the Display Hinges). Remove the display panel (see Removing the Display Panel). Turn the display panel over. Disconnect the touch-screen cable from the connector on the display panel.
2.
3.
4.
5.
6.
7.
8.
CAUTION: The two display-panel hinges are part of the display cable and cannot be removed separately.
9.
Push the display-panel hinges out to release the tabs on the hinges from the slots on the display panel. Lift the display-panel hinges and pull the pull-tab to disconnect the display cable from the connector on the display panel.
10.
1 3
display-panel hinges (2) display cable
2 4
pull-tab touch-screen cable connector
11.
Gently peel off the display cable from the display panel.
Replacing the Display Cable
1. Follow the instructions in Before You Begin. Slide the tabs on the display-panel hinges into the slots on the display panel and place the hinges in position. Connect the display cable and touch-screen cable to the connectors on the display panel. Turn the display panel over. Replace the display panel (see Replacing the Display Panel). Replace the display hinges (see Replacing the Display Hinges). Replace the display bezel (see Replacing the Display Bezel). Replace the hinge caps (see Replacing the Hinge Caps). Replace the display assembly (Replacing the Display Assembly).
2.
3.
4.
5.
6.
7.
8.
9.
CAUTION: Before turning on the computer, replace all screws and ensure that no stray screws remain inside the computer. Failure to do so may result in damage to the computer.
Back to Contents Page
Back to Contents Page
Hard-Drive Assembly
DellInspiron1090ServiceManual
Removing the Hard-Drive Assembly Replacing the Hard-Drive Assembly WARNING: Before working inside your computer, read the safety information that shipped with your computer. For additional safety best practices information, see the Regulatory Compliance Homepage at www.dell.com/regulatory_compliance. WARNING: If you remove the hard drive from the computer when the drive is hot, do not touch the metal housing of the hard drive. CAUTION: Onlyacertifiedservicetechnicianshouldperformrepairsonyourcomputer.DamageduetoservicingthatisnotauthorizedbyDell is not covered by your warranty. CAUTION: To avoid electrostatic discharge, ground yourself by using a wrist grounding strap or by periodically touching an unpainted metal surface (such as a connector on your computer). CAUTION: To help prevent damage to the system board, remove the main battery (see Removing the Battery) before working inside the computer. CAUTION: To prevent data loss, turn off your computer (see Turning Off Your Computer) before removing the hard-drive assembly. Do not remove the hard drive while the computer is On or in Sleep state. CAUTION: Hard drives are extremely fragile. Exercise care when handling the hard drive. NOTE: Dell does not guarantee compatibility or provide support for hard drives from sources other than Dell. NOTE: If you are installing a hard drive from a source other than Dell, you need to install an operating system, drivers, and utilities on the new hard drive.
Removing the Hard-Drive Assembly
1. Follow the instructions in Before You Begin. Remove the label door (see Removing the Label Door). Remove the keyboard (see Removing the Keyboard). Remove the palm-rest assembly (see Removing the Palm-Rest Assembly). Remove the battery (see Removing the Battery). Remove the memory module (see Removing the Memory Module). Remove the screw that secures the hard-drive assembly to the computer base. Using the pull-tab, slide the hard-drive assembly towards the right to disconnect the hard-drive assembly from the connector on the system board. Lift the hard-drive assembly out of the computer.
2.
3.
4.
5.
6.
7.
8.
9.
pull-tab
hard-drive assembly
screw Remove the four screws that secure the hard drive to the hard-drive bracket. Lift the hard-drive bracket away from the hard drive.
10.
11.
hard-drive bracket
screws (4)
Replacing the Hard-Drive Assembly
1. Follow the instructions in Before You Begin. Remove the new hard drive from its packaging. Save the original packaging for storing or shipping the hard drive. Place the hard drive in the hard-drive bracket. Replace the four screws that secure the hard drive to the hard-drive bracket. Place the hard-drive assembly in the computer base. Push the hard-drive assembly towards the left to connect it to the connector on the system board. Replace the screw that secures the hard-drive assembly to the computer base. Replace the memory module (see Replacing the Memory Module). Replace the battery (see Replacing the Battery). Replace the palm-rest assembly (see Replacing the Palm-Rest Assembly). Replace the keyboard (see Replacing the Keyboard). Replace the label door (see Replacing the Label Door).
2.
3.
4.
5.
6.
7.
8.
9.
10.
11.
12.
CAUTION: Before turning on the computer, replace all screws and ensure that no stray screws remain inside the computer. Failure to do so may result in damage to the computer.
Back to Contents Page
Back to Contents Page
Processor Fan and Heat-Sink Assembly
DellInspiron1090ServiceManual
Removing the Processor Fan and Heat-Sink Assembly Replacing the Processor Fan and Heat-Sink Assembly WARNING: Before working inside your computer, read the safety information that shipped with your computer. For additional safety best practices information, see the Regulatory Compliance Homepage at www.dell.com/regulatory_compliance. WARNING: If you remove the processor fan and heat-sink assembly from the computer when the heat sink is hot, do not touch the metal housing of the processor fan and heat-sink assembly. CAUTION: Onlyacertifiedservicetechnicianshouldperformrepairsonyourcomputer.DamageduetoservicingthatisnotauthorizedbyDell is not covered by your warranty. CAUTION: To avoid electrostatic discharge, ground yourself by using a wrist grounding strap or by periodically touching an unpainted metal surface (such as a connector on your computer). CAUTION: To help prevent damage to the system board, remove the main battery (see Removing the Battery) before working inside the computer.
Removing the Processor Fan and Heat-Sink Assembly
1. Follow the instructions in Before You Begin. Remove the label door (see Removing the Label Door). Remove the keyboard (see Removing the Keyboard). Remove the palm-rest assembly (see Removing the Palm-Rest Assembly). Remove the battery (see Removing the Battery). Remove the memory module (see Removing the Memory Module). Disconnect the processor fan and heat-sink assembly cable from the connector on the system board. In sequential order (indicated on the processor heat-sink), loosen the three captive screws that secure the processor fan and heat-sink assembly to the system board. Lift the processor fan and heat-sink assembly off the system board.
2.
3.
4.
5.
6.
7.
8.
9.
1 3
processor fan and heat-sink assembly processor fan and heat-sink assembly cable
captive screws (3)
Replacing the Processor Fan and Heat-Sink Assembly
NOTE: The original thermal grease can be reused if the original processor fan and heat-sink assembly is reinstalled. If the processor fan and heat-sink assembly is replaced, use the thermal grease provided in the kit to ensure that thermal conductivity is achieved.
1.
Follow the instructions in Before You Begin. Clean the thermal grease from the bottom of the processor fan and heat-sink assembly and reapply it. Align the three captive screws on the processor fan and heat-sink assembly with the screw holes on the system board and tighten the screws in sequential order (indicated on the processor heat-sink). Connect the processor fan and heat-sink assembly cable to the connector on the system board. Replace the memory module (see Replacing the Memory Module). Replace the battery (see Replacing the Battery). Replace the palm-rest assembly (see Replacing the Palm-Rest Assembly). Replace the keyboard (see Replacing the Keyboard). Replace the label door (see Replacing the Label Door).
2.
3.
4.
5.
6.
7.
8.
9.
CAUTION: Before turning on the computer, replace all screws and ensure that no stray screws remain inside the computer. Failure to do so may result in damage to the computer.
Back to Contents Page
Back to Contents Page
Connector Covers
DellInspiron1090ServiceManual
Removing the Connector Covers Replacing the Connector Covers WARNING: Before working inside your computer, read the safety information that shipped with your computer. For additional safety best practices information, see the Regulatory Compliance Homepage at www.dell.com/regulatory_compliance. CAUTION: To avoid electrostatic discharge, ground yourself by using a wrist grounding strap or by periodically touching an unpainted metal surface (such as a connector on your computer). CAUTION: Onlyacertifiedservicetechnicianshouldperformrepairsonyourcomputer.DamageduetoservicingthatisnotauthorizedbyDell is not covered by your warranty. CAUTION: To help prevent damage to the system board, remove the main battery (see Removing the Battery) before working inside the computer.
Removing the Connector Covers
1. Follow the instructions in Before You Begin. Remove the system board (see Removing the System Board). Press the rubber tabs on the connector cover(s) and push it out of the slots on the computer base. Remove the connector cover(s) off the computer base.
2.
3.
4.
1 3
connector covers (2) rubber tabs (4)
slots in the computer base
Replacing the Connector Covers
1. Follow the instructions in Before You Begin. Place the connector cover(s) in position. Press the connector cover(s) and push them through the slots in the computer base. Replace the system board (see Replacing the System Board).
2.
3.
4.
CAUTION: Before turning on the computer, replace all screws and ensure that no stray screws remain inside the computer. Failure to do so may result in damage to the computer.
Back to Contents Page
Back to Contents Page
Keyboard
DellInspiron1090ServiceManual
Removing the Keyboard Replacing the Keyboard WARNING: Before working inside your computer, read the safety information that shipped with your computer. For additional safety best practices information, see the Regulatory Compliance Homepage at www.dell.com/regulatory_compliance. CAUTION: Onlyacertifiedservicetechnicianshouldperformrepairsonyourcomputer.DamageduetoservicingthatisnotauthorizedbyDell is not covered by your warranty. CAUTION: To avoid electrostatic discharge, ground yourself by using a wrist grounding strap or by periodically touching an unpainted metal surface (such as a connector on your computer).
Removing the Keyboard
1. Follow the instructions in Before You Begin. Remove the label door (see Removing the Label Door). Remove the three screws that secure the keyboard to the computer base.
2.
3.
4.
Turn the computer over and open the display as far as possible.
CAUTION: The keycaps on the keyboard are fragile, easily dislodged, and time-consuming to replace. Be careful when removing and handling the keyboard. CAUTION: Be extremely careful when removing and handling the keyboard. Failure to do so could result in scratching the display panel.
5.
Slide a plastic scribe between the keyboard and the palm-rest assembly. Pry the keyboard up and without pulling hard carefully lift the keyboard towards the display.
6.
plastic scribe
keyboard
7.
Lift the connector latch and disconnect the keyboard cable from the connector on the system board.
1 3
keyboard tabs (5) keyboard-cable connector
keyboard cable
8.
Lift the keyboard off the computer.
Replacing the Keyboard
1. Follow the instructions in Before You Begin. Slide the keyboard cable into the connector on the system board and press the connector latch to secure the cable. Slide the tabs on the keyboard into the slots on the palm-rest assembly and lower the keyboard into place. Close the display and turn the computer over. Replace the three screws that secure the keyboard to the computer base. Replace the label door (see Replacing the Label Door).
2.
3.
4.
5.
6.
CAUTION: Before turning on the computer, replace all screws and ensure that no stray screws remain inside the computer. Failure to do so may result in damage to the computer.
Back to Contents Page
Back to Contents Page
Label Door
DellInspiron1090ServiceManual
Removing the Label Door Replacing the Label Door WARNING: Before working inside your computer, read the safety information that shipped with your computer. For additional safety best practices information, see the Regulatory Compliance Homepage at www.dell.com/regulatory_compliance. CAUTION: Onlyacertifiedservicetechnicianshouldperformrepairsonyourcomputer.DamageduetoservicingthatisnotauthorizedbyDell is not covered by your warranty. CAUTION: To avoid electrostatic discharge, ground yourself by using a wrist grounding strap or by periodically touching an unpainted metal surface (such as a connector on your computer).
Removing the Label Door
1. Follow the instructions in Before You Begin. Slide the label door out to release the tabs on the label door from the slots on the computer base.
2.
label door
label-door tabs (3)
Replacing the Label Door
1. Follow the instructions in Before You Begin. Align the label door tabs with the slots on the computer base and slide it in place.
2.
Back to Contents Page
Back to Contents Page
Memory Module
DellInspiron1090ServiceManual
Removing the Memory Module Replacing the Memory Module WARNING: Before working inside your computer, read the safety information that shipped with your computer. For additional safety best practices information, see the Regulatory Compliance Homepage at www.dell.com/regulatory_compliance. CAUTION: Onlyacertifiedservicetechnicianshouldperformrepairsonyourcomputer.DamageduetoservicingthatisnotauthorizedbyDell is not covered by your warranty. CAUTION: To avoid electrostatic discharge, ground yourself by using a wrist grounding strap or by periodically touching an unpainted metal surface (such as a connector on your computer). CAUTION: To help prevent damage to the system board, remove the main battery (see Removing the Battery) before working inside the computer. NOTE: Memory modules purchased from Dell are covered under your computer warranty.
See "Specifications" in the Setup Guide that shipped with your computer or at support.dell.com/manuals for information on the type of memory supported by your computer. Your computer has one internal SODIMM connector.
Removing the Memory Module
1. Follow the instructions in Before You Begin. Remove the label door (see Removing the Label Door). Remove the keyboard (see Removing the Keyboard). Remove the palm-rest assembly (Removing the Palm-Rest Assembly). Remove the battery (see Removing the Battery).
2.
3.
4.
5.
CAUTION: To help prevent damage to the memory-module connector, do not use tools to spread the memory module securing clips.
6.
Use your fingertips to carefully spread apart the securing clips on each end of the memory-module connector until the memory module pops up.
1 3
memory-module connector 2 memory module
securing clips (2)
7.
Remove the memory module from the memory-module connector.
Replacing the Memory Module
1. Follow the instructions in Before You Begin. Align the notch in the memory module with the tab in the memory- module connector. Slide the memory module firmly into the memory-module connector at a 45-degree angle, and press the memory module down until it clicks into place. If you do not hear the click, remove the memory module and reinstall it. NOTE: If the memory module is not installed properly, the computer may not boot.
2.
3.
1 3
tab memory-module connector
notch
4.
Replace the battery (see Replacing the Battery). Replace the palm-rest assembly (see Replacing the Palm-Rest Assembly). Replace the keyboard (see Replacing the Keyboard). Replace the label door (see Replacing the Label Door). Connect the AC adapter to your computer and an electrical outlet. Turn on the computer.
5.
6.
7.
8.
9.
To confirm the amount of memory installed in the computer: Click Start CAUTION: Before turning on the computer, replace all screws and ensure that no stray screws remain inside the computer. Failure to do so may result in damage to the computer. Control Panel System and Security System.
Back to Contents Page
Back to Contents Page
Wireless Mini-Card(s)
DellInspiron1090ServiceManual
Removing the Mini-Card(s) Replacing the Mini-Card(s) WARNING: Before working inside your computer, read the safety information that shipped with your computer. For additional safety best practices information, see the Regulatory Compliance Homepage at www.dell.com/regulatory_compliance. CAUTION: Onlyacertifiedservicetechnicianshouldperformrepairsonyourcomputer.DamageduetoservicingthatisnotauthorizedbyDell is not covered by your warranty. CAUTION: To avoid electrostatic discharge, ground yourself by using a wrist grounding strap or by periodically touching an unpainted metal surface (such as a connector on your computer). CAUTION: To help prevent damage to the system board, remove the main battery (see Removing the Battery) before working inside the computer. NOTE: Dell does not guarantee compatibility or provide support for Mini-Cards from sources other than Dell.
If you ordered a wireless Mini-Card with your computer, the card is already installed. Your computer has one full Mini-Card slot and one half Mini-Card slot:
l l
One full Mini-Card slot supports Wireless Wide Area Network (WWAN). One half Mini-Card slot supports Wireless Local Area Network (WLAN) or Worldwide Interoperability for Microwave Access (WiMax). NOTE: Depending on the configuration of the computer when it was sold, the Mini-Card slot may or may not have a Mini-Card installed.
Removing the Mini-Card(s)
1. Follow the instructions in Before You Begin. Remove the label door (see Removing the Label Door). Remove the keyboard (see Removing the Keyboard). Remove the palm-rest assembly (see Removing the Palm-Rest Assembly). Remove the battery (see Removing the Battery). Disconnect the antenna cables from the Mini-Card(s). Remove the screw that secures the Mini-Card(s) to the system board.
2.
3.
4.
5.
6.
7.
1 antenna cables (2) 2 Mini-Card 3 screw 4 system-board connector
8.
Lift the Mini-Card(s) out of the system-board connector.
CAUTION: When the Mini-Card is not in the computer, store it in protective antistatic packaging. For more information, see "Protecting Against Electrostatic Discharge" in the safety information that shipped with your computer.
Replacing the Mini-Card(s)
1. Follow the instructions in Before You Begin. Remove the new Mini-Card(s) from its packaging.
2.
CAUTION: Use firm and even pressure to slide the card into place. If you use excessive force, you may damage the connector. CAUTION: The connectors are keyed to ensure correct insertion. If you feel resistance, check the connectors on the card and on the system board, and realign the card. CAUTION: To avoid damage to the Mini-Card, never place cables under the card.
3.
Insert the Mini-Card connector at a 45-degree angle into the system-board connector. Press the other end of the Mini-Card down into the slot on the system board and replace the screw that secures the Mini-Card to the system board. Connect the appropriate antenna cables to the Mini-Card you are installing. The following table provides the antenna cable color scheme for the MiniCards supported by your computer. Antenna Cable Color Scheme white black
4.
5.
Connectors on the Mini-Card WLAN (2 antenna cables) Main WLAN (white triangle) Auxiliary WLAN (black triangle) WWAN (1 antenna cable)
Auxiliary WWAN (black triangle) black with gray stripe Replace the battery (see Replacing the Battery). Replace the palm-rest assembly (see Replacing the Palm-Rest Assembly). Replace the keyboard (see Removing the Keyboard). Replace the label door (see Replacing the Label Door).
6.
7.
8.
9.
CAUTION: Before turning on the computer, replace all screws and ensure that no stray screws remain inside the computer. Failure to do so may result in damage to the computer. Install the drivers and utilities for your computer, as required.
10.
NOTE: If you are installing a communication card from a source other than Dell, you must install the appropriate drivers and utilities.
Back to Contents Page
Back to Contents Page
Palm-Rest Assembly
DellInspiron1090ServiceManual
Removing the Palm-Rest Assembly Replacing the Palm-Rest Assembly WARNING: Before working inside your computer, read the safety information that shipped with your computer. For additional safety best practices information, see the Regulatory Compliance Homepage at www.dell.com/regulatory_compliance. CAUTION: Onlyacertifiedservicetechnicianshouldperformrepairsonyourcomputer.DamageduetoservicingthatisnotauthorizedbyDell is not covered by your warranty. CAUTION: To avoid electrostatic discharge, ground yourself by using a wrist grounding strap or by periodically touching an unpainted metal surface (such as a connector on your computer). CAUTION: To help prevent damage to the system board, remove the main battery (see Removing the Battery) before working inside the computer.
Removing the Palm-Rest Assembly
1. Follow the instructions in Before You Begin. Remove the label door (see Removing the Label Door). Remove the keyboard (see Removing the Keyboard). Close the display and turn the computer over. Remove the six screws from the computer base.
2.
3.
4.
5.
6.
Turn the computer over and open the display as far as possible. Lift the connector latch and pull the pull-tab to disconnect the touch-pad cable, left hall-sensor cable, and right hall-sensor cable. Remove the four screws that secure the palm-rest assembly to the computer base.
7.
8.
1 3 5
left hall-sensor cable connector palm-rest assembly touch-pad cable connector
2 screws (4) 4 right hall-sensor cable connector
CAUTION: Carefully separate the palm-rest assembly from the computer base to avoid damage to the palm-rest assembly.
9.
Using a plastic scribe, carefully pry out the palm-rest assembly along the rear edge and then ease the palm-rest assembly from the computer base.
palm-rest assembly
plastic scribe
10.
Lift the palm-rest assembly off the computer base.
Replacing the Palm-Rest Assembly
1. Follow the instructions in Before You Begin. Align the palm-rest assembly on the computer base and gently snap the palm-rest assembly into place. Slide the touch-pad cable, left hall-sensor cable, and right hall-sensor cable into the connectors on the system board and press down on the connector latches to secure them. Replace the four screws that secure the palm-rest assembly to the computer base. Replace the keyboard (see Replacing the Keyboard). Replace the six screws to the computer base. Replace the label door (see Replacing the Label Door).
2.
3.
4.
5.
6.
7.
CAUTION: Before turning on the computer, replace all screws and ensure that no stray screws remain inside the computer. Failure to do so may result in damage to the computer.
Back to Contents Page
Back to Contents Page
Speakers
DellInspiron1090ServiceManual
Removing the Speakers Replacing the Speakers WARNING: Before working inside your computer, read the safety information that shipped with your computer. For additional safety best practices information, see the Regulatory Compliance Homepage at www.dell.com/regulatory_compliance. CAUTION: To avoid electrostatic discharge, ground yourself by using a wrist grounding strap or by periodically touching an unpainted metal surface (such as a connector on your computer). CAUTION: Onlyacertifiedservicetechnicianshouldperformrepairsonyourcomputer.DamageduetoservicingthatisnotauthorizedbyDell is not covered by your warranty. CAUTION: To help prevent damage to the system board, remove the main battery (see Removing the Battery) before working inside the computer.
Removing the Speakers
1. Follow the instructions in Before You Begin. Remove the system board (see Removing the System Board). Remove the two (one on each speaker) screws that secure the speakers to the computer base.
2.
3.
speakers (2)
speaker cable routing
4.
Lift the speakers along with their cable off the computer base.
Replacing the Speakers
1. Follow the instructions in Before You Begin. Place the speakers on the computer base and route the speaker cable through the routing guides. Replace the two screws that secure the speakers to the computer base. Replace the system board (see Replacing the System Board).
2.
3.
4.
CAUTION: Before turning on the computer, replace all screws and ensure that no stray screws remain inside the computer. Failure to do so may result in damage to the computer.
Back to Contents Page
Back to Contents Page
System Board
DellInspiron1090ServiceManual
Removing the System Board Replacing the System Board Entering the Service Tag in the BIOS WARNING: Before working inside your computer, read the safety information that shipped with your computer. For additional safety best practices information, see the Regulatory Compliance Homepage at www.dell.com/regulatory_compliance. CAUTION: Onlyacertifiedservicetechnicianshouldperformrepairsonyourcomputer.DamageduetoservicingthatisnotauthorizedbyDell is not covered by your warranty. CAUTION: To avoid electrostatic discharge, ground yourself by using a wrist grounding strap or by periodically touching an unpainted metal surface (such as a connector on your computer). CAUTION: To help prevent damage to the system board, remove the main battery (see Removing the Battery) before working inside the computer. CAUTION: Handle components and cards by their edges, and avoid touching pins and contacts.
Removing the System Board
1. Follow the instructions in Before You Begin. Remove the label door (see Removing the Label Door). Remove the keyboard (see Removing the Keyboard). Remove the palm-rest assembly (see Removing the Palm-Rest Assembly). Remove the battery (see Removing the Battery). Remove the memory module (see Removing the Memory Module). Remove the Mini-Card(s) (see Removing the Mini-Card(s)). Remove the hard-drive assembly (see Removing the Hard-Drive Assembly). Remove the coin-cell battery (see Removing the Coin-Cell Battery). Remove the processor fan and heat-sink assembly (see Removing the Processor Fan and Heat-Sink Assembly). Remove the display assembly (see Removing the Display Assembly). Disconnect the AC-adapter connector cable from the connector on the system board. Disconnect the speaker cable from the connector on the system board. Remove the six screws that secure the system board to the computer base.
2.
3.
4.
5.
6.
7.
8.
9.
10.
11.
12.
13.
14.
1 3
AC-adapter connector cable speaker cable
system board
15.
Carefully ease the connectors on the system board out of the slots in the computer, and lift the system board out of the computer base.
Replacing the System Board
1. Follow the instructions in Before You Begin. Align the connectors on the system board with the slots on the computer base and place it in position. Replace the six screws that secure the system board to the computer base. Connect the speaker cable to the connector on the system board. Connect the AC-adapter connector cable to the connector on the system board. Replace the display assembly (see Replacing the Display Assembly). Replace the processor fan and heat-sink assembly (see Replacing the Processor Fan and Heat-Sink Assembly). Replace the coin-cell battery (see Replacing the Coin-Cell Battery). Replace the hard-drive assembly (see Replacing the Hard-Drive Assembly). Replace the Mini-Card(s) (see Replacing the Mini-Card(s)). Replace the memory module (see Replacing the Memory Module). Replace the battery (see Replacing the Battery). Replace the palm-rest assembly (see Replacing the Palm-Rest Assembly). Replace the keyboard (see Replacing the Keyboard).
2.
3.
4.
5.
6.
7.
8.
9.
10.
11.
12.
13.
14.
15.
Replace the label door (see Replacing the Label Door).
CAUTION: Before turning on the computer, replace all screws and ensure that no stray screws remain inside the computer. Failure to do so may result in damage to the computer. Turn on the computer. NOTE: After you have replaced the system board, enter the computer Service Tag into the BIOS of the replacement system board.
16.
17.
Enter the service tag (see Entering the Service Tag in the BIOS).
Entering the Service Tag in the BIOS
1. Ensure that the AC adapter is plugged in and that the main battery is installed properly. Turn on the computer. Press <F2> during POST to enter the system setup program. Navigate to the security tab and enter the service tag in the Set Service Tag field.
2.
3.
4.
Back to Contents Page
Back to Contents Page
DellInspiron1090ServiceManual
NOTE: A NOTE indicates important information that helps you make better use of your computer. CAUTION: A CAUTION indicates potential damage to hardware or loss of data if instructions are not followed. WARNING: A WARNING indicates a potential for property damage, personal injury, or death.
Information in this document is subject to change without notice. 2010DellInc.Allrightsreserved.
Trademarksusedinthistext:DellandtheDELLlogo,andInspironaretrademarksofDellInc. Microsoft, Windows, and the Windows start button logo trademarks or registered trademarks of Microsoft Corporation in the United States and/or other countries. Reproduction of these materials in any manner whatsoever without the written permission of Dell Inc. is strictly forbidden. November 2010 Rev. A00
are either
Back to Contents Page
You might also like
- A Heartbreaking Work Of Staggering Genius: A Memoir Based on a True StoryFrom EverandA Heartbreaking Work Of Staggering Genius: A Memoir Based on a True StoryRating: 3.5 out of 5 stars3.5/5 (231)
- The Sympathizer: A Novel (Pulitzer Prize for Fiction)From EverandThe Sympathizer: A Novel (Pulitzer Prize for Fiction)Rating: 4.5 out of 5 stars4.5/5 (119)
- Never Split the Difference: Negotiating As If Your Life Depended On ItFrom EverandNever Split the Difference: Negotiating As If Your Life Depended On ItRating: 4.5 out of 5 stars4.5/5 (838)
- Devil in the Grove: Thurgood Marshall, the Groveland Boys, and the Dawn of a New AmericaFrom EverandDevil in the Grove: Thurgood Marshall, the Groveland Boys, and the Dawn of a New AmericaRating: 4.5 out of 5 stars4.5/5 (265)
- The Little Book of Hygge: Danish Secrets to Happy LivingFrom EverandThe Little Book of Hygge: Danish Secrets to Happy LivingRating: 3.5 out of 5 stars3.5/5 (399)
- Grit: The Power of Passion and PerseveranceFrom EverandGrit: The Power of Passion and PerseveranceRating: 4 out of 5 stars4/5 (587)
- The World Is Flat 3.0: A Brief History of the Twenty-first CenturyFrom EverandThe World Is Flat 3.0: A Brief History of the Twenty-first CenturyRating: 3.5 out of 5 stars3.5/5 (2219)
- The Subtle Art of Not Giving a F*ck: A Counterintuitive Approach to Living a Good LifeFrom EverandThe Subtle Art of Not Giving a F*ck: A Counterintuitive Approach to Living a Good LifeRating: 4 out of 5 stars4/5 (5794)
- Team of Rivals: The Political Genius of Abraham LincolnFrom EverandTeam of Rivals: The Political Genius of Abraham LincolnRating: 4.5 out of 5 stars4.5/5 (234)
- Shoe Dog: A Memoir by the Creator of NikeFrom EverandShoe Dog: A Memoir by the Creator of NikeRating: 4.5 out of 5 stars4.5/5 (537)
- The Emperor of All Maladies: A Biography of CancerFrom EverandThe Emperor of All Maladies: A Biography of CancerRating: 4.5 out of 5 stars4.5/5 (271)
- The Gifts of Imperfection: Let Go of Who You Think You're Supposed to Be and Embrace Who You AreFrom EverandThe Gifts of Imperfection: Let Go of Who You Think You're Supposed to Be and Embrace Who You AreRating: 4 out of 5 stars4/5 (1090)
- Her Body and Other Parties: StoriesFrom EverandHer Body and Other Parties: StoriesRating: 4 out of 5 stars4/5 (821)
- The Hard Thing About Hard Things: Building a Business When There Are No Easy AnswersFrom EverandThe Hard Thing About Hard Things: Building a Business When There Are No Easy AnswersRating: 4.5 out of 5 stars4.5/5 (344)
- Practical Tips PDFDocument669 pagesPractical Tips PDFzcorneliu100% (1)
- Hidden Figures: The American Dream and the Untold Story of the Black Women Mathematicians Who Helped Win the Space RaceFrom EverandHidden Figures: The American Dream and the Untold Story of the Black Women Mathematicians Who Helped Win the Space RaceRating: 4 out of 5 stars4/5 (890)
- Elon Musk: Tesla, SpaceX, and the Quest for a Fantastic FutureFrom EverandElon Musk: Tesla, SpaceX, and the Quest for a Fantastic FutureRating: 4.5 out of 5 stars4.5/5 (474)
- The Unwinding: An Inner History of the New AmericaFrom EverandThe Unwinding: An Inner History of the New AmericaRating: 4 out of 5 stars4/5 (45)
- The Yellow House: A Memoir (2019 National Book Award Winner)From EverandThe Yellow House: A Memoir (2019 National Book Award Winner)Rating: 4 out of 5 stars4/5 (98)
- On Fire: The (Burning) Case for a Green New DealFrom EverandOn Fire: The (Burning) Case for a Green New DealRating: 4 out of 5 stars4/5 (73)
- SNMP Traps Zabbix ManualDocument8 pagesSNMP Traps Zabbix ManualffNo ratings yet
- Project GMDSS: NavtexDocument15 pagesProject GMDSS: NavtexAlex Barban100% (1)
- Interfacing LCD With F PgaDocument22 pagesInterfacing LCD With F PgaadityagulkotwarNo ratings yet
- Developing Enterprise ArchitectsDocument12 pagesDeveloping Enterprise ArchitectskikinjoNo ratings yet
- Stair Reynolds Is Essentials PPT Chapter 2Document76 pagesStair Reynolds Is Essentials PPT Chapter 2Robinson MojicaNo ratings yet
- Java NotesDocument95 pagesJava NotesJanhviNo ratings yet
- Bus Stop Robbery FoiledDocument4 pagesBus Stop Robbery FoiledBogdan Zavadovschi0% (1)
- Vendor Warranty Claim Process in Customer ServiceDocument3 pagesVendor Warranty Claim Process in Customer ServiceSUDHIRNo ratings yet
- CBCT2203 - CBCT2203 (Basic Concepts of Information Technology)Document263 pagesCBCT2203 - CBCT2203 (Basic Concepts of Information Technology)JeroBazero50% (4)
- I Have Given My Heart, DarlingDocument1 pageI Have Given My Heart, DarlingzcorneliuNo ratings yet
- Personality Disorder Symptoms PDFDocument12 pagesPersonality Disorder Symptoms PDFzcorneliuNo ratings yet
- NGRI ManualDocument277 pagesNGRI Manualzcorneliu100% (1)
- Once There Was A TigerDocument1 pageOnce There Was A TigerzcorneliuNo ratings yet
- Introduction To The MMPI-2-RF (Restructured Form) : October 1, 2009Document3 pagesIntroduction To The MMPI-2-RF (Restructured Form) : October 1, 2009zcorneliuNo ratings yet
- Interpersonal DX & FCN After TBI PDFDocument61 pagesInterpersonal DX & FCN After TBI PDFzcorneliuNo ratings yet
- Ijchp 417 PDFDocument16 pagesIjchp 417 PDFzcorneliuNo ratings yet
- ProfileDocument7 pagesProfilezcorneliuNo ratings yet
- NGRI ManualDocument277 pagesNGRI Manualzcorneliu100% (1)
- Setup Guide Inspiron-Duo PDFDocument88 pagesSetup Guide Inspiron-Duo PDFzcorneliuNo ratings yet
- NSD ImpressionDocument1 pageNSD ImpressionzcorneliuNo ratings yet
- Pain&AffectDocument12 pagesPain&AffectzcorneliuNo ratings yet
- 26 - Social Exclusion and The Hierarchical Defense SystemDocument6 pages26 - Social Exclusion and The Hierarchical Defense SystemzcorneliuNo ratings yet
- AcutepainDocument540 pagesAcutepainserik09No ratings yet
- Presentacion Arturo CalleDocument43 pagesPresentacion Arturo CalleNavarro JissellyNo ratings yet
- HTML Hands-On & MCQDocument11 pagesHTML Hands-On & MCQStark100% (1)
- Delay-Denial ProtocolDocument4 pagesDelay-Denial ProtocolGiuli KumeNo ratings yet
- ASP EbookDocument266 pagesASP Ebookapi-3736443100% (1)
- Describe Three Common and Mark Recognition DevicesDocument2 pagesDescribe Three Common and Mark Recognition Devicesdark angelNo ratings yet
- Open PL - I Language Reference ManualDocument166 pagesOpen PL - I Language Reference Manualamrishnair1No ratings yet
- Software Quality Assurance - For - AppraisalDocument5 pagesSoftware Quality Assurance - For - AppraisalPravin ThoratNo ratings yet
- Xilinx XC9572Document9 pagesXilinx XC9572Yacine AlgersNo ratings yet
- Topic For The Class: Ethernet Physical Layer, Ethernet Mac Sub Layer Protocol. Date & Time: 19/01/2022Document20 pagesTopic For The Class: Ethernet Physical Layer, Ethernet Mac Sub Layer Protocol. Date & Time: 19/01/2022LkdisisosoNo ratings yet
- Inteliscada Emea 2020Document12 pagesInteliscada Emea 2020Reggie HarvirNo ratings yet
- MRC Framework for Nested and Flat NERDocument11 pagesMRC Framework for Nested and Flat NERBiết KhôngNo ratings yet
- Mysql Installation Path Apache Server DirectoryDocument2 pagesMysql Installation Path Apache Server DirectorySergey DemchukNo ratings yet
- CFX Intro 17.0 WS App A Scripting and Batch ProcessingDocument31 pagesCFX Intro 17.0 WS App A Scripting and Batch Processingmarcosandia1974No ratings yet
- Chapter 5: Information Representation Method-HTML-I SolutionsDocument15 pagesChapter 5: Information Representation Method-HTML-I SolutionsAman Singh75% (4)
- CSD Sierra & Sierra ToolsDocument2 pagesCSD Sierra & Sierra ToolsKonrad ŻabaNo ratings yet
- Why YUNo Read MeDocument2 pagesWhy YUNo Read MeAlex MunteanuNo ratings yet
- IT NETWORK SYSTEM ADMINISTRATION TEST PROJECT LINUX ENVIRONMENTDocument15 pagesIT NETWORK SYSTEM ADMINISTRATION TEST PROJECT LINUX ENVIRONMENTCo YiskāhNo ratings yet
- Technical Information Modbus SC2XXXDocument44 pagesTechnical Information Modbus SC2XXXNicolas Silva BrionesNo ratings yet
- Internet History TimelineDocument26 pagesInternet History Timelineهزء الميرا100% (1)
- Language ProcessingDocument29 pagesLanguage ProcessingBhumika Dave50% (8)
- Ssis Interview Questions and Answers PDF DownloadDocument2 pagesSsis Interview Questions and Answers PDF DownloadsreetkmNo ratings yet
- Virtual Reference Design From Wolfspeed: Pathwave Ads Workspace For Wolfspeed Kit-Crd-Hb12N-J1Document34 pagesVirtual Reference Design From Wolfspeed: Pathwave Ads Workspace For Wolfspeed Kit-Crd-Hb12N-J1Văn CôngNo ratings yet