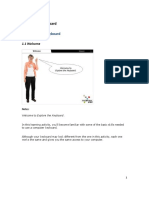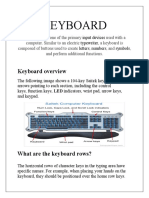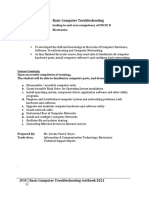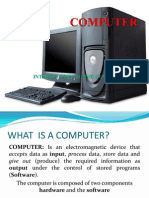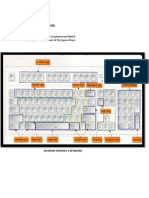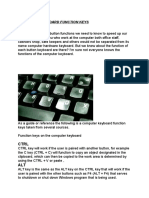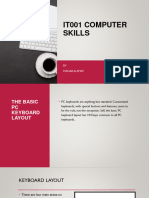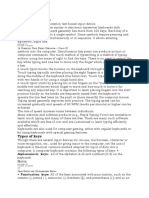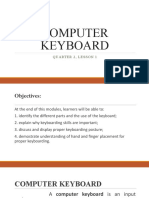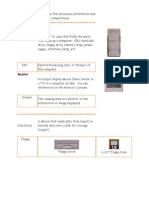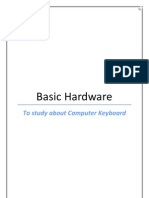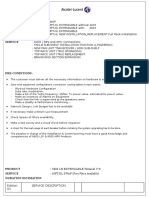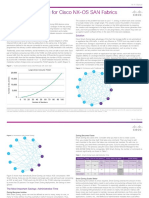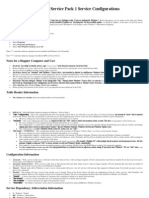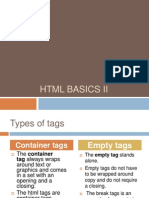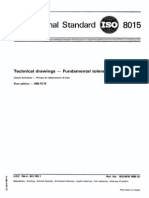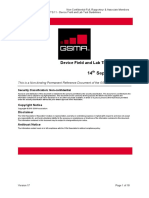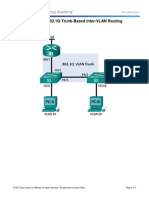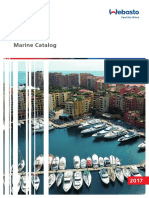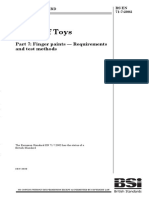Professional Documents
Culture Documents
Computer (Keyboard)
Uploaded by
Ryza Carmela PagalaCopyright
Available Formats
Share this document
Did you find this document useful?
Is this content inappropriate?
Report this DocumentCopyright:
Available Formats
Computer (Keyboard)
Uploaded by
Ryza Carmela PagalaCopyright:
Available Formats
Computer keyboards evolved from the IBM electric typewriter keyboards that were the basis of the 83-key
keyboard for the original IBM PC. With the second-generation AT PC, IBM introduced a 101-key version similar to modern keyboards. This keyboard moved the function keys to the top and the numeric keypad to the right. Since then, Windows function keys and a few additional control keys, depending on the keyboard, have raised the total to about 105 keys but left the basic layout the same.
Alphanumeric
The alphanumeric part of the keyboard shows the letters, numbers, punctuation and a few symbols such as percent and dollar sign. The standard U.S. keyboard shows only Western, English characters, but the ASCII Code that is the basis for keyboards can type 256 characters, including accented and special characters from European languages. You can type these on your U.S. keyboard by holding down the "Alt" key and typing the ASCII number of the character, available from an ASCII reference such as "The ASCII Code." You can type all 256 characters this way.
Function Keys
You can find the twelve function keys across the top of the keyboard. The functions they carry out depend mainly on the computer and software that you are using, but there are some standard functions. "F1" usually opens a help file. "F2" lets you edit a selection, for example a cell in MS Excel. "F3" opens "Find." "F4" repeats an action such as bolding text. "F5" gives a refresh command. The other keys often have specific functions, depending on the program that is open. Some computers also use them to control screen brightness and sound volume.
Control Keys
The two control keys, "Ctrl" and "Alt," are at the bottom left and bottom right of the alphanumeric part of the keyboard. They are designed to be held down in conjunction with other keys to accomplish specific functions. Particularly useful is "Ctrl" plus "C" to copy a selected text to the clipboard and "Ctrl" plus "V" to paste it. "Ctrl" plus "B," "I," or "U" bolds, italicizes or underlines selected text. "Alt" plus "F4" closes the current program window. "Alt" plus underlined letters in Windows menus carries out the corresponding functions.
Navigation Keys
The navigation keys are the arrow keys and others to the left of the numeric keypad. They work as expected except for the "Insert" key which toggles between insert and overwrite in word processors. If your word processor suddenly starts overwriting text when you want to insert it, press the "Insert" key to toggle back. Above the navigation keys are legacy keys that are rarely used. "Print Screen" copies an image of the screen to the clipboard from where you can paste it into a graphics program like Paint to obtain a screen capture image.
Numeric Keypad
The numeric keypad to the right of the keyboard allows you to enter numbers quickly with one hand. Basic arithmetic functions are there as well. The "Num Lock" function must be selected, as usually indicated by a "Num Lock" LED that lights up. If "NUM Lock" is not selected, the numeric keypad acts as a duplicate to the navigation keys, rather than outputting numbers. The numeric keypad works with the Windows calculator, found in the Start menu under Accessories. It displays a calculator on the screen with numeric keys in the same arrangement as the keypad.
You might also like
- Keyboard Mastery NotesDocument4 pagesKeyboard Mastery NotesNoel SpenceNo ratings yet
- Keyboard Basics: Nchimunya Edited Notes Understanding Computers - 1 (2021)Document8 pagesKeyboard Basics: Nchimunya Edited Notes Understanding Computers - 1 (2021)Ancy KalungaNo ratings yet
- Functions of Every KeyDocument21 pagesFunctions of Every KeyJoelito Suminig100% (1)
- Chapter 06Document27 pagesChapter 06kkNo ratings yet
- Input and Output DevicesDocument27 pagesInput and Output DevicesDress ntrNo ratings yet
- AssignmentDocument6 pagesAssignmentExtravagantNo ratings yet
- Keyboard Guide: Keys and Their Functions in 40 CharactersDocument22 pagesKeyboard Guide: Keys and Their Functions in 40 CharactersRJLifeOfPedz100% (7)
- Computer Keyboard LayoutDocument7 pagesComputer Keyboard LayoutDanica Kristl Mapalo ConcepcionNo ratings yet
- Computer Skills 1 - Mouse & Keyboard PDFDocument4 pagesComputer Skills 1 - Mouse & Keyboard PDFRô Silva50% (2)
- Explore The Keyboard HandoutDocument31 pagesExplore The Keyboard Handoutphilip mahamaNo ratings yet
- Keyboard 123Document2 pagesKeyboard 123Reynaldo ArrojoNo ratings yet
- Samar College introduces computing hardware modulesDocument11 pagesSamar College introduces computing hardware modulesRoden LacabaNo ratings yet
- KeyboardDocument4 pagesKeyboardAndrea ParedesNo ratings yet
- Lesson 1 - Introduction To KeyboardingDocument16 pagesLesson 1 - Introduction To KeyboardingriniNo ratings yet
- BCT Textbook 2021Document62 pagesBCT Textbook 2021Leoniel AbacaNo ratings yet
- How To Produce Accents inDocument1 pageHow To Produce Accents ingoldbachsconjectureNo ratings yet
- Alphabet. N. 1 A Set of Letters or Other Signs Used in A Writing System, Usually Arranged in A FixedDocument7 pagesAlphabet. N. 1 A Set of Letters or Other Signs Used in A Writing System, Usually Arranged in A Fixedyesh cyberNo ratings yet
- KeyboardDocument1 pageKeyboardजीशान खालिदNo ratings yet
- Keys On The com-WPS OfficeDocument39 pagesKeys On The com-WPS OfficeVina Verdadero TomeNo ratings yet
- GR 8 Information Technology Notes (Computer Keyboard)Document3 pagesGR 8 Information Technology Notes (Computer Keyboard)api-247871582No ratings yet
- Components of Computers and Computer System and FunctionsDocument3 pagesComponents of Computers and Computer System and FunctionsOscar JuanNo ratings yet
- Introduction Fo Computer Lect 1Document52 pagesIntroduction Fo Computer Lect 1Ismail OscarNo ratings yet
- Introduction To The ComputerDocument70 pagesIntroduction To The ComputerjoshsandeNo ratings yet
- Name: Uzair Anees Electrical Engineering Subject:Computer Fundamentals Section:D Instructor: Sehrish Mehmood Keyboard and Function of Its KeysDocument8 pagesName: Uzair Anees Electrical Engineering Subject:Computer Fundamentals Section:D Instructor: Sehrish Mehmood Keyboard and Function of Its Keysapi-19505286No ratings yet
- IMPUT AND OUTPUT PrintDocument28 pagesIMPUT AND OUTPUT Printabu yusif kargboNo ratings yet
- Keyboarding: Learn Computer Keyboard Keys and Their FunctionsDocument18 pagesKeyboarding: Learn Computer Keyboard Keys and Their FunctionsAyane Miyasawa Verona-ManilaNo ratings yet
- Using Keyboard, Mouse and Other Input DevicesDocument61 pagesUsing Keyboard, Mouse and Other Input DevicesSAIMA SHAHZADINo ratings yet
- KeysDocument3 pagesKeysMaria Riza Maaya LaurdausNo ratings yet
- Sibelius Tutorials 2018.6-19Document1 pageSibelius Tutorials 2018.6-19Teoría y metodologíaNo ratings yet
- Topic: The Keyboard: Jada Butcher Grade 10ADocument3 pagesTopic: The Keyboard: Jada Butcher Grade 10Aஜா டாNo ratings yet
- The KeyboardDocument4 pagesThe KeyboardJuliBoo MusicStudioNo ratings yet
- ESC KEY AND KEYBOARD FUNCTIONSDocument2 pagesESC KEY AND KEYBOARD FUNCTIONSMia Monica Fojas LoyolaNo ratings yet
- Keydocpr BsoaDocument5 pagesKeydocpr BsoaYuste, Angelica Heart L.No ratings yet
- It in Businees-1: Topic: Input DevicesDocument20 pagesIt in Businees-1: Topic: Input Devicesanum fatimaNo ratings yet
- Computer Operations and Fundamentals:: The KeyboardDocument41 pagesComputer Operations and Fundamentals:: The KeyboardbriarnoldjrNo ratings yet
- WHAT IS A COMPUTERDocument41 pagesWHAT IS A COMPUTERMaikaela AcuarioNo ratings yet
- 02 Computer KeyboardDocument12 pages02 Computer KeyboardIsrael EyasuNo ratings yet
- Tugas KeysDocument3 pagesTugas KeysIVa LatifahNo ratings yet
- Keyboard Week 6Document10 pagesKeyboard Week 6Ali EbNo ratings yet
- Keyboard MasteryDocument9 pagesKeyboard MasteryKiand Albert 9CNo ratings yet
- Computerkeyboard 160808032359Document32 pagesComputerkeyboard 160808032359Sheine Nasayao MatosNo ratings yet
- Parts of A Computer KeyboardDocument12 pagesParts of A Computer KeyboardKai MeNo ratings yet
- Computer Keyboard: Erwina Nurul Azizah (25) Annas Gading PertiwiDocument10 pagesComputer Keyboard: Erwina Nurul Azizah (25) Annas Gading PertiwiJudith BrownNo ratings yet
- Computer keyboard parts guideDocument2 pagesComputer keyboard parts guideLyn LeNo ratings yet
- Keyboarding Skills: 16 D D E O - C IXDocument3 pagesKeyboarding Skills: 16 D D E O - C IXSunil Singh0% (1)
- Computer Keyboard: Quarter 2, Lesson 1Document24 pagesComputer Keyboard: Quarter 2, Lesson 1Jhoana TamondongNo ratings yet
- Computer Skills 1 - Mouse & KeyboardDocument4 pagesComputer Skills 1 - Mouse & KeyboardClaireSobredilla-Juarez50% (2)
- Computer: Tower or DesktopDocument10 pagesComputer: Tower or Desktopepah1925No ratings yet
- Keyboard Shortcuts: Show AllDocument3 pagesKeyboard Shortcuts: Show AllasdfNo ratings yet
- Creating A Keyboard Using MSKLCDocument11 pagesCreating A Keyboard Using MSKLCmarkrossoNo ratings yet
- Computer Basics Equipment (HardwareDocument9 pagesComputer Basics Equipment (HardwareAngelina Labucay RamosNo ratings yet
- Key GroupsDocument11 pagesKey GroupsJose RodríguezNo ratings yet
- Keyboard HandoutsDocument1 pageKeyboard HandoutsRyan TumananNo ratings yet
- The Keyboard: An Essential Input DeviceDocument2 pagesThe Keyboard: An Essential Input Devicesaadali khanNo ratings yet
- Computer Basics Equipment (Hardware)Document9 pagesComputer Basics Equipment (Hardware)Titus95No ratings yet
- Keyboards PresentationDocument59 pagesKeyboards Presentationapi-29082867271% (7)
- 11Document2 pages11shi100% (1)
- To Study About Computer KeyboardDocument11 pagesTo Study About Computer KeyboardPankaj GillNo ratings yet
- Upgrade 9600 LH System with MPT-HL Extendable TechnologyDocument26 pagesUpgrade 9600 LH System with MPT-HL Extendable TechnologyAtanda Babatunde MutiuNo ratings yet
- Quality Control/Assurance ManagerDocument2 pagesQuality Control/Assurance Managerapi-77569194No ratings yet
- Dell m1330 Thurman Discrete VGA Nvidia G86 PDFDocument50 pagesDell m1330 Thurman Discrete VGA Nvidia G86 PDFStefanus NgodhuNo ratings yet
- Administration Domino Lotus Notes ProcessDocument19 pagesAdministration Domino Lotus Notes ProcessSaravana Kumar100% (1)
- Smart Zoning CiscoDocument3 pagesSmart Zoning Ciscousa_sNo ratings yet
- Nitoproof 600 Waterproofing MembraneDocument3 pagesNitoproof 600 Waterproofing Membranemarzuki0202No ratings yet
- Windows 7 Service Pack 1 Service ConfigurationsDocument9 pagesWindows 7 Service Pack 1 Service ConfigurationsRoberto OlivianoNo ratings yet
- ⑦参 How to Read Dwg. (Begining) -1Document94 pages⑦参 How to Read Dwg. (Begining) -1Anil PainyuliNo ratings yet
- LEITI Head of Secretariat - Vacancy NoticeDocument3 pagesLEITI Head of Secretariat - Vacancy NoticeLiberiaEITINo ratings yet
- RCS151 Lab ManualDocument24 pagesRCS151 Lab ManualSunil GuptaNo ratings yet
- HTML Basics II - 2QDocument16 pagesHTML Basics II - 2Qperlishell74No ratings yet
- Internal Protection of Three Phase Lines from Transient OvervoltagesDocument2 pagesInternal Protection of Three Phase Lines from Transient OvervoltagesD Yunos BujangNo ratings yet
- Fluxcon Catalogo Monoflange PDFDocument4 pagesFluxcon Catalogo Monoflange PDFlindseyavNo ratings yet
- F623Document8 pagesF623Gustavo Suarez100% (1)
- 1 CFAP Syllabus Summer 2021Document17 pages1 CFAP Syllabus Summer 2021minhaj farooquiNo ratings yet
- Study 8255 Peripheral Interface CardDocument2 pagesStudy 8255 Peripheral Interface CardAmber ClarkNo ratings yet
- Iso 8015 - 1985-12-15Document7 pagesIso 8015 - 1985-12-15Ionut FarcasNo ratings yet
- Metric Conversion GuideDocument36 pagesMetric Conversion GuideAmmar A. Ali100% (2)
- TSG PRD TS 11 V17 Cover - Device Field and Lab Test GuidelinesDocument18 pagesTSG PRD TS 11 V17 Cover - Device Field and Lab Test GuidelinesAlberto Martín JiménezNo ratings yet
- Lakeside Speedway Factory Stock Rules: 1. Body RequirementsDocument13 pagesLakeside Speedway Factory Stock Rules: 1. Body RequirementsYousef AlipourNo ratings yet
- 5.1.3.7 Lab - Configuring 802.1Q Trunk-Based Inter-VLAN RoutingDocument7 pages5.1.3.7 Lab - Configuring 802.1Q Trunk-Based Inter-VLAN RoutingDavid RandolphNo ratings yet
- Marine CatalogueDocument81 pagesMarine CatalogueAnonymous M0OEZEKoGiNo ratings yet
- International CV Wiring Diagrams PDFDocument1,039 pagesInternational CV Wiring Diagrams PDFiskandarmustafa100% (1)
- Environmental Management Plan East Perth Concrete Batching PlantDocument60 pagesEnvironmental Management Plan East Perth Concrete Batching PlantCalvien MaitNo ratings yet
- Yingli Solar PANDA YL270C 30b Data Sheet 1 PDFDocument2 pagesYingli Solar PANDA YL270C 30b Data Sheet 1 PDFCourtney MillerNo ratings yet
- Dual Stack Ip-Mpls and MPLS-TPDocument6 pagesDual Stack Ip-Mpls and MPLS-TPFelipe A. PérezNo ratings yet
- BS en 00071-7-2002 PDFDocument32 pagesBS en 00071-7-2002 PDFShan Sandaruwan AbeywardeneNo ratings yet
- Helwan University Mechanical engineering Hardness TestsDocument10 pagesHelwan University Mechanical engineering Hardness Testsbadawi2No ratings yet
- Proline Prosonic Flow 93T Portable Hart: Operating InstructionsDocument124 pagesProline Prosonic Flow 93T Portable Hart: Operating InstructionsAndrey ValeroNo ratings yet
- Stand Alone OMS TroubleshootingNotes v1.0Document38 pagesStand Alone OMS TroubleshootingNotes v1.0Suresh KumarNo ratings yet