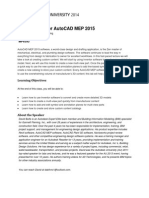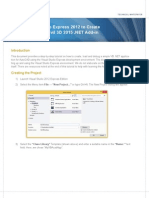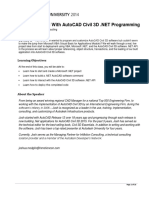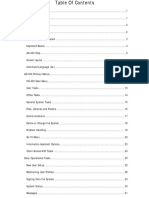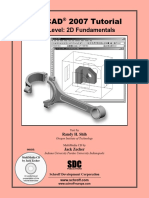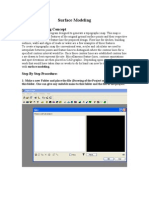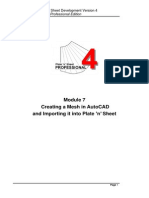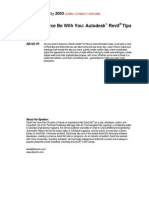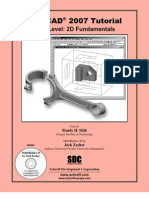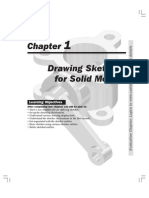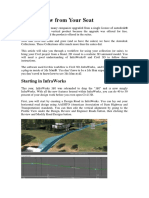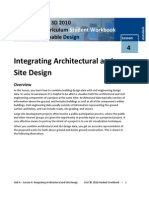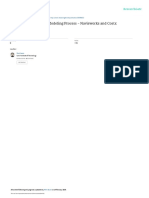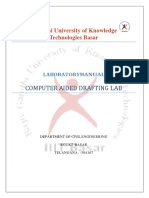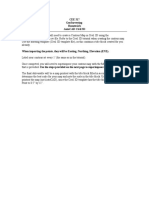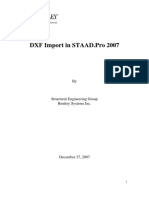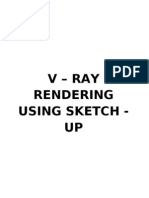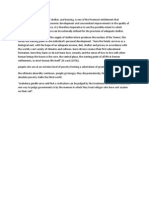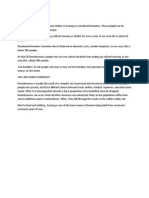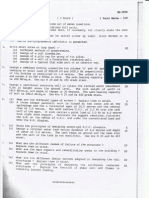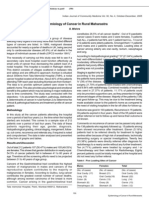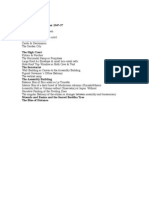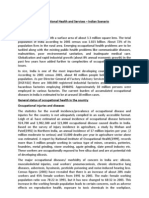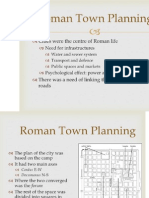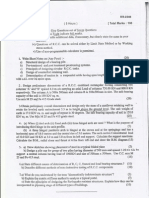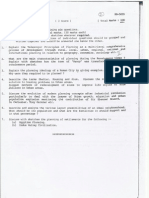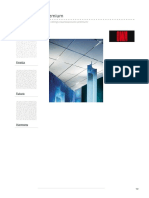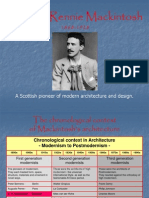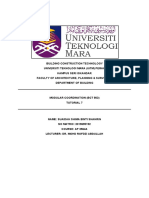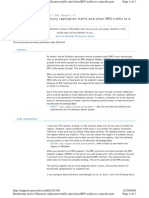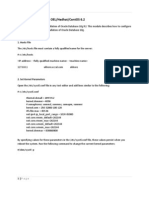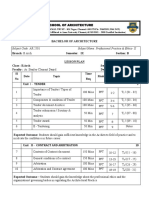Professional Documents
Culture Documents
Import 2D AutoCAD into Revit
Uploaded by
vporechaOriginal Description:
Original Title
Copyright
Available Formats
Share this document
Did you find this document useful?
Is this content inappropriate?
Report this DocumentCopyright:
Available Formats
Import 2D AutoCAD into Revit
Uploaded by
vporechaCopyright:
Available Formats
Import AutoCad 2D drawing to your Revit model
In CategoryAutoCAD, General ByVeng
I tired to import an AutoCAD 2D site plan into Revit. It seems pretty straight forward by going to File > Import/Link > CAD format to bring the CAD file into the model, until I realized the CAD site plan is located nowhere close to my model. Why is the CAD file living so far away from my model? Does Revit place the site plan randomly on the plan view or does it have an origin and the site plan is located correctly on the plan view? The answer is YES! Revit does have an origin, if you try to draw a cross at the origin in AutoCAD and import the file into Revit (in the dialog box, check the box next to Link*, and under Positioning, select Auto Origin to Origin), you will see where the origin is. Knowing the origin location is specially important if you are trying to import several levels of floor plans, site plan, etc., into the model.
Link* Link box checked- Your CAD file in your Revit model will be updated every time you make changes to it. You can view your entire list of imported cad files under File > Link Manager Link box unchecked The CAD file is inserted into the model instead of linked. All changes you made to the CAD file will not be updated. You will have to remove and reinsert the file for the updates.
I received an email recently from a woman named Monica asking if I would go through the process of importing an AutoCAD DWG file into Revit and modeling from it. We very often jump to the very complicated features of software and sometimes ignore the basics, for example, how to get into the program and start working. So, Im going to go through how to place your drawing into Revit and start working with it. One thing Id like to suggest, however, is that you look at one of my earlier posts, Shared Coordinates in Revit (and AutoCAD), which is what Ill be talking about first. OK, here goes: Lets take a look at a simple AutoCAD drawing that I want to import (fig. 1):
You can see here that weve just got some walls, doors and windows and theyre all on their appropriate layer. Now, lets bring them into Revit. 1. In Revit, within a new project, click File > Import/Link CAD Formats. 2. When the Import/Link CAD Formats dialog box appears, after locating the drawing, at the bottom of the dialog box, check the box next to the word Link.
The next important option comes from the pull-down menu next to Positioning. The tells Revit how, and more importantly where, to insert the DWG. If your drawing was drawn in a random location in AutoCAD, the specific location in Revit is not important so, from the pull-down menu, you should choose Auto Center to Center. This also assumes that there are no other drawings that you plan on importing that might rely on the positioning of the original drawing. If there are, and your drawing in AutoCAD is close to the origin (0,0), then you should choose Auto Origin to Origin. Again, only choose this option if your drawing in AutoCAD is close to the origin. If it isnt close to it (and Autodesk refers to anything beyond 1 mile from the origin as not close) then you should choose Manual Center and follow the steps in the other post I referred to above, to acquire the coordinate system from the imported DWG. 3. For this example, were going to choose Auto Center to Center since our location is random and no other drawings will be imported which might rely on its position in space. 4. In the middle of the bottom of the dialog box youll see three more options, the first of which is Colors. Some people like to choose Preserve so they can easily see that, since objects drawn in Revit are black (by default), any objects in color came from AutoCAD. Most of the time, I like to choose Black and White. Choose that. 5. The Layers option allows you to choose which layers from AutoCAD you want to import. Leave this on the default option, All. 6. Finally, Import Units allows you to specify the units of the drawing being imported. This is important because Revits architectural units are feet by default while AutoCADs architectural units are inches. While you can keep this option on Auto-Detect, I like to set it to inches just to be sure. 7. Finally, the Place at pull-down menu lets you choose on which level you want your drawing placed. Well leave this on the default Level 1 as well.
8. Click OK to import the file. 9. Next, we need to create Revit objects based on the imported CAD data. Lets start with the walls. The exterior walls are 6 masonry walls. On the Design Bar, click Walls and then from the Type-selector, choose Basic Wall : Generic 6 Masonry. 10. We could certainly trace over the lines from the AutoCAD file, but there is a faster way. To the right of the Type-selector pull-down, click the Pick Lines arrow. 11. Click the pull-down menu next to Height and choose Level 2. 12. Next to Loc Line, click the pull-down menu and choose Finish Face: Interior. This is telling Revit that the Interior walls that youll create should remain fixed. In other words, the wall will
grow to the exterior (which is the line from AutoCAD youll be selecting) if you changed it to a different thickness in the future.
13. Place your mouse over one of the exterior wall lines until it highlights AND a dashed blue line appears insideyour sketched walls. In many cases, if you now tapped the Tab key, Revit would try to select all connected walls allowing you to create all of the exterior walls in one shot. This feature works better when trying to select more than one connected Revit object as opposed to an imported AutoCAD line. Click the exterior line and the new Revit wall will be created. 14. Repeat this process for all of the exterior walls. 15. Well want to repeat the process again for the interior walls with the wall type Basic Wall : Interior 4 Partition (1-hr). Since this is not a wall type built into the standard template file, youll need to duplicate one of the others and modify its structure. Using the method described in Step 13, use the Loc Line: Finish Face Interior just as before and create the interior walls as in figure 4 below.
16. Finally, we need to insert the windows and doors. Since part of the doors and all of the windows are currently obscured by the newly created walls, click the Model Graphics Stylebutton at the bottom of the Revit window and choose Wireframe. 17. Place doors and the varying sizes of windows using the object snaps available in Revit.
18. Once finished, if you no longer need to have the DWG as an underlay, click File > Manager Links. 19. When the dialog box appears, select the drawing file from the list, and click Remove. The completed Revit model will look as it does in the image below:
If youve got any questions, please feel free to comment on this post and Ill answer as soon as possible.
You might also like
- ACAD Residential DesignDocument46 pagesACAD Residential DesignSaad UllahNo ratings yet
- Au-2014 - 6393 Fast AutoCAD Mep ContentDocument30 pagesAu-2014 - 6393 Fast AutoCAD Mep ContentAutodesk UniversityNo ratings yet
- Visual Basic AutoCAD Civil3D Add-InDocument12 pagesVisual Basic AutoCAD Civil3D Add-InAthier AlwekilNo ratings yet
- 963 FamilybrochureDocument4 pages963 FamilybrochureAbdelkader DraïNo ratings yet
- ProgrammingDocument18 pagesProgrammingIzakielBNo ratings yet
- Ibwave Propagation - Quick Start GuideDocument26 pagesIbwave Propagation - Quick Start GuidetoomeqNo ratings yet
- Revit House Tutorial: How to Create a Beautiful HomeDocument19 pagesRevit House Tutorial: How to Create a Beautiful HomeSmohammed NawazNo ratings yet
- REM-MPSVDocument6 pagesREM-MPSVPramod KumarNo ratings yet
- As 400 User GuideDocument95 pagesAs 400 User GuideDSunte WilsonNo ratings yet
- 2009-Revit Tips and TricksDocument11 pages2009-Revit Tips and TricksLucian SalvariNo ratings yet
- Introduction To Revit ArchitectureDocument99 pagesIntroduction To Revit ArchitectureOgunwusi Olubodun Samuel100% (1)
- Modern Construction Technology MethodsDocument17 pagesModern Construction Technology MethodsASWIN GEORGE100% (1)
- Autocad Tutorial PDFDocument30 pagesAutocad Tutorial PDFHari Gunawan NugrahaNo ratings yet
- Beginner'S Guide To Solidworks 2007: Alejandro Reyes, MsmeDocument46 pagesBeginner'S Guide To Solidworks 2007: Alejandro Reyes, MsmenaimakrukNo ratings yet
- Steel Connection Design SpreadsheetDocument1 pageSteel Connection Design SpreadsheetUmesh Chamara20% (5)
- Revit TopographyDocument25 pagesRevit TopographyNhat Phuong Pham100% (1)
- ANALYSIS OF PRECAST SEGMENTAL CONCRETE BRIDGESDocument32 pagesANALYSIS OF PRECAST SEGMENTAL CONCRETE BRIDGESMathew Sebastian100% (6)
- Revit For Interiors - Essential Skills PDFDocument24 pagesRevit For Interiors - Essential Skills PDFCaroline BahiaNo ratings yet
- Cv218 4 Get The Part BuilderDocument24 pagesCv218 4 Get The Part BuilderMiles MathesonNo ratings yet
- Revit Architecture GuidelinesDocument60 pagesRevit Architecture GuidelinesUmar ZakariaNo ratings yet
- Landscape Definition and Description Clutha Mata-Au River May 2007Document72 pagesLandscape Definition and Description Clutha Mata-Au River May 2007Clutha Mata-Au River Parkway GroupNo ratings yet
- Secrets Revealed For Construction Simulation in Navisworks ManageDocument40 pagesSecrets Revealed For Construction Simulation in Navisworks ManageGláuber LucasNo ratings yet
- Revit To Naviswork ProcessDocument6 pagesRevit To Naviswork ProcessMuhammad ShamiqNo ratings yet
- Terrain ModelingDocument13 pagesTerrain ModelingMircea ConstantinescuNo ratings yet
- Introduction To AutoCADDocument11 pagesIntroduction To AutoCADJiji MacasoNo ratings yet
- MIDTERMDocument27 pagesMIDTERMKuroNo ratings yet
- CNC Cut Files With Autodesk Product Design Suites, Part 1Document16 pagesCNC Cut Files With Autodesk Product Design Suites, Part 1vikhnuNo ratings yet
- Handout 1671 CI1671TunnelDocument56 pagesHandout 1671 CI1671TunnelAbdelkrim JomaaNo ratings yet
- MX ML MOBOTIX-CREATOR en 200507Document28 pagesMX ML MOBOTIX-CREATOR en 200507saravanakumar nNo ratings yet
- Ruukki - Panel Modelling With Revit RST 2012Document33 pagesRuukki - Panel Modelling With Revit RST 2012Peter Poraj GórskiNo ratings yet
- Practice Exercise 1 Link CAD and Create GridsDocument4 pagesPractice Exercise 1 Link CAD and Create Gridscaroline ayiekoNo ratings yet
- 53 Construction SimulationDocument5 pages53 Construction SimulationkirkianNo ratings yet
- Eagle Point Mannual 2005 (Surface Modeling)Document13 pagesEagle Point Mannual 2005 (Surface Modeling)engineermik795680% (5)
- Where To Find Language Packs For Revit 2016Document10 pagesWhere To Find Language Packs For Revit 2016kuttyNo ratings yet
- Tutorial: Design Review With Imported Plan DrawingDocument23 pagesTutorial: Design Review With Imported Plan DrawingJury ZanniNo ratings yet
- Creating A Mesh in Autocad and Importing It Into Plate 'N' SheetDocument6 pagesCreating A Mesh in Autocad and Importing It Into Plate 'N' Sheetnehal vaghelaNo ratings yet
- Microsoft Visio 2003Document10 pagesMicrosoft Visio 2003tapera_mangeziNo ratings yet
- Adding Revit Templates: Midterm Learning ResourcesDocument18 pagesAdding Revit Templates: Midterm Learning ResourcesLUGA JONNAH LORRAINENo ratings yet
- Import AutoCAD Drawings into WordDocument15 pagesImport AutoCAD Drawings into WordbpajicNo ratings yet
- Assignment #6Document5 pagesAssignment #6Gilnad WilsonNo ratings yet
- Revit MEP - Let Me Try - LINKING REVIT MODELSDocument14 pagesRevit MEP - Let Me Try - LINKING REVIT MODELSAlonso DIAZNo ratings yet
- Converting An Autocad Drawing To 3D: A Closer Look at ConstraintsDocument5 pagesConverting An Autocad Drawing To 3D: A Closer Look at ConstraintsSonia CostaNo ratings yet
- Auto CadDocument3 pagesAuto CadHazel AdoNo ratings yet
- May The Force Be With You: Autodesk Revit Tips and TricksDocument10 pagesMay The Force Be With You: Autodesk Revit Tips and TricksDavid Alonso Córdova VergaraNo ratings yet
- Esurveycad - User ManualDocument65 pagesEsurveycad - User ManualVijayKumar100% (2)
- Tutorial Autocad 2007Document26 pagesTutorial Autocad 2007hbfmecNo ratings yet
- AU2009-AB304-2 - Breaking Free of The Plan AutoCAD® Architecture Sections and ElevationsDocument23 pagesAU2009-AB304-2 - Breaking Free of The Plan AutoCAD® Architecture Sections and ElevationsGenésio Paulo HanauerNo ratings yet
- Import Architectural DXF or DWG Floor Plans Into ETABS For TracingDocument8 pagesImport Architectural DXF or DWG Floor Plans Into ETABS For TracingJohnclaude ChamandiNo ratings yet
- c01 Inv 10 EvalDocument42 pagesc01 Inv 10 Evalclarobhell100% (1)
- Manual Excel VBA Ing 1 CivilDocument12 pagesManual Excel VBA Ing 1 Civiljhonny luizaga crespoNo ratings yet
- ArchiCAD - Step 1 - Creating A Building ModelDocument43 pagesArchiCAD - Step 1 - Creating A Building ModeldpNo ratings yet
- Integrating Architectural and Site Design: Autocad Civil 3D 2010 Education Curriculum Unit 4: Sustainable DesignDocument7 pagesIntegrating Architectural and Site Design: Autocad Civil 3D 2010 Education Curriculum Unit 4: Sustainable Designzaheer_kopsNo ratings yet
- 4D BIM Tutorials: 6109BEUG - Construction Site ManagementDocument14 pages4D BIM Tutorials: 6109BEUG - Construction Site ManagementSelvasathaNo ratings yet
- 4D and 5D Modeling Problems and SolutionsDocument17 pages4D and 5D Modeling Problems and SolutionsPhilippe AdepoNo ratings yet
- Auto Cad Lab ManualDocument27 pagesAuto Cad Lab ManualAnandu MadhavanNo ratings yet
- BIM Template Training ArchiCADv15 Jan2012 PDFDocument22 pagesBIM Template Training ArchiCADv15 Jan2012 PDFAnonymous Cpe6vcNo ratings yet
- CEE 317 GeoSurveying Homework Contour MapDocument5 pagesCEE 317 GeoSurveying Homework Contour MapRamiroNo ratings yet
- DXF Import Into Staad ProDocument7 pagesDXF Import Into Staad ProDennis Clifford NunezNo ratings yet
- Import DXF Files To ETABSDocument11 pagesImport DXF Files To ETABSRodrigo PachecoNo ratings yet
- Acad and Solid WorksDocument18 pagesAcad and Solid Worksapi-3748063100% (3)
- 3ds Max Rendering VrayDocument29 pages3ds Max Rendering VrayWessonAbuelNo ratings yet
- Homes Above AllDocument1 pageHomes Above AllvporechaNo ratings yet
- Structures 8Document1 pageStructures 8vporechaNo ratings yet
- What Is HomelessnessDocument1 pageWhat Is HomelessnessvporechaNo ratings yet
- Urban SceneDocument2 pagesUrban ScenevporechaNo ratings yet
- Structures 7Document1 pageStructures 7vporechaNo ratings yet
- Cancer in Rural MaharashtraDocument2 pagesCancer in Rural MaharashtravporechaNo ratings yet
- ScheduleDocument4 pagesSchedulevporechaNo ratings yet
- The Vaastu WayDocument2 pagesThe Vaastu WayHari Kumar YadavNo ratings yet
- Arch101 ChandigarhDocument1 pageArch101 ChandigarhvporechaNo ratings yet
- Top Ten Monuments in Modern ArchitectureDocument29 pagesTop Ten Monuments in Modern ArchitecturevporechaNo ratings yet
- The Status of The Coastal Regulation Zone in MaharastraDocument8 pagesThe Status of The Coastal Regulation Zone in MaharastravporechaNo ratings yet
- Structures 6Document1 pageStructures 6vporechaNo ratings yet
- Env.P Act. NotificationsDocument34 pagesEnv.P Act. NotificationsvporechaNo ratings yet
- Occupational Status Report - IndiaDocument9 pagesOccupational Status Report - IndiavporechaNo ratings yet
- RomeDocument24 pagesRomevporechaNo ratings yet
- Structures 8Document1 pageStructures 8vporechaNo ratings yet
- Structures 3Document1 pageStructures 3vporechaNo ratings yet
- Structures 9Document1 pageStructures 9vporechaNo ratings yet
- Structures 2Document1 pageStructures 2vporechaNo ratings yet
- Structures 2Document1 pageStructures 2vporechaNo ratings yet
- Structures 5Document1 pageStructures 5vporechaNo ratings yet
- Structures 5Document1 pageStructures 5vporechaNo ratings yet
- Structures 4Document1 pageStructures 4vporechaNo ratings yet
- Structures 1Document1 pageStructures 1vporechaNo ratings yet
- Question Paper 34Document1 pageQuestion Paper 34vporechaNo ratings yet
- Question Paper 34Document1 pageQuestion Paper 34vporechaNo ratings yet
- Question Paper 35Document1 pageQuestion Paper 35vporechaNo ratings yet
- Question Paper 31Document1 pageQuestion Paper 31vporechaNo ratings yet
- Question Paper 37Document1 pageQuestion Paper 37vporechaNo ratings yet
- Question Paper 27Document1 pageQuestion Paper 27vporechaNo ratings yet
- Operating Systems Interview Questions AnsweredDocument2 pagesOperating Systems Interview Questions AnsweredAzhari HsbNo ratings yet
- D93509GC10 SGDocument442 pagesD93509GC10 SGgvsekarNo ratings yet
- TPS13-009 Rev1-0 C1n Web-Admin Configuration Manual - FM 1.2.4.xDocument77 pagesTPS13-009 Rev1-0 C1n Web-Admin Configuration Manual - FM 1.2.4.xBazlur RahmanNo ratings yet
- Owacoustic TilesDocument2 pagesOwacoustic TilesAnonymous w53hOKdRoINo ratings yet
- Charles Rennie MackintoshDocument14 pagesCharles Rennie MackintoshRadu Stefan100% (1)
- Vent Axia Vent GuideDocument23 pagesVent Axia Vent GuideblasderNo ratings yet
- BLD-ELEC Standard Data For Electrical Items In BuildingsDocument115 pagesBLD-ELEC Standard Data For Electrical Items In BuildingsrokiahhassanNo ratings yet
- Tutorial 6 DR RofdziDocument8 pagesTutorial 6 DR RofdziSuaidah ShimaNo ratings yet
- Brocade Qualification Letter Fos 6.4.0c PDFDocument4 pagesBrocade Qualification Letter Fos 6.4.0c PDFAshwin VijayNo ratings yet
- Progress Test - Unit 1 - Click On 4Document4 pagesProgress Test - Unit 1 - Click On 4Delia Cristea50% (2)
- Restricting AD Replication Traffic To A Specific Port (KB224196)Document3 pagesRestricting AD Replication Traffic To A Specific Port (KB224196)AldineYapNo ratings yet
- Flat SlabDocument19 pagesFlat SlabParamveer SinghNo ratings yet
- Instant Download Pfin 6th Edition Billingsley Test Bank PDF Full ChapterDocument32 pagesInstant Download Pfin 6th Edition Billingsley Test Bank PDF Full Chaptermimicalquann.etg4fts100% (4)
- Root Lava E-Tab Xtron (Tutotial) - Xda-DevelopersDocument4 pagesRoot Lava E-Tab Xtron (Tutotial) - Xda-DevelopersmarwahnitinNo ratings yet
- EasyIO Wi-Fi Controller Offers Wireless BMS ExtensionDocument2 pagesEasyIO Wi-Fi Controller Offers Wireless BMS ExtensionPrestoneKNo ratings yet
- BDD Bubble Diagram Analisa Organisasi RuangDocument1 pageBDD Bubble Diagram Analisa Organisasi Ruanganon_545295732No ratings yet
- W0016 HowtoconfigDWG2000BCDasTerminationwithElastixDocument8 pagesW0016 HowtoconfigDWG2000BCDasTerminationwithElastixtomba2kNo ratings yet
- RSA EnVision 3.5.x Getting Started Guide 60 SeriesDocument106 pagesRSA EnVision 3.5.x Getting Started Guide 60 SeriesJoão AlmeidasilvNo ratings yet
- Install Oracle 10g R2 in CentOS 6.2Document4 pagesInstall Oracle 10g R2 in CentOS 6.2sajal_0171No ratings yet
- VSAN Stretched Cluster & 2 Node GuideDocument129 pagesVSAN Stretched Cluster & 2 Node GuideNedeljko MatejakNo ratings yet
- Shop Data - Fitting Layout For HVACDocument2 pagesShop Data - Fitting Layout For HVACDaniel AustinNo ratings yet
- Layer 2 UserDocument78 pagesLayer 2 UsermickycachoperroNo ratings yet
- PPE II - Lesson PlanDocument5 pagesPPE II - Lesson PlanAish RaviNo ratings yet