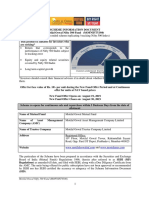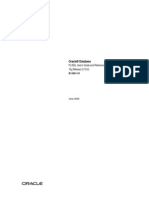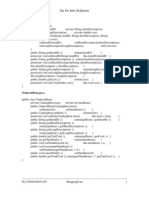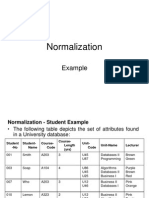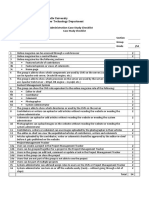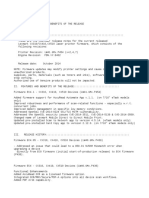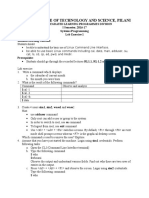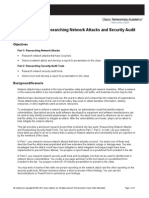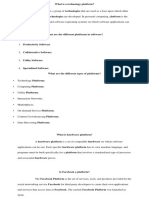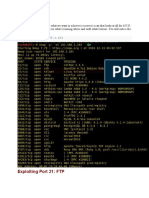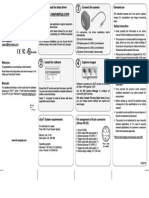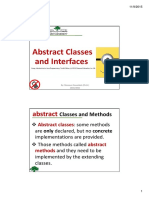Professional Documents
Culture Documents
Pagination Word
Uploaded by
balus143Copyright
Available Formats
Share this document
Did you find this document useful?
Is this content inappropriate?
Report this DocumentCopyright:
Available Formats
Pagination Word
Uploaded by
balus143Copyright:
Available Formats
Pagination in Microsoft Word
Below are directions detailing how to manage the page number formatting required for your thesis paper. We have directions both for Microsoft Word on a Windows machine and on a Mac. Windows Mac
You may also watch our video tutorials describing the same process: Word: Pagination for Windows Word: Pagination for Macs
IMPORTANT: Formatting page numbers can be a rather complicated process. Complete the process all at oncedont try to begin, save your project, and then come back to it later. Follow the directions below exactly, and the process will be quite painless.
Windows
Follow the step-by-step directions below to add and format page numbers. Step 1: Add Section Breaks First, you need to add section breaks between the title page and the introductory material the introductory material and body of the paper 1. Click the paragraph symbol in the Home tab of the ribbon 2. Delete the paragraph marks separating the title page from the first line of your introductory material. 3. Place your cursor after the last line of text on the title page. 4. Select the Page Layout tab > Breaks >Section Breaks-Next Page
5. Delete the paragraph marks separating the introductory material from the first line of your body page. 6. Place your cursor after the last line of text on the introductory pages. 7. Select the Page Layout tab > Breaks >Section Breaks-Next Page.
Step 2: Turn Off Link to Previous 1. Double click in the header area of the first introductory page. 2. The Header & Footer Tools tab automatically opens. Make sure Link to Previous is NOT selected.
3. Click in the footer area of the first introductory page. Make sure Link to Previous is NOT selected. 4. Double click in the header area of the first body page. 5. Select the Header and Footer tab and make sure Link to Previous is NOT checked. 6. Click in the footer area of the first body page and make sure Link to Previous is NOT checked. Step 3: Add Page Numbers to Introductory Material 1. Go to the first page of introductory material (after the title page) and double-click in the footer area. 2. In the Header & Footer Tools tab that opens, select Page Number (located on the left-hand side).
3. Select Bottom of Page > Plain Number 2 (the centered option) 4. Go back to Page Number 5. Choose Format Page Numbers 6. Make the following changes to the settings in the Page Number Format window: a. Number Format: i, ii, iii b. Start at: ii c. Click OK. 7. Double-click in the main body of the page or click Close Header and Footer to leave the footer area.
Step 4: Add Page Numbers to Body Material 1. Place your cursor on the first page of the body material and double-click in the header area. 2. In the Header & Footer Tools tab that opens, select Page Number. 3. Select Top of Page > Plain Number 3 (the right-justified option). 4. Click Page Number from the ribbon again. 5. Choose Format Page Numbers 6. Make the following changes to the settings in the Page Number Format window: a. Number Format: 1, 2, 3 b. Start at: 1 c. Click OK. 7. Double-click in the main body of the page or click Close Header and Footer to leave the header area.
Mac
Follow the step-by-step directions below to add and format page numbers. Step 1: Add Section Breaks First, you need to add section breaks between the title page and the introductory material the introductory material and body of the paper 1. Click the paragraph symbol at the top of the screen 2. Delete the paragraph marks separating the title page from the first line of your introductory material. 3. Place your cursor after the last line of text on the title page. 4. Select the Layout tab > Breaks >Section Breaks-Next Page
5. Delete the paragraph marks separating the introductory material from the first line of your body page. 6. Place your cursor after the last line of text on the introductory pages. 7. Select the Layout tab > Breaks >Section Breaks-Next Page
Step 2: Turn Off Link to Previous 1. Double click in the header area of the first introductory page. 2. Select the Header and Footer tab and make sure Link to Previous is NOT checked.
3. Click in the footer area of the first introductory page and do the same. 4. Double click in the header area of the first body page. 5. Select the Header and Footer tab and make sure Link to Previous is NOT checked. 6. Click in the footer area of the first body page and do the same. Step 3: Add Page Numbers to Introductory Material 1. Place your cursor on the first page of introductory material (after the title page). 2. Select the Document Elements tab < Page #.
3. Make the following changes to the settings in the Page Numbers window: a. Position: Bottom of page (Footer) b. Alignment: Center c. Make sure Show number on first page is checked d. Click Format i. Number Format: i, ii, iii ii. Start at: ii e. Click OK twice Step 4: Add Page Numbers to Body Material 1. Place your cursor on the first page of the body material. 2. Select the Document Elements tab > Page #. 3. Make the following changes to the settings in the Page Numbers window: a. Position: Top of page (Header) b. Alignment: Right c. Make sure that Show number on first page is checked d. Click Format i. Number Format: 1, 2, 3 ii. Start at: 1 e. Click OK twice
You might also like
- Motilal Oswal Nifty 500 FundDocument109 pagesMotilal Oswal Nifty 500 Fundbalus143No ratings yet
- Technical Recruitment 2016Document12 pagesTechnical Recruitment 2016balus143No ratings yet
- How To Save Tax For FY 2016 17 PDFDocument47 pagesHow To Save Tax For FY 2016 17 PDFsampathkumarNo ratings yet
- Coding and DecodingDocument9 pagesCoding and DecodingPuspala ManojkumarNo ratings yet
- C LanguageDocument91 pagesC LanguageRan JeetNo ratings yet
- Rent ReceiptDocument1 pageRent Receiptbalus143No ratings yet
- SBI MaxGainDocument36 pagesSBI MaxGainRohit JangidNo ratings yet
- PerforceDocument30 pagesPerforcebalus143No ratings yet
- In Form of NFFT::: VFSTR-GENERAL FUNDS Bank Name & Branch:::Uco Bank, Vadlamudi IFSC CODE: UCBA0002189 A/C NO. 21890210000106Document1 pageIn Form of NFFT::: VFSTR-GENERAL FUNDS Bank Name & Branch:::Uco Bank, Vadlamudi IFSC CODE: UCBA0002189 A/C NO. 21890210000106balus143No ratings yet
- API Jquery Com Jquery AjaxDocument30 pagesAPI Jquery Com Jquery Ajaxbalus143No ratings yet
- Blood RelationsDocument11 pagesBlood Relationsvarun212No ratings yet
- Blood RelationsDocument11 pagesBlood Relationsvarun212No ratings yet
- Global Visas - Client Care LetterDocument7 pagesGlobal Visas - Client Care Letterbalus1430% (1)
- JavaScript Tutorial for BeginnersDocument39 pagesJavaScript Tutorial for BeginnersT.Irudaya Minu PriyaNo ratings yet
- C Interview Questions - TechPreparationDocument16 pagesC Interview Questions - TechPreparationchrisp83% (6)
- PLSQL User Guide (10g)Document496 pagesPLSQL User Guide (10g)api-27242535No ratings yet
- Javascript DomDocument38 pagesJavascript Dombalus143No ratings yet
- Awesome HTMLDocument72 pagesAwesome HTMLgarv_sk9100% (2)
- MIT Notes On SSDocument375 pagesMIT Notes On SSbalus143No ratings yet
- Whatsnewasp3 5part1Document24 pagesWhatsnewasp3 5part1balus143No ratings yet
- WCF Tutorial: " For - Before Reading/using The Document ContentDocument11 pagesWCF Tutorial: " For - Before Reading/using The Document ContentRaju BaghelNo ratings yet
- Proforma For Case 3031765Document1 pageProforma For Case 3031765balus143No ratings yet
- Global Visas - Client Care LetterDocument7 pagesGlobal Visas - Client Care Letterbalus1430% (1)
- Shopping Cart ExamplesDocument6 pagesShopping Cart Examplesbalus143No ratings yet
- Btech CSE0607Document66 pagesBtech CSE0607Nagendra PrasadNo ratings yet
- Sbi React FormDocument1 pageSbi React FormSudeep SureshNo ratings yet
- Sai Sri Info Solutions: // Connectionbean - JavaDocument4 pagesSai Sri Info Solutions: // Connectionbean - Javabalus143No ratings yet
- Proceedings of "The Three-Tier Architecture Pattern Language Design Fest"Document5 pagesProceedings of "The Three-Tier Architecture Pattern Language Design Fest"balus143No ratings yet
- Normalization ExampleDocument18 pagesNormalization Examplebalus143No ratings yet
- The Subtle Art of Not Giving a F*ck: A Counterintuitive Approach to Living a Good LifeFrom EverandThe Subtle Art of Not Giving a F*ck: A Counterintuitive Approach to Living a Good LifeRating: 4 out of 5 stars4/5 (5783)
- The Yellow House: A Memoir (2019 National Book Award Winner)From EverandThe Yellow House: A Memoir (2019 National Book Award Winner)Rating: 4 out of 5 stars4/5 (98)
- Never Split the Difference: Negotiating As If Your Life Depended On ItFrom EverandNever Split the Difference: Negotiating As If Your Life Depended On ItRating: 4.5 out of 5 stars4.5/5 (838)
- Shoe Dog: A Memoir by the Creator of NikeFrom EverandShoe Dog: A Memoir by the Creator of NikeRating: 4.5 out of 5 stars4.5/5 (537)
- The Emperor of All Maladies: A Biography of CancerFrom EverandThe Emperor of All Maladies: A Biography of CancerRating: 4.5 out of 5 stars4.5/5 (271)
- Hidden Figures: The American Dream and the Untold Story of the Black Women Mathematicians Who Helped Win the Space RaceFrom EverandHidden Figures: The American Dream and the Untold Story of the Black Women Mathematicians Who Helped Win the Space RaceRating: 4 out of 5 stars4/5 (890)
- The Little Book of Hygge: Danish Secrets to Happy LivingFrom EverandThe Little Book of Hygge: Danish Secrets to Happy LivingRating: 3.5 out of 5 stars3.5/5 (399)
- Team of Rivals: The Political Genius of Abraham LincolnFrom EverandTeam of Rivals: The Political Genius of Abraham LincolnRating: 4.5 out of 5 stars4.5/5 (234)
- Grit: The Power of Passion and PerseveranceFrom EverandGrit: The Power of Passion and PerseveranceRating: 4 out of 5 stars4/5 (587)
- Devil in the Grove: Thurgood Marshall, the Groveland Boys, and the Dawn of a New AmericaFrom EverandDevil in the Grove: Thurgood Marshall, the Groveland Boys, and the Dawn of a New AmericaRating: 4.5 out of 5 stars4.5/5 (265)
- A Heartbreaking Work Of Staggering Genius: A Memoir Based on a True StoryFrom EverandA Heartbreaking Work Of Staggering Genius: A Memoir Based on a True StoryRating: 3.5 out of 5 stars3.5/5 (231)
- On Fire: The (Burning) Case for a Green New DealFrom EverandOn Fire: The (Burning) Case for a Green New DealRating: 4 out of 5 stars4/5 (72)
- Elon Musk: Tesla, SpaceX, and the Quest for a Fantastic FutureFrom EverandElon Musk: Tesla, SpaceX, and the Quest for a Fantastic FutureRating: 4.5 out of 5 stars4.5/5 (474)
- The Hard Thing About Hard Things: Building a Business When There Are No Easy AnswersFrom EverandThe Hard Thing About Hard Things: Building a Business When There Are No Easy AnswersRating: 4.5 out of 5 stars4.5/5 (344)
- The Unwinding: An Inner History of the New AmericaFrom EverandThe Unwinding: An Inner History of the New AmericaRating: 4 out of 5 stars4/5 (45)
- The World Is Flat 3.0: A Brief History of the Twenty-first CenturyFrom EverandThe World Is Flat 3.0: A Brief History of the Twenty-first CenturyRating: 3.5 out of 5 stars3.5/5 (2219)
- The Gifts of Imperfection: Let Go of Who You Think You're Supposed to Be and Embrace Who You AreFrom EverandThe Gifts of Imperfection: Let Go of Who You Think You're Supposed to Be and Embrace Who You AreRating: 4 out of 5 stars4/5 (1090)
- The Sympathizer: A Novel (Pulitzer Prize for Fiction)From EverandThe Sympathizer: A Novel (Pulitzer Prize for Fiction)Rating: 4.5 out of 5 stars4.5/5 (119)
- Her Body and Other Parties: StoriesFrom EverandHer Body and Other Parties: StoriesRating: 4 out of 5 stars4/5 (821)
- History of Microsoft OfficeDocument2 pagesHistory of Microsoft OfficeRichie BlasabasNo ratings yet
- Transaction ManagerDocument62 pagesTransaction ManagerAnonymous 5cMeyYyxhNo ratings yet
- Intro to Computing (CSC101) Lecture 01Document37 pagesIntro to Computing (CSC101) Lecture 01Haseeb ArifNo ratings yet
- System Administration Case Study ChecklistDocument1 pageSystem Administration Case Study ChecklistRyan Tristan MedinaNo ratings yet
- Synergyviewer User ManualDocument50 pagesSynergyviewer User ManualGiovanni Palomino JNo ratings yet
- Alcatel-Lucent Free Desktop: Detailed Service DescriptionDocument4 pagesAlcatel-Lucent Free Desktop: Detailed Service Descriptionissa galalNo ratings yet
- Microsoft PowerPoint 97-2004 PresentationDocument38 pagesMicrosoft PowerPoint 97-2004 PresentationShene LucinoNo ratings yet
- LicenseDocument39 pagesLicensedaniel_lacoste9No ratings yet
- README Updating FirmwareDocument8 pagesREADME Updating FirmwareAndres VanegasNo ratings yet
- ABAP Chapter 3 Open SQLDocument101 pagesABAP Chapter 3 Open SQLVjai ArumugamNo ratings yet
- SPLab Exercise IDocument3 pagesSPLab Exercise Image9999No ratings yet
- Resume of M Dileep Reddy - ..Document3 pagesResume of M Dileep Reddy - ..Dil DileepreddyNo ratings yet
- Ruby On Rails Professional Tips SecretsDocument180 pagesRuby On Rails Professional Tips SecretsAlvaro AlvarezNo ratings yet
- Researching Network Attacks and Security Audit ToolsDocument15 pagesResearching Network Attacks and Security Audit Toolsmmmm95% (22)
- Tortoise SVN - User GuideDocument149 pagesTortoise SVN - User GuidesharathecNo ratings yet
- Software Quality Engineering CourseDocument1 pageSoftware Quality Engineering CourseBasit HassanNo ratings yet
- Installation Configuring AdditionalDocument274 pagesInstallation Configuring AdditionalanonNo ratings yet
- What Is A Technology Platform?Document4 pagesWhat Is A Technology Platform?Khen BeruegaNo ratings yet
- How ALUA (Failover Mode 4) Works on VNX/CLARiiON Storage SystemsDocument2 pagesHow ALUA (Failover Mode 4) Works on VNX/CLARiiON Storage Systemsjhr00002No ratings yet
- Oracle Institutes in HyderabadDocument47 pagesOracle Institutes in HyderabadorienitNo ratings yet
- Hacking Metasploit2Document32 pagesHacking Metasploit2ajsurkhiNo ratings yet
- AP-NozzleTutorial R01 PDFDocument31 pagesAP-NozzleTutorial R01 PDFbalumagesh1979No ratings yet
- Sony Xperia M4 Aqua Service ManualDocument121 pagesSony Xperia M4 Aqua Service ManualtamilinpanNo ratings yet
- Creating A Command in AutoCAD With C#Document26 pagesCreating A Command in AutoCAD With C#ask_ienNo ratings yet
- Miwha Geschwind ResumeDocument1 pageMiwha Geschwind ResumeMiwha GeschwindNo ratings yet
- Descargar Libro Atrevase A Dar El Gran SaltoDocument3 pagesDescargar Libro Atrevase A Dar El Gran SaltoCarlos Niño0% (1)
- Veeam Basics: Intro To Veeam Products: Product DemoDocument11 pagesVeeam Basics: Intro To Veeam Products: Product DemolindaNo ratings yet
- Usb 3 Ueye ML Installation: Click To StartDocument1 pageUsb 3 Ueye ML Installation: Click To StartSarat KumarNo ratings yet
- Abstract Classes and InterfacesDocument22 pagesAbstract Classes and InterfacesRăjiÃbĐaľlăhNo ratings yet
- INSTALLING CUCM PUB AND SUB ON ESXi 5Document3 pagesINSTALLING CUCM PUB AND SUB ON ESXi 5farooqshah4uNo ratings yet