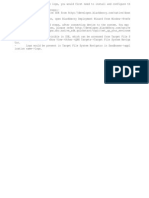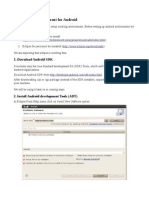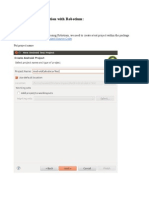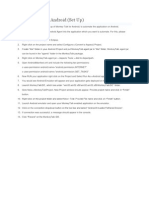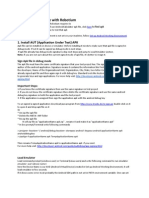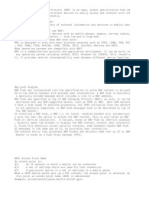Professional Documents
Culture Documents
Create Android Sample Application
Uploaded by
Oana FlorescuCopyright
Available Formats
Share this document
Did you find this document useful?
Is this content inappropriate?
Report this DocumentCopyright:
Available Formats
Create Android Sample Application
Uploaded by
Oana FlorescuCopyright:
Available Formats
Create Android Sample Application:
After setting up working environment we will start designing our own sample application, which we will be tested using Robotium in next section. It would be a simple calculator to multiply two integer/decimal values. It will take two inputs and on clicking 'Multiply' will show their multiply result. For simplicity steps are categorized as,
1. Create Project
Click on File menu, select New and click on the Others, From New window, Drag down to Android option, expand it, and select Android Project and Click on Next
From New Android Project Window, enter Project Name as 'AndroidCalculator', select 'Create New Project in workspace' and Click on Next
Check Android 2.2 from Select Build Target and Click on Next
In Application Info enter following information Application Name 'AndroidCalculator' Package Name 'com.calculator' Create Activity 'AndroidCalculatorActivity'
Min SDK Version 8
Note: One can enter any other options best suits to his need. On creating any project eclipse also offer to create TestProject to test specific project. We will check Create a Test Project option, at this time we will avail this feature to test 'AndroidCalculator' we made above, on checking eclipse will automatically fill all parameters for test project.
Note: As our current focus is to design sample project, so we will just create test project and in next tutorials we will be working on this new created project to test AndroidCalculator. Click on Finish & after successfully creating projects, our Project explorer screen should look like,
Now two projects are created, we will simply work on first project to design our sample calculator application.
2. Understanding Project Architect
Expand the src directory then expand com.calculator directory, AndroidCalculatorActivity.java file contains application logic. In rec directory we can define application's UI interface. In main.xml we can put controls on application interface and in string.xml we can define their string values,which would be visible on UI.
We will not get into more details, as its not in our scope so far.
3. Designing Layout
In main.xml enter following code and save it. <?xml version="1.0" encoding="utf-8"?> <LinearLayout xmlns:android="http://schemas.android.com/apk/res/android" android:orientation="vertical" android:layout_width="fill_parent" android:layout_height="fill_parent" > <TextView android:layout_width="fill_parent" android:layout_height="wrap_content" android:text="@string/hello" /> <TextView android:layout_width="wrap_content" android:layout_height="wrap_content" android:text="@string/txtSpace" /> <TextView android:layout_width="wrap_content" android:layout_height="wrap_content" android:text="@string/txtFirstNumber" /> <EditText android:inputType="numberDecimal" android:id="@+id/EditText01" android:layout_width="fill_parent" android:layout_height="wrap_content" > </EditText> <TextView android:layout_width="wrap_content" android:layout_height="wrap_content" android:text="@string/txtSpace" /> <TextView android:layout_width="wrap_content" android:layout_height="wrap_content" android:text="@string/txtSecondNumber" /> <EditText android:inputType="numberDecimal" android:id="@+id/EditText02" android:layout_width="fill_parent" android:layout_height="wrap_content"> </EditText> <TextView
android:layout_width="wrap_content" android:layout_height="wrap_content" android:text="@string/txtSpace" /> <TextView android:id="@+id/TextView01" android:layout_width="wrap_content" android:layout_height="wrap_content" /> <TextView android:layout_width="wrap_content" android:layout_height="wrap_content" android:text="@string/txtSpace" /> <Button android:text="Multiply" android:id="@+id/Button01" android:layout_width="fill_parent" android:layout_height="wrap_content"> </Button> </LinearLayout>
In string.xml enter following code <?xml version="1.0" encoding="utf-8"?> <resources> <string name="hello">Enter two values and click on Calculate to multiply them.</string> <string name="app_name">AndroidSimpleCalculator</string> <string name="txtFirstNumber">Enter First Number</string> <string name="txtSecondNumber">Enter Second Number</string> <string name="txtSpace"></string> </resources>
4. Designing Application Logic
In Main.java enter following code and save it. package com.calculator; import com.calculator.R; import android.app.Activity; import android.os.Bundle; import android.view.View; import android.widget.Button; import android.widget.EditText; import android.widget.TextView; import android.text.Editable; public class AndroidCalculatorActivity extends Activity { EditText FirstValue;
EditText SecondValue; TextView Result; Button Calculate; float num1 , num2; @Override public void onCreate(Bundle savedInstanceState) { super.onCreate(savedInstanceState); setContentView(R.layout.main); FirstValue = (EditText) findViewById(R.id.EditText01); SecondValue = (EditText) findViewById(R.id.EditText02); Result = (TextView) findViewById(R.id.TextView01); Result.setText("0.00"); Calculate = (Button) findViewById(R.id.Button01); //Adding listener to button Calculate.setOnClickListener(new View.OnClickListener() { public void onClick(View v) { //Getting first & second values and passing to show result showResult(FirstValue.getText(), SecondValue.getText()); } }); } //Showing multiply results protected void showResult(Editable first, Editable second) { float num1 = Float.parseFloat(first.toString()); float num2 = Float.parseFloat(second.toString()); float result = num1 * num2; Result.setText(String.valueOf(result)); } }
Our application is designed and its time to run it. Right click on project select Run As and then select Android Application & and wait for while. It will load Android simulator, you need to wait for some time, it will launch application itself. Our simple multiply calculator is ready, enter some integer/decimal values and click on Multiply, it will show the result above Click button.
Next: In next step we will work on AndroidCaculatorTest project to test this calculator app.
You might also like
- MLS OverviewDocument20 pagesMLS OverviewFaisal SaitNo ratings yet
- RNSIT Software Architecture NotesDocument120 pagesRNSIT Software Architecture NoteskarthickamsecNo ratings yet
- Blackberry 10 DevicelogsDocument1 pageBlackberry 10 DevicelogsFaisal SaitNo ratings yet
- Set Up Android EnvironmentDocument7 pagesSet Up Android EnvironmentSanthosh K ReddyNo ratings yet
- Jmeter BasicsDocument22 pagesJmeter BasicsFaisal SaitNo ratings yet
- Iphone AutomationDocument10 pagesIphone AutomationFaisal SaitNo ratings yet
- Test Android Calculator AppDocument10 pagesTest Android Calculator AppFaisal SaitNo ratings yet
- Monkey Talk For Android (Set Up)Document9 pagesMonkey Talk For Android (Set Up)Faisal SaitNo ratings yet
- Test Android Apk File With RobotiumDocument12 pagesTest Android Apk File With Robotiumna9daNo ratings yet
- Selinium IDEDocument13 pagesSelinium IDEFaisal SaitNo ratings yet
- List of HTTP Status CodesDocument6 pagesList of HTTP Status CodesFaisal SaitNo ratings yet
- Mode Sync Scenario DescriptionDocument9 pagesMode Sync Scenario DescriptionFaisal SaitNo ratings yet
- Oracle 10G Installation: Step I: Check For Following Required Package Versions (Or Later)Document46 pagesOracle 10G Installation: Step I: Check For Following Required Package Versions (Or Later)Faisal SaitNo ratings yet
- Blackberry Client InstallationDocument2 pagesBlackberry Client InstallationFaisal SaitNo ratings yet
- For Device Logs:: Steps To Install Iphone AppDocument1 pageFor Device Logs:: Steps To Install Iphone AppFaisal SaitNo ratings yet
- DB MonitoringDocument3 pagesDB MonitoringFaisal SaitNo ratings yet
- Android Client Installation:: For Device LogsDocument1 pageAndroid Client Installation:: For Device LogsFaisal SaitNo ratings yet
- WapDocument2 pagesWapFaisal SaitNo ratings yet
- The Subtle Art of Not Giving a F*ck: A Counterintuitive Approach to Living a Good LifeFrom EverandThe Subtle Art of Not Giving a F*ck: A Counterintuitive Approach to Living a Good LifeRating: 4 out of 5 stars4/5 (5783)
- The Yellow House: A Memoir (2019 National Book Award Winner)From EverandThe Yellow House: A Memoir (2019 National Book Award Winner)Rating: 4 out of 5 stars4/5 (98)
- Never Split the Difference: Negotiating As If Your Life Depended On ItFrom EverandNever Split the Difference: Negotiating As If Your Life Depended On ItRating: 4.5 out of 5 stars4.5/5 (838)
- Shoe Dog: A Memoir by the Creator of NikeFrom EverandShoe Dog: A Memoir by the Creator of NikeRating: 4.5 out of 5 stars4.5/5 (537)
- The Emperor of All Maladies: A Biography of CancerFrom EverandThe Emperor of All Maladies: A Biography of CancerRating: 4.5 out of 5 stars4.5/5 (271)
- Hidden Figures: The American Dream and the Untold Story of the Black Women Mathematicians Who Helped Win the Space RaceFrom EverandHidden Figures: The American Dream and the Untold Story of the Black Women Mathematicians Who Helped Win the Space RaceRating: 4 out of 5 stars4/5 (890)
- The Little Book of Hygge: Danish Secrets to Happy LivingFrom EverandThe Little Book of Hygge: Danish Secrets to Happy LivingRating: 3.5 out of 5 stars3.5/5 (399)
- Team of Rivals: The Political Genius of Abraham LincolnFrom EverandTeam of Rivals: The Political Genius of Abraham LincolnRating: 4.5 out of 5 stars4.5/5 (234)
- Grit: The Power of Passion and PerseveranceFrom EverandGrit: The Power of Passion and PerseveranceRating: 4 out of 5 stars4/5 (587)
- Devil in the Grove: Thurgood Marshall, the Groveland Boys, and the Dawn of a New AmericaFrom EverandDevil in the Grove: Thurgood Marshall, the Groveland Boys, and the Dawn of a New AmericaRating: 4.5 out of 5 stars4.5/5 (265)
- A Heartbreaking Work Of Staggering Genius: A Memoir Based on a True StoryFrom EverandA Heartbreaking Work Of Staggering Genius: A Memoir Based on a True StoryRating: 3.5 out of 5 stars3.5/5 (231)
- On Fire: The (Burning) Case for a Green New DealFrom EverandOn Fire: The (Burning) Case for a Green New DealRating: 4 out of 5 stars4/5 (72)
- Elon Musk: Tesla, SpaceX, and the Quest for a Fantastic FutureFrom EverandElon Musk: Tesla, SpaceX, and the Quest for a Fantastic FutureRating: 4.5 out of 5 stars4.5/5 (474)
- The Hard Thing About Hard Things: Building a Business When There Are No Easy AnswersFrom EverandThe Hard Thing About Hard Things: Building a Business When There Are No Easy AnswersRating: 4.5 out of 5 stars4.5/5 (344)
- The Unwinding: An Inner History of the New AmericaFrom EverandThe Unwinding: An Inner History of the New AmericaRating: 4 out of 5 stars4/5 (45)
- The World Is Flat 3.0: A Brief History of the Twenty-first CenturyFrom EverandThe World Is Flat 3.0: A Brief History of the Twenty-first CenturyRating: 3.5 out of 5 stars3.5/5 (2219)
- The Gifts of Imperfection: Let Go of Who You Think You're Supposed to Be and Embrace Who You AreFrom EverandThe Gifts of Imperfection: Let Go of Who You Think You're Supposed to Be and Embrace Who You AreRating: 4 out of 5 stars4/5 (1090)
- The Sympathizer: A Novel (Pulitzer Prize for Fiction)From EverandThe Sympathizer: A Novel (Pulitzer Prize for Fiction)Rating: 4.5 out of 5 stars4.5/5 (119)
- Her Body and Other Parties: StoriesFrom EverandHer Body and Other Parties: StoriesRating: 4 out of 5 stars4/5 (821)