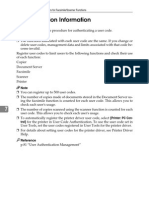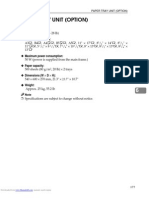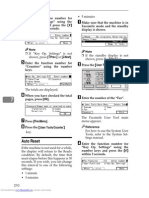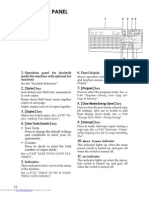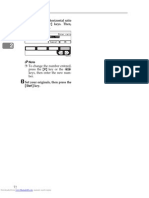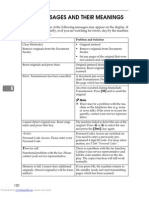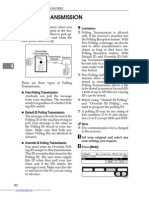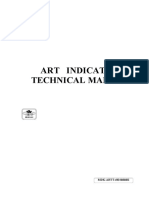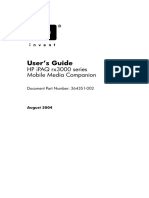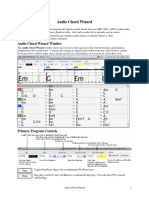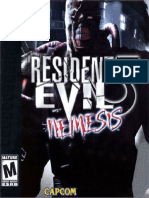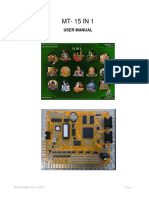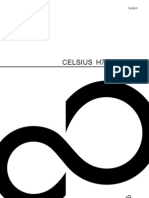Professional Documents
Culture Documents
Rzbiconda Arerdusite Bayuitopek 239z382133e-1a110 - 8
Uploaded by
rpal2014Original Title
Copyright
Available Formats
Share this document
Did you find this document useful?
Is this content inappropriate?
Report this DocumentCopyright:
Available Formats
Rzbiconda Arerdusite Bayuitopek 239z382133e-1a110 - 8
Uploaded by
rpal2014Copyright:
Available Formats
Designing Labels
Top Bottom Vertical center You can also distribute object evenly, so that spacing between them is equal: Horizontally Vertically Note: If you hold the <CTRL> key while clicking the buttons, objects are aligned relative to label and not to the first selected object. The shortcut <Ctrl> + A opens the Align dialog box with same functionality as the Design toolbar.
Resizing Objects
To resize the object on the label, do the following: 1. 2. 3. 4. Select the object. The selected object is framed with a rectangle. Click on one of the small rectangles in the corners of the rectangle. Hold the mouse key pressed. Move the position of the cursor on the screen. The object will resize with the cursor.
Rotating Objects
To rotate the object, do the following: 1. 2. Select the object. Click on the icon in the design toolbar. The object will be rotated for 90 clockwise.
Note: If the design toolbar is not visible, select the command Toolbars in the View menu, then click on the Design.
Grouping Objects
You can work with individual objects on the label, or you can group the objects into groups of objects. When you group two or more objects into a group, the objects behave as one single object on the label. In some cases the grouping feature will make the label design easier. To group objects on the label, do the following: 1. 2. Select two or more objects on the label. Select the Group from Transformations menu. The individual objects will be grouped into one group.
136 NiceLabel Pro User Guide
Designing Labels
Note: To ungroup the objects in a group you must use the command Ungroup from Transformations menu.
Clipart Galleries
The distribution of labeling software includes a library of frequently used clipart images that you can use on your labels. Images are stored in .GIF and .WMF file formats. They are black & white images. Clipart Galleries incorporate useful images from retail, logistics, chemical, automotive and other industries. Subset of these galleries is included within the two Font files, but for the whole collection of available symbols you should browse the galleries.
Font Files
Along with the labeling application you have also got two fonts with graphical symbols. You can use them on your labels. They contain frequently used care symbols (used in textile industry), symbols for handling dangerous materials (used in chemical industry) and many other useful industry symbols. The fonts are not automatically installed on your system, but should you require them, they are stored on your CD-ROM. They are accessible from the folder X:\AddOns\Fonts, where X represents the letter of CD-ROM drive in your system. The fonts are in standard TrueType format and can be installed using Fonts utility in Control Panel. They are accompanied with two document files that include all symbols from the fonts in a easily scanned formatted table.
Character map of Care Symbols Font - CARESYM.TTF
137 NiceLabel Pro User Guide
Designing Labels
Character map of EP Symbols Font - EPSYM.TTF
Supported Graphics Formats
The following graphical formats are supported: File extension BMP, DIB, RLE GIF JPG, JPEGM JPE TIFF, TIF, FAX, G3N, G3F PNG WMF EMF ICO CUR TGA, TARGA, VDA, ICB, VST, PIX PXM, PPM, PGM, PBM Graphics type Windows Bitmap CompuServer Bitmap JPEG Bitmap TIFF Bitmap Portable Network Graphics Windows Metafile Enhanced Windows Metafile Windows Icon Windows Cursor Targa Bitmap
Portable Pixmap, GreyMap, BitMap
138 NiceLabel Pro User Guide
Designing Labels
JP2 J2K, JPC PCX
JPEG2000 JPEG2000 Code Stream Paintbrush
Working with Text Objects
There are two modes of operation, which can be set by setting program preferences. The first (default) is "On screen edit". This means, you can enter text directly on the label, similar to a word processor program. When you have typed the contents, you can cancel typing by pressing <Esc> key, or confirm it by pressing <Ctrl+Enter>. The text object is created. The second mode immediately opens the dialog box for the text, where you can enter the contents and set all other properties of the text. This dialog box can also be opened any time by double clicking the text object or by right clicking the object and selecting Edit from menu.
Working with Variable Data
Dynamic Data Overview
You may want to print labels on which data changes for each label, for example, counters, serial numbers, date and time, weight, article pictures To accommodate the changing data, the labeling application can easily be used to format labels using variable data, special functions on variables, and databases. There are several types of variables you can choose, and functions, which you define, to best suit your needs. Data that must be printed as a variable is prepared at the time of printing, and can be entered in the program from different sources i.e. keyboard, databases, system clock, etc. The variable data can be the same for a quantity of labels or/and specific for one label only. To understand how variable data is handled, a few terms must be explained: variables, functions and database access. Variables Variables in this labeling application are much like ordinary variables; they simply don't have constant value. The basic idea of variables was to allow you to type the variable value just before printing the label, but this has expanded a lot. You can now automatically get correct value from a database or perform a calculation on existing variables and take the result as a variable value.
139 NiceLabel Pro User Guide
Designing Labels
A variable also has several properties: its name, type (text, numeric, date), maximal length of value in characters and many more. One other important, but fixed property is the input for specific variable (keyboard, database, function, system clock). Functions Functions are very powerful tool, which offers almost unlimited possibilities to the user, when processing data for the label. The function takes some variables as input, make some processing on the data, and return the result in one or more variables that contain new values. Complexity of function varies from simple concatenating of two variables to very complex manipulation of external data. For example, you can use functions to concatenate two strings of data to one if they are separate in database like FIRST_NAME+LAST_NAME. You can also do numeric calculations on variables. That way you can for example have the weight on a label displayed in pounds, although the weight in database is in kilograms. Using the built-in Visual Basic scripting you can add any functionality to the labeling software you can possibly need. Database access If you have existing database on your computer (or network) you can use that database to print labels. Simply create a special database function that gives you variables you can use to access the specific records in your database. That way you can completely automate the process of printing the labels for your product. For example, as new products are created, you fill a special table with serial numbers of those products. The application then uses this table as source to print appropriate labels.
Contents Providers
Contents Providers Contents Provider is an expression for any method that can be used as an source of data for objects on the label. It is applicable to all label objects that can have some sort of data associated with them (Text, Text box, Rich text box, Bar code and Picture). The contents provider for objects can be one of the following: Fixed When you select Fixed, you can enter a desired value in the edit box. This value will remain the same on each label. To edit the text, all standard Windows editing features (cut, copy, and paste) can be used. If you need to enter some special character, that is not accessible via keyboard, click the button with the arrow to the right of the dialog box. You can also right-click anywhere in the edit box and select "Insert special character" from the menu. When the Variable option is selected, you can connect any variable field to the object, just select the appropriate variable name from the
Variable
140 NiceLabel Pro User Guide
Designing Labels
list. This approach will allow you to change the object value on the labels. Object is connected to some variable. The variable is defined on the label. Its type can be Keyboard Input, Counter, Date/Time field etc. When variable's value changes, the change will be reflected in the appearance of the selected object. If no variable is defined on the label, you should first create one. Click Wizard button to start Variable Wizard, that will guide you through the steps of creating the variable. Variable field will be created very easily, but cannot be used for setting of all the options. For advanced variable setup click New button. Edit button will let you change properties of selected existing variable. You will find more information about variables in the topic Variables. Functions When this type of contents provider is selected, you can select the proper function from the list of defined functions and then also the output function-generate variable. This variable will be the source of data for the object. Click New to create new function. Click Edit to change function's properties. Database When this type of contents provider is selected, you can select the proper database from the list of defined database connections. Then select the proper field from this database. This field will be the source of data for the object. Click New to create connection to new database (click Wizard to use the wizard for the connection). Click Edit to change function's properties. Expression Expression is an simplified version of Visual Basic Script. Expression can be used in situations when you want to manipulate existing variables, extract some sub-string or perform a quick calculation and you do not want to write a dedicated Visual Basic script. For this purpose Expression will do just fine. You can enter one-line expression in the edit field that will be validated at printtime. Of course all Visual Basic scripting commands can be used in here. An entire Microsoft Visual Basic Script functionality can be included on the object. Each object can have assigned its own programming script for advanced functionality. Visual Basic Script option will allow you to use a complete implementation of Visual Basic programming scripting, provided my Microsoft Corporation. This makes is possible to perform advanced data manipulations, comparisons and calculations directly
Visual Basic Script
141 NiceLabel Pro User Guide
Designing Labels
on the label. If you are not familiar with Visual Basic scripting, a comprehensive help system is accompanying the labeling application. To access is, click the VB Script Help file. Once your script is written, it will be check for the consistency and syntax errors and you will be notified of the exact positions of any possible error for easier problem solving. There is one thing you have to pay special attention to: your script has to define an output variable Result. The value of variable Result is output of the function and is used for setting of Visual Basic Script variable. For more complex scripts click the Build script button to edit your code in Expression Builder. Link to File The value for the label object is acquired from the specified text file in this case. The contents of the file is used for the object. You can link the object to some fixed filename on the disk. Or you can use variable filenames. To achieve that connect the object to the variable containing the path and filename of the file. Lookup Table Lookup Table is a facility for the user to simplify working with data tables. Although the software can interact to any database, sometimes there is a need only for one quick simple table that stores your data. Lookup Table provides a shortcut to database usage. Lookup Table is used when you want to use a data from a simple database on your label. You can use some external databases as data source for all variable fields. But Lookup Table greatly simplifies this task. It is in fact a table stored within the label file. Built-in database editor can be used to manage the data records. Every Lookup table can have a Key (Primary) and Secondary Key that are used for actual data query. Using these keys you can make a query into the table and extract only fields that comply to the condition. Both keys can be either fixed or get a value from some variable. When the record from the table is found based on information from one or both keys, the value of the database field selected in Output fields is returned as the object contents. The object on the label now has its value from the database. The button Configure tables will let you manage your Lookup Tables. ASC (FACT) ASC (FACT) is used when you want to encode the data using this standard for Data Identifiers (DI). It is much like GS1-128 (EAN.UCC 128) standard and its Application Identifiers (AI). There is the ability to encode data in the object using HIBC standard. This contents provider is available only for RTF object. It provides
HIBC
Rich Text
142 NiceLabel Pro User Guide
Designing Labels
Editor
you with the RTF editor, where you can define the fixed or variable contents for the object. This contents provider is available only when using RSS type of bar code. It provides you with the functionality to provide linear and composite (if applicable) data to the bar code. This contents provider is available for text and bar code objects. It is available when you have RFID-aware printer driver connected to the label and the printer can extract part of the RFID encoded data and print it on the label. Two types of data are usually available: 1. The Unique Tag ID It is the number that is programmed in the RFID tag during the manufacturing process. The number is unique and usually cannot be changed. RFID Tag Data Any part of the tag data can be extracted.
Structured RSS bar code RFID Tag Contents
2.
The printer will read the data from the tag, remember the value and use it with the text or bar code objects on the label. The data is never returned to the labeling software, but is handled internally in the printer. Note: The text or bar code objects to which you assign the value from the RFID tag must be formatted as printer internal objects. Format the text object with some internal printer font. Select the bar code object to print as internal printer object, not as graphics. For on-screen previewing purposes you can enter some data into the Preview edit field.
Working with Variables
Using Variable Wizard
Variable wizard
The variable wizard simplifies and speeds up the creation of the most common types of variables. You cannot however set the advanced options in variables. These can only be set in a Variable dialog box.
143 NiceLabel Pro User Guide
Designing Labels
Variable Wizard - Choosing the type of variable First you must type in the variable name and select the type of variable. You can chose among: Keyboard input Counter Date field Time field The value of the variable will be typed in before printing. The variable will automatically increment when the labels are printed. The value for the variable will be current date (optionally with offset). The value for the variable will be current time.
Generic variable name based on the type of a variable field selected will be autogenerated, but you should change it to a more descriptive name. Use the name that will clearly on first sight determine the contents of this variable. When all data, that wizard needs are provided (you click the Finish button), the text with variable content will be inserted at the specified point of the label. You can later edit the text object and variable itself just as any other text and variable on the label. See Text command and Variable dialog box above for further information.
144 NiceLabel Pro User Guide
Designing Labels
Variable Wizard - Keyboard input
Use this variable type when you want the operator to enter a value of the variable from the keyboard before printing the specified numbers of labels.
Dialog box for Variable Wizard when Keyboard input option is chosen Prompt text for this variable field: Fill in the message that will be shown to the user when he will enter tne values for the variable field. Format: Select the format of data you allow to be entered for the variable field. Set maximum number of characters: Define the maximum length of characters that can be entered for the variable field.
Variable Wizard - Counter
On this page of the variable wizard, you define the counter variable.
145 NiceLabel Pro User Guide
Designing Labels
Dialog box for Variable Wizard when Counter option is chosen Starting Value: Set the starting value for the counter. The counter will increment or decrement from the starting value. Note: You can enter only digits for the starting value. Prompt for value before print: Tick this option to enable entering the starting value of the counter when you start printing labels. Enter the text that will be shown to the user before printing. The message will be shown on the screen each time when the label is to be printed. Set maximum number of digits: Define the maximum length of digits the counter can occupy. Increment or decrement: You can define that the variable value will increase from label to label, or decrease. Preview: The field shows the preview of the counter, based on your selection.
Variable Wizard - Counter Continuation
Step: Define the step for your counter. The counter will increase by this number on every label.
146 NiceLabel Pro User Guide
Designing Labels
Change value every <n> labels: Define the number of labels, when the counter will change the value. Rollover when reached: Enter the value, when reached, will cause the counter to reset the value to the starting value.
Variable Wizard - Date Field
Define the properties of the date field. The variable field will get the value from a computer clock.
Dialog box for Variable Wizard when Date field option is chosen Format: Select the format for your date from the list. You can also enter the custom format. Date offset: You can add a certain numbers of days, months or years to a current date and print that date instead of the current one. Preview: The printer will print the date as shown on the Preview field. This way you can see how the selected date format will look on the label.
Variable Wizard - Time Field
Define the properties of the time field. The variable field will get the value from a computer clock.
147 NiceLabel Pro User Guide
Designing Labels
Dialog box for Variable Wizard when Time field option is chosen Format: Select the format for the time from the list. You can also enter the custom format. Preview: The printer will print the time as shown on the Preview field. This way you can see how the selected date format will look on the label. Available Data Types Here you can define the input format and output format of the variable. Supported format types are: None Date This format is used when you don't need any special format. This format is used to insert the date. Input and output pictures can be set. Allowed values for input are shown in drop-down list. More on date inputting can be found in section Variable Wizard - Date Field. This format is used to insert the time and is similar to date inserting. More on time inputting can be found in section Variable Wizard Time Field. This format is used to insert large numbers. This type enables you to put comma and points in the right places.
Time
Floating Point
148 NiceLabel Pro User Guide
Designing Labels
Money Pick List
This format lets you choose the currency unit, and put it on the correct place. This format enables you to define a list of values for the input values. Entered entries in the pick list are available to the user in the combo box that is displayed when the label is printed. The user can select one of the pre-defined values. This format enables the insertion of a binary value on the input. The output is ASCII character.
Binary
Available Date Formats The date fields can be printed in various formats. In this field you define, how the date will look. You can select some of the predefined date formats or enter you own. When defining the formats, the following notation is used: D DD M MM YY or YYYY DDD DDDD MMMM MMM J JJJ W WW Number of the day in a month. Can occupy one or two characters. Number of the day in a month. Always occupies two characters. (leading zeros will be added as necessary). M is number of the month. Can occupy one or two characters. MM is number of the month. Always occupies two characters. The year as 2 or 4 digits number. Abbreviation of the day of week name. The full day of week name. The full name of the month. The abbreviation of the name of month. The number of days since 1. January. Can occupy from one to three characters. The number of days since 1. January. Always occupies three characters. The week number in current year. Can occupy one or two characters. The week number in current year. Always occupies two characters. Any other sequence of characters will be displayed unchanged. This way you can insert dots, commas and other characters needed to properly write the date.
149 NiceLabel Pro User Guide
Designing Labels
The examples: Format D/M/YYYY DD/MM/YY DDDD, D. MMMM YYYY JJJWWYYYY How the date will look 10/3/2005 10/03/05 Thursday, 10. March 2005 069102005
Available Time Formats The time can be printed in various formats. In this field you define, how the time will look. You can select some of the predefined time formats or enter you own. When defining the formats, the following notation is used: h hh H HH mm ss Hours in 12-hour format (AM/PM will be added if they follow the time). Can occupy one or two characters. Hours in 12-hour format (AM/PM will be added if they follow the time). Always occupies two characters. (leading zeros will be added as necessary). Hours in 24-hour format. Can occupy one or two characters. Hours in 24-hour format. Always occupies two characters. Used for minutes. Used for seconds.
The examples: Format h:mm {AM/PM} H:mm hh:mm:ss How the time will look 8:25PM 20:25 08:25:36
Changing the Order of Entering Prompted Variables When you are using variables, value has to be assigned to them before printing. And one way of doing this is by using prompted variables (other are counters, functions, databases, ...). You are asked for the value of every prompted variable before every
150 NiceLabel Pro User Guide
You might also like
- Wbiconda Wbrerdusite Wdarlbayuitopek 49z14513a0 - 8Document15 pagesWbiconda Wbrerdusite Wdarlbayuitopek 49z14513a0 - 8rpal2014No ratings yet
- Wbiconda Wbrerdusite Wdarlbayuitopek 49z14513a0 - 7Document15 pagesWbiconda Wbrerdusite Wdarlbayuitopek 49z14513a0 - 7rpal2014No ratings yet
- Wbiconda Wbrerdusite Wdarlbayuitopek 49z14513a0 - 6Document15 pagesWbiconda Wbrerdusite Wdarlbayuitopek 49z14513a0 - 6rpal2014No ratings yet
- Zbiconda Brerdusite Darlbayuitopek 39z145133e-1a110 - 31Document15 pagesZbiconda Brerdusite Darlbayuitopek 39z145133e-1a110 - 31rpal2014No ratings yet
- Zbiconda Brerdusite Darlbayuitopek 39z145133e-1a110 - 28Document15 pagesZbiconda Brerdusite Darlbayuitopek 39z145133e-1a110 - 28rpal2014No ratings yet
- Wbiconda Wbrerdusite Wdarlbayuitopek 49z14513a0 - 5Document15 pagesWbiconda Wbrerdusite Wdarlbayuitopek 49z14513a0 - 5rpal2014No ratings yet
- Wbiconda Wbrerdusite Wdarlbayuitopek 49z14513a0 - 4Document15 pagesWbiconda Wbrerdusite Wdarlbayuitopek 49z14513a0 - 4rpal2014No ratings yet
- Zbiconda Brerdusite Darlbayuitopek 39z145133e-1a110 - 32Document15 pagesZbiconda Brerdusite Darlbayuitopek 39z145133e-1a110 - 32rpal2014No ratings yet
- Wbiconda Wbrerdusite Wdarlbayuitopek 49z14513a0 - 3Document15 pagesWbiconda Wbrerdusite Wdarlbayuitopek 49z14513a0 - 3rpal2014No ratings yet
- Wbiconda Wbrerdusite Wdarlbayuitopek 49z14513a0 - 2Document15 pagesWbiconda Wbrerdusite Wdarlbayuitopek 49z14513a0 - 2rpal2014No ratings yet
- Wbiconda Wbrerdusite Wdarlbayuitopek 49z14513a0 - 1Document15 pagesWbiconda Wbrerdusite Wdarlbayuitopek 49z14513a0 - 1rpal2014No ratings yet
- Zbiconda Brerdusite Darlbayuitopek 39z145133e-1a110 - 30Document15 pagesZbiconda Brerdusite Darlbayuitopek 39z145133e-1a110 - 30rpal2014No ratings yet
- Zbiconda Brerdusite Darlbayuitopek 39z145133e-1a110 - 22Document15 pagesZbiconda Brerdusite Darlbayuitopek 39z145133e-1a110 - 22rpal2014No ratings yet
- Zbiconda Brerdusite Darlbayuitopek 39z145133e-1a110 - 26Document15 pagesZbiconda Brerdusite Darlbayuitopek 39z145133e-1a110 - 26rpal2014No ratings yet
- Zbiconda Brerdusite Darlbayuitopek 39z145133e-1a110 - 29Document15 pagesZbiconda Brerdusite Darlbayuitopek 39z145133e-1a110 - 29rpal2014No ratings yet
- Zbiconda Brerdusite Darlbayuitopek 39z145133e-1a110 - 15Document15 pagesZbiconda Brerdusite Darlbayuitopek 39z145133e-1a110 - 15rpal2014No ratings yet
- Zbiconda Brerdusite Darlbayuitopek 39z145133e-1a110 - 27Document15 pagesZbiconda Brerdusite Darlbayuitopek 39z145133e-1a110 - 27rpal2014No ratings yet
- Zbiconda Brerdusite Darlbayuitopek 39z145133e-1a110 - 25Document15 pagesZbiconda Brerdusite Darlbayuitopek 39z145133e-1a110 - 25rpal2014No ratings yet
- Zbiconda Brerdusite Darlbayuitopek 39z145133e-1a110 - 17Document15 pagesZbiconda Brerdusite Darlbayuitopek 39z145133e-1a110 - 17rpal2014No ratings yet
- Zbiconda Brerdusite Darlbayuitopek 39z145133e-1a110 - 23Document14 pagesZbiconda Brerdusite Darlbayuitopek 39z145133e-1a110 - 23rpal2014No ratings yet
- Zbiconda Brerdusite Darlbayuitopek 39z145133e-1a110 - 21Document15 pagesZbiconda Brerdusite Darlbayuitopek 39z145133e-1a110 - 21rpal2014No ratings yet
- Zbiconda Brerdusite Darlbayuitopek 39z145133e-1a110 - 24Document15 pagesZbiconda Brerdusite Darlbayuitopek 39z145133e-1a110 - 24rpal2014No ratings yet
- Zbiconda Brerdusite Darlbayuitopek 39z145133e-1a110 - 20Document15 pagesZbiconda Brerdusite Darlbayuitopek 39z145133e-1a110 - 20rpal2014No ratings yet
- Zbiconda Brerdusite Darlbayuitopek 39z145133e-1a110 - 16Document15 pagesZbiconda Brerdusite Darlbayuitopek 39z145133e-1a110 - 16rpal2014No ratings yet
- Zbiconda Brerdusite Darlbayuitopek 39z145133e-1a110 - 19Document15 pagesZbiconda Brerdusite Darlbayuitopek 39z145133e-1a110 - 19rpal2014No ratings yet
- Zbiconda Brerdusite Darlbayuitopek 39z145133e-1a110 - 13Document15 pagesZbiconda Brerdusite Darlbayuitopek 39z145133e-1a110 - 13rpal2014No ratings yet
- Zbiconda Brerdusite Darlbayuitopek 39z145133e-1a110 - 18Document15 pagesZbiconda Brerdusite Darlbayuitopek 39z145133e-1a110 - 18rpal2014No ratings yet
- Zbiconda Brerdusite Darlbayuitopek 39z145133e-1a110 - 12Document15 pagesZbiconda Brerdusite Darlbayuitopek 39z145133e-1a110 - 12rpal2014No ratings yet
- Zbiconda Brerdusite Darlbayuitopek 39z145133e-1a110 - 14Document15 pagesZbiconda Brerdusite Darlbayuitopek 39z145133e-1a110 - 14rpal2014No ratings yet
- Zbiconda Brerdusite Darlbayuitopek 39z145133e-1a110 - 11Document15 pagesZbiconda Brerdusite Darlbayuitopek 39z145133e-1a110 - 11rpal2014No ratings yet
- The Subtle Art of Not Giving a F*ck: A Counterintuitive Approach to Living a Good LifeFrom EverandThe Subtle Art of Not Giving a F*ck: A Counterintuitive Approach to Living a Good LifeRating: 4 out of 5 stars4/5 (5783)
- The Yellow House: A Memoir (2019 National Book Award Winner)From EverandThe Yellow House: A Memoir (2019 National Book Award Winner)Rating: 4 out of 5 stars4/5 (98)
- Never Split the Difference: Negotiating As If Your Life Depended On ItFrom EverandNever Split the Difference: Negotiating As If Your Life Depended On ItRating: 4.5 out of 5 stars4.5/5 (838)
- Shoe Dog: A Memoir by the Creator of NikeFrom EverandShoe Dog: A Memoir by the Creator of NikeRating: 4.5 out of 5 stars4.5/5 (537)
- The Emperor of All Maladies: A Biography of CancerFrom EverandThe Emperor of All Maladies: A Biography of CancerRating: 4.5 out of 5 stars4.5/5 (271)
- Hidden Figures: The American Dream and the Untold Story of the Black Women Mathematicians Who Helped Win the Space RaceFrom EverandHidden Figures: The American Dream and the Untold Story of the Black Women Mathematicians Who Helped Win the Space RaceRating: 4 out of 5 stars4/5 (890)
- The Little Book of Hygge: Danish Secrets to Happy LivingFrom EverandThe Little Book of Hygge: Danish Secrets to Happy LivingRating: 3.5 out of 5 stars3.5/5 (399)
- Team of Rivals: The Political Genius of Abraham LincolnFrom EverandTeam of Rivals: The Political Genius of Abraham LincolnRating: 4.5 out of 5 stars4.5/5 (234)
- Grit: The Power of Passion and PerseveranceFrom EverandGrit: The Power of Passion and PerseveranceRating: 4 out of 5 stars4/5 (587)
- Devil in the Grove: Thurgood Marshall, the Groveland Boys, and the Dawn of a New AmericaFrom EverandDevil in the Grove: Thurgood Marshall, the Groveland Boys, and the Dawn of a New AmericaRating: 4.5 out of 5 stars4.5/5 (265)
- A Heartbreaking Work Of Staggering Genius: A Memoir Based on a True StoryFrom EverandA Heartbreaking Work Of Staggering Genius: A Memoir Based on a True StoryRating: 3.5 out of 5 stars3.5/5 (231)
- On Fire: The (Burning) Case for a Green New DealFrom EverandOn Fire: The (Burning) Case for a Green New DealRating: 4 out of 5 stars4/5 (72)
- Elon Musk: Tesla, SpaceX, and the Quest for a Fantastic FutureFrom EverandElon Musk: Tesla, SpaceX, and the Quest for a Fantastic FutureRating: 4.5 out of 5 stars4.5/5 (474)
- The Hard Thing About Hard Things: Building a Business When There Are No Easy AnswersFrom EverandThe Hard Thing About Hard Things: Building a Business When There Are No Easy AnswersRating: 4.5 out of 5 stars4.5/5 (344)
- The Unwinding: An Inner History of the New AmericaFrom EverandThe Unwinding: An Inner History of the New AmericaRating: 4 out of 5 stars4/5 (45)
- The World Is Flat 3.0: A Brief History of the Twenty-first CenturyFrom EverandThe World Is Flat 3.0: A Brief History of the Twenty-first CenturyRating: 3.5 out of 5 stars3.5/5 (2219)
- The Gifts of Imperfection: Let Go of Who You Think You're Supposed to Be and Embrace Who You AreFrom EverandThe Gifts of Imperfection: Let Go of Who You Think You're Supposed to Be and Embrace Who You AreRating: 4 out of 5 stars4/5 (1090)
- The Sympathizer: A Novel (Pulitzer Prize for Fiction)From EverandThe Sympathizer: A Novel (Pulitzer Prize for Fiction)Rating: 4.5 out of 5 stars4.5/5 (119)
- Her Body and Other Parties: StoriesFrom EverandHer Body and Other Parties: StoriesRating: 4 out of 5 stars4/5 (821)
- DELCOS 3100 Electronics With Base Load Selection Circuit (Option) For Stationary Screw CompressorsDocument32 pagesDELCOS 3100 Electronics With Base Load Selection Circuit (Option) For Stationary Screw Compressorsputra prajogi100% (3)
- Graphics With C: Explore The UnexploredDocument9 pagesGraphics With C: Explore The UnexploredAdi adiNo ratings yet
- Commodore 64 Fun and Games Volume 2 (1984)Document196 pagesCommodore 64 Fun and Games Volume 2 (1984)Delfin ButlonosyNo ratings yet
- ART Technical ManualDocument15 pagesART Technical ManualЮрий КовергаNo ratings yet
- Dell G7 15 Laptop User ManualDocument25 pagesDell G7 15 Laptop User ManualIvan ValderramaNo ratings yet
- HP iPAQ RX3115 Pocket PC Manual PDFDocument301 pagesHP iPAQ RX3115 Pocket PC Manual PDFagooNo ratings yet
- The Blender 2.5 Cheat Sheet - Useful Keyboard ShortcutsDocument6 pagesThe Blender 2.5 Cheat Sheet - Useful Keyboard Shortcutsmixer5056100% (4)
- Basics of Computer KaushalyaDocument35 pagesBasics of Computer KaushalyaÄbûýé SêñdèkúNo ratings yet
- Chapter8 HAVi1.1 May15 PDFDocument31 pagesChapter8 HAVi1.1 May15 PDFKeitiane807No ratings yet
- Audio Chord Wizard Figures Out Song ChordsDocument11 pagesAudio Chord Wizard Figures Out Song ChordsarticinoNo ratings yet
- Commodore 64 User's GuideDocument121 pagesCommodore 64 User's GuideMoe B. Us100% (5)
- SABRE GDS Booking Instructions For Transavia PDFDocument51 pagesSABRE GDS Booking Instructions For Transavia PDFMáté Bence TóthNo ratings yet
- M710 Label Printer Brochure 2pgDIGITALDocument17 pagesM710 Label Printer Brochure 2pgDIGITALJoshua Manuel Soto GarciaNo ratings yet
- CSS 11 Module - LESSON 7Document10 pagesCSS 11 Module - LESSON 7RICKELY BANTANo ratings yet
- Resident Evil 3 Nemesis Windows 0gfx ManualDocument36 pagesResident Evil 3 Nemesis Windows 0gfx ManualNathan HolzsterlNo ratings yet
- MT-15 IN 1: User ManualDocument16 pagesMT-15 IN 1: User ManualIndriyani CigullNo ratings yet
- 8530 Cougar Industrial Terminal Service Manual PDFDocument106 pages8530 Cougar Industrial Terminal Service Manual PDFJoanNo ratings yet
- Medal Log 20240204Document26 pagesMedal Log 20240204David PalcaNo ratings yet
- BC 5800Document512 pagesBC 5800Anonymous GhWU5YK8100% (5)
- Journal hp28s 1987 08Document40 pagesJournal hp28s 1987 08PaulKajzerNo ratings yet
- Product Sheet - Ekr 500 Digital (En)Document2 pagesProduct Sheet - Ekr 500 Digital (En)Habib RajuNo ratings yet
- GlovePIE GuideDocument126 pagesGlovePIE Guide금민제No ratings yet
- Fujitsu H700 ManualDocument106 pagesFujitsu H700 ManualPero14No ratings yet
- Wearable Computers Seminar ReportDocument7 pagesWearable Computers Seminar ReportAman SaxenaNo ratings yet
- Oscar Editor Us Manual Xl-720h Xl-747h Xl-750h Xl-760hDocument10 pagesOscar Editor Us Manual Xl-720h Xl-747h Xl-750h Xl-760hArsalan AwanNo ratings yet
- Harmony Radio, R2.8: Customer Documentation GuideDocument5 pagesHarmony Radio, R2.8: Customer Documentation GuideRalaivao Solofohery Dieu-donnéNo ratings yet
- 1 - 2 Input and Output ANSWERSDocument10 pages1 - 2 Input and Output ANSWERSMpho MaleteNo ratings yet
- Supplementary Materials Introduction To STATISTICADocument23 pagesSupplementary Materials Introduction To STATISTICAEstanislao Martin IrigoyenNo ratings yet
- Word Processing For Beginners, Part I: Techcenter - The Public Library of Cincinnati & Hamilton CountyDocument9 pagesWord Processing For Beginners, Part I: Techcenter - The Public Library of Cincinnati & Hamilton CountyObby-GiftMwambaKachecheNo ratings yet