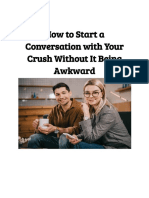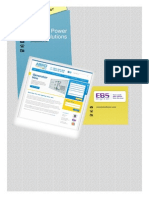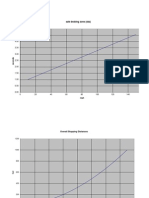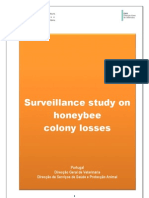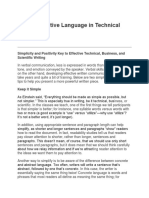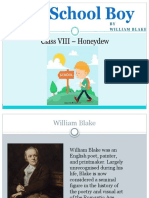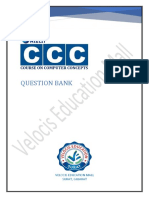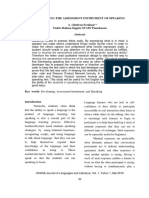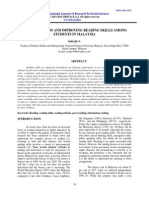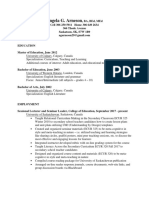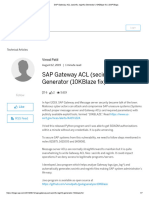Professional Documents
Culture Documents
Introduction To Data Tables
Uploaded by
HRTOCOriginal Title
Copyright
Available Formats
Share this document
Did you find this document useful?
Is this content inappropriate?
Report this DocumentCopyright:
Available Formats
Introduction To Data Tables
Uploaded by
HRTOCCopyright:
Available Formats
I ntroduction to Data Tables
I ntr oduction to D ata Fields
A D atabase Fr om Scr atch
I n t he previous lesson, w e saw t hat you could creat e a dat abase using one of t he available t em plat es. This approach pr ovides you wit h readily m ade obj ect s you can dir ect ly st ar t using. Anot her t echnique consist s of creat ing an em pt y dat abase t hat has no built - in obj ect . St art ing a dat abase from scr at ch allows you t o creat e and add it s differ ent obj ect s w hen necessary. The m ain advant age of t his approach is t hat you w ill exercise as m uch cont r ol as possible on your dat abase because you w ill be creat ing all of your obj ect s. The disadvant age is t hat you w ill m iss t hat pr im ar y layout t hat t he t em plat es offer. Creat ing a dat abase from scrat ch sim ply m eans st ar t ing from a blank dat abase and adding t he different com ponent s. Of course, aft er lear ning how t o per for m som e changes, you will be able t o m odify som e aspect s of a dat abase, whet her cr eat ed fr om a t em plat e or st art ed from scrat ch. To cr eat e a dat abase from scrat ch, if you ar e j ust launching Microsoft Access , in t he left sect ion, you can click Feat ur ing. Then, in t he m ain sect ion in t he m iddle, click Blank Dat abase, give a nam e in t he File Nam e t ext box, and click Creat e.
Pr actical Lear ning: Cr eating a Blank D atabase
1. St art Micr osoft Access 2. To st art a new dat abase, in t he m ain sect ion and under New Blank Dat abase, click Blank Dat abase 3. I n t he r ight sect ion, set t he File Nam e t o Cla rk sville I ce Cr e a m 1 4. Click Cr eat e t o creat e t he new dat abase file
I ntr oduction to Tables
I m agine you cr eat e a list of people. The list can be st ar t ed wit h nam es as follow s: Bill, Jam es, Her m ine, and Khan. This t ype of list is considered one- dim ensional because all of it s it em s fit in one cat egory. I n order t o creat e a m ore det ailed list , you m ay w ant t o include t hese peoples em ail addr esses and pr obably ot her relat ed inform at ion. I f you include t hese addit ional pieces of inform at ion in t he sam e cat egory, t he list m ay becom e confusing. To arrange t he list , you would divide it in cat egor ies. Her e is an exam ple: Nam e Bill Jam es Her m ine Khan @Khan.com Em a il Addr e ss bill@yahoo.com j am esem ail.com ( 102) 399- 2893 ( 101) 447- 8384 Cousin Ph on e N u m be r Re la t ionsh ip Friend
This t ype of display allow s you t o refer t o a piece of inform at ion by it s cat egory. This is t he basis of a t able. A t able is a t wo- dim ensional list of it em s so t hat t he it em s are arr anged by cat egor ies. A com plet e or incom plet e series of it em s t hat r epresent each cat egory is called a record. Therefore, a t able can be r epresent ed as follows:
I n dat abase developm ent , a cat egor y is repr esent ed as a colum n. Som et im es it is also called a field. A r ecor d is repr esent ed as a row .
D atabase Object and Fields
A field is an obj ect used t o host , hold, or st ore a piece of infor m at ion of a dat abase. Before such an obj ect can perform it s funct ion, it m ust first be creat ed. I n t he st rict sense, t he m ost im port ant or t he m ost regular ly used fields of a dat abase ar e creat ed on a t able, but t ables m ay not be t he friendliest w indow s t o present t o a user for dat a ent ry. For t his reason, fields can and should also be creat ed on ot her window s. The pr ocess of m aking a field available depends on t he t ype of obj ect it will reside on and probably how t he field w ill be used. This leads t o t w o cat egor ies of fields: t hose t hat can receive or st ore infor m at ion and t hose t hat can only present or display it . All fields of a t able, especially in Micr osoft Access, ar e creat ed t o st ore dat a. On t he ot her hand, fields on alm ost all of t he ot her obj ect s ( queries, form s, r eport s) can be m ade of com binat ions of already exist ing fields of a t able, or t hey can be cr eat ed independent ly of any exist ing or non - exist ing dat a.
Table Layout
The Table's Tab
A t able is pr esent ed as a rect angular window represent ed in t he m iddle of t he screen wit h a t ab. As an opt ion, you can rem ove t he t abs and let t he t ables display wit hout t hem . To do t his, you can click t he Office But t on and click Access Opt ions. I n t he left fr am e, click Current Dat abase and, in t he right fr am e, in t he Docum ent Window Opt ions sect ion, click t he Tabbed Docum ent s radio but t on and rem ove t he check m ark on t he Display Docum ent Tabs check box:
Aft er m aking t he select ion, you can click OK. You will be asked t o close and reopen t he dat abase:
Which you should do. On t he left side of it s t op sect ion, a t able pr esent s an icon . The t able icon pr ovides a m enu you can access w hen you r ight - click. The m enu allow s you t o save or change t he view of t he t able.
When a t able displays wit h a t ab, t he ext rem e r ight sect ion of t he t ab( s) show s a close but t on you can click t o close t he t able.
The Table System Buttons
I n Microsoft Office Access 2007, by default , a t able in Dat asheet View is r epresent ed w it h a t ab, w hich pr event s t he user fr om m oving it around. I f you w ant , you can m ake t he t ables of a dat abase appear as single docum ent s. To do t his, open t he Access Opt ions dialog box from t he Office But t on and click. I n t he left fram e, click Current Dat abase. Under Docum ent Window Opt ions in t he right fr am e, you can click t he Overlapping Windows radio but t on before clicking OK:
You will be asked t o close and r eopen t he dat abase.
A Table as a D atasheet
Alt hough a t able is prim arily recognized as an ar ranged list of colum ns and r ows, each colum n and each row int ersect t o creat e a rect angular box called a cell:
The cell is act ually t he obj ect t hat holds dat a of a t able. A cell holds only one piece of inform at ion. The dat abase developer decides what t ype of infor m at ion w ould go int o a cell but t he user t ypes t hat inform at ion. Based on it s ar rangem ent of cells, a t able is said t o display in a dat asheet layout or sim ply a dat asheet ( because it s view is m ade of cells) .
The Scr oll Bar s
I f you st art ent ering dat a int o a t able and t here are m or e records t han t he height of t he t able can display, t he t able w ould be equipped wit h a ver t ical scroll bar. The vert ical scroll bar would allow you t o m ove up and down on t he dat asheet . This is useful if/ w hen a t able has m ore records t han can be displayed all at once, and t his w ill happen r egularly. I n t he sam e w ay, if a t able cont ains one or m ore records t han t he widt h of t he t able can display, t he t able w ould be equipped w it h a hor izont al scr oll bar:
The presence or absence of one or bot h scr oll bars is aut om at ically m anaged by t he operat ing syst em and you should not be concerned wit h t he m anagem ent of t he scr oll bar s. At t he sam e t im e, if your users need t o use a t able, t hey know how t o use a scroll bar.
Table N avigation Buttons
The low er left side of t he t able is m ade of four but t ons used t o navigat e t he t able, one but t on used t o creat e a new record , and a t ext box. Each but t on plays a specific role: Bu t t on Nam e Fir st Recor d Previous Recor d Current Recor d Next Record Last Recor d Role Allow s m oving t o t he fir st record of t he t able Allow s you t o m ove one record back ( if t here is one) from t he curr ent r ecord Displays t he num ber repr esent ing t he curr ent r ecor d out of t he t ot al num ber of records Allow s m oving you one record ahead Allow s m oving you t o t he last r ecor d of t he t able
New ( Blank) Recor d Used t o ent er a new record on t he t able
I ntr oduction to Table Cr eation
Table Cr eation
To have a t able as part of your dat abase, you m ust cr eat e it and you have various opt ions. I f you cr eat e a dat abase using one of t he local t em plat es, it w ould pr ovide you wit h a few t ables t hat you can st art using. To use a sam ple t able, aft er st ar t ing a dat abase, on t he ribbon, you can click Creat e. Then, in t he Tables sect ion, click Table Tem plat es t o see a list of sam ple t ables:
From t he m enu t hat appear s, you can click one. This would open a new t able for you. You can t hen save it .
Pr actical Lear ning: U sing a Tem plate Table
1. Open t he Rockville Technologies dat abase cr eat ed in t he previous lesson 2. On t he Ribbon, click Creat e 3. Click Table Tem plat es 4. Click Asse t s
The N am e of a Table
Like everyt hing t hat is par t of a dat abase, a t able m ust have a nam e t hat can be used t o refer t o t hat obj ect t hroughout t he dat abase and in ot her files t hat can be linked t o t he t able. There are t w o m ain w ays you can specify t he nam e of a t able, eit her w hen you save it for t he fir st t im e or if you decide t o r enam e it . To save a t able you have j ust cr eat ed:
You can click t he Office But t on and click Save You can right - click t he Table_X ( such as Table1) t ab and click Save You can press Ct rl + S You can st ar t closing t he t able. You w ould be pr om pt ed t o save t he change ( if it s st r uct ur e has been changed fr om t he st ruct ur e it had befor e it was opened)
I f a t able has not been saved before, you will be asked t o provide a nam e for t he t able. A t able can have alm ost any nam e: Em ployees, 2&&4DG, Pest es, verTT# @t g, et c. Because you and your users should be able t o easily ident ify a t able, t her e are suggest ions you should follow w hen nam ing it :
The nam e of a t able should reflect t he kind of dat a it is holding You can nam e a t able wit h a few w or ds, w it h spaces You can use a prefix t hat ident ifies t he t able as such, a t able. The nam e of a t able w ould be pr eceded w it h t bl. I f t he nam e includes one wor d, such as Musicians, you can give t he t able a nam e like t blMusicians, anot her nam e w ould be t blSt udent s I f t he nam e of t he t able r eflect s a com binat ion of words, such as Bank Account s or St udent s Academ ic Num ber s, you should st art each new w ord wit h an uppercase. Here are exam ples: t blBankAccount s, t blSt udent Academ icNum bers, t blMem ber Regist rat ions. I n our lessons, w e will not use t he convent ion of pr efixing t he nam e of a dat abase obj ect wit h t hree let t ers. For exam ple, t he nam es of t ables w ill not st ar t wit h t bl. We cam e t o t his decision because m ost ot her dat abase environm ent s, including Microsoft SQL Server , do not suggest t his r ule. Alt hough t he lack of t his rule m ay creat e som e confusion, because you will end up having a t able and a form wit h t he sam e nam e, we w ill st rive t o explicit ly st at e what obj ect t ype w e are r eferring t o. For exam ple, we w ill avoid writ ing, " Open Em ployees" or "Open t he Em ployees obj ect " . I nst ead, we will usually st at e, "Open t he Em ployees t able" .
Pr actical Lear ning:Saving a Table
1. To save t he t able, r ight - click Table1 and click Save 2. Set t he nam e of t he t able t o Cor por a t e I t em s 3. Click OK 4. To close t he t able, click it s Close but t on
Table M anagem ent
The Tables in the N avigation Pane
Because t he t able is t he pr im ar y obj ect of a dat abase, w hen you creat e a t able and save it by giving it a nam e, Microsoft Access creat es a sect ion in t he Navigat ion Pane and nam e t hat sect ion aft er t he t able. I n t he sam e w ay, you can have as m any sect ions as t he num ber of t ables on t he dat abase. Here is an exam ple:
As w e will see in t he next lesson, som e obj ect s cr eat ed t hat are based on t he t able would be list ed under t he t able nam e in it s cat egory. Here is an exam ple of t w o obj ect s added t o t he sect ion of a t able nam ed Cust om er s:
Each sect ion is expandable and collapsible. To expand a sect ion, click t he nam e of it s sect ion. t o collapse a sect ion, click t he blue header of it s sect ion. Once a t able has been cr eat ed and saved, it is represent ed in t he Navigat ion Pane w it h an icon and a nam e.
Opening a Table
The m ost regular operat ions you will perform on a t able r equir e t hat you open it first . To open a t able, first locat e it in t he Navigat ion Pane t hen:
You can double- click t he t able You can right - click t he t able and click Open
Any of t hese act ions causes t he t able t o display in Dat asheet View in t he cent ral area of t he screen. I n t he sam e w ay, you can open as m any t ables as necessary.
Closing a Table
Aft er using a t able, you can close it . Before closing a t able, fir st select it s t ab. Then, t o close a t able:
You can click t he close but t on You can press Ct rl + Shift + F4
on t he right side of t he t abs
Selecting a Table
I n or der t o use a t able, som e oper at ions requir e t hat you ( or rat her t he user) first select ( s) it :
To select a t able in t he Navigat ion Pane, sim ply click it
I f you had opened m any t ables and t hey are displaying in t he m ain area of t he screen, t o select one, click it s t ab or it s t it le bar I f you have m any t ables displaying in t he m ain ar ea of t he screen, you can press Ct r l + F6 cont inuously t o swit ch fr om one t able t o t he next unt il t he desired one displays
Renam ing a Table
We saw t hat , when or aft er creat ing a t able, you m ust save it t o m ake it par t of your dat abase. When saving it for t he first t im e, you m ust give it a nam e. I f t he nam e of a t able is not appr opriat e, you can change it . To r enam e a t able, in t he Navigat ion Pane, you can r ight - click t he nam e of t he t able and click Renam e.
Pr actical Lear ning: Renam ing a Table
1. I n t he Proj ect s Navigat ion window , right - click t he Corporat e I t em s t able and click Renam e 2. Type Em ploye e s Re sou r ce s as t he new nam e of t he t able 3. Press Ent er
D eleting a Table
I f you have a t able you don't need anym or e, you can r em ove it from your dat abase. Because you cannot delet e a t able if it is opened, you m ust fir st close it . To rem ove a t able from your dat abase:
I n t he Navigat ion Pane, right - click t he t able and click Delet e I n t he Navigat ion Pane, click t he t able t o select it . Then, on t he ribbon, click Hom e. I n t he Record sect ion, click Delet e I n t he Navigat ion Pane, click t he t able t o select it and press Delet e
I n each case, you will receive a warning t o confirm w hat you w ant t o do. I t is im port ant t o know t hat if you delet e a t able, because it is not a file, it does not go int o t he Recycle Bin: it is lost , including it s records. Ther efor e, before delet ing a t able, m ake sure you really want t o get rid of it . When in doubt , do not delet e it .
Pr actical Lear ning: D eleting a Table
1. I n t he Navigat ion Pane, right - click t he Em ploye e s Resou r ces t able and click Delet e 2. Read t he warning of t he m essage box and click Yes
Tables Colum ns in the D atasheet View
Cr eating a Colum n
Alt hough w e didn't m ent ion it so far, a t able does not exist w it hout a colum n. Put it anot her w ay, a t able m ust have a least one colum n in or der t o have m eaning. This also m eans t hat , in order t o cr eat e a t able, it m ust act ually have at least one colum n. I f you st ar t a t able in Dat asheet View , Micr osoft Access creat es and gives it one default colum n. Once a t able displays in Dat asheet View, you can st art ent ering dat a int o it s cells. I f you do t his, w henever you ent er dat a under a colum n, t hat colum n r eceives an incr em ent al nam e: t he fir st colum n on t he right side of I D would be nam ed Field1, t he second w ould be Field2, and so on. These would be insignificant and can even be confusing. Fort unat ely, you can give m eaningful nam es t o t he colum ns of your t able.
N am ing a Colum n
A colum n can have alm ost any nam e: "Book Tit le", "DG$5@H", "This I s The Book Tit le" , "R8% % DW$4" , et c. Som e colum ns will have only t inny dat a, like a person's age, t he num ber of books in an office, a per sons m iddle init ial, et c. I t m ay not be a good idea t o give t hem a nam e t hat w ould t ake t oo m uch space. I n t he fut ur e, when you st art program m ing, it w ould be easier t o handle field nam es t hat are com posed of only one wor d, w it hout space. To nam e a field, fir st figure out w hat t he dat a in t he cat egory will be m ade of. I f you are planning t o ent er em ployees' salar ies in a field, you can j ust call it Salary. I f you want t o specify em ployees nam es by first nam e, m iddle nam e, and last nam e, you can use such colum n nam es and m ake t hem dist inct . I n t his case, you could nam e t he fir st colum n as fir st nam e, t he last nam e would be called last nam e. Alt hough you can use one w ord nam es, som e people m ight be confused. The suggest ion is t o dist inguish w her ever a new English ( or t he language you are using t o design your dat abase) nam e st art s in t he field nam e, by using a st ar t ing uppercase. I nst ead of fir st nam e or fir st nam e, you can use Fir st Nam e or First Nam e. I nst ead of fullnam e or full nam e, you can use FullNam e or Full Nam e.
Before changing t he nam e of a colum n:
You can double- click it s header You can right - click a colum n and click Re n a m e Colu m n When any cell under a colum n has focus, on t he ribbon, you can first click Dat asheet . Then, in t he Fields & Colum ns sect ion, click Renam e Colum n.
Any of t hese act ions would put t he nam e of t he colum n int o edit m ode. You can t hen t ype t he new desir ed nam e or change t he exist ing nam e.
Pr actical Lear ning: N am ing D atasheet Fields
1. Re- open t he Clar ksville I ce Cream 1 dat abase creat ed earlier 2. To creat e a new t able, on t he r ibbon, click Creat e 3. Click Table 4. Double- click Add N ew Field 5. When it is highlight ed, t ype Or de r D a t e and press Ent er
6. As t he caret in blinking in t he next colum n header , t ype Or der Tim e and pr ess Ent er 7. As t he caret in blinking in t he next colum n header , t ype Con t a ine r and press Tab
8. Close t he t able 9. When asked w het her you want t o save it , click Yes 10. Type Cu st om e rs Or der s as t he nam e of t he t able 11. Click OK
U sing a Tem plate Field
I f you creat e a t able using one of t he t em plat es, it w ould have ready - m ade fields. I f you creat e a t able fr om scrat ch, it m ay lack som e fields. Fort unat ely, Microsoft Access pr ovides m any pre configured fields you can add t o your t able, whet her you cr eat e t he t able based on a t em plat e or fr om scrat ch. These r eady - m ade sam ple colum ns are refer red t o as a Field Tem plat es. Before using a field t em plat e, from t he ribbon, click Creat e and click New Table. This would st ar t a new t able and t he r ibbon would sw it ch t o t he Dat asheet t ab. I n t he Fields & Colum ns sect ion, click New Field. This w ould display t he Field Tem plat es w indow:
By default , t he Field Tem plat es w indow is posit ioned on t he r ight side of t he screen. This is a dockable w indow: you can m ove it t o t he left or place it som ewher e else on t he screen. The it em s in t he Field Tem plat es window ar e organized in cat egories ident ified w it h a labeled node, such as Basic Fields, Asset s, or Cont act s. Each node displays a - but t on. This - but t on indicat es t hat t he node is expanded. To collapse a node, you can click it s - but t on, which becom es a + but t on. To expand a node, you can click it s + but t on. Her e is an exam ple where t he Asset s, t he Cont act s, and t he I ssues nodes are collapsed w hile t he Event s and t he Proj ect s nodes ar e expanded:
To use a field from t he Field Tem plat es w indow :
You can double- click t he field You can click and dr ag t he field fr om t he Field Tem plat es and dr op it on t he t able t o t he left of Add N e w Fie ld :
Pr actical Lear ning: U sing Field Tem plates
1. The Clar ksville I ce Cream 1 dat abase should st ill be opened. To st art a new t able, on t he ribbon, click Creat e 2. Click Table 3. I n t he Fields & Colum ns sect ion of t he Dat asheet t ab, click New Field 4. Under t he Field Tem plat es, expand t he Asset s node if necessary. I n t he Asset s sect ion, double- click M an u fa ct ur e r , M ode l , Acqu ir e d D a t e , and Pu r cha se Pr ice 5. Expand t he Cont act s node if necessary. Under Cont act s, dr ag Com pa ny and drop it bet w een I D and Manufact ur er 6. Right - click Table1 and click Save 7. Set t he nam e t o Com pa n y Asse t s 8. Click OK 9. Click it s Close but t on
Colum ns M aintenance in the D atasheet View
I m por ting a Table and its Colum ns
Alt hough a colum n com plet ely depends on a t able, bot h obj ect s ar e closely relat ed w hen it com es t o t heir m aint enance. I n ot her wor ds, t he m aint enance per for m ed on one obj ect can direct ly affect t he ot her . For exam ple, you can im por t a t able from a t ext file or fr om anot her applicat ion. A t able cannot exist w it hout at least one colum n.
Selecting a Colum n
Som e oper at ions will requir e t hat you select a colum n but it depends on t he operat ion. I n som e cases, when any cell under a colum n has focus ( for exam ple if t he car et is blinking in a cell of a colum n) , t he colum n is consider ed t o be select ed. Ot herw ise:
To select one colum n, posit ion t he m ouse on it s nam e unt il t he cursor point s down and t hen click
To select colum ns in a range, click and hold your m ouse on one of t hem , t hen drag t o t he
left or t o t he right t o cover t he ot her desir ed colum n or colum ns. When all desir ed colum ns are highlight ed, release t he m ouse
To select a r ange of colum ns, click one colum n t hat will be at one end, press and hold Shift , t hen click t he colum n t hat w ill be at t he ot her end, and r elease Shift
Changing the W idth of a Colum n
I f you cr eat e a t able using one of t he Table Tem plat es or if you get a t able from a Dat abase Tem plat e, t he colum ns of t he t ables are w ide enough t o show t heir nam es. I f you cr eat e a t able from scrat ch in t he Dat asheet View, Micr osoft Access assigns it a default w idt h. That w idt h can appear t o be t oo narr ow or t oo wide. For exam ple, w hen dat a exceeds t he r egular w idt h of a colum n, part of t he inform at ion would be hidden. I f a part icular colum n cont ains dat a t hat you w ant t o display at all t im es, you can enlar ge t he colum n. On t he ot her hand, if a colum n displays t inny pieces of inform at ion, you can nar row t he colum n t o let it j ust fit t he dat a as desir ed. There are var ious t echniques you can follow t o w iden or nar row a colum n. To change t he widt h of a colum n:
you can posit ion t he m ouse on t he right bor der of a colum n header. The m ouse point er w ould change int o a horizont al double arrow crossed by a ver t ical line:
I f you double- click, t he colum n would be resized t o t he w idest value of t he colum n, pr ovided t he widest value is w ider t han t he colum n header . I f t he w idest value is narr ower t han t he colum n header , t he colum n w idt h would be widened enough t o display t he nam e of t he colum n.
You can click t he colum n's right bor der and dr ag in t he desired dir ect ion, left or right unt il you get t he desir ed w idt h
You can right - click a colum n's nam e and click Colum n Widt h... This would open t he Colum n Widt h dialog box w here you can t ype t he desired value and click OK
M oving a Colum n
I f you find out t hat a part icular colum n is m isplaced in a t able, you can change it s posit ion. To m ove a colum n in Dat asheet View, first select it , click and hold your m ouse on it . Then, st art dragging left or r ight in t he desired direct ion. While your m ouse is m oving, a t hick vert ical line w ill guide you. Once t he ver t ical line is posit ioned t o t he desired locat ion, release t he m ouse:
To m ove a group of colum ns, first select t hem as we r eviewed earlier, click and hold t he m ouse on one of t he select ed colum ns, st ar t dr agging left or r ight in t he desired dir ect ion unt il t he t hick vert ical guiding line is posit ioned in t he desired locat ion, t hen release t he m ouse:
I nser ting a Colum n
I nser t ing a colum n consist s of adding one bet ween t wo exist ing fields. Ther e are various w ays you can do t his:
To inser t a colum n using t he ribbon, first click a cell under t he colum n t hat will succeed it . Then, in t he Fields & Colum ns sect ion of t he Dat asheet t ab, click t he I nsert but t on To inser t a colum n fr om t he t able, right - click t he colum n t hat w ill succeed it and click I nsert Colum n To inser t a field from t he Field Tem plat es, click and drag it from t he Field Tem plat es and dr op it t o t he left of t he colum n t hat w ill succeed it
Pr actical Lear ning: I nser ting a Colum n
1. The Clar ksville I ce Cream 1 dat abase should st ill be opened. I n t he Navigat ion Pane, double- click t he Cust om er s Or de r s: Table t o open t he t able 2. To add a new field, r ight - click t he Order Dat e colum n header and click I nser t Colum n 3. Click t he em pt y cell under Cont ainer 4. On t he ribbon, click Dat asheet if necessar y. I n t he Fields & Colum ns sect ion, click t he I nser t but t on
Renam ing a Colum n
We saw var ious t echniques of nam ing a colum n. You can use t he sam e approach t o change t he nam e of a colum n. To put t he nam e of a colum n int o edit m ode and t hen change it :
You can double- click it s nam e on t he header You can right - click t he colum n's nam e and click Ren a m e Colum n When any cell under t he colum n has focus, on t he ribbon, click Dat asheet , in t he Fields & Colum ns sect ion, click t he Renam e but t on
Pr actical Lear ning: Renam ing a Colum n
1. The Clar ksville I ce Cream 1 dat abase should st ill be opened.
Right - click t he Field1 colum n header and click Renam e Colum n 2. Type Cle rk and press Ent er 3. Click t he em pt y cell under Field2 4. I n t he Fields & Colum ns sect ion of t he r ibbon, click t he Renam e but t on 5. Type Fla vor and press Ent er 6. Close t he t able
H iding and Revealing a H idden Colum n
I f a t able cont ains m any colum ns and at one t im e you t hink you don't need all of t hem , you can hide som e. To hide a colum n, you can dr ag t he r ight border of it s colum n header com plet ely t o it s left bor der as we saw ear lier t o change t he w idt h of a colum n; w hen t he vert ical guiding line reaches t he left bor der, release t he m ouse: t he colum n would be hidden from t he t able:
To hide one or a group of colum ns, you can right - click and click Hide Colum n. You can also right - click any colum n and click Unhide Colum n. This w ould open t he Unhide Colum ns dialog box. Her e is an exam ple:
To hide a colum n, clear it s check box. To r eveal a colum n or a group of colum ns pr eviously hidden, right - click any colum n header on t he t able and click Unhide Colum n. I n t he Unhide Colum ns dialog box, put a check m ar k on each colum n you want t o show.
D eleting a Colum n
I f you have an undesirable colum n in a t able, you can delet e it . I t is im port ant t o keep in m ind t hat if you delet e a colum n, it also goes w it h any infor m at ion under it . To rem ove a colum n from a t able:
You can right - click t he colum n's nam e and click Delet e Colum n You can select t he colum n ( or a group of colum ns) , r ight - click anywhere in t he t able and click Delet e Colum n
You can select a colum n ( or a group of colum ns) . Then, in t he ribbon, click Dat asheet . I n t he Fields & Colum ns sect ion, click t he Delet e but t on
Any of t hese act ions would pr esent you a warning t o confir m whet her you st ill w ant t o delet e t he colum n( s) or you want t o change your m ind. I f you st ill want t o r em ove t he colum n( s) , click Yes.
Lesson Sum m ar y
M CAS: U sing M icr osoft Office Access 20 0 7 Topics
C1 C2 C3 E2 Creat e dat abases Creat e t ables Modify t ables Navigat e am ong records
Exer cises Yugo N ational Bank
1. Cr eat e a blank dat abase and nam e it Yu go N a t ion a l Ba n k 1 2. Double- click Add New Field and t ype Accou n t Type 3. Add one m or e colum n nam ed D e scr ipt ion 4. Change I D t o Accoun t TypeI D 5. Save t he t able as Accou n t Type s
W atts A loan
1. Cr eat e a blank dat abase and nam e it W a t t s A Loa n 1 2. Aft er t he default I D colum n, creat e t he following addit ional colum ns: Fir st N a m e , M iddleN a m e , La st N a m e , Addr e ss , Cit y , St at e , ZI PCode , Cou nt ry , H om ePh on e , W or k Phone , Em a ilAddr ess , and N ot e s 3. Renam e t he I D colum n as Cu st om e r I D , 4. Save t he t able as Cu st om e r s
You might also like
- A Heartbreaking Work Of Staggering Genius: A Memoir Based on a True StoryFrom EverandA Heartbreaking Work Of Staggering Genius: A Memoir Based on a True StoryRating: 3.5 out of 5 stars3.5/5 (231)
- The Sympathizer: A Novel (Pulitzer Prize for Fiction)From EverandThe Sympathizer: A Novel (Pulitzer Prize for Fiction)Rating: 4.5 out of 5 stars4.5/5 (119)
- Never Split the Difference: Negotiating As If Your Life Depended On ItFrom EverandNever Split the Difference: Negotiating As If Your Life Depended On ItRating: 4.5 out of 5 stars4.5/5 (838)
- Devil in the Grove: Thurgood Marshall, the Groveland Boys, and the Dawn of a New AmericaFrom EverandDevil in the Grove: Thurgood Marshall, the Groveland Boys, and the Dawn of a New AmericaRating: 4.5 out of 5 stars4.5/5 (265)
- The Little Book of Hygge: Danish Secrets to Happy LivingFrom EverandThe Little Book of Hygge: Danish Secrets to Happy LivingRating: 3.5 out of 5 stars3.5/5 (399)
- Grit: The Power of Passion and PerseveranceFrom EverandGrit: The Power of Passion and PerseveranceRating: 4 out of 5 stars4/5 (587)
- The World Is Flat 3.0: A Brief History of the Twenty-first CenturyFrom EverandThe World Is Flat 3.0: A Brief History of the Twenty-first CenturyRating: 3.5 out of 5 stars3.5/5 (2219)
- The Subtle Art of Not Giving a F*ck: A Counterintuitive Approach to Living a Good LifeFrom EverandThe Subtle Art of Not Giving a F*ck: A Counterintuitive Approach to Living a Good LifeRating: 4 out of 5 stars4/5 (5794)
- Team of Rivals: The Political Genius of Abraham LincolnFrom EverandTeam of Rivals: The Political Genius of Abraham LincolnRating: 4.5 out of 5 stars4.5/5 (234)
- Shoe Dog: A Memoir by the Creator of NikeFrom EverandShoe Dog: A Memoir by the Creator of NikeRating: 4.5 out of 5 stars4.5/5 (537)
- The Emperor of All Maladies: A Biography of CancerFrom EverandThe Emperor of All Maladies: A Biography of CancerRating: 4.5 out of 5 stars4.5/5 (271)
- The Gifts of Imperfection: Let Go of Who You Think You're Supposed to Be and Embrace Who You AreFrom EverandThe Gifts of Imperfection: Let Go of Who You Think You're Supposed to Be and Embrace Who You AreRating: 4 out of 5 stars4/5 (1090)
- Her Body and Other Parties: StoriesFrom EverandHer Body and Other Parties: StoriesRating: 4 out of 5 stars4/5 (821)
- The Hard Thing About Hard Things: Building a Business When There Are No Easy AnswersFrom EverandThe Hard Thing About Hard Things: Building a Business When There Are No Easy AnswersRating: 4.5 out of 5 stars4.5/5 (344)
- Hidden Figures: The American Dream and the Untold Story of the Black Women Mathematicians Who Helped Win the Space RaceFrom EverandHidden Figures: The American Dream and the Untold Story of the Black Women Mathematicians Who Helped Win the Space RaceRating: 4 out of 5 stars4/5 (890)
- Elon Musk: Tesla, SpaceX, and the Quest for a Fantastic FutureFrom EverandElon Musk: Tesla, SpaceX, and the Quest for a Fantastic FutureRating: 4.5 out of 5 stars4.5/5 (474)
- The Unwinding: An Inner History of the New AmericaFrom EverandThe Unwinding: An Inner History of the New AmericaRating: 4 out of 5 stars4/5 (45)
- The Yellow House: A Memoir (2019 National Book Award Winner)From EverandThe Yellow House: A Memoir (2019 National Book Award Winner)Rating: 4 out of 5 stars4/5 (98)
- Supporting DocsDocument19 pagesSupporting Docsputri restyNo ratings yet
- On Fire: The (Burning) Case for a Green New DealFrom EverandOn Fire: The (Burning) Case for a Green New DealRating: 4 out of 5 stars4/5 (73)
- How To Start A Conversation With Your Crush Without It Being AwkwardDocument9 pagesHow To Start A Conversation With Your Crush Without It Being AwkwardprasaathNo ratings yet
- The HaYesod: Exploring the Foundations of our FaithDocument13 pagesThe HaYesod: Exploring the Foundations of our Faithmarus mirchelNo ratings yet
- The Technical Proposal and The Request of ProposalDocument24 pagesThe Technical Proposal and The Request of ProposalMahathir Upao50% (2)
- Phrasal VerbsDocument32 pagesPhrasal VerbsLuis Alfonso Ramos RamosNo ratings yet
- History of Andhra Pradesh PDFDocument72 pagesHistory of Andhra Pradesh PDFdivya bangiNo ratings yet
- SEO Audit Report For Abird - Co.ukDocument9 pagesSEO Audit Report For Abird - Co.uklsd_donkeyNo ratings yet
- Norveski - OsnovaDocument3 pagesNorveski - OsnovaTina Tinche GluscevicNo ratings yet
- Ratios ConstructionDocument1 pageRatios ConstructionHRTOCNo ratings yet
- The Anatomy of FormsDocument22 pagesThe Anatomy of FormsHRTOCNo ratings yet
- Data Controls: A LabelDocument12 pagesData Controls: A LabelHRTOCNo ratings yet
- Lesson 05Document20 pagesLesson 05HRTOCNo ratings yet
- Desktop and Server Databases: I Ntroduction To Data I Mport/ ExportDocument16 pagesDesktop and Server Databases: I Ntroduction To Data I Mport/ ExportHRTOCNo ratings yet
- Stone Bee BiologyDocument23 pagesStone Bee BiologyHRTOCNo ratings yet
- Safe Braking Zone (SBZ)Document4 pagesSafe Braking Zone (SBZ)HRTOCNo ratings yet
- 3.projeto - Piloto.sobre - Perdas.de - Colónias PORTUGAL Março 2012Document14 pages3.projeto - Piloto.sobre - Perdas.de - Colónias PORTUGAL Março 2012HRTOCNo ratings yet
- Simple, Positive Language in Technical WritingDocument3 pagesSimple, Positive Language in Technical Writingroel pugataNo ratings yet
- Oracle BI Suite EE 10g R3 Create Reports and Dashboards SummaryDocument3 pagesOracle BI Suite EE 10g R3 Create Reports and Dashboards SummaryLakmali Wijayakoon0% (1)
- Touch Typewriting:: 31Document18 pagesTouch Typewriting:: 31bajibabuNo ratings yet
- The School BoyDocument14 pagesThe School BoyNandini kNo ratings yet
- IT Certification Made Easy with ServiceNow Practice TestsDocument93 pagesIT Certification Made Easy with ServiceNow Practice TestsGabriel Ribeiro GonçalvesNo ratings yet
- Question Bank: Course On Computer ConceptsDocument18 pagesQuestion Bank: Course On Computer ConceptsVelocis Eduaction MallNo ratings yet
- A History of Eclecticism in Greek PhilosophyDocument396 pagesA History of Eclecticism in Greek PhilosophyFaris MarukicNo ratings yet
- Humms 116 Application LetterDocument62 pagesHumms 116 Application LetterLheen ParoNo ratings yet
- Developing The Assessment Instrument of SpeakingDocument11 pagesDeveloping The Assessment Instrument of Speakingifdol pentagenNo ratings yet
- Unit 1. Lesson 5. Static Vs Dynamic Routing, ProtocolsDocument9 pagesUnit 1. Lesson 5. Static Vs Dynamic Routing, ProtocolsМакс КальмусNo ratings yet
- Telefol DictionaryDocument395 pagesTelefol DictionaryAlef BetNo ratings yet
- Takber Aodhobilah Audhu Billahi: Name Arabic EnglishDocument1 pageTakber Aodhobilah Audhu Billahi: Name Arabic EnglishshoumitajNo ratings yet
- Number Sets-Worksheet 1 (With ANS)Document5 pagesNumber Sets-Worksheet 1 (With ANS)Moloy GoraiNo ratings yet
- Graded Chinese Reader 1000 Words-PagesDocument42 pagesGraded Chinese Reader 1000 Words-Pagesenkhodochirpurev1No ratings yet
- Baudelaire - TranslationDocument5 pagesBaudelaire - Translationapi-357156106No ratings yet
- Reading Trends Improving Reading Skills MalaysaDocument12 pagesReading Trends Improving Reading Skills MalaysaAnna Michael AbdullahNo ratings yet
- Angela Arneson CV 2018Document3 pagesAngela Arneson CV 2018api-416027744No ratings yet
- Assignment C++ (MUHAMMAD RYMI BIN MOHD RAFIZAL)Document6 pagesAssignment C++ (MUHAMMAD RYMI BIN MOHD RAFIZAL)MUHAMMAD RYMINo ratings yet
- SAP Gateway ACL (Secinfo, Reginfo) Generator (10KBlaze Fix) - SAP BlogsDocument7 pagesSAP Gateway ACL (Secinfo, Reginfo) Generator (10KBlaze Fix) - SAP BlogsFahri BaturNo ratings yet
- Activity 1 ADC To DACDocument14 pagesActivity 1 ADC To DACMarvin ColumbinoNo ratings yet
- Serampore MissionDocument193 pagesSerampore MissionLakshminatha DasaNo ratings yet
- Jurnal Riset Sains Manajemen: Volume 2, Nomor 3, 2018Document9 pagesJurnal Riset Sains Manajemen: Volume 2, Nomor 3, 2018Deedii DdkrnwnNo ratings yet