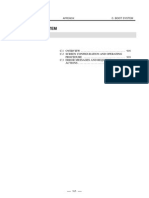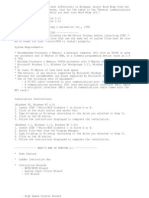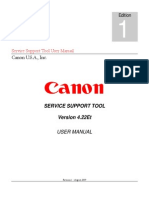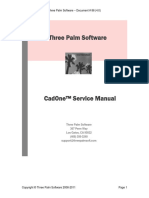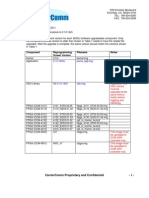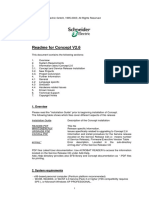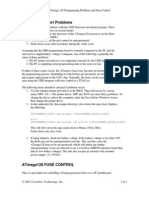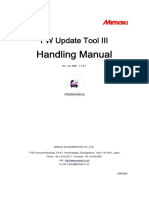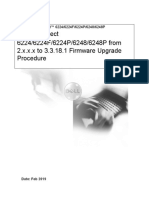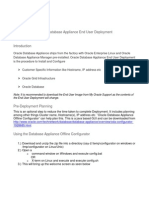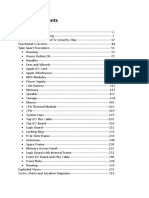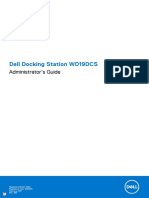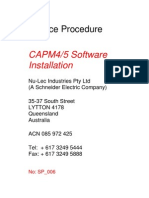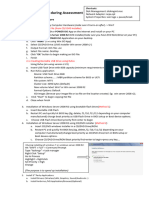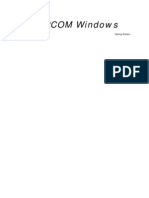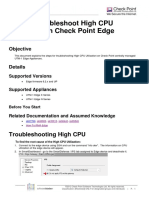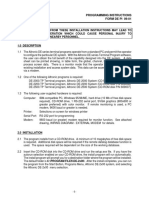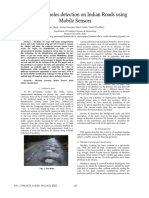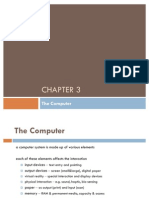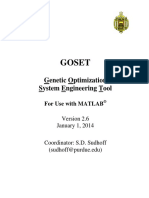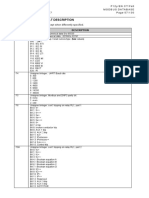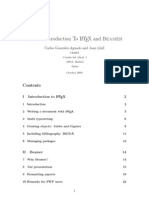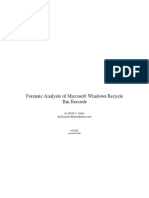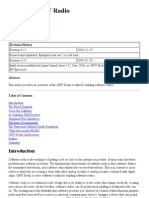Professional Documents
Culture Documents
DaWin Pro Manual
Uploaded by
BrunoOriginal Description:
Copyright
Available Formats
Share this document
Did you find this document useful?
Is this content inappropriate?
Report this DocumentCopyright:
Available Formats
DaWin Pro Manual
Uploaded by
BrunoCopyright:
Available Formats
iM - ; DaWin-Pro
Index
1. Introduction------------------------------------------------- 2 2. Wiring ----------------------------------------------------- 2 3. Installation--------------------------------------------------- 3 4. Basic operation----------------------------------------------- 7 5. File control-------------------------------------------------- 9 6. File comparisons---------------------------------------------- 13 7. Parameters --------------------------------------------------- 15 8. Control unit monitoring------------------------------------------- 16 9. Execution -----------------------------------------------------19 10. Communication status------------------------------------------- 29 11. Ladder editor------------------------------------------------ 31 12. Contents of main menu ---------------------------------------- 46 13. Menu tool bar------------------------------------------------ 51 14. Channel status window----------------------------------------- 51 15. Example of system PLC program---------------------------------- 52 16. Characteristics of DaWin_Pro------------------------------------- 56 17. Protocol --------------------------------------------------18. Troubleshooting and workaround-----------------------------------19. History of modification--------------------------------------------
-1INDEX
iM - ; DaWin-Pro
1. Introduction of iM-; Host Pack
In the past, operation of robot system has performed by Teach Pendant or system I/O. However, recently host S/W has developed to satisfy various users requirements and robot operations environment. iM- ; DaWin-Pro S/W provides easy and efficient integrated robot operation environment from users perspectives. Firstly, status window is provided to displays status of current robot in real-time as well as communication status window to detect unwanted communication error check. Also for an efficient program creation, memo pad (MOTION, SEQUENCE and POINT FILES) has provided for various usage and for easy creation of efficient SEQUENCE program, ladder editor has provided to convert image program to document. Lastly, by using iM- ; DaWin-Pro S/W, user can efficiently compare and analyze complex parameters which result in reducing efforts and times.
2. Wiring
2.1 Signal standard when connecting RS-232C port
Picture below shows rear view of connector from users point of view Connector used: D-Sub 9P, Female
Controller Pin Signal name 1 RDP 2 RDN/RxD 3 SDP/TxD 4 SDN 5 GND Shield (FG)
Serial port of PC Pin Signal name 2 RxD 3 TxD 5 GND Shield (FG)
-2WIRING
iM - ; DaWin-Pro
Caution when perform communication wiring 1) Use cable with braid shield. 2) Connect both side of shield (controller and PC) to D-sub connector case. 3) Connect FG of PC and controller (Frame Ground).
2-2 Communication standard for PC port
1) 2) 3) 4) Transmission speed: 9600 ~ 38600bps (5.Miscel set baud rate parameter) Data Length : 8 Bit Stop Bit : 1 Parity Check : None
3. Installation
3.1 Before installation
Select Yes when prompted whether to update OCX and DLL files during installation. However, when delete DLL, be very cautious since it could affect your Window operating system.
3.2 Program installation and execution
By executing DaWin-Pro.exe, required folders and files will be automatically copied into desired directory. When execute Setup program
(Figure 3.2) Directory structure identical shown figure 3.2 will be created.
Execution of program: 1) Click on DaWin-Pro icon from the desktop 2) Execute DaWin-Pro.EXE (English) or DaWin-Pro-KOR.EXE (Korean) from the folder where you have uncompressed provided compressed files. 3) Select icon from Start-> DaWin-Pro.
-3-
INSTALLATION
iM - ; DaWin-Pro 3.2.2 Uninstall of program Removal process will be performed automatically. 1) Execute DaWin-Pro remove option from start program. Select start menu from your Window desktop and execute uninstall program from DaWin-Pro will result in automatic removal including folders and icons. 3) Select DaWin-Pro remove from Add/Remove menu from the control panel.
Figure 3.2.2 As shown in figure 3.2.2, removal will be performed automatically. Do not remove DLL required by operating system during uninstall process. 3.2.3 Descriptions of used files and folders Config folder: Contains various information of display, I/O and parameters to initiate program. GblVariable folder: Contains information of Global variables Image folder: Contains information of image files used in program (For 96 dpi) ImageL folder: Contains information of image files used in program (For 120 dpi) MotProgram folder: Contains information of motion program Parameter folder: Contains information of modified or saved parameters. PointFile folder: Contains information of modified or saved PointFile SeqProgram folder: Contains sequence file loaded during program initiation. Empty folder during installation is normal since there is no saved information. When save during program operation, files will be created in designated folder. -4-
INSTALLATION
iM - ; DaWin-Pro
3.2.4 Execution of S/W for PC Login window will be displayed when program is executed.
(Figure 3.2.4)
Initial password is not saved in the system registry. Therefore, click on the OK button to start the program for the first time. However, it is strongly recommended that you set the password after first login from the main program menu. When OK is selected, main program will be executed as below.
Pictures above shows offline status by failure of searching baud rate by S/W for PC since PC controller is not connected.
( 3.2.4.1)
-5-
INSTALLATION
iM - ; DaWin-Pro
When PC is connected with controller, program window will display as below.
After execution of Setup files, *.ocx files will be created in the program folders. These files are very important to execute the program correctly. Please do not remove these files.
3.2.5 Others System requirements to operate S/W for PC are as follows: Window 98 or above on Pentium 2 processor and above. Minimum of 32 MB of main memory Minimum of 20 MB of hard disk space At least 1 serial port Mouse or other pointing device
-6-
INSTALLATION
iM - ; DaWin-Pro
4 Basic operations
4.1 Screen configuration
Sigma S/W for PC provides convenient working environment by providing essential function buttons, such as creation of robot program, manual operation, task execution and special task mode as well as printing of current location of robot in on screen.
Menu selection bar Program selection tree (Figure 4.1) Workspace
View channel
4.2 Description of screen configuration
1) Menu selection bar - Consist of file, view, tool, window and help file as well as provides method of creating user program. 2) Program selection tree - Structure of tree and assist to control files, file comparison, parameter management and monitor control unit by one click on the program menu. 3) Workspace - Place where required tasks are performed - All tasks are performed in this space however, file comparison and ladder editor are executed in new forms thus not affected by restriction of this space. -7-
FILE CONTROL
iM - ; DaWin-Pro 4) View channel status - Displays selected channel status in channel selection box. - Displays current status, location and speed in real-time mode. (Only if automatic refresh is selected)
5. File control
5.1 Basic screen configuration of file control
( 5.1)
5.1.1 Upload - Process of importing files from controller to PC. - Sequence 1) Click on upload tab on the top of the screen. 2) Motion program, PointFile and sequence files saved in controller are displayed on the screen. 3) Select file to upload (Controller -> PC) and click on the activated button provide below. 4) Dialog window requesting for target folder of selected files is displayed. 5.1.2 Download - Process of importing files from PC to controller. - Sequence 1) Click on download tab on the top of the screen. 2) Motion program, Pointfile and sequence files saved in the PC are displayed on the screen. 3) Select file to download (PC -> controller) and click on the activated button provide below -8-
FILE CONTROL
iM - ; DaWin-Pro 4) Download completion message is displayed. Assigned tasks can not be performed and error message will be displayed when robot is Servo ON status. Before download process, make sure that check mark on the channel field at the right bottom of the screen.
5.1.3 Copying - Process of copying of file from controller to controller. - Sequence 1) Click on the copy tab on the top of the screen. 2) Motion program, Pointfile and sequence files saved in the controller are displayed on the screen. 3) Select file to be copied (Controller -> Controller) and assign name of target file then click activated button below as shown in figure 5.1.3
(Figure 5.1.3)
4) Completion message will be displayed when copying of selected file completes. Make sure that you assign extension file type before start the copying process. (For example, *.PGM, *.PNT, *.SEQ)
5.1.4 Deletion - Process of deleting specific files from the controller. - Sequence 1) Click on the deletion tab at the top of the screen. 2) Motion program, Pointfile and sequence files saved in the controller are displayed on the screen. 3) Select file to be deleted and click on the activated button below. 4) Completion message will be displayed when deletion of selected file completes. Make sure that you maintain sequence files required to start program during deletion.
-9-
FILE CONTROL
iM - ; DaWin-Pro 5.1.5 Change name - Process of changing file names from the controller. - Sequence 1) Click on the change name tab at the top of the screen. 2) Motion program, Pointfile and sequence files saved in the controller are displayed on the screen. 3) Select file that you wish to change name and enter new file name in text box below then click on the activated button. (Similar to copy process and same cautions are required). 4) Message Change names process completed is displayed on the screen.
5.2 New functionality of file control
- In previous file control window, when download is performed, the path of the folder has changed to installed directory which caused inconvenience for users. However, DaWin-Pro uses Dasa.INI to save file creation path thus when next download occurs, the previously used path are provided.
(Figure 5.2) During initial installation of the program, the Dasa.ini file is not created. However, when program is executed, Dasa.ini file is created under installed directory.
- 10 -
FILE CONTROL
iM - ; DaWin-Pro
5.2 New functionality of file control
- In previous IM-, changing of file ID functionality has not provided. As a result, when motion program is deleted it calls incorrect point file which caused robot to operate incorrectly. To resolve this issue, DaWin-Pro provides functionality of fixing ID file and point file when file is deleted and created again. The procedure of this process is similar to change name process.
- Sequence 1) Click on Change ID at the top of the screen. 2) Motion program, Pointfile and sequence files saved in the controller are displayed on the screen. 3) Select file that you wish to change ID and enter desired ID in text box below then click on the activated button. (Similar to copy process and same cautions are required). 4) Change ID process has succeeded message are displayed on the screen.
- 11 -
FILE CONTROL
iM - ; DaWin-Pro
6 File comparisons
- Opens up 2 files to compare and sorted by line to compare differences between them.
(Figure 6.1) - As shown in figure 6.1, opens up 2 files and click on Compare button in the middle. Difference between two files are distinguished and displayed by activated layers as shown in figure 6.2
- 12 -
FILE COMPARISON
iM - ; DaWin-Pro
(Figure 6.2)
- 13 -
FILE COMPARISON
iM - ; DaWin-Pro
7. Parameters managements
- Program that displays all the parameter in the controller in one screen.
(Figure 7.1)
- Input value can be entered in one of two ways as shown in figure 7.1 1) When combo box is located in value part (image on left): when combo box is activated, detailed information is displayed. Select desired operation and click to perform parameter update. 2) When combo box is not provided in value part (image on right): Select enter on field that you wish to apply change and enter value. Press enter again to finalize the change.
Change of value does not guarantee change of parameter value in the controller. If you wish to change value of specific section, click down button and if you wish to change all value, select download category of all parameters and click on down button.
If the version of parameter is different, error message will be generated and up/download buttons deactivated.
- 14 -
PARAMETERS
iM - ; DaWin-Pro
8. Control unit monitoring
(Figure 8)
- The method of changing variables is identical to changing of parameters in parameter management. But, as shown in figure 8.0.1 (Area of I/O 255~399), if the values are not allowed to change by user, the filed will not be activated even selected by enter key. (Refer to SIGMA manual 6-2 for more details).
(Figure 8.0.1) - 15 -
MONITORING
iM - ; DaWin-Pro
8.1 Latest data
When this button is clicked, real-time data update is performed by communicating with PC and controller. However, real-time update consumes system resource remarkably. when this button is clicked. Figure 8.1 shows status of button activated
(Figure 8.1)
8.2 Transfer all and selective transfer
- Transfer all button sends all changed information of each table (GINT, GPNP, GFLT, I/O) to controller. - Selective transfer sends specific cell to be changed (Activated in blue color shown in figure 8) to controller. The reason selective transfer of global location variable is not activated? It is intentionally designed to be activated only when all lines are selected. Because integer or float number has only one value and when a specific cell is clicked, a selective transfer is activated automatically. But in case of point, if a selective transfer is activated when a specific cell or multiple cells are selected by using mouse drag, it seems only value of selected cells are downloaded. Therefore, it is designed that selective transfer option is activated when all lines are selected. Note that when click on number on very left hand side will select all lines.
8.3 Control unit -> Screen button
- This button imports all global variables into screen from controller.
(Figure 8.3) As shown in figure 8.3, the message informs users whether to upload all variables or not. When user clicks on the OK button then all variables will be updated. Command described above only imports information of controller into screen. If you wish to save the variable information, click on the Save to PC button to save variable information to desired folder.
- 16 -
MONITORING
iM - ; DaWin-Pro
(Figure 8.3.1)
8.4 Screen-> Save to PC
- Please refer to paragraph above.
8.5 PC -> Screen
- This function displays global variables saved in PC This button only displays information on the screen and does not transfer the information to controller. If you wish to transfer information to controller, please refer to section 8.6 below.
8.6 Screen -> Control unit button
- Performs reverse function of control unit to screen and download modified variable on the screen to control unit.
- 17 -
MONITORING
iM - ; DaWin-Pro
9. Execution
9.1 Common execution screen
- Execution part is consist of 3 different screens. Each part can be categorized into origin, run and teach parts.
Channel selection part Select action
(Figure 3.5.1)
Displays status of the system
9.2 Origin screen (Screen of origin execution)
(Figure 3.5.2)
: Displays result of origin search has performed correctly when program executes. : Displays current location for each axis (When origin is found correctly, it is set to 0) : Command button to search origin again. - 18 -
EXECUTION
iM - ; DaWin-Pro
9.3 Jog & Teach screen (Screen to move robot to desired place by using jog action)
(Figure 9.3)
Functionalities of Jog & Teach :
Teach Type one click of jog button decide distance of robot movement. (Incremental move unlimitedly while clicked, inching distance moved defined in parameter)
Combo box that decide types of motion are as follows:
(Figure 3.5.3.2)
- Move selection location: Move to value specified in from current location. - Incremental move: Increase distance specified in from current location. - Control unit point file movement: Select one of the point file saved in control unit and move distance based on selected file. (At this point, combo box () is activated and enable user to select desired file) - 19 -
EXECUTION
iM - ; DaWin-Pro - PC point file movement: Select one of the point file saved in PC and move distance based on selected file. pc (At this point, button is activated and enable user to select desired file)
(Figure 9.3.1)
: This command decides the types of motion operation. PTP Move to location by using defined value from the current location. (It uses shortest path from the starting point to end point. Depending on the current location, the movement is decided by combination of current location and axis and produces shape of S type end of the axis)
- LINEAR Move linearly from the current location by defined value based on origin location. (Calculation of axis combination, speed of axis and all axis are taken into consideration and moves linearly from the start point to end point) - ARC Circular arc interpolate move command that use start point as an origin point and moves to target point via specified pass point. (Must define specific location from ) - CICLE Circular arc interpolate move command that uses current location as an origin point and pass through point 1.2 (Only work when movement is defined in ) : Command that decides motion operate mode. - XY: Defines movement motion mode from perpendicular angel coordinate. - Joint: Defines movement motion mode from motor axis coordinate. (Effective in case of using SCARA and it describes degree of each axis) : Combo box that allow selecting the moving point file. - As shown in , if multiple point files are used for movement, it enable user to select desired moving point. : Window that displays location of the axis
- 20 -
EXECUTION
iM - ; DaWin-Pro
A B
Current location of robot
(Figure 9.3.2)
: Button that move axis in corresponding to specified kind, type and mode. For example, from figure 9.3.2, if user enters 0 and 0 into A and B respectively and clicks on move button, AXIS 0 and AXIS 1 of robot will move to coordination of 0 and 0. : Button that displays current location. - Allow and provide update location of the robot from . : Windows that displays location of the axis saved in file. - When user performs task including importing files, such as Move control unit point file or Move PC pointer file, it displays the location of axis for the pointer saved in the file. : Button that refreshes point. - Command button which refreshes current location of the axis for specific pointer.
(Figure 9.3.3)
- 1. As shown in figure 9.3.3, select one line from selected pointer from the file open menu (A). - 2. Click on the location of the axis -0,0,0,0 (B). - 3. Press point refresh button (C). - 4. Check that content of the window has changed (D). On the contrary, if you wish refresh contend of point file in window , double click on the cells described as D0001 or D001 under No of left side of Window .
- 21 -
EXECUTION
iM - ; DaWin-Pro , : Button that saves or opens selected or modified contents of pointer file.
: This button allows jog to move toward CW direction while the button is pressed (Anti-clockwise direction). : Displays location of axis while moving and point of completion of movement. : This button allows jog to move toward CCW direction while the button is pressed (clockwise direction). : Jog Speed Decides the speed during jog operation. (In this context, spd 0..1..2..3 are relative values and decided by jog type (17). For example, if it is a joint mode, the value is decided by JntSpd 0..12..3 from Parameter->Channel->Axis and if its XY mode, it is decided by XYSpd 01..2..3 from Parameter ->Channel->Common. : Selection box that decides operation mode. - XY: Describes movement mode on the perpendicular coordinate. - Joint: Describes movement mode on the circular arc coordinate.
: Speed configuration window - Window that allows modification of speed defined in and when the value has modified press to apply the changes. : Button that applies changes of user definition.
- 22 -
EXECUTION
iM - ; DaWin-Pro
9.4 Run screen (Execution screen)
- This process decides operation of the robot and should be regarded as most critical process.
(Figure 9.4.1) - Functionality of Run Firstly, refer to jog and tech part in front of speed window and apply button : Program selection combo box. - Select program that you wish from list of saved programs in the controller. Click on the screen. button on right hand side will provide list of programs with extension with *.pgmon the
: Automatic execution button. - When this button is selected, command is selected one by one and executed automatically. : Step execution button. - Unlike an automatic execution, this command performs step only when button is pressed. : Stop button. - Button used to stop program temporarily while program is executing. : Program reset button. - At initial execution stage, in other word, activated part at the top op the window will move. : Status window. - Displays all imported programs on the screen. Process currently executed is displayed in blue color and enable user to check sequence of program execution. - 23 -
EXECUTION
iM - ; DaWin-Pro
Figure 9.4.2 shows example of actual process execution.
Line with blue color shows currently running command.
All buttons except stop deactivated since process running.
(Figure 9.4.2)
button are is currently
9.5 Execution screen by channels
- This screen can be used to monitor all executing programs concurrently.
(Figure 9.5.0.1)
(Figure 9.5.0.2)
- Figure 9.5.1 shows initial screen and it displays all channels that can be executed in controller. - If it is not executing, the folder can be optimized as shown in the figure 9.5.2. 9.5.1 Status of channel activation - When all 4 channels are not in use, click on the folder will result in following error message.
(Figure 9.5.1)
- 24 -
EXECUTION
iM - ; DaWin-Pro 9.5.2 Status window by channel
(Figure 9.5.2)
- As shown in figure 9.5.2, execution window by channel looks similar to execution window however, at caption sector, it is written as Execution (channel 1). - Also, execution program and line as well as location of axis are displayed on the same screen.
- 25 -
EXECUTION
iM - ; DaWin-Pro
9.5.3 Example of execution
(Figure 9.5.3.1)
- 26 -
EXECUTION
iM - ; DaWin-Pro
(Figure 9.5.3.2) - As shown in figure 9.5.3.1, each channel can perform interrelated tasks or same task for each channel.
In figure 9.5.0.1, if user selects root channel directory instead of execution by channel, previously used window in DaWin-Pro is activated and can be used concurrently.
- 27 -
EXECUTION
iM - ; DaWin-Pro
10. Communication status
Status of communications via standard protocol and commands exchanged between PC and controller are displayed.
10.1 Off-Line-Update status.
Caption that help to distinguish direction of communication Blue font indicate signal that transferred from PC-> control unit.
Protocols exchanged between are displayed on the screen.
two
objects
(Figure 10)
- This form is used to check communication status, connection and completion. : Temporary display pause button. - Figure 3.6.1 shows the screen shot of transferring command to control unit continuously to find out the status of robot while offline. If you press button (), communication status between two objects will not be displayed anymore. However, only display screen is stopped but the communication protocol between two objects continues to check status of each other. Refer to figure 10.1
: Log removal button. - This command clears list of commands on the screen. - 28 -
COMMUNICATION STATUS
iM - ; DaWin-Pro : Disconnect communication channel when it is online. : This box configures desired communication com port. : This option enables communication line when it is offline.
10.2 Online stop status
- Button () is deactivated since it is online. If you wish to stop displaying protocol on the screen, press button will change Temporary display pause to Communication update as well as button color to green.
(Figure 10.1)
- 29 -
COMMUNICATION STATUS
iM - ; DaWin-Pro
11. Ladder editor
11-1 Basic screen configuration
Sequence command button
Drawing window
( 11-1)
Following are basic commands of ladder editor. Channel selection box Used to import *.SEQ file by selecting desired channel. Name change window - Used when change file name for download. Download button - Download command to SeqProgram created by File selection box - File selection window for ladder editor. - 30 -
LADDER EDITOR
iM - ; DaWin-Pro Upload button - Importing file command to ladder editor selected at . At this point, memo pad is executed and the contents of the file will be displayed. After this, image files are imported to ladder editor. PLC file conversion button - Command button that convert SEQ file created by user to PLC file then displays to the screen.
11-2 File creation method
- Please refer to SIGMA manual for detailed descriptions of sequence commands.
Load Functionality description 1) Start operation of contact point of a and b 2) Use on/off information of contact point as a result. OUT Functionality description Print results of the operations until OUT command to selected contact point. Example of programs L005 L006 L007 L008 L009 L010 LOAD B(1).0 OUT B(1).1 LOAD NOT B(1).0 OUT B(1).2 LOAD B(1).0 OUT B(1).3
File creation method 1) Activated as a blue shown in below when click on cell for drawing.
(Figure 11-2-1)
- 31 -
LADDER EDITOR
iM - ; DaWin-Pro 2) Click on desired command button. (For example, click on LOAD button) 3) When button is clicked, message box enquiring contact point will appear.
(Figure 11-2-3)
4) Enter contact point and click OK button (Enter B(1).0) 5) Load command is entered in desired location as shown in below.
(Figure 11-2-5)
6) Click on OUT button. 7) Enter contact point in message box when prompted. (Refer to figure 11-2-3) 8) Load command is inserted in desired location as shown below.
(Figure 11-2-8)
9) Click on BAR button to fill up space between LOAD and OUT (It is not mandatory. Users can also use F2 button for same effect) 10) Continue the line as below.
(Figure 11-2-10)
11) When above process is repeated, a file is created as shown below.
(11-2-11)
12) If you wish to check created file as PLC file, click on button shown in figure 11-1. - 32 -
LADDER EDITOR
iM - ; DaWin-Pro
(Figure 11-2-12)
13) When you finish with checking file, click on save button and assign desired names. (Created file at this point is saved to SEQPROGRAM folder of the PC) 14) If you wish to save and download to controller simultaneously, assign name from and click on the button to save.
AND
Functionality description 1) Series connection of contact point a and b 2) Performs AND operation on specified contact point of a and b as well as series connection and use them as a result.
OR
Functionality description 1) Parallel connection of contact point a and b 2) Performs OR operation on specified contact point of a and b as well as parallel connection and use them as a result Example of program L005 L006 L007 L008 L009 L010 LOAD B(1).0 AND B(2).0 OUT B(1).1 LOAD NOT B(1).0 OR B(2).0 OUT B(1).2 - 33 -
LADDER EDITOR
iM - ; DaWin-Pro
File creation method 1) Draw LOAD image at desired contact point (Refer to figure 11-2-5) 2) Enter desired contact point beside image and click on LOAD button to draw image. (Method of drawing till AND B(2).0)
(Figure 11-3-2)
3) When OUT command button is clicked, drawing images is started (Refer to figure 11-2-8) 4) Displays LOAD NOT B(1).0 screen. 5) Changed the line and display LOAD (2).0.
(Figure 11-3-5)
6) Click on the cell displayed as B(2).0 below A-contact point and click on UP OR button within drawing window. Click on the cell displayed as B(1).0 above B-contact point and click on DOWN OR button. User can choose either A or B. 7) Completed ladder file is as follow.
(11-3-7)
8) Completed File is saved in the PC or Controller.
- 34 -
LADDER EDITOR
iM - ; DaWin-Pro AND LOAD
Functionality description - Series AND operation connection between two blocks Example of program L005 L006 L007 L008 L009 L010 LOAD B(1).0 OR NOT B(2).0 LOAD B(1).1 OR B(2).1 AND LOAD OUT B(3).1
Type of program input
OR LOAD
Functionality description - Parallel OR operation connection between two blocks. Example of program L005 LOAD B(1).0 L006 OR NOT B(2).0 L007 LOAD B(1).1 L008 OR B(2).1 L009 AND LOAD L010 OUT B(3).1 Type of program input
- 35 -
LADDER EDITOR
iM - ; DaWin-Pro D
SET Functionality description 1) Maintain ON status of output of contact point (SET) 2) Input while specified contact point is ON when condition of input is set to ON. Even when condition is set to off, the specified contact point is maintained as ON. RST
Functionality description 1) Maintain output of contact point as Off status (RESET) 2) When input condition is set to ON status, it maintains specified contact point as off status. Thus when input condition changes to on, the contact point is still maintained as off. Example of program L005 L006 L007 L008 LOAD B(1).0 SET B(1).1 LOAD B(2).0 RST B(1).1
Program input type
- 36 -
LADDER EDITOR
iM - ; DaWin-Pro
SR
Functionality description
1) Shift Data Right 2) Equipped with input types of shift data and shift pulse. 3) Data is right shifted by 1 bit by shift pulse and highest bit (MSB) has shift value and the value at the lowest bit (LSB) is removed.
Example of program L005 L006 L007 L008 L008 L009 L009 LOAD B(1).0 LOAD B(2).0 SR B(5) LOAD B(5).7 OUT B(6).0 LOAD B(5).5 OUT B(6).1
Program input type
- 37 -
LADDER EDITOR
iM - ; DaWin-Pro
SL
Functionality description 1) Shift Data Left 2) Equipped with input types of shift data and shift pulse. 3) Data is left shifted by 1 bit by shift pulse and lowest bit (LSB) has shift value and the value at the highest bit (MSB) is removed.
Example of program L005 L006 L007 L008 L008 L009 L009 LOAD B(1).0 LOAD B(2).0 SL B(5) LOAD B(5).0 OUT B(6).0 LOAD B(5).2 OUT B(6).1
Program input type
- 38 -
LADDER EDITOR
iM - ; DaWin-Pro SC
Functionality description 1) Specified contact point Self-Holding 2) When input is set to ON status, it applies self-holding to corresponding output to maintain output when input type is set to off status. 3) At this point, the contact point of relevant byte is set to off automatically. Example of program L005 L006 L007 L008 Program input type LOAD B(1).0 SC B(5).0 LOAD B(1).1 SC B(5).1
TMR()
Functionality description 1) Output when time schedule is satisfied depending on configured time interval as well as additional conditions 2) Range of data input 1 ~ 65536 3) Addition time: 5 [ms] 4) Maximum number of used TMR (): Total of 64-TMR(0)~TMR(64)
- 39 -
LADDER EDITOR
iM - ; DaWin-Pro Example of program L005 LOAD B(2).0 L006 LOAD B(1).0 L008 TMR(0) B(3).1 <D>300 Program input type
CTR()
Functionality description 1) Output by increasing +1 to current value depend on the pulse input if an abnormal configuration occurs. 2) When a reset signal is input (On Off), current location is set to 0. 3) Data input range: 1 ~ 65536 4) Maximum number of used CTR (): Total of 64-CTR(0) ~ CTR(63) Example of program L005 LOAD B(1).0 L006 LOAD B(2).0 L008 CTR(0) B(1).1 <D>5 Program input type
- 40 -
LADDER EDITOR
iM - ; DaWin-Pro
D2B Functionality description 1) Save after converting BCD value of byte to binary number depending on the input pulse. Example of program L005 LOAD B(1).0 L006 D2B B(0) B(5)
Program input type
MOVI
Functionality description 1) Copy global integer variable to specified global integer variable depending on the input pulse. Example of program L005 LOAD B(1).0 L006 MOVI GINT(2) GINT(1) Program input type
- 41 -
LADDER EDITOR
iM - ; DaWin-Pro INC
Functionality description 1) Increase byte value by 1 depends on the input pulse. Example of program L005 LOAD B(1).0 L006 INC B(5) Program input type
- 42 -
LADDER EDITOR
iM - ; DaWin-Pro DEC
Functionality description 1) Decrease by 1 of specified byte depending on the pulse input type.
Example of program L005 LOAD B(1).0 L006 DEC B(5)
Program input type
12. Contents of main menu
- The configurations of main menu are as follows: File New file, open, print, exit View Tool, channel status bar, view channel status Tool Option, change password Window Cascade type, horizontal cascading and vertical cascading type Help Index, search and about information
- 43 -
LADDER EDITOR
iM - ; DaWin-Pro
12.1 File
12.1.1 Create new file 1) When select new file from file menu, dialog box will appear asking for file type as shown in figure 4.1.
(Figure 12.1.1.1)
2) When select motion program file button, memo pad application starts as shown below. (Creation of point file and sequence file are identical)
(Figure 12.1.1.2)
- 44 -
MAIN MENU
iM - ; DaWin-Pro
3) When creating a new file a. User can write uppercase of alphabetic character in memo pad directly. b. Select desired command (Figure 12.1.1.3) or double click on command from the form activated below program selection tree (Figure 12.1.1.4).
Figure 12.1.1.3
For example, if you wish to add SPD= command, double click on grey area will created command on the memo pad.
Figure 12.1.1.4
12.1.2 Save created file - Method of saving file is identical to other Window based application. However, if the file is motion program, assign *.PGM, *.PNT for point file and *.SEQ for sequence program.
12.2 Edit
- In case of editing, use Ctrl-C (copy), Ctrl-V (paste), Ctrl-Z (undo) and Ctrl-A (select all) command similar to Window memo pad application.
- 45 -
MAIN MENU
iM - ; DaWin-Pro
12.3 Compile
- Validate correctness of created motion and sequence program.
(Figure 12.3.1) - On top left of window, the button called compile is activated as shown in figure 12.3.1. - Create desired program and save it to PC then run compile command.
(Figure 12.3.2) - 46 -
MAIN MENU
iM - ; DaWin-Pro - If the program does not contain any syntax error, No error message is displayed (Figure 12.3.2) - If the program contains syntax error, error messages and line number are displayed in the window.
12.4 Option
Check communication disconnection time (sec)
Changeable element depend on the screen size
(Figure 12.4)
12.5 Password change
(Figure 12.5)
- Form to change password when program starts. and confirm password are identical.
Password can only be changed when new password
12.6 Information
- Provides short descriptions about program.
- 47 -
MAIN MENU
iM - ; DaWin-Pro
13 Menu tool bar
(Figure 13)
- Provides same functionalities as main menu however, tool bar provides more convenience - Similar to main menu, the contents of tool bar menu changes as selected for specific functionality. - For example, in case of file creation (12.1.1), menu tool bar changes as below (Figure 13).
(Figure 13.1)
Changed contents provides additional buttons such as edit as shown in figure 12.1
14. View channel status window
- Displays current status of robot that has been applied by user selected program.
(Figure14)
(Figure14.1)
- 48 -
CHANNEL STATUS
iM - ; DaWin-Pro As shown in figure 6 and 6-1, as current location is selected, changes of A0, A1, A2 and A3 (location of axis) can be identified. Also, as the value in speed window changes (100 %-> 50 %), changes of current speed can be identified. Caution: If you not press the configure button after changes of the speed, the speed modified can not be applied and if an automatic refresh box is not selected, speed is changing however can be monitored and identified by eyes.
15. Example of system sequence program
15.1 Case of concurrent all channel operation
Description of program 1. Uses 4 channels 2. Achieve following functionalities by using H/W Input signal B(0) Port . B(0).0: Input Run command to all channels B(0).1: Input STOP command to all channels B(0).2: Input ORIGIN command to all channels B(0).3: Input EMG command to all channels B(0).4 : Input Alarm Reset command to all channels Example of program // RUN LOAD B(0).0 AND B(304).0
// Channel 1 Active condition and AND - 49 -
EXAMPLE (*.SEQ)
iM - ; DaWin-Pro D B(260).0 LOAD B(0).0 AND B(308).0 D B(270).0 LOAD B(0).0 AND B(312).0 D B(280).0 LOAD B(0).0 AND B(316).0 D B(290).0 // STOP LOAD B(0).1 D B(260).2 LOAD B(0).1 D B(270).2 LOAD B(0).1 D B(280).2 LOAD B(0).1 D B(290).2 // ORG LOAD B(0).2 AND B(304).0 D B(260).4 LOAD B(0).2 AND B(308).0 D B(270).4 LOAD B(0).2 AND B(312).0 D B(280).4 LOAD B(0).2 AND B(316).0 D B(290).4 // ESTOP LOAD B(0).3 D B(256).0 // Reset LOAD B(0).4 D B(256).1 PEND // Channel 1 Run Command // Channel 2 Active condition and AND // Channel 2 Run Command // Channel 3 Active condition and AND // Channel 3 Run Command // Channel 3 Active condition and AND // Channel3 Run Command
// Channel1 Stop Command // Channel2 Stop Command // Channel3 Stop Command // Channel4 Stop Command
// Channel1 Active condition and AND // Channel1 Origin Command // Channel2 Active condition and AND // Channel2 Origin Command // Channel3 Active condition and AND // Channel3 Origin Command // Channel4 Active condition and AND // Channel4 Origin Command
- 50 -
EXAMPLE (*.SEQ)
iM - ; DaWin-Pro
15.2 Case of different origin between channels
Description of program 1. Uses 3 channels and performs return of origin of channel 1 after return of origin of channel 2 and channel 3 have completed. 2. Uses signal to H/W Input B(0).4 port as a return of origin signal. B(0).4: Return of origin signal of user Example of program LOAD B(0).4 AND NOT B(304).1 AND NOT B(308).1 AND NOT B(312).1 D B(270).4 LOAD B(270).4 D B(280).4 LOAD B(308).4 AND B(312).4 SET B(100).0 LOAD B(100).0 AND NOT B(308).4 AND NOT B(312).4 SET B(100).1 LOAD B(100).1 RST B(100).0 LOAD B(100).1 D B(260).4 LOAD B(100).1 AND B(304).4 SET B(100).2 LOAD B(100).2 RST B(100).1 LOAD B(100).2 AND NOT B(304).4 RST B(100).2 PEND // Input origin of signal of user // Channel1 Run Flag (If not in operation) // Channel2 Run Flag (If not in operation) // Channel3 Run Flag (If not in operation) // Channel2 Org Command // Channel2 Org Command // Channel3 Org Command // Flag of return of origin activity of channel2 // Flag of return of origin activity of channel3 // Internal variable (Channel2,3 have initiate return of origin activity) // Flag of return of origin activity of channel2 // Flag of return of origin activity of channel3 // Internal variable (Channel2,3 have completed return of origin activity) // After Channel2,3 return of origin activity // Channel1 Org Command // Channel1 Org Command // Flag of return of origin activity of channel1 // Internal variable (Channel1 has initiated return of origin activity)
// Flag of return of origin activity of channel1 (Channel1 has completed return of origin activity)
- 51 -
EXAMPLE (*.SEQ)
iM - ; DaWin-Pro
15.3 Case of operations by using front panel switch of controller
Description of program 1. Performs following functionalities by using two switches provided in front panel of controller. 2. Two switches: START/ORG, STOP/RST 3. Operation functionality - RUN, STOP, ORG, RESET, Program Reset 4. Functionalities of switches - START/ORG: Operates by input of return of origin before return of origin activity and by program after return of origin has completed. - STOP/RST: Provide function of Stop while operate, Reset during alarm status and reset (initialization) during stopped state by pressing approximately 0.5 seconds. Example of program LOAD B(300).2 // Run/Org Panel S/W Load AND B(304).0 // Channel1 Active Flag AND NOT B(304).6 // Channel1 Org OK Flag AND NOT B(304).1 // Channel1 Run Flag D B(260).4 // Channel1 Org Command LOAD B(300).2 // Run/Org Panel S/W Load AND B(304).0 // Channel1 Active Flag AND NOT B(304).4 // Flag of return of origin activity of channel1 D B(260).0 // Channel1 Run Command LOAD B(300).3 // Stop/Reset Panel S/W Load AND B(304).1 // Flag of channel1 during Run state D B(260).2 // Channel1 Stop Command LOAD B(300).3 // Stop/Reset Panel S/W Load AND B(304).7 // Channel1 Error Flag D B(260).5 // Channel1 Reset Command LOAD B(300).3 // Stop/Reset Panel S/W Load AND NOT B(304).7 // Channel1 Error Flag (Normal state) AND NOT B(304).1 // Channel1 Run Flag (Stop state) D B(100).0 // Reset S/W is pressed during stop state not Alarm state LOAD B(100).0 LOAD B(100).0 TMR(0) B(101).0 <D> 100 // 0.5s Timer LOAD B(101).0 D B(262).2 // Channel1 Pgm Reset LOAD NOT B(304).2 // Channel1 PgmLoad Flag (If program has initialized) RST B(262).2 // Pgm Reset Clear LOAD NOT B(304).2 RST B(100).0 LOAD NOT B(304).2 RST B(101).0 PEND
- 52 -
EXAMPLE (*.SEQ)
iM - ; DaWin-Pro
16. Characteristic of DaWin_Pro
- Program modification history and introduction: Previous Sigma_HostProgram has restriction of ROM version. As ROM version changes, program had to be updated in order to execute properly. As results, user had difficulties in maintaining the program and cause inconvenience. For this reason, new host version has released. (Name, icon and install file) - How to use: The methods are identical to previous version. However, 6 point file access which was not available in previous version has added. Also, 6th axis control and monitoring are also possible as iM-SUPER and iMS-J HostProgram. - Caution 1. Unlike previous host, new DaWin_Pro import text file to define structure of the program. In other word, there are parameter.txt and option.txt in the config directory under program install directory. By using these files, the structure of program is decided. Therefore, users must make sure that these two files are existed. Also, if you change these file name, program will not be executed. Path: Installed Directory -> Config -> Parameter.txt and Option.txt 2. Version management Most of values in Parameter.txt are provided with default setting. Check Parameter version in Miscel for each ROM version and corresponding parameters. Please refer to picture below:
3. Increase of number of PointFile - Previous Sigma Host monitors and controls 4th axis. New version of Sigma DaWin_Pro has modified to monitor and control 6th axis. Therefore, transferring functionality 4 PointFiles have increased to 6 PointFiles as well as transferring of coordinate and hand used in scalar and can be displayed within the program.
- 53 -
CHARACTERISTIC
You might also like
- 1 Back Up System FanucDocument21 pages1 Back Up System FanucGeraldo Maurício60% (5)
- D-ViewCam Manual 100Document53 pagesD-ViewCam Manual 100piokostaNo ratings yet
- How To Recover UpdateDocument18 pagesHow To Recover UpdatefogstormNo ratings yet
- Please Follow These Steps To Upgrade Your SystemDocument3 pagesPlease Follow These Steps To Upgrade Your SystemphanisanyNo ratings yet
- Upgrader Tool - Prechecks and Postchecks (Doc ID 2701377.1)Document8 pagesUpgrader Tool - Prechecks and Postchecks (Doc ID 2701377.1)tareqNo ratings yet
- EBridgeII FirmwareUpdateInstructions Sys 354Document10 pagesEBridgeII FirmwareUpdateInstructions Sys 354JOELNo ratings yet
- Mportant Roduct Nformation: Read This Information First Product: Remote IO Manager Software Release 2.04Document10 pagesMportant Roduct Nformation: Read This Information First Product: Remote IO Manager Software Release 2.04Eyder Camilo Rojas CorredorNo ratings yet
- READMEBDocument6 pagesREADMEBleolarragoitiNo ratings yet
- LNC-T510i Software Application Manual V04.00.001 (4408110055) ENGDocument324 pagesLNC-T510i Software Application Manual V04.00.001 (4408110055) ENGEduardo Gonzalez OleaNo ratings yet
- 402207-063 Prog-History PowerSuite Config-Prog 3v2Document14 pages402207-063 Prog-History PowerSuite Config-Prog 3v2Raul Guevara AscanNo ratings yet
- Lifecycle Controller Remote Firmware Update ScriptingDocument15 pagesLifecycle Controller Remote Firmware Update ScriptingOdwori EmmanuelkenNo ratings yet
- Universal Programmer Software ManualDocument48 pagesUniversal Programmer Software ManualPaveldj0% (1)
- AG Processor Replacement ProcedureDocument13 pagesAG Processor Replacement ProcedurekushwahanirajNo ratings yet
- CT LFC Procedure 07mw11Document64 pagesCT LFC Procedure 07mw11VremedSoluCiones100% (1)
- M2350-1 Windows Interface Ver1.2.1 April 2013Document12 pagesM2350-1 Windows Interface Ver1.2.1 April 2013Mauricio VernalNo ratings yet
- Eagle PCB Tips Gerber Bom Manual PrintingDocument3 pagesEagle PCB Tips Gerber Bom Manual PrintingTedee AgoncilloNo ratings yet
- Updating Exadata Database Server SoftwareDocument15 pagesUpdating Exadata Database Server SoftwareΒαγγέλης ΟικονομοπουλοςNo ratings yet
- Service Support Tool V4.22et Rev1 User ManualDocument93 pagesService Support Tool V4.22et Rev1 User Manualpriest610No ratings yet
- Reprogramming and Blank Programming Readme Version 3.7: Revision Date ModificationDocument6 pagesReprogramming and Blank Programming Readme Version 3.7: Revision Date ModificationJose FernandezNo ratings yet
- Cad One Service ManualDocument18 pagesCad One Service ManualPCNo ratings yet
- Flexi Hybrid UpgradeProcedure To 2.10Document4 pagesFlexi Hybrid UpgradeProcedure To 2.10Prathap ChintapallyNo ratings yet
- Step by Step Installation of Oracle Apps R12Document13 pagesStep by Step Installation of Oracle Apps R12khiljisNo ratings yet
- Readme PDFDocument12 pagesReadme PDFXavier FelixNo ratings yet
- Atmega128 Programming ProblemsDocument6 pagesAtmega128 Programming ProblemsrameeolaNo ratings yet
- DGS-3600 Series Firmware Release Notes R2.80B31 (For WW)Document19 pagesDGS-3600 Series Firmware Release Notes R2.80B31 (For WW)tntenoboaNo ratings yet
- St-680 Software ManualDocument40 pagesSt-680 Software ManualTam KaNo ratings yet
- FWUpdateTool3 Manual (En)Document20 pagesFWUpdateTool3 Manual (En)WesleyNo ratings yet
- PC6200UpgradeSoftwareFromVersion2 XprocedureDocument7 pagesPC6200UpgradeSoftwareFromVersion2 XprocedureAlfredoNo ratings yet
- Database Appliance DeploymentDocument18 pagesDatabase Appliance DeploymentAngel Freire RamirezNo ratings yet
- 16-18 SRAM Data BackupDocument6 pages16-18 SRAM Data BackupNguyễn Khắc LợiNo ratings yet
- NXD 7.5Document93 pagesNXD 7.5Chatchawan PhatthanasantiNo ratings yet
- CX One+Introduction+Guide+R145 E1 03Document64 pagesCX One+Introduction+Guide+R145 E1 03Adrian CatanoiuNo ratings yet
- ConfigPro 5 Software GuideDocument99 pagesConfigPro 5 Software Guiderommel76100% (1)
- Customize Guide For NE80E V600R003C00 Version UpgradeDocument24 pagesCustomize Guide For NE80E V600R003C00 Version UpgradeIslam AtiaNo ratings yet
- Ow 2 Sca 8 IDocument51 pagesOw 2 Sca 8 IJuan Rene Chacon ChaconNo ratings yet
- ZXA10 C320 V1.2.5 P2T6 Version Upgrade GuideDocument15 pagesZXA10 C320 V1.2.5 P2T6 Version Upgrade Guidebruce floresNo ratings yet
- 2019 Mac Pro Service Technician ManualDocument341 pages2019 Mac Pro Service Technician ManualAssistance informatique PCCNo ratings yet
- Banner Safety Controler XS 26 deDocument9 pagesBanner Safety Controler XS 26 desgksevenNo ratings yet
- OptimDocument15 pagesOptimJavier UlloaNo ratings yet
- Dell Wd19dcs Dock Administrator Guide en UsDocument15 pagesDell Wd19dcs Dock Administrator Guide en UsJavier UlloaNo ratings yet
- CAPM4 or 5 Software InstallationDocument14 pagesCAPM4 or 5 Software InstallationAriel ViollaNo ratings yet
- Upgrade Advisor Plan: 1.1. Warnings For Current OS 7.2.6.1 To Target OS 7.3.7Document6 pagesUpgrade Advisor Plan: 1.1. Warnings For Current OS 7.2.6.1 To Target OS 7.3.7Kevin ColladoNo ratings yet
- Cisco Mds 9222 UpgradeDocument8 pagesCisco Mds 9222 UpgradetelagamsettiNo ratings yet
- XPe Setup GuideDocument5 pagesXPe Setup GuidevinhleNo ratings yet
- Release Notes-PlantStruxure DTM Library v1.1.22Document4 pagesRelease Notes-PlantStruxure DTM Library v1.1.22ResaKandhyNo ratings yet
- COC 1 2 CSS Training GuideDocument2 pagesCOC 1 2 CSS Training Guidejannahaimi 1234No ratings yet
- 732 Upgrade Downgrade Doc ncs5500Document23 pages732 Upgrade Downgrade Doc ncs5500Gautier MarsotNo ratings yet
- Altronic DE Series Terminal Programming GuideDocument6 pagesAltronic DE Series Terminal Programming GuideExequiel PlazaNo ratings yet
- User Manual CMSDocument34 pagesUser Manual CMSweibisNo ratings yet
- Restore Robot Controller DataDocument52 pagesRestore Robot Controller DataZakky Hanafi ShofaNo ratings yet
- How To Troubleshoot High CPU Utilization On Check Point Edge DevicesDocument3 pagesHow To Troubleshoot High CPU Utilization On Check Point Edge DevicesAkeshkuwarakNo ratings yet
- 12HW14.6 VERSION LightSpeed VCT GOC5 Load From Cold-GEDocument26 pages12HW14.6 VERSION LightSpeed VCT GOC5 Load From Cold-GEGabriel Ian Bada AroboNo ratings yet
- Transit ManualDocument95 pagesTransit ManualDhian Pe WeeNo ratings yet
- 2 Lab TaskDocument4 pages2 Lab TaskRabiga MukhatNo ratings yet
- Software Upgrade Procedure September 23, 2020Document23 pagesSoftware Upgrade Procedure September 23, 2020JITENDRA BADESARANo ratings yet
- Altronic de Series Programming Instructions Terminal Program Form de Pi 09-01Document6 pagesAltronic de Series Programming Instructions Terminal Program Form de Pi 09-01aazznovskyNo ratings yet
- PLC: Programmable Logic Controller – Arktika.: EXPERIMENTAL PRODUCT BASED ON CPLD.From EverandPLC: Programmable Logic Controller – Arktika.: EXPERIMENTAL PRODUCT BASED ON CPLD.No ratings yet
- Securing HP NonStop Servers in an Open Systems World: TCP/IP, OSS and SQLFrom EverandSecuring HP NonStop Servers in an Open Systems World: TCP/IP, OSS and SQLNo ratings yet
- Evaluation of Some Intrusion Detection and Vulnerability Assessment ToolsFrom EverandEvaluation of Some Intrusion Detection and Vulnerability Assessment ToolsNo ratings yet
- Muhammad Ali Nayeem Student of KnowledgeDocument18 pagesMuhammad Ali Nayeem Student of KnowledgeIamINNo ratings yet
- Python ProgrammingDocument150 pagesPython Programmingavufello100% (1)
- UI/UX Designer Job in HyderabadDocument2 pagesUI/UX Designer Job in HyderabadSudheer GurramNo ratings yet
- Casa ModelDocument1 pageCasa ModelJosé A Leon VasquezNo ratings yet
- Pitfree: Pot-Holes Detection On Indian Roads Using Mobile SensorsDocument6 pagesPitfree: Pot-Holes Detection On Indian Roads Using Mobile SensorsDeepak DasNo ratings yet
- ListaDocument169 pagesListaGaboMarquesNo ratings yet
- Lex and YaccDocument5 pagesLex and Yaccpsaiprasadcse1No ratings yet
- Week 03 Chapter03Document70 pagesWeek 03 Chapter03luuvujoseskyNo ratings yet
- Desma Corporate Catalogue 2014Document20 pagesDesma Corporate Catalogue 2014Jigar M. Upadhyay100% (2)
- Ug New Codes 2017Document18 pagesUg New Codes 2017Dinesh GdkNo ratings yet
- GOSET 2.6 Manual PDFDocument126 pagesGOSET 2.6 Manual PDFHanen MejbriNo ratings yet
- LiMar Arm-Align GS Pulling ToolDocument2 pagesLiMar Arm-Align GS Pulling ToolDavid JNo ratings yet
- MiCOM P12y, Manual Global File P12Y en M Fa5-401-616Document216 pagesMiCOM P12y, Manual Global File P12Y en M Fa5-401-616Rosario PassiniNo ratings yet
- Latex BeamerDocument23 pagesLatex BeamerdanielcsabaNo ratings yet
- Covid-19 Hospital Management SystemDocument74 pagesCovid-19 Hospital Management SystemMuhammed Ajmal67% (3)
- Forensic Analysis of Windows Recycle Bin RecordsDocument12 pagesForensic Analysis of Windows Recycle Bin RecordsalbertuNo ratings yet
- Hacking - Download Free PDFDocument11 pagesHacking - Download Free PDFdejan07057997No ratings yet
- Secret Code Attempt Control: Alcatel Omnipcx EnterpriseDocument14 pagesSecret Code Attempt Control: Alcatel Omnipcx EnterpriseAriel BecerraNo ratings yet
- Tessent RNDocument110 pagesTessent RNSpruha JoshiNo ratings yet
- DXFtoGerberConversionGuide Rev2!12!10 13Document8 pagesDXFtoGerberConversionGuide Rev2!12!10 13Tomasz BarwińskiNo ratings yet
- JA CV01N DIR Create - Create DocumentsDocument19 pagesJA CV01N DIR Create - Create Documentssales81250% (2)
- HTTP Verbs GET POST PUT PATCH DELETE (39Document12 pagesHTTP Verbs GET POST PUT PATCH DELETE (39Jefferson EducacionNo ratings yet
- Grade 12 Empowerment & Technology PretestDocument2 pagesGrade 12 Empowerment & Technology Pretestprinceyahwe100% (1)
- Reduced-Complexity Quasi-Reversible BCH Decoders For Data Storage SystemsDocument2 pagesReduced-Complexity Quasi-Reversible BCH Decoders For Data Storage SystemsMihir SahaNo ratings yet
- SHAREOrlando - CICSTS42 Transaction Dump PrimerDocument55 pagesSHAREOrlando - CICSTS42 Transaction Dump Primerapmount100% (1)
- Vietnam Digital Behaviors and Trends 2020 - GWIDocument7 pagesVietnam Digital Behaviors and Trends 2020 - GWITRAN LE LAM HOANGNo ratings yet
- 73 Series Spectrophotometer FeaturesDocument19 pages73 Series Spectrophotometer FeaturesThys MoutonNo ratings yet
- ProcedureDocument3 pagesProcedureVasanthi KannaianNo ratings yet
- Getting Familiar With Microsoft Word 2007 For WindowsDocument3 pagesGetting Familiar With Microsoft Word 2007 For WindowsRaymel HernandezNo ratings yet
- Exploring GNU RadioDocument10 pagesExploring GNU RadioSudharssun Subramanian0% (1)