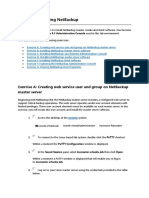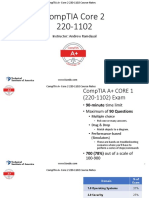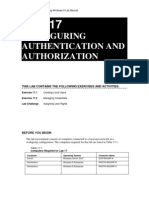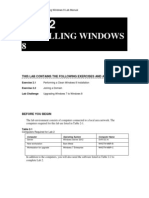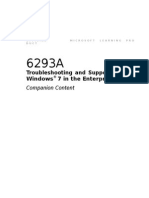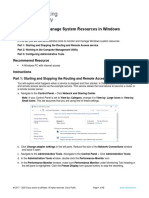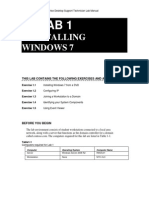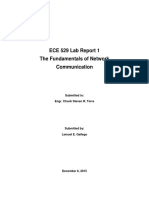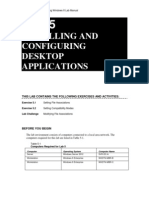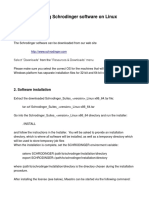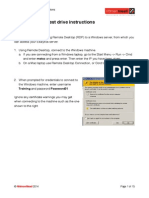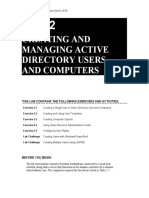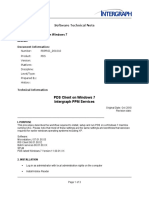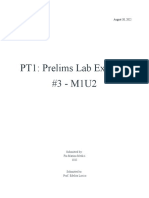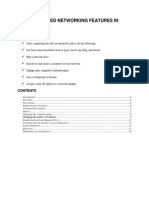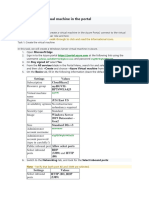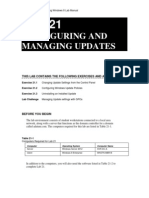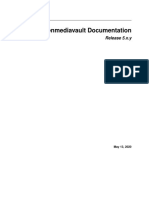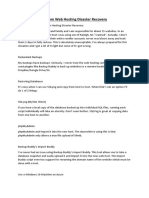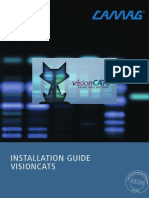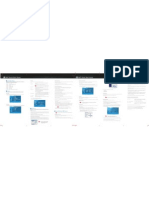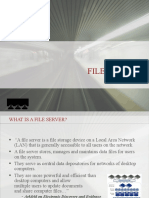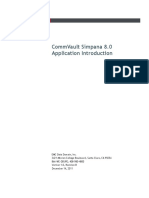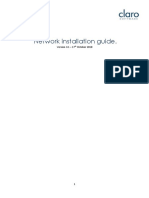Professional Documents
Culture Documents
Configuring Shared Resources: This Lab Contains The Following Exercises and Activities
Uploaded by
MD4733566Original Description:
Original Title
Copyright
Available Formats
Share this document
Did you find this document useful?
Is this content inappropriate?
Report this DocumentCopyright:
Available Formats
Configuring Shared Resources: This Lab Contains The Following Exercises and Activities
Uploaded by
MD4733566Copyright:
Available Formats
MOAC 70-687 - Configuring Windows 8 Lab Manual
LAB 14
CONFIGURING SHARED RESOURCES
THIS LAB CONTAINS THE FOLLOWING EXERCISES AND ACTIVITIES:
Exercise 14.1 Exercise 14.2 Lab Challenge Sharing a Folder Sharing a Printer Creating a Homegroup
BEFORE YOU BEGIN
The lab environment consists of computers connected to a local area network in a workgroup configuration. The computers required for this lab are listed in Table 14-1.
Table 14-1 Computers Required for Lab 14
Computer Server Workstation Workstation Operating System Windows Server 2012 Windows 8 Enterprise Windows 8 Enterprise Computer Name SVR-WKGRP-A WKSTN-WKGRP-B WKSTN-WKGRP-C
In addition to the computers, you will also need the software listed in Table 14-2 to complete Lab 14.
MOAC 70-687 - Configuring Windows 8 Lab Manual
Table 14-2 Software Required for Lab 14
Software Lab 14 student worksheet Location Lab14_worksheet.docx (provided by instructor)
Working with Lab Worksheets
Each lab in this manual requires that you answer questions, create screenshots, and perform other activities that you will document in a worksheet named for the lab, such as Lab14_worksheet.docx. You will find these worksheets on the book companion site. It is recommended that you use a USB flash drive to store your worksheets so you can submit them to your instructor for review. As you perform the exercises in each lab, open the appropriate worksheet file, type the required information, and then save the file to your flash drive.
SCENARIO
After completing this lab, you will be able to:
Exercise 14.1
Overview
Share folders and printers Create a homegroup
Estimated lab time: 60 minutes
Sharing a Folder
In this exercise, you will share a folder on a Windows 8 workstation and control access to it using share permissions. Share permissions enable you to control access to shared resources, but only when users access the resources over the network. 20 minutes
Mindset Completion time
1. On WKSTN-WKGRP-B, log on using the wkstn-wrkgrp-b\ocox account and the Pa$$w0rd password. 2. On the Start screen, click the Desktop tile. The Desktop appears. 3. On the Taskbar, click the File Explorer icon. The File Explorer window appears. 4. Browse to the C:\Users\ocox folder.
MOAC 70-687 - Configuring Windows 8 Lab Manual
5. Right-click the My Documents folder and choose Properties. The My Documents Properties sheet appears. 6. Click the Sharing tab and then click Advanced Sharing. The Advanced Sharing dialog box appears (see Figure 14-1).
Figure 14-1 The Advanced Sharing dialog box
7. Select the Share this folder check box. The Documents default value appears in the Share name text box. 8. Click Permissions. The Permissions for Documents dialog box appears. 9. Select the Everyone special identity and, in the Allow column, clear all of the check boxes. 10. Click Add. The Select Users or Groups dialog box appears. 11. In the Enter the object names to select box, type Administrators and then click OK. The Administrators group appears in the Group or user names list in the Permissions for Documents dialog box. 12. Select the Administrators group and then, in the Permissions for Administrators box, in the Allow column, select the Full Control check box. This action also selects the Change check box. 13. Using the same technique, add the Users group to the Group or user names list and then assign it the Allow Change permission and Allow Read permission.
MOAC 70-687 - Configuring Windows 8 Lab Manual
14. In the Group or user names list, add the Guest user account to and then assign it the Allow Read permission only. 15. Take a screen shot of the Permissions for Documents dialog box by pressing Alt+Prt Scr, and then paste the resulting image into the Lab 14 worksheet file in the page provided by pressing Ctrl+V. 16. Click OK to close the Permissions for Documents dialog box. 17. Click OK to close the Advanced Sharing dialog box. 18. Click Close to close the My Documents Properties sheet. 19. Log off of the workstation. 20. On WKSTN-WKGRP-C, log on using the local Guest account and the Pa$$w0rd password. 21. Click the Desktop tile, mouse over the lower-left corner of the screen, and then right-click the Start screen thumbnail that appears there. Then, from the context menu that appears, click Run. The Run dialog box appears. 22. In the Open text box, type \\wkstn-wkgrp-b\Documents and then click OK. A Network Error window appears, informing you that you do not have permission to access \\wkstn-wkgrp-b\Documents. 23. Take a screen shot of the Network Error window by pressing Alt+Prt Scr, and then paste the resulting image into the Lab 14 worksheet file in the page provided by pressing Ctrl+V.
Question 1
Why are you unable to access the share using the Guest account, despite having granted the user the Allow Read permission?
Question 2
Would the Guest user be able to access the share if you granted it the Allow Full Control share permission, rather than the Allow Read permission?
24. Log off WKSTN-WKGRP-C and then log on again using the wkstn-wkgrpc\ocox account and the Pa$$w0rd password. 25. Click the Desktop tile, mouse over the lower-left corner of the desktop, and then right-click the Start screen thumbnail that appears there. Then, from the context menu that appears, click Run. The Run dialog box appears.
MOAC 70-687 - Configuring Windows 8 Lab Manual
26. In the Open text box, type \\wkstn-wkgrp-b\Documents and then click OK. An Explorer window appears, displaying the contents of the support folder.
Question 3
Why are you able to access the share, despite having logged on using the ocox account on WKSTN-WKGRP-C, not WKSTN-WKGRP-B?
End of exercise. Close any open windows before you begin the next exercise.
Exercise 14.2
Overview
Sharing a Printer
In this exercise, you will create a new printer and share it with network users. Printers have a separate system of shares and share permissions that enable you to control access to the physical print device. 20 minutes
Mindset Completion time
1. On WKSTN-MBR-B, log on using the wkstn-wrkgrp-b\ocox account and the Pa$$w0rd password. 2. On the Start screen, click the Desktop tile. The Desktop appears. 3. Mouse over the lower-left corner of the desktop and right-click the Start screen thumbnail that appears there. Then, from the context menu that appears, click Control Panel. The Control Panel appears. 4. Click Hardware and Sound > Devices and Printers. The Devices and Printers control panel appears (see Figure 14-2).
MOAC 70-687 - Configuring Windows 8 Lab Manual
Figure 14-2 The Devices and Printers control panel
5. Click Add a printer. The Add Printer Wizard appears and searches for attached print devices. When it finds none, a No printers were found message appears. 6. Click The printer that I want isnt listed. The Find a printer by other options page appears. 7. Select Add a local printer or network printer with manual settings and then click Next. The Choose a printer port page appears. 8. Leaving the Use an existing port option selected, click LPT2: (Printer Port) from the drop-down list and then click Next. The Install the printer driver page appears. Question 4
Why doesnt Windows 8 attempt to automatically detect a printer connected to the computer?
9. In the Manufacturer column, click Generic. In the Printers column, click MS Publisher Color Printer and then click Next. The Type a printer name page appears.
MOAC 70-687 - Configuring Windows 8 Lab Manual
10. In the Printer Name text box, type MS Color and then click Next. The wizard installs the driver and the Printer Sharing page appears. 11. Select the Do not share this printer option and then click Next. The Youve Successfully Added MS Color page appears. 12. Click Finish. The MS Color icon appears in the Devices and Printers control panel. 13. Take a screen shot of the Devices and Printers control panel displaying the new printer icon you created by pressing Alt+Prt Scr, and then paste the resulting image into the Lab 14 worksheet file in the page provided by pressing Ctrl+V. 14. Right-click the MS Color icon and choose Printer properties. The MS Color Properties sheet appears. 15. Click the Sharing tab (see Figure 14-3).
Figure 14-3 The Sharing tab of a printers Properties sheet
16. Select the Share this printer check box. Leave the Render print jobs on client computers check box selected and then click OK.
MOAC 70-687 - Configuring Windows 8 Lab Manual
Question 5
How can you tell whether the printer has been shared?
End of exercise. Close any open windows before you begin the next exercise.
Lab Challenge
Overview
Creating a Homegroup
Homegroup networking is a Windows 8 feature that enables computers configured to use the Private network location to share the contents of their respective libraries among themselves. Homegroups simplify the process of sharing files among workgroup network users. 20 minutes
Mindset Completion time
In this challenge, you must create a homegroup and join WKSTN-WKGRP-B and WKSTN-WKGRP-C to it. Write out the steps you performed to complete these tasks. Then take a screen shot of the page showing the password for your homegroup by pressing Alt+Prt Scr and then paste the resulting image into the Lab 14 worksheet file in the page provided by pressing Ctrl+V.
End of lab. You can log off or start a different lab. If you want to restart this lab, youll need to click the End Lab button in order for the lab to be reset.
You might also like
- Visual Basic 6.0 Programming By Examples: 7 Windows Application ExamplesFrom EverandVisual Basic 6.0 Programming By Examples: 7 Windows Application ExamplesRating: 3 out of 5 stars3/5 (2)
- How To Speed Up Computer: Your Step-By-Step Guide To Speeding Up ComputerFrom EverandHow To Speed Up Computer: Your Step-By-Step Guide To Speeding Up ComputerNo ratings yet
- v01 NBU83ADM - Lab 01 Introducing NetBackup LinuxDocument16 pagesv01 NBU83ADM - Lab 01 Introducing NetBackup Linuxrambabu koppokuNo ratings yet
- TIA A Core 2 Course NotesDocument256 pagesTIA A Core 2 Course Notesjow blow100% (1)
- Configuring System Recovery Options: This Lab Contains The Following Exercises and ActivitiesDocument10 pagesConfiguring System Recovery Options: This Lab Contains The Following Exercises and ActivitiesMD4733566No ratings yet
- Configuring System Recovery Options: This Lab Contains The Following Exercises and ActivitiesDocument10 pagesConfiguring System Recovery Options: This Lab Contains The Following Exercises and ActivitiesMD4733566No ratings yet
- Network CommandsDocument21 pagesNetwork Commandsivica77No ratings yet
- Configuring and Maintaining Network Security: This Lab Contains The Following Exercises and ActivitiesDocument9 pagesConfiguring and Maintaining Network Security: This Lab Contains The Following Exercises and ActivitiesMD4733566No ratings yet
- Configuring and Maintaining Network Security: This Lab Contains The Following Exercises and ActivitiesDocument9 pagesConfiguring and Maintaining Network Security: This Lab Contains The Following Exercises and ActivitiesMD4733566No ratings yet
- Configuring Remote Management: This Lab Contains The Following Exercises and ActivitiesDocument7 pagesConfiguring Remote Management: This Lab Contains The Following Exercises and ActivitiesMD4733566No ratings yet
- Monitoring System Performance: This Lab Contains The Following Exercises and ActivitiesDocument12 pagesMonitoring System Performance: This Lab Contains The Following Exercises and ActivitiesMD4733566No ratings yet
- Configuring Backups: This Lab Contains The Following Exercises and ActivitiesDocument7 pagesConfiguring Backups: This Lab Contains The Following Exercises and ActivitiesMD4733566No ratings yet
- FT Historian SE Upgrade and Migration GuideDocument96 pagesFT Historian SE Upgrade and Migration Guidefrancois lecreuxNo ratings yet
- Unofficial TIBCO® Business WorksTM Interview Questions, Answers, and Explanations: TIBCO Certification Review QuestionsFrom EverandUnofficial TIBCO® Business WorksTM Interview Questions, Answers, and Explanations: TIBCO Certification Review QuestionsRating: 3.5 out of 5 stars3.5/5 (2)
- Configuring Local Security Settings: This Lab Contains The Following Exercises and ActivitiesDocument11 pagesConfiguring Local Security Settings: This Lab Contains The Following Exercises and ActivitiesMD4733566No ratings yet
- Configuring Local Security Settings: This Lab Contains The Following Exercises and ActivitiesDocument11 pagesConfiguring Local Security Settings: This Lab Contains The Following Exercises and ActivitiesMD4733566No ratings yet
- Configuring Authentication and Authorization: This Lab Contains The Following Exercises and ActivitiesDocument6 pagesConfiguring Authentication and Authorization: This Lab Contains The Following Exercises and ActivitiesMD4733566100% (1)
- Migrating and Configuring User Data: This Lab Contains The Following Exercises and ActivitiesDocument8 pagesMigrating and Configuring User Data: This Lab Contains The Following Exercises and ActivitiesMD4733566No ratings yet
- Migrating and Configuring User Data: This Lab Contains The Following Exercises and ActivitiesDocument8 pagesMigrating and Configuring User Data: This Lab Contains The Following Exercises and ActivitiesMD4733566No ratings yet
- MoldflowDocument12 pagesMoldflowJanaka MangalaNo ratings yet
- Procontrol p13/42Document61 pagesProcontrol p13/42Liji Brijesh100% (1)
- LogicalDoc DMS ProfileDocument34 pagesLogicalDoc DMS Profilesantosh_adityaNo ratings yet
- Configuring File and Folder Access: This Lab Contains The Following Exercises and ActivitiesDocument8 pagesConfiguring File and Folder Access: This Lab Contains The Following Exercises and ActivitiesMD4733566No ratings yet
- 70-687 8.1 LM Worksheet Lab 03Document10 pages70-687 8.1 LM Worksheet Lab 03Alberto LoaizaNo ratings yet
- 70-687 15Document10 pages70-687 15Don CookNo ratings yet
- Controlling Access To Local Hardware and Applications: This Lab Contains The Following Exercises and ActivitiesDocument9 pagesControlling Access To Local Hardware and Applications: This Lab Contains The Following Exercises and ActivitiesMD4733566No ratings yet
- Creating and Managing Active Directory Users and ComputersDocument7 pagesCreating and Managing Active Directory Users and ComputersMatt DattNo ratings yet
- Installing Windows 8: This Lab Contains The Following Exercises and ActivitiesDocument8 pagesInstalling Windows 8: This Lab Contains The Following Exercises and ActivitiesMD4733566100% (1)
- Configuring Remote Connections: This Lab Contains The Following Exercises Cand ActivitiesDocument7 pagesConfiguring Remote Connections: This Lab Contains The Following Exercises Cand ActivitiesMD47335660% (1)
- Configuring Hyper-V: This Lab Contains The Following Exercises and ActivitiesDocument9 pagesConfiguring Hyper-V: This Lab Contains The Following Exercises and ActivitiesMD4733566No ratings yet
- 6293a Enu CompanionDocument107 pages6293a Enu CompanionStephanie DominguezNo ratings yet
- How To Install The Microsoft Loopback Adapter in Windows XP: Manual InstallationDocument5 pagesHow To Install The Microsoft Loopback Adapter in Windows XP: Manual InstallationramkahaniNo ratings yet
- 3.3.13 Lab - Monitor and Manage System Resources in WindowsDocument12 pages3.3.13 Lab - Monitor and Manage System Resources in WindowsAtika SalsabilaNo ratings yet
- MCITP Guide To Microsoft Windows Server 2008 Server Adm.Document1 pageMCITP Guide To Microsoft Windows Server 2008 Server Adm.Jaime FloresNo ratings yet
- CTS 272 Chapter 1 LabDocument14 pagesCTS 272 Chapter 1 Labe0055996No ratings yet
- Documentacion PWDocument3 pagesDocumentacion PWbarcelata_antonioNo ratings yet
- Managing Local Storage: This Lab Contains The Following Exercises and ActivitiesDocument7 pagesManaging Local Storage: This Lab Contains The Following Exercises and ActivitiesMD4733566No ratings yet
- 20346A-Lab Answer Key Module 1 Preparing For Office 365Document42 pages20346A-Lab Answer Key Module 1 Preparing For Office 365AESANo ratings yet
- Lab 5 Configuring Print and DocumentDocument12 pagesLab 5 Configuring Print and DocumentMisael CuevaNo ratings yet
- Gallego Plate1Document11 pagesGallego Plate1Lemuel GallegoNo ratings yet
- Lab 4 File Server and StorageDocument19 pagesLab 4 File Server and StorageTrần Trọng NhânNo ratings yet
- Installing and Configuring Desktop Applications: This Lab Contains The Following Exercises and ActivitiesDocument6 pagesInstalling and Configuring Desktop Applications: This Lab Contains The Following Exercises and ActivitiesMD4733566No ratings yet
- Server Redundancy Checklist v3.2.0Document20 pagesServer Redundancy Checklist v3.2.0satheesh.djNo ratings yet
- SchrodingerWorkshopInstallation LinuxDocument12 pagesSchrodingerWorkshopInstallation LinuxJason KurniawanNo ratings yet
- Networks LabsDocument62 pagesNetworks LabsGautham KannanNo ratings yet
- CS8711 - Cloud Computing RecordDocument89 pagesCS8711 - Cloud Computing RecordMathioli SenthilNo ratings yet
- Confignotes AEDocument21 pagesConfignotes AEJulio PaucarNo ratings yet
- Cloud Computing LABDocument73 pagesCloud Computing LABDr ASKNo ratings yet
- Auto Plate ManualDocument83 pagesAuto Plate ManualCaicararioorinocoNo ratings yet
- BIWA Exalytics Test Drive InstructionsDocument15 pagesBIWA Exalytics Test Drive InstructionsGautham SampathNo ratings yet
- Implement Failover Clustering for Hyper-V VMsDocument9 pagesImplement Failover Clustering for Hyper-V VMslucasNo ratings yet
- 2.2.1.13 Lab - Monitor and Manage System Resources in WindowsDocument18 pages2.2.1.13 Lab - Monitor and Manage System Resources in WindowsMelissa FiskNo ratings yet
- Creating and Managing Active Directory Users and Computers: This Lab Contains The Following Exercises and ActivitiesDocument18 pagesCreating and Managing Active Directory Users and Computers: This Lab Contains The Following Exercises and ActivitiesSpacer GazerNo ratings yet
- HOW-To - Make Windows Boot Directly To XBMC (As A Shell) - XBMCDocument6 pagesHOW-To - Make Windows Boot Directly To XBMC (As A Shell) - XBMCabehNo ratings yet
- Lab04 - Worksheet - LM (1) New For ClassDocument21 pagesLab04 - Worksheet - LM (1) New For ClassnightshadeheX xNo ratings yet
- PDS Client On Windows 7Document3 pagesPDS Client On Windows 7tranhuy3110No ratings yet
- PT1 - #3 - M1u2 - ComptiaDocument12 pagesPT1 - #3 - M1u2 - ComptiaPia Marina MediciNo ratings yet
- Lab 3: Selected Networking Features in Windows: ObjectivesDocument16 pagesLab 3: Selected Networking Features in Windows: ObjectivesKhaleel KhanNo ratings yet
- Configuring Devices and Device Drivers: This Lab Contains The Following Exercises and ActivitiesDocument11 pagesConfiguring Devices and Device Drivers: This Lab Contains The Following Exercises and ActivitiesMD4733566No ratings yet
- Lab1 VM CreationDocument3 pagesLab1 VM CreationAya GharbyNo ratings yet
- SUPodiumV2 Help and TutorialsDocument99 pagesSUPodiumV2 Help and TutorialstonicasNo ratings yet
- SP3D Client InstallationDocument2 pagesSP3D Client InstallationKodali Naveen KumarNo ratings yet
- Power Builder TutorialDocument4 pagesPower Builder TutorialAdan Ortega OlveraNo ratings yet
- Configure Internet Explorer: This Lab Contains The Following Exercises and ActivitiesDocument8 pagesConfigure Internet Explorer: This Lab Contains The Following Exercises and ActivitiesMD4733566No ratings yet
- IC-304 V2.1 - Creo Print Driver For Mac 10.6Document15 pagesIC-304 V2.1 - Creo Print Driver For Mac 10.6Chenna VijayNo ratings yet
- Cluster Computing: Dr. C. Amalraj 08/03/2021 The University of Moratuwa Amalraj@uom - LKDocument42 pagesCluster Computing: Dr. C. Amalraj 08/03/2021 The University of Moratuwa Amalraj@uom - LKNishshanka CJNo ratings yet
- Code Composer Studio Operation ManualDocument16 pagesCode Composer Studio Operation ManualAbinet TesfayeNo ratings yet
- Configuring File Recovery Options: This Lab Contains The Following Exercises and ActivitiesDocument4 pagesConfiguring File Recovery Options: This Lab Contains The Following Exercises and ActivitiesMD4733566No ratings yet
- Configuring Security For Mobile Devices: This Lab Contains The Following Exercises and ActivitiesDocument10 pagesConfiguring Security For Mobile Devices: This Lab Contains The Following Exercises and ActivitiesMD4733566No ratings yet
- Configuring and Managing Updates: This Lab Contains The Following Exercises and ActivitiesDocument9 pagesConfiguring and Managing Updates: This Lab Contains The Following Exercises and ActivitiesMD4733566No ratings yet
- Managing Local Storage: This Lab Contains The Following Exercises and ActivitiesDocument7 pagesManaging Local Storage: This Lab Contains The Following Exercises and ActivitiesMD4733566No ratings yet
- Configuring Remote Connections: This Lab Contains The Following Exercises Cand ActivitiesDocument7 pagesConfiguring Remote Connections: This Lab Contains The Following Exercises Cand ActivitiesMD47335660% (1)
- Configuring Mobility Options: This Lab Contains The Following Exercises and ActivitiesDocument8 pagesConfiguring Mobility Options: This Lab Contains The Following Exercises and ActivitiesMD4733566No ratings yet
- Configuring Ip Settings: This Lab Contains The Following Exercises and ActivitiesDocument9 pagesConfiguring Ip Settings: This Lab Contains The Following Exercises and ActivitiesMD4733566No ratings yet
- Installing and Configuring Desktop Applications: This Lab Contains The Following Exercises and ActivitiesDocument6 pagesInstalling and Configuring Desktop Applications: This Lab Contains The Following Exercises and ActivitiesMD4733566No ratings yet
- Configuring Hyper-V: This Lab Contains The Following Exercises and ActivitiesDocument9 pagesConfiguring Hyper-V: This Lab Contains The Following Exercises and ActivitiesMD4733566No ratings yet
- Configure Internet Explorer: This Lab Contains The Following Exercises and ActivitiesDocument8 pagesConfigure Internet Explorer: This Lab Contains The Following Exercises and ActivitiesMD4733566No ratings yet
- 70-687 01Document6 pages70-687 01MD4733566No ratings yet
- Controlling Access To Local Hardware and Applications: This Lab Contains The Following Exercises and ActivitiesDocument9 pagesControlling Access To Local Hardware and Applications: This Lab Contains The Following Exercises and ActivitiesMD4733566No ratings yet
- Installing and Configuring Windows Store Applications: This Lab Contains The Following Exercises and ActivitiesDocument6 pagesInstalling and Configuring Windows Store Applications: This Lab Contains The Following Exercises and ActivitiesMD4733566No ratings yet
- Windows Server 2008 Administrator 70-646Document532 pagesWindows Server 2008 Administrator 70-646scottysockoNo ratings yet
- Installing Windows 8: This Lab Contains The Following Exercises and ActivitiesDocument8 pagesInstalling Windows 8: This Lab Contains The Following Exercises and ActivitiesMD4733566100% (1)
- Configuring Devices and Device Drivers: This Lab Contains The Following Exercises and ActivitiesDocument11 pagesConfiguring Devices and Device Drivers: This Lab Contains The Following Exercises and ActivitiesMD4733566No ratings yet
- Resource Sharing Benefits LibrariesDocument11 pagesResource Sharing Benefits LibrariesAndiswa TotoNo ratings yet
- Openmediavault Readthedocs Io en LatestDocument73 pagesOpenmediavault Readthedocs Io en LatestFauzan HaritsNo ratings yet
- Lessons Learned From Web Hosting Disaster RecoveryDocument2 pagesLessons Learned From Web Hosting Disaster RecoveryDennis DubeNo ratings yet
- Memory Management: TUTORIALS POINT Simply Easy LearningDocument10 pagesMemory Management: TUTORIALS POINT Simply Easy LearningSuresh BabuNo ratings yet
- Ineo-226 Scan en 1-2-0 2Document106 pagesIneo-226 Scan en 1-2-0 2mp dcNo ratings yet
- Microsoft 70-744 203qDocument166 pagesMicrosoft 70-744 203qWonhui LeeNo ratings yet
- Installation Guide VisionCATSDocument35 pagesInstallation Guide VisionCATSFajar Aji LumaksoNo ratings yet
- Manual de Migración Con ProfwizDocument35 pagesManual de Migración Con Profwizclaudio_sorianoNo ratings yet
- Eonstor Gs Pro Release Notes: Applicable Models: Gse Pro 100/1000 SeriesDocument46 pagesEonstor Gs Pro Release Notes: Applicable Models: Gse Pro 100/1000 SeriesrgrobyNo ratings yet
- Installation ManualDocument13 pagesInstallation ManualEngic Capacitaciones en IngenieríaNo ratings yet
- Windows 7 Cheat SheetDocument38 pagesWindows 7 Cheat SheetparsonbarbaraNo ratings yet
- Popcorn Hour A-110 NMT Quickstart GuideDocument1 pagePopcorn Hour A-110 NMT Quickstart GuideTalynOne100% (1)
- File ServerDocument10 pagesFile ServerArtem ParriñasNo ratings yet
- BPG Data Domain CommvaultDocument86 pagesBPG Data Domain CommvaultVignesh BabuNo ratings yet
- IBM SPSS Statistics Server Administrator GuideDocument68 pagesIBM SPSS Statistics Server Administrator GuideMayenziwe KhumaloNo ratings yet
- Computer Education Class 8 - Federal BoardDocument79 pagesComputer Education Class 8 - Federal Boardshkt.ayazNo ratings yet
- Main Characteristics and Advantages of Distributed SystemsDocument9 pagesMain Characteristics and Advantages of Distributed SystemsPayal Aacharya0% (1)
- Network Installation Guide.: Version 3.1 - 17 October 2018Document29 pagesNetwork Installation Guide.: Version 3.1 - 17 October 2018Meshelmoth -srNo ratings yet
- Readme Idrisi SelvaDocument4 pagesReadme Idrisi SelvaMiguel Balladares100% (1)
- A Brief Introduction To Distributed Systems: Maarten Van Steen Andrew S. TanenbaumDocument44 pagesA Brief Introduction To Distributed Systems: Maarten Van Steen Andrew S. TanenbaummanjulakinnalNo ratings yet
- Manual CHEMIDOC PDFDocument170 pagesManual CHEMIDOC PDFSheron CogoNo ratings yet
- HP Scripting Toolkit For Windows User PDFDocument62 pagesHP Scripting Toolkit For Windows User PDFCristina BurgosNo ratings yet
- Ica32 PDFDocument102 pagesIca32 PDFramesh2440No ratings yet
- Fayol Inc. Weekly Computing Lesson NotesDocument5 pagesFayol Inc. Weekly Computing Lesson NotesNana Yaw Poku JuniorNo ratings yet
- SharpdeskDocument25 pagesSharpdeskJose De LeonNo ratings yet