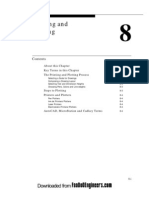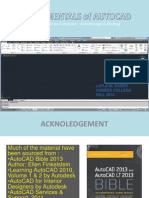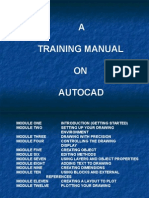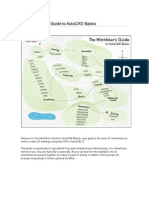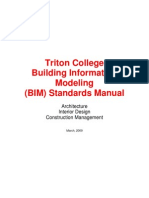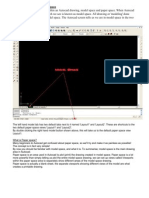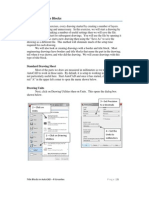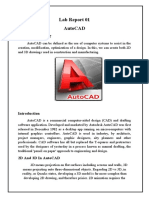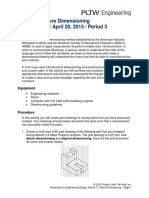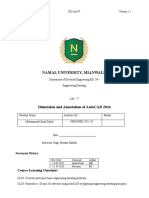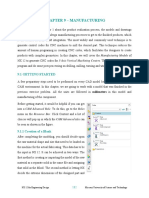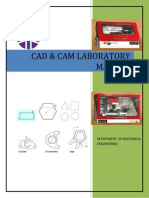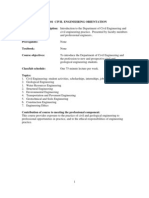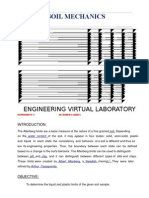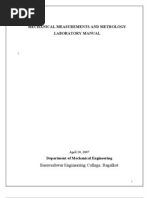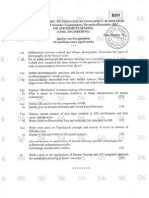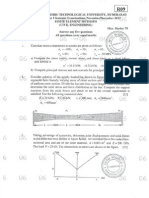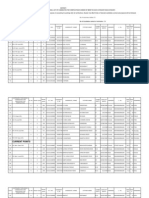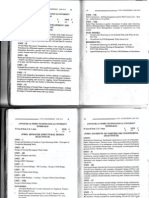Professional Documents
Culture Documents
AutoCadd Tutorial 2009
Uploaded by
Rashid KhanOriginal Description:
Copyright
Available Formats
Share this document
Did you find this document useful?
Is this content inappropriate?
Report this DocumentCopyright:
Available Formats
AutoCadd Tutorial 2009
Uploaded by
Rashid KhanCopyright:
Available Formats
basic drawing setup | 1
Introduction
This tutorial is intended to provide you with a step by step approach to understanding basic drawing setup for AutoCAD 2009 LT. The following procedure can be applied to drawings started from scratch or those started from a template. Some variations will occur but in general the procedure can be applied similarly.
All two-dimensional drawings are a collection of line work, text, dimensions, and layouts. It is critical to understand which FORMAT settings to adjust and how to make drawings conform to any standard. This will be true whether you work solely in the model, use layouts, or even model and sheet files. This tutorial will the review the FORMAT settings for drawings and establish guidelines for correct representation of all drawing elements. Apply what you learn in the tutorial to the Practice exercises. Explore more by adding your own settings or standards.
Audience: Users new to the AutoCAD 2009 LT user interface engaged in a program of occupational training for entry-level employment. Prerequisites: Working knowledge of the FORMAT menu commands and the basic DRAW & MODIFYcommands. Features Covered in This Tutorial: 1. Drawing type 2. Units 3. Drawing Limits: Scale, Scale Factor, Sheet Size, & Drawing Limits 4. Styles: Text, Dimensions, and Multileaders 5. Drafting Settings 6. Annotation Scale
7. Save, Edit Templates, & New Drawings from Templates
Before you begin
The intent of this tutorial is to develop procedural knowledge of basic drawing setup and to supplement the tutorial application. This tutorial assumes you have received some basic instruction on the FORMAT menu and you can manipulate the user interface.
copyright 2009 J. inchaurregui
autocad 2009 lt | Architectural cad
basic drawing setup | 2
Format Settings for Architectural Drawings
The following is a step by step basic drawing setup tutorial exercise. Here is the given information from which to start the drawing setup:
Tutorial Step by Step
Architectural drawing output scale : 1/4 = 1-0 sheet size: Letter size (8.5x11)
For all Architectural drawings use an Imperial file type. This file type will start with feet and inches as the basic unit of measurement. Upon opening AutoCAD, use Start from Scratch or Use A Template to select the correct file type. In Start from Scratch select Imperial, then click OK. In Use A Template select Acadlt.dwt from the list, then click OK. Or
1. Determine the drawing type:
copyright 2009 J. inchaurregui
autocad 2009 lt | Architectural cad
basic drawing setup | 3
2. Set the units:
The UNITS will control the measurement unit type and the precision . This will also serve as the unit of measure displayed to the user for any inquiry. This can be adjusted again later for greater or lesser precision, according to the needs of the drawing. Go to :
Menu Browser: Format: Units.
In the Length box area, change the Type from Decimal to Architectural. This will provide feet and inches as the unit of measurement.
In the same area, change the Precision to 0-0 1/16
Notice in the Sample Output area an example of the unit measurement type. Click OK
copyright 2009 J. inchaurregui
autocad 2009 lt | Architectural cad
basic drawing setup | 4
3. Set the Drawing Limits:
The visible grid is a representation of the drawing limits and also helps the user to visualize the drawing within the desired sheet size for the desired output scale.
The drawing limits (L) are defined as a rectangular area with a lower left hand corner (LLC) and an upper right hand corner (URC). The drawing limits depend on the intended output scale and sheet size. The sides of the sheet are multiplied by the scale factor to increase or decrease the drawing limits. Some (x,y) coordinate is the URC or L of the drawing limits. Assume LLC is the origin or (0,0).
Scale is the intended output scale. Think of this as a ratio between the actual model units and the printed paper units. Scale Factor is the amount of the model enlargement or reduction to suit the paper. It is determined by dividing the model units by the paper units Sheet Size is the intended paper output. See reference table for standard sheet sizes.
Drawing Limits in model space
x
x
URC or L (X,Y)
x(sf)
y y(sf)
y
paper units
1/4 = 1-0 SF = 48
Scale
model units
Sheet size ie. 8.5 x 11
LLC or origin (0,0) Note: The sheet size is visualized in the model space as the length and width of the paper, each multiplied by the scale factor.
copyright 2009 J. inchaurregui
autocad 2009 lt | Architectural cad
basic drawing setup | 5
Example
Lets continue with the example of a drawing to be printed on letter size paper at 1/4=1-0 scale.
To determine the drawing limits we need to determine: print scale, scale factor, and sheet size to print. The drawing limits are two coordinates that represent the rectangular area to be printed. Assume the LLC of the drawing limits is (0,0). To solve for the URC coordinates, multiply each side of the sheet size by the scale factor and the result will be the new URC. The scale is given as 1/4=1-0, solve for the scale factor (SF):
1. Scale: 1/4 = 1-0, which means every 1/4 on paper equals 1 in the model. 2. Solve for the scale factor (SF), where SF=m/p. 3. SF = m/p, where m is the model and p is the paper units 4. SF= (1-0)/(1/4)=48, the scale factor is unitless
The sheet size (SS) is given as Letter size or 8.5 x 11. The drawing limits: 1. Assume LLC = 0,0
2. Need URC = L =SSxSF, some (X, Y) 3. 8.5 x 48= 408 or 34 (X) 4. 11 x 48 = 528 or 44 (Y)
5. The drawing limits will be LLC= (0,0) and the URC=(34,44) Access the Drawing Limits by starting with the
A model area of 34,44 will fit on 8.5x 11 when printed at 1/4=1-0
Menu browser: Format: Drawing Limits.
Accept (0,0) as the LLC and enter the result as the new URC to set the drawing limits.
copyright 2009 J. inchaurregui
autocad 2009 lt | Architectural cad
basic drawing setup | 6
4a. Use Annotative styles for Text
Create a new text style based on Annotative. You can also navigate to the Annotate tab and then to the Text panel to select the Text Style icon.
FORMAT: Text style
The desired text height can vary for different types of text such as notes, titles, and dimensions. In general notes will be 1/8, 1/4, or 3/32 but not smaller than 1/16. Create two text styles, one for notes called notes and one for dimensions called dims. Create annotative text styles for each different type and size of text where the paper text height is the desired text print size. First, select the Annotative text style, select New, and set the paper text height to the desired print size, i.e. 1/8. Choose a legible font and make any other adjustments.
Note: Use either MTEXT or DEXT to input text in the model. Choose the appropriate style for the desired font and print size. As you place text you can apply one or more Annotative scales in which the text can be viewed and automatically resized. You will be able to move each instance of the text displayed for each scale without one affecting the other.
copyright 2009 J. inchaurregui
autocad 2009 lt | Architectural cad
basic drawing setup | 7
4b. Use Annotative styles for Dimensions
FORMAT: Dimension style:
You can also navigate to the Annotate tab and then to the Dimension panel to select the Dimension Style icon. Create a new dimension style based on Annotative.
In Modify: TEXT tab of the Annotative dimension style, set the text style to annotative or the dims text style. This will keep the dimension text to the size set in the text style. Make sure the text height is 1/8 and that the primary units are architectural with the appropriate precision.
copyright 2009 J. inchaurregui
autocad 2009 lt | Architectural cad
basic drawing setup | 8
Use the following settings for lines, arrows, and fitting to complete the dimension style settings.
Click OK, then be sure to select the new dimension style and click Set Current before click OK again to close the dimension style dialog box.
copyright 2009 J. inchaurregui
autocad 2009 lt | Architectural cad
basic drawing setup | 9
4c. Use Annotative styles for Multileaders
FORMAT: Multileader style
Create a new multileader style based on Annotative. You can also navigate to the Annotate tab and then to the Multileader panel to select the multileader Style icon.
Use the following settings for leader format, leader structure, and content to complete the multileader style settings.
copyright 2009 J. inchaurregui
autocad 2009 lt | Architectural cad
basic drawing setup | 10
Click OK, then be sure to select the new dimension style and click Set Current before click OK again to close the dimension style dialog box.
copyright 2009 J. inchaurregui
autocad 2009 lt | Architectural cad
basic drawing setup | 11
5. Set the drafting settings:
Right-click over the GRID button and select SETTINGS. Set the grid on, and use a grid spacing appropriate for the drawing limits. For example, use 1 foot or 2 foot spacing. Too small a spacing will make the grid too dense and therefore cause it to not appear. Set the polar angles to track. Use 45 degree angle increments or as small as 15. This will ensure that the most typical angles will be tracked during drawing. Use additional angles to track unique angles such as 19 or 32 degrees. Additional angles are not incremental.
Turn the object snap on and set minimal snap modes. Too many selected snap modes will slow the drawing down. Remember you can always access the pop-up object snap to focus on a particular snap mode for one instance. To access the pop-up object snap, use shift-right click in the drawing area. Click OK to exit the drafting settings dialog box and accept your changes.
copyright 2009 J. inchaurregui
autocad 2009 lt | Architectural cad
basic drawing setup | 12
6. Set the Annotation Scale:
Use zoom command to see the entire drawing area.
VIEW: Zoom: all
Use the Annotation scale to set the correct size for any text, dimension, or leader to be used on the drawing.
Once you set the scale, all annotations will be placed at the correct size for the corresponding scale.
copyright 2009 J. inchaurregui
autocad 2009 lt | Architectural cad
basic drawing setup | 13 Saving as a Template
Templates typically have no drawing geometry. So, if you are using the tutorial file, be sure to select everything in the drawing window and delete before proceeding. FILE: SAVE AS:
Use the save as command to save the current drawing as a template.
Check the location to save in and check the file type selected is (*.dwt). Save your template with a description, click ok then close.
Note: AutoCAD will automatically direct you to a system folder to save templates. To save to a different location, such as a network folder, simply change directories in the Save In pull-down menu.
copyright 2009 J. inchaurregui
autocad 2009 lt | Architectural cad
basic drawing setup | 14 Editing a Template
Navigate to the saved location of your template in the Look in pull down menu. FILE: OPEN:
Switch the file type to *.dwt. If the folder changes, switch back by using the back button.
Confirm that you are editing the template by check the title bar. It should show the full drawing title. Be sure it has the .dwt file type extension.
Note: To ensure that you are editing the desired template and not editing a new drawing, check the title bar for the file name.
copyright 2009 J. inchaurregui
autocad 2009 lt | Architectural cad
basic drawing setup | 15 Using a Template
Navigate to the saved location of your template in the Look in pull down menu. FILE: NEW:
Switch the file type to *.dwt. If the folder changes, switch back by using the back button. Select and open the desired template and open. The title bar should indicate a new drawing with a generic name and the .dwg extension.
Note: You can also use the Template option of the Start Up dialog and Browse for your desired template.
You are now ready to begin using templates and start new drawings!
copyright 2009 J. inchaurregui
autocad 2009 lt | Architectural cad
You might also like
- AutoCad Tutorial LayoutsDocument6 pagesAutoCad Tutorial LayoutsLarry9302No ratings yet
- CAD Module-4Document30 pagesCAD Module-4Mark JosephNo ratings yet
- Unit 4: Basic CAD Drawing Techniques: Section 1: Setting Display Format and Precision (UNITS and DDUNITS)Document4 pagesUnit 4: Basic CAD Drawing Techniques: Section 1: Setting Display Format and Precision (UNITS and DDUNITS)MukeshwaranNo ratings yet
- The Hitchhiker AutocadDocument87 pagesThe Hitchhiker Autocadnur hasanNo ratings yet
- Layout: Model Space and Paper SpaceDocument4 pagesLayout: Model Space and Paper SpaceybouriniNo ratings yet
- 2.drawing Setup LTDocument17 pages2.drawing Setup LTmariasuperqNo ratings yet
- Set Up Drawing in AutoCAD 2010Document17 pagesSet Up Drawing in AutoCAD 2010poetmbaNo ratings yet
- AutoCAD LT 2010 Drawing Setup TutorialDocument17 pagesAutoCAD LT 2010 Drawing Setup TutorialMary MarasiganNo ratings yet
- Basics Study For AUTOCADDocument6 pagesBasics Study For AUTOCADJoy BersabeNo ratings yet
- AutoCad Manual - Layout, Paper Space and Model SpaceDocument4 pagesAutoCad Manual - Layout, Paper Space and Model SpaceLarry9302No ratings yet
- Printing and Plotting: About This Chapter Key Terms in This Chapter The Printing and Plotting ProcessDocument5 pagesPrinting and Plotting: About This Chapter Key Terms in This Chapter The Printing and Plotting Processspraveen123No ratings yet
- Basic Autocad Start UpDocument22 pagesBasic Autocad Start UpuntoniNo ratings yet
- AUTOCAD 2012 Productivity Tool Reference GuideDocument20 pagesAUTOCAD 2012 Productivity Tool Reference GuideBala SaiNo ratings yet
- Free Tutorials - Model Space & Paper Space - 1Document8 pagesFree Tutorials - Model Space & Paper Space - 1Roland NicolasNo ratings yet
- Basics: The Command WindowDocument5 pagesBasics: The Command WindowybouriniNo ratings yet
- Text SizeDocument4 pagesText SizeCălin CâmpianuNo ratings yet
- Dimensions Lesson - 1 - PDFDocument19 pagesDimensions Lesson - 1 - PDFRadovanNo ratings yet
- GUIDE TO AUTOCAD BASICS: Layouts, Notes and Labels, Dimensions, PrintingDocument12 pagesGUIDE TO AUTOCAD BASICS: Layouts, Notes and Labels, Dimensions, Printingjomarie apolinarioNo ratings yet
- Guide To AutoCAD BasicsDocument72 pagesGuide To AutoCAD BasicsTemitope OsadareNo ratings yet
- A Training Manual ON AutocadDocument85 pagesA Training Manual ON AutocadAdeniran JoshuaNo ratings yet
- The Hitchhiker Guide To Autocad BassicsDocument57 pagesThe Hitchhiker Guide To Autocad Bassicsgordolobo67No ratings yet
- Tutorial 2: Drawing Setup in Autocad 2011Document17 pagesTutorial 2: Drawing Setup in Autocad 2011Roi JacquesNo ratings yet
- Auto Cad For Electrical Eng StudentDocument59 pagesAuto Cad For Electrical Eng StudentSabikan Sulaiman100% (4)
- S13 Making The Revit Standard Match Your Standards!-David Harrington - HandoutDocument16 pagesS13 Making The Revit Standard Match Your Standards!-David Harrington - HandoutArturo SalazarNo ratings yet
- Cheat SheetDocument4 pagesCheat SheetNoel AbrhmNo ratings yet
- Autocad Model Space and Paper Space Layout ViewDocument9 pagesAutocad Model Space and Paper Space Layout ViewIsmet MehmetiNo ratings yet
- Procedure For Drafting Using Solid EdgeDocument3 pagesProcedure For Drafting Using Solid EdgeKailas Sree ChandranNo ratings yet
- Autocad 2005 Keyboard Shortcuts: Waslastudent ChapterDocument7 pagesAutocad 2005 Keyboard Shortcuts: Waslastudent ChapteradleminvNo ratings yet
- Triton College BIM Standards ManualDocument69 pagesTriton College BIM Standards ManualPref1811100% (2)
- AutoCAD Module JUNE 2020Document67 pagesAutoCAD Module JUNE 2020Jasmine PazNo ratings yet
- Technical Drawing StandardsDocument28 pagesTechnical Drawing StandardsMohsinShaikhNo ratings yet
- Drawing Sketches for Solid ModelsDocument38 pagesDrawing Sketches for Solid ModelsUday NaganurNo ratings yet
- Autocad 5Document7 pagesAutocad 5seventhhemanthNo ratings yet
- BEEE1313 LAB 4 Presentation SlideDocument35 pagesBEEE1313 LAB 4 Presentation SlideEd ItrNo ratings yet
- Model Space & Layout (Paper) SpaceDocument7 pagesModel Space & Layout (Paper) SpaceIonela Lioara TutaNo ratings yet
- Drawing Sketches For Solid Models: Learning ObjectivesDocument38 pagesDrawing Sketches For Solid Models: Learning ObjectivesthehendrixNo ratings yet
- Auto Cad Title BlocksDocument11 pagesAuto Cad Title Blocksmohammed abdul sami munwer100% (1)
- Drawing Sketches For Solid Models: Learning ObjectivesDocument38 pagesDrawing Sketches For Solid Models: Learning ObjectivesjayctaNo ratings yet
- Lab Report 01Document10 pagesLab Report 01Muhammad TalhaNo ratings yet
- Lesson 3 - Creating Engineering Drawings in I-DeASDocument8 pagesLesson 3 - Creating Engineering Drawings in I-DeASpapipapiiNo ratings yet
- CATIAv5 Tips PDFDocument4 pagesCATIAv5 Tips PDFKelvin SudaniNo ratings yet
- Autocadd Notes - WordfileDocument7 pagesAutocadd Notes - WordfileroopathakurNo ratings yet
- Auto CADDocument6 pagesAuto CADsurvesangNo ratings yet
- 7 1 A Moredimensioning Tlitong p3Document9 pages7 1 A Moredimensioning Tlitong p3api-328789300No ratings yet
- Cad Tutorials Level 1 1-8.HtmDocument6 pagesCad Tutorials Level 1 1-8.HtmHerman MwakoiNo ratings yet
- LESSON 1 Introduction To The AUTOCAD User InterfaceDocument7 pagesLESSON 1 Introduction To The AUTOCAD User InterfaceNeriz Deomampo100% (1)
- Promine Tick AutoCADDocument20 pagesPromine Tick AutoCADmarcomac2000No ratings yet
- GUIDE TO AUTOCAD BASICS: Basics, Viewing, Geometry, and PrecisionDocument16 pagesGUIDE TO AUTOCAD BASICS: Basics, Viewing, Geometry, and Precisionjomarie apolinarioNo ratings yet
- Module IIIDocument16 pagesModule IIIKyle RagasNo ratings yet
- ED Lab07Document29 pagesED Lab07Muhammad Saad ZahidNo ratings yet
- Chapter 9 - Manufacturing: 9.1 Getting StartedDocument37 pagesChapter 9 - Manufacturing: 9.1 Getting StartedVictor SanchezNo ratings yet
- Cadcam Lab ManualDocument48 pagesCadcam Lab ManualashutoshfandeNo ratings yet
- AutoCAD 2010 Tutorial Series: Drawing Dimensions, Elevations and SectionsFrom EverandAutoCAD 2010 Tutorial Series: Drawing Dimensions, Elevations and SectionsNo ratings yet
- Autodesk Inventor 2019 For Beginners - Part 1 (Part Modeling)From EverandAutodesk Inventor 2019 For Beginners - Part 1 (Part Modeling)No ratings yet
- SolidWorks 2016 Learn by doing 2016 - Part 3From EverandSolidWorks 2016 Learn by doing 2016 - Part 3Rating: 3.5 out of 5 stars3.5/5 (3)
- SolidWorks 2015 Learn by doing-Part 3 (DimXpert and Rendering)From EverandSolidWorks 2015 Learn by doing-Part 3 (DimXpert and Rendering)Rating: 4.5 out of 5 stars4.5/5 (5)
- LLR Test TeluguTotalQuestionsDocument311 pagesLLR Test TeluguTotalQuestionsraoram769959No ratings yet
- LLR Test TeluguQuestion&Answer Cha7Document57 pagesLLR Test TeluguQuestion&Answer Cha7raoram769959No ratings yet
- LLR Test TeluguQuestion&Answer Cha9Document57 pagesLLR Test TeluguQuestion&Answer Cha9raoram769959No ratings yet
- LLR Test TeluguQuestion&Answer Cha9Document57 pagesLLR Test TeluguQuestion&Answer Cha9raoram769959No ratings yet
- LLR Test TeluguQuestion&Answer Cha9Document57 pagesLLR Test TeluguQuestion&Answer Cha9raoram769959No ratings yet
- LLR Test Telugu Question & Answer Chapter 8Document6 pagesLLR Test Telugu Question & Answer Chapter 8sreenathNo ratings yet
- LLR Test TeluguQuestion&Answer Cha9Document57 pagesLLR Test TeluguQuestion&Answer Cha9raoram769959No ratings yet
- Objective of Civil SubjectsDocument87 pagesObjective of Civil Subjectsraoram769959No ratings yet
- GIS Remote Sensing Course ObjectivesDocument1 pageGIS Remote Sensing Course Objectivesraoram769959No ratings yet
- Exp 5 AtterbergLimitsDocument20 pagesExp 5 AtterbergLimitsraoram769959No ratings yet
- 2011 Mid2Document8 pages2011 Mid2raoram769959No ratings yet
- Waterresourcesengineering IDocument8 pagesWaterresourcesengineering Iraoram769959No ratings yet
- LLR Test Telugu Question & Answer Chapter 8Document6 pagesLLR Test Telugu Question & Answer Chapter 8sreenathNo ratings yet
- Properties of ConcreteDocument6 pagesProperties of ConcretecintaamyNo ratings yet
- Course Objective of EGeologyDocument1 pageCourse Objective of EGeologyraoram769959No ratings yet
- Btech 1year 2nd Semester 2012 13 Time TableDocument1 pageBtech 1year 2nd Semester 2012 13 Time Tableraoram769959No ratings yet
- APP Rect. 2013 Limited Rect. Notifciation 22-04-2013Document12 pagesAPP Rect. 2013 Limited Rect. Notifciation 22-04-2013raoram769959No ratings yet
- Metrology Lab-ManualDocument29 pagesMetrology Lab-Manualraoram769959No ratings yet
- Gis Remote SensingDocument1 pageGis Remote Sensingraoram769959No ratings yet
- Civil Engineering QuizDocument49 pagesCivil Engineering Quizraoram769959No ratings yet
- Finite Element Methods For CeDocument3 pagesFinite Element Methods For Ceraoram769959No ratings yet
- Finite Element Methods For CeDocument3 pagesFinite Element Methods For Ceraoram769959No ratings yet
- Ti CompdraftDocument10 pagesTi Compdraftraoram769959No ratings yet
- Finite Element Methods For CeDocument3 pagesFinite Element Methods For Ceraoram769959No ratings yet
- Sa English T.MDocument5 pagesSa English T.Mraoram769959No ratings yet
- 2-1 Civil r09 JwfilesDocument9 pages2-1 Civil r09 Jwfilesraoram769959No ratings yet
- Advertisement For The Post of Ministerial Posts PDFDocument9 pagesAdvertisement For The Post of Ministerial Posts PDFAnkit SharmaNo ratings yet
- District: Mahabubnagar DSC 2012 - Provisional List: Post: Language Pandit Language: HindiDocument2 pagesDistrict: Mahabubnagar DSC 2012 - Provisional List: Post: Language Pandit Language: Hindiraoram769959No ratings yet
- JNTU Civil Syllabus 4-1 (R09)Document11 pagesJNTU Civil Syllabus 4-1 (R09)sunleon310% (1)