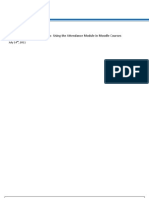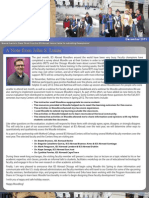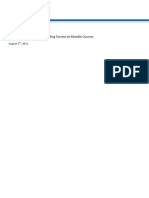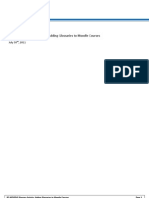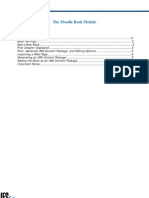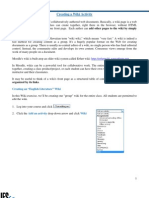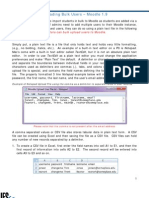Professional Documents
Culture Documents
Creating A Choice Assignment
Uploaded by
EdTechSystemsOriginal Title
Copyright
Available Formats
Share this document
Did you find this document useful?
Is this content inappropriate?
Report this DocumentCopyright:
Available Formats
Creating A Choice Assignment
Uploaded by
EdTechSystemsCopyright:
Available Formats
MOODLEModular Object Oriented Dynamic Learning Environment
CREATING A CHOICE ASSIGNMENT
Table of Contents
Content Creating a Choice Assignment Page # 2-4
1. Log into your MOODLE class 2. Turn Editing On 3. Select the correct Week or Topic
4. Use the pull-down Add and Activity menu to select Choice
5. Type in the Choice Name and the Choice Text for the Choice Activity
This option allows you to limit the number of participants that can select each particular option. Once Limits have been enabled, each option can set a limit. When the limit is reached then no-one else can select that option. A limit of zero (0) means that no-one can select that choice. If Limits are disabled then any number of participants can select any of the options
6. Type in the Choice answers. If you need to you can add more fields to the form.
7. Other Choice Settings:
You can set a start date and an end date for the activity
Adjust the display mode (if you have a large number of choices and text, vertical mode is easier to read) This determines if students will be able to view the results of the choice activity and if they can view the results immediately or after the close date of the activity This determines if the choice can be updated or not
Privacy of resultsIf you allow students to view the results, will they see each others names or will the results be anonymous.
The Group mode can be one of three levels: No groups - there are no sub groups, everyone is part of one big community Separate groups - each group can only see their own group, others are invisible Visible groups - each group works in their own group, but can also see other groups
8. Click Save and return to course or Save and display
You might also like
- MOODLE Attendance BlockDocument13 pagesMOODLE Attendance BlockEdTechSystemsNo ratings yet
- Adding Quickmail Block in MoodleDocument9 pagesAdding Quickmail Block in MoodleEdTechSystemsNo ratings yet
- Moodle Newsletter June - July 2012Document5 pagesMoodle Newsletter June - July 2012EdTechSystemsNo ratings yet
- Moodle Newsletter Aug - Sept 2012Document7 pagesMoodle Newsletter Aug - Sept 2012EdTechSystemsNo ratings yet
- Moodle Newsletter - December 2011Document3 pagesMoodle Newsletter - December 2011EdTechSystemsNo ratings yet
- Moodle Newsletter October - 2011Document4 pagesMoodle Newsletter October - 2011EdTechSystemsNo ratings yet
- Moodle Newsletter Oct - Nov 2012Document6 pagesMoodle Newsletter Oct - Nov 2012EdTechSystemsNo ratings yet
- Moodle Newsletter April-May 2012Document6 pagesMoodle Newsletter April-May 2012EdTechSystemsNo ratings yet
- Moodle Newsletter November 2011Document4 pagesMoodle Newsletter November 2011EdTechSystemsNo ratings yet
- Moodle Newsletter Jan Feb 2012Document4 pagesMoodle Newsletter Jan Feb 2012EdTechSystemsNo ratings yet
- SCORM (Sharable Content Object Reference Model)Document10 pagesSCORM (Sharable Content Object Reference Model)EdTechSystemsNo ratings yet
- Moodle Newsletter March 2012Document6 pagesMoodle Newsletter March 2012EdTechSystemsNo ratings yet
- MOODLE Forum ActivityDocument10 pagesMOODLE Forum ActivityEdTechSystemsNo ratings yet
- Moodle Gradebook - Hide Final GradesDocument4 pagesMoodle Gradebook - Hide Final GradesEdTechSystemsNo ratings yet
- MOODLE Glossary Activity: Adding Glossaries To Moodle CoursesDocument11 pagesMOODLE Glossary Activity: Adding Glossaries To Moodle CoursesEdTechSystemsNo ratings yet
- Create A DatabaseDocument10 pagesCreate A DatabaseEdTechSystemsNo ratings yet
- The Moodle Book ModuleDocument10 pagesThe Moodle Book ModuleEdTechSystemsNo ratings yet
- How To Configure and Use The Moodle Grade BookDocument11 pagesHow To Configure and Use The Moodle Grade BookEdTechSystemsNo ratings yet
- Creating A WorkshopDocument12 pagesCreating A WorkshopEdTechSystemsNo ratings yet
- Creating A Wiki ActivityDocument9 pagesCreating A Wiki ActivityEdTechSystemsNo ratings yet
- MOODLE Glossary Activity: Adding Glossaries To Moodle CoursesDocument11 pagesMOODLE Glossary Activity: Adding Glossaries To Moodle CoursesEdTechSystemsNo ratings yet
- Creating A LessonDocument26 pagesCreating A LessonEdTechSystemsNo ratings yet
- FeedbackDocument9 pagesFeedbackEdTechSystemsNo ratings yet
- Uploading Bulk UsersDocument8 pagesUploading Bulk UsersEdTechSystemsNo ratings yet
- The Subtle Art of Not Giving a F*ck: A Counterintuitive Approach to Living a Good LifeFrom EverandThe Subtle Art of Not Giving a F*ck: A Counterintuitive Approach to Living a Good LifeRating: 4 out of 5 stars4/5 (5784)
- The Yellow House: A Memoir (2019 National Book Award Winner)From EverandThe Yellow House: A Memoir (2019 National Book Award Winner)Rating: 4 out of 5 stars4/5 (98)
- Never Split the Difference: Negotiating As If Your Life Depended On ItFrom EverandNever Split the Difference: Negotiating As If Your Life Depended On ItRating: 4.5 out of 5 stars4.5/5 (838)
- Shoe Dog: A Memoir by the Creator of NikeFrom EverandShoe Dog: A Memoir by the Creator of NikeRating: 4.5 out of 5 stars4.5/5 (537)
- The Emperor of All Maladies: A Biography of CancerFrom EverandThe Emperor of All Maladies: A Biography of CancerRating: 4.5 out of 5 stars4.5/5 (271)
- Hidden Figures: The American Dream and the Untold Story of the Black Women Mathematicians Who Helped Win the Space RaceFrom EverandHidden Figures: The American Dream and the Untold Story of the Black Women Mathematicians Who Helped Win the Space RaceRating: 4 out of 5 stars4/5 (890)
- The Little Book of Hygge: Danish Secrets to Happy LivingFrom EverandThe Little Book of Hygge: Danish Secrets to Happy LivingRating: 3.5 out of 5 stars3.5/5 (399)
- Team of Rivals: The Political Genius of Abraham LincolnFrom EverandTeam of Rivals: The Political Genius of Abraham LincolnRating: 4.5 out of 5 stars4.5/5 (234)
- Grit: The Power of Passion and PerseveranceFrom EverandGrit: The Power of Passion and PerseveranceRating: 4 out of 5 stars4/5 (587)
- Devil in the Grove: Thurgood Marshall, the Groveland Boys, and the Dawn of a New AmericaFrom EverandDevil in the Grove: Thurgood Marshall, the Groveland Boys, and the Dawn of a New AmericaRating: 4.5 out of 5 stars4.5/5 (265)
- A Heartbreaking Work Of Staggering Genius: A Memoir Based on a True StoryFrom EverandA Heartbreaking Work Of Staggering Genius: A Memoir Based on a True StoryRating: 3.5 out of 5 stars3.5/5 (231)
- On Fire: The (Burning) Case for a Green New DealFrom EverandOn Fire: The (Burning) Case for a Green New DealRating: 4 out of 5 stars4/5 (72)
- Elon Musk: Tesla, SpaceX, and the Quest for a Fantastic FutureFrom EverandElon Musk: Tesla, SpaceX, and the Quest for a Fantastic FutureRating: 4.5 out of 5 stars4.5/5 (474)
- The Hard Thing About Hard Things: Building a Business When There Are No Easy AnswersFrom EverandThe Hard Thing About Hard Things: Building a Business When There Are No Easy AnswersRating: 4.5 out of 5 stars4.5/5 (344)
- The Unwinding: An Inner History of the New AmericaFrom EverandThe Unwinding: An Inner History of the New AmericaRating: 4 out of 5 stars4/5 (45)
- The World Is Flat 3.0: A Brief History of the Twenty-first CenturyFrom EverandThe World Is Flat 3.0: A Brief History of the Twenty-first CenturyRating: 3.5 out of 5 stars3.5/5 (2219)
- The Gifts of Imperfection: Let Go of Who You Think You're Supposed to Be and Embrace Who You AreFrom EverandThe Gifts of Imperfection: Let Go of Who You Think You're Supposed to Be and Embrace Who You AreRating: 4 out of 5 stars4/5 (1090)
- The Sympathizer: A Novel (Pulitzer Prize for Fiction)From EverandThe Sympathizer: A Novel (Pulitzer Prize for Fiction)Rating: 4.5 out of 5 stars4.5/5 (119)
- Her Body and Other Parties: StoriesFrom EverandHer Body and Other Parties: StoriesRating: 4 out of 5 stars4/5 (821)