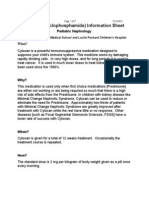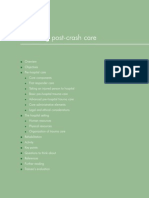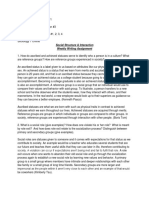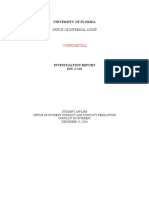Professional Documents
Culture Documents
The Conditions Behind Conditional Formatting
Uploaded by
snakedragonCopyright
Available Formats
Share this document
Did you find this document useful?
Is this content inappropriate?
Report this DocumentCopyright:
Available Formats
The Conditions Behind Conditional Formatting
Uploaded by
snakedragonCopyright:
Available Formats
The
Conditions Behind Conditional Formatting HIGHLIGHT CELL RULES
This is the old tried-and-true method of conditional formatting where we create criteria using comparison operators. If that criterion is found to b e true, the cell is formatted a ccordingly. We might use this for account balances BELOW a certain value, s ales figures ABOVE a certain value, grade point averages above or below a certain range or any variety of scientific test results like p H values, temperatures or blood sugar results. The comparison can b e for numbers, dates, times and even text. For text, criteria like CONTAINS provides flexibility. There are a couple more choices from this option including Highlighting duplicate values. It can also b e used for blank/non-blank cells and cells with calculations that return errors, so even though it is old school it is also VERY popular and commonly used.
TOP/BOTTOM
RULES
A
variation
on
Highlight
Cells
is
the
Top/Bottom
Rules.
This
type
of
conditional
formatting
identifies
the
top
or
bottom
values
in
a
range
of
cells
based
on
a
cutoff
value.
That
value
can
either
be
a
specific
number
of
items
or
a
p ercentage.
For
example,
highlight
the
top
5
sales
this
quarter
or
the
top
10%
of
the
class
based
on
GPA.
Identify
the
10
most
frequently
requested
h elp
d esk
questions
or
the
3%
of
services
least
frequently
used.
These
rules
can
also
get
a
little
more
elegant.
For
example
we
could
configure
it
to
format
based
on
a
calculation
such
as
highlight
all
student
reviews
that
are
lower
than
the
AVERAGE
review
or
all
employees
who
exceed
the
a verage
p erformance
rating
during
an
annual
review
process.
Those
a verages
would
of
course
b e
fluid,
based
on
the
current
values
that
have
b een
entered.
The
threshold
value
would
then
b e
calculated
from
those
values
and
could
change
at
any
time.
This
option
allows
us
to
d esignate
values
above
or
b elow
a
certain
number
of
s tandard
d eviations
as
well.
DATA
BARS
Data
bars
were
introduced
in
2007
but
have
been
enhanced
in
2010.
In
2007
the
lowest
value
in
a
range
had
a
zero
level
bar
and
the
largest
had
a
bar
that
filled
the
entire
cell.
The
other
values
had
bars
that
fell
somewhere
in
b etween.
Sales
of
a
million
dollars,
a s
an
example,
might
have
no
bar,
if
it
were
the
lowest
value
in
a
range.
In
addition,
in
the
original
version
the
bar
lengths
were
NOT
proportional
to
their
values
thus
making
them
a
bit
d eceiving.
In
2010
this
has
b een
changed.
Now,
the
bar
length
is
based
on
comparison
to
a
baseline
value,
like
0.
The
new
data
bars
also
display
their
numbers
in
a
different
color
if
they
are
n egative
values
and
n egative
values
d isplay
to
the
left
of
the
zero
point.
That
sounds
logical
d oesnt
it?
But
in
2007,
b oth
p ositive
and
negative
numbers
were
displayed
exactly
the
same
so
that
magical
zero
point
could
have
b een
for
a
negative
number.
The Conditions Behind Conditional Formatting
2010 PCKeys Technology Solutions
Lastly, in 2007 the bars were a gradient color. Many think gradients make things more elegant which may b e true but what it d id in this case is it made the a ctual value of the bar hard to s ee since the gradient faded off a t the end. In 2010, the d efault bar is solid but it can b e changed to a gradient if we prefer. Both gradient and solid options are a vailable from the gallery without having to configure any settings. The fill, b orders and formatting for both positive and n egative numbers can b e configured b y choosing More Options from the fly-out or b y editing the rule once it is created.
COLOR
SCALES
Color
scales
are
visual
guides
so
we
can
b etter
understand
data
d istribution
and
variation.
They
can
b e
set
to
use
2
or
3-color
s cales.
For
example,
the
lowest
values
might
b e
red
and
the
h ighest
values
green.
The
amount
of
red
or
green
then
illustrates
where
on
the
s cale
b etween
the
two
that
particular
value
lays.
A
3-color
scale
would
display
color
for
the
high,
low
and
midpoint
value.
When
s electing
from
the
Gallery
of
presets
for
color
scales,
the
top
color
represents
h igher
values.
We
can
hover
over
the
gallery
options
to
s ee
h ow
they
will
look
on
our
worksheet
via
Live
Preview.
The
settings
are
simple
and
involve
d esignating
the
low,
high
and
possibly
midpoint
values
as
well
as
the
colors
for
each.
ICON
SETS
Icon
sets
were
also
introduced
in
2007
and
have
b een
updated
for
the
2010
release.
These
will
display
an
icon
from
a
s et
of
3,
4
or
5
icons
based
on
a
cells
value,
compared
to
designated
threshold
values.
The
sets
may
appear
the
same
but
in
2010
we
can
customize
our
s ets
to
our
liking
and
even
choose
to
NOT
show
an
icon
for
a
certain
value
level.
The
icons
can
be
changed
from
the
Edit
rules
window
after
the
rule
is
created
or
b y
clicking
More
Options
from
the
fly-out
d uring
creation.
A
NOTE
ON
FUNCTIONALITY
Its
important
to
realize
that
for
any
type
of
conditional
formatting,
if
a
calculated
field
in
the
range
to
which
the
condition
is
based
returns
an
error,
the
condition
will
NOT
b e
applied
to
the
entire
range.
DETERMINING THRESHOLD VALUES FOR CONDITIONS
When d efining conditions for conditional formatting, Excel generally a ccepts four d ifferent types of designations: values, p ercentages, p ercentiles or formulas. Values are easy! They can usually b e either a typed in or hard-coded value or can reference a cell. Percentages break the derived value into even groups or distributions, while p ercentiles are used when we want to visualize how a certain value relates to a group of values such as the top 25th p ercentile. Percentage and p ercentile can both have values ranging from 0-100. A formula result, as we might guess, bases the b enchmark on a calculated value. The formula result must return a number, date or time value. Of all of these, values and formulas are fairly easy to u nderstand, but p ercentage and percentile often give p eople a h eadache. They are NOT interchangeable. Lets s ee if we can clarify it a little.
The Conditions Behind Conditional Formatting
2010 PCKeys Technology Solutions
Percent refers to a specific number and is used only when a specific number is known and used. For example, she received 80% on h er final exam, or 67% of the forecasts were correct. If it would b e accurate and make s ense to use the p ercent symbol with your reference, then this is correct. The word percentage is used when you do not know a specific n umber but are making a generalization such as, A large p ercentage of p eople find these terms confusing. Percentile is used when describing a value as part of a series of points or values based on 100. A percentile requires a percent to b e known as well as the values for other members of the group. The 10th p ercentile is the value b elow which 10% of the values are found. An example using a ll three: A total of 100 p eople take a class. There are a total of 500 p oints possible in that class. Susan received 400 points in the class. All 99 of the other s tudents received 300 points or less in the class. Heres what we now know: Susan got 80% We only care about Susans score as it relates to the total possible points. We divide her score by the total possible then multiply b y 100 to get her p ercent. A large percentage of the class did not do well. OK, we do have to assume that anything b elow a B is considered not doing well for this to be true. We could use this as a generalization based on what we know or if we couldnt recall the exact number. Susan is in the 99th percentile In order to d etermine this, we have to know Susans p ercent as well as those of the rest of the class (or we could calculate them knowing the raw s cores and total possible points). We can then calculate the percentile mathematically. Susan did better than 99% of the class so this statement is correct.
The Conditions Behind Conditional Formatting
2010 PCKeys Technology Solutions
You might also like
- Fm649 Animal Rego FeesDocument1 pageFm649 Animal Rego FeessnakedragonNo ratings yet
- Cytoxan EnglishDocument2 pagesCytoxan EnglishsnakedragonNo ratings yet
- 3-Way Switches PDFDocument4 pages3-Way Switches PDFJesus CuervoNo ratings yet
- Fs ArsenicDocument2 pagesFs ArsenicsnakedragonNo ratings yet
- TestDocument1 pageTestsnakedragonNo ratings yet
- TestDocument1 pageTestsnakedragonNo ratings yet
- Shoe Dog: A Memoir by the Creator of NikeFrom EverandShoe Dog: A Memoir by the Creator of NikeRating: 4.5 out of 5 stars4.5/5 (537)
- Grit: The Power of Passion and PerseveranceFrom EverandGrit: The Power of Passion and PerseveranceRating: 4 out of 5 stars4/5 (587)
- Hidden Figures: The American Dream and the Untold Story of the Black Women Mathematicians Who Helped Win the Space RaceFrom EverandHidden Figures: The American Dream and the Untold Story of the Black Women Mathematicians Who Helped Win the Space RaceRating: 4 out of 5 stars4/5 (890)
- The Yellow House: A Memoir (2019 National Book Award Winner)From EverandThe Yellow House: A Memoir (2019 National Book Award Winner)Rating: 4 out of 5 stars4/5 (98)
- The Little Book of Hygge: Danish Secrets to Happy LivingFrom EverandThe Little Book of Hygge: Danish Secrets to Happy LivingRating: 3.5 out of 5 stars3.5/5 (399)
- On Fire: The (Burning) Case for a Green New DealFrom EverandOn Fire: The (Burning) Case for a Green New DealRating: 4 out of 5 stars4/5 (73)
- The Subtle Art of Not Giving a F*ck: A Counterintuitive Approach to Living a Good LifeFrom EverandThe Subtle Art of Not Giving a F*ck: A Counterintuitive Approach to Living a Good LifeRating: 4 out of 5 stars4/5 (5794)
- Never Split the Difference: Negotiating As If Your Life Depended On ItFrom EverandNever Split the Difference: Negotiating As If Your Life Depended On ItRating: 4.5 out of 5 stars4.5/5 (838)
- Elon Musk: Tesla, SpaceX, and the Quest for a Fantastic FutureFrom EverandElon Musk: Tesla, SpaceX, and the Quest for a Fantastic FutureRating: 4.5 out of 5 stars4.5/5 (474)
- A Heartbreaking Work Of Staggering Genius: A Memoir Based on a True StoryFrom EverandA Heartbreaking Work Of Staggering Genius: A Memoir Based on a True StoryRating: 3.5 out of 5 stars3.5/5 (231)
- The Emperor of All Maladies: A Biography of CancerFrom EverandThe Emperor of All Maladies: A Biography of CancerRating: 4.5 out of 5 stars4.5/5 (271)
- The Gifts of Imperfection: Let Go of Who You Think You're Supposed to Be and Embrace Who You AreFrom EverandThe Gifts of Imperfection: Let Go of Who You Think You're Supposed to Be and Embrace Who You AreRating: 4 out of 5 stars4/5 (1090)
- The World Is Flat 3.0: A Brief History of the Twenty-first CenturyFrom EverandThe World Is Flat 3.0: A Brief History of the Twenty-first CenturyRating: 3.5 out of 5 stars3.5/5 (2219)
- Team of Rivals: The Political Genius of Abraham LincolnFrom EverandTeam of Rivals: The Political Genius of Abraham LincolnRating: 4.5 out of 5 stars4.5/5 (234)
- The Hard Thing About Hard Things: Building a Business When There Are No Easy AnswersFrom EverandThe Hard Thing About Hard Things: Building a Business When There Are No Easy AnswersRating: 4.5 out of 5 stars4.5/5 (344)
- Devil in the Grove: Thurgood Marshall, the Groveland Boys, and the Dawn of a New AmericaFrom EverandDevil in the Grove: Thurgood Marshall, the Groveland Boys, and the Dawn of a New AmericaRating: 4.5 out of 5 stars4.5/5 (265)
- The Unwinding: An Inner History of the New AmericaFrom EverandThe Unwinding: An Inner History of the New AmericaRating: 4 out of 5 stars4/5 (45)
- The Sympathizer: A Novel (Pulitzer Prize for Fiction)From EverandThe Sympathizer: A Novel (Pulitzer Prize for Fiction)Rating: 4.5 out of 5 stars4.5/5 (119)
- Her Body and Other Parties: StoriesFrom EverandHer Body and Other Parties: StoriesRating: 4 out of 5 stars4/5 (821)
- West Bengal Police Recruitment Board: Application Form For The Post of Si/Lsi in WBP 2018Document2 pagesWest Bengal Police Recruitment Board: Application Form For The Post of Si/Lsi in WBP 2018irctc ashishNo ratings yet
- Compound SentencesDocument4 pagesCompound SentenceswahidasabaNo ratings yet
- LTC Summer Institute 2011 NewsletterDocument16 pagesLTC Summer Institute 2011 NewsletterlisarenejeonNo ratings yet
- Ap-Calculus Bc-Courseoutline To Students-Ms ZhangDocument4 pagesAp-Calculus Bc-Courseoutline To Students-Ms Zhangapi-319065418No ratings yet
- Tomasello Learning Through OthersDocument9 pagesTomasello Learning Through OthersidschunNo ratings yet
- Portfolio UpdatedDocument4 pagesPortfolio Updatedapi-548862320No ratings yet
- How To Paraphrase in The IELTS Tes1Document9 pagesHow To Paraphrase in The IELTS Tes1Aperius ZaiNo ratings yet
- African Songs and Drum BeatsDocument4 pagesAfrican Songs and Drum BeatsPaul LauNo ratings yet
- 1318949413binder2Document38 pages1318949413binder2CoolerAdsNo ratings yet
- ANNOTATION For LDM2 PortDocument3 pagesANNOTATION For LDM2 PortRosalie B. CandidoNo ratings yet
- Roundhouse JournalDocument76 pagesRoundhouse Journalanon_37622529No ratings yet
- Grafton High SchoolDocument1 pageGrafton High SchoolTMJ4 NewsNo ratings yet
- Sight Singing in The Beginning High School ClassroomDocument16 pagesSight Singing in The Beginning High School ClassroomJoeEvelerNo ratings yet
- Casestudy Uttarayan Art Village JhaspurDocument2 pagesCasestudy Uttarayan Art Village JhaspurRutuja Rathi95% (20)
- McKinsey Project Summary-Columbia Arts & Sciences ReviewDocument13 pagesMcKinsey Project Summary-Columbia Arts & Sciences ReviewColumbia Daily Spectator100% (1)
- Miles and Snow HR Strtegic ModelDocument3 pagesMiles and Snow HR Strtegic ModeltanyaNo ratings yet
- Power Mentoring Ensher en 5436 PDFDocument6 pagesPower Mentoring Ensher en 5436 PDFJoko HaryonoNo ratings yet
- Personal Development JournalDocument5 pagesPersonal Development JournalRupelma Salazar Patnugot50% (4)
- Hebrew ReadingDocument13 pagesHebrew Readingapi-1611621510% (1)
- Development of Positive Emotions in Children GuideDocument18 pagesDevelopment of Positive Emotions in Children GuideAnonymous 7YP3VYNo ratings yet
- SPD-470-D-T3-Drafting Essential Questions TemplateDocument7 pagesSPD-470-D-T3-Drafting Essential Questions TemplateAlexNo ratings yet
- Roadsafety Training Manual Unit 5Document12 pagesRoadsafety Training Manual Unit 5Anonymous 1wDPsonNo ratings yet
- William Rothman The I of The Camera Essays in Film Criticism and Aesthetics 1 PDFDocument425 pagesWilliam Rothman The I of The Camera Essays in Film Criticism and Aesthetics 1 PDFChristine TongNo ratings yet
- Social Structure Interaction Assignment Trevor Lim Boris Tom Gabriela Andreeva Kenneth Pasco Kimberly TsuDocument3 pagesSocial Structure Interaction Assignment Trevor Lim Boris Tom Gabriela Andreeva Kenneth Pasco Kimberly Tsuapi-403097055No ratings yet
- UF InvestigationDocument72 pagesUF InvestigationDeadspinNo ratings yet
- Alipio - ReflectionDocument1 pageAlipio - ReflectionDwight AlipioNo ratings yet
- SEO-Optimized title for English lesson on Philippine folktalesDocument6 pagesSEO-Optimized title for English lesson on Philippine folktalesJollyGay Tautoan LadoresNo ratings yet
- Letter For Bank PoDocument3 pagesLetter For Bank PoNituLahareNo ratings yet
- Learner'S Material: Grade 9 Department of Education Republic of The PhilippinesDocument7 pagesLearner'S Material: Grade 9 Department of Education Republic of The PhilippinesReena Theresa RoblesNo ratings yet
- Importance of English Language.Document3 pagesImportance of English Language.мяўм -хгNo ratings yet