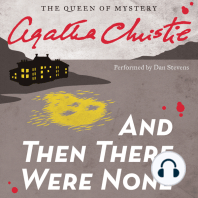Professional Documents
Culture Documents
Manual6 EAGLEPOINT
Uploaded by
A Le Qui RozOriginal Title
Copyright
Available Formats
Share this document
Did you find this document useful?
Is this content inappropriate?
Report this DocumentCopyright:
Available Formats
Manual6 EAGLEPOINT
Uploaded by
A Le Qui RozCopyright:
Available Formats
Ing.
Benoit Froment 1
INSTRUCCIONES PARA LA COMPENSACION DE POLIGONAL
Y EL DIBUJO DEL PLANO TOPOGRAFICO CON
EL SOFTWARE EAGLE POINT
ETAPA 1 - PREPARAR EL TRABAJO
ETAPA 2 - IMPORTAR LOS DATOS
ETAPA 3 - CONSTRUIR LA POLIGONAL
ETAPA 4 - CALCULAR EL ERROR DE CIERRE
ETAPA 5 - AJUSTAR LA POLIGONAL
ETAPA 6 - AJUSTAR LOS PUNTOS DE DETALLE
ETAPA 7 - DIBUJAR EL PLANO
Ing. Benoit Froment 2
ETAPA 1 - PREPARAR EL TRABAJO
Ing. Benoit Froment 3
1.1 - Copiar el archivo.txt con las coordenadas, a partir de:
C:\Sokkia\Sokkia IO Utility\Data
Nombre del archivo.txt a copiar
Ing. Benoit Froment 4
1.2 - Crear una carpeta en C:en lo cual se va a grabar el archivo.txt
Ejemplo: C:\Levantamientos topogrficos\Prctica2\Prctica2.txt
Nombre de la carpeta TOPOGRAFIA
Nombre del archivo del trabajo
Nombre del archivo.txt copiado
Ing. Benoit Froment 5
1.3 - Entrar en el software EAGLE POINT
Aparece la ventana OPEN con sus trabajos existentes
Nombre de un archivo
existente
Seleccionar este icono para entrar el nombre de su nuevo archivo
Ing. Benoit Froment 6
Aparece la ventana NEW
Seleccionar NEXT
Ing. Benoit Froment 7
Aparece la ventana NEW PROJECT
C:\Levantamientos
topogrficos\Practica2\Practica2.DGN
Entrar el mismo nombre que el archivo
de trabajo (ej: Prctica2)
Seleccionar Finish
Ing. Benoit Froment 8
Aparece de nuevo la ventana OPEN con el nuevo proyecto creado.
Click izquierda en
la pantalla negra
CLICK
Se entra en MICROSTATION o AUTOCAD.
La secuencia a continuacin es realizada con MICROSTATION.
Ing. Benoit Froment 9
ETAPA 2 - IMPORTAR LOS DATOS
Ing. Benoit Froment 10
2.1 - Seleccionar Products \ Data Transfer \ Transfer \ Import File...
Ing. Benoit Froment 11
2.2 - Entrar el nombre del archivo.txt en lo cual estn las coordenadas
Seleccionar el archivo con este icono
Ing. Benoit Froment 12
Entrar el nombre del archivo.txt en lo cual estn las coordenadas
Seleccionar el archivo con este
icono
Se puede visualizar los primeros
puntos del archivo
Ing. Benoit Froment 13
2.3 - Con la tecla Fit View aparecen los puntos
Ing. Benoit Froment 14
2.4 - Reduccin de la talla del texto
Para obtener una mejora legibilidad se puede reducir la talla de las letras
Numero del punto
Descripcin del punto
elevacin del punto
Ing. Benoit Froment 15
Seleccionar Products \ COGO \ Nodes \ Resize
Ing. Benoit Froment 16
Seleccionar todos los elementos que quiere reducir
Seleccionar la opcin ALL
Seleccionar la tecla Apply
Ing. Benoit Froment 17
Seleccionar Scale attributes
Entrar un factor de escala (ej: 0.2 significa reducir por 5 el tamao del texto)
Seleccionar la tecla Next
Ing. Benoit Froment 18
Seleccionar Apply Seleccionar Close
Se puede seleccionar Repeat para repetir
la reduccin de tamao
Ing. Benoit Froment 19
2.5 - Seleccin de detalles
Para obtener una mejora legibilidad se puede:
* eliminar la lnea de descripcin
* eliminar la lnea de elevacin
Numero del punto (a guardar)
Descripcin del punto (a eliminar)
elevacin del punto (a eliminar)
Ing. Benoit Froment 20
Seleccionar Settings \ Level \ Display
o directamente con Ctrl + E
Aparece la ventana
View Levels
Ing. Benoit Froment 21
Numero del punto (Nivel 62)
Descripcin del punto (Nivel 63)
Elevacin del punto (Nivel 61)
Apagar los niveles 61 y 63
Aparece el punto con solamente
su numero
Ing. Benoit Froment 22
ETAPA 3 - CONSTRUIR LA POLIGONAL
Ing. Benoit Froment 23
3.1 - Seleccionar COGO \ Construct \ Through Nodes
Ing. Benoit Froment 24
3.2 - Entrar uno por uno cada punto de la poligonal
Se puede tambin seleccionar
Range y entrar el punto de inicio y
el punto de cierre
Seleccionar la opcin Complex 3D
Seleccionar Apply y
aparece la poligonal
dibujada
Ing. Benoit Froment 25
ETAPA 4 - CALCULAR EL ERROR DE CIERRE
Ing. Benoit Froment 26
4.1 - METODO 1: Medir la distancia entre el punto de inicio y el punto de cierre
Seleccionar COGO \ Report \ Inverse Points
Ing. Benoit Froment 27
Entrar el punto de inicio y el punto de cierre
Aparece el error de cierre
como Distancia horizontal
Ing. Benoit Froment 28
4.2 - METODO 2: Obtener los datos de la poligonal
Seleccionar Products \ Survey Adjustment \ Prepare \ Manage Files...
Ing. Benoit Froment 29
Seleccionar el icono New Survey Adjustment File
Icono a seleccionar
Entrar el nombre de
la poligonal
Ing. Benoit Froment 30
Se visualiza el nombre de la poligonal
Elegir Close
Ing. Benoit Froment 31
Seleccionar Entry \ By Object...
Icono a seleccionar
Ing. Benoit Froment 32
Seleccionar la poligonal a ajustar. La poligonal seleccionada se pone de color
morado.
Ing. Benoit Froment 33
Aparece un cuadro con rumbos, distancias y coordenadas NO AJUSTADAS
Elegir Closing Information...
Ing. Benoit Froment 34
Seleccionar Closing Data...
Entrar el punto de cierre (Pt 1, en
caso de una poligonal cerrada)
Elegir OK
Ing. Benoit Froment 35
Seleccionar Close
Se visualiza el error de cierre lineal
Se visualiza la precisin lineal
Se visualizan las informaciones de cierre de la poligonal seleccionada
Ing. Benoit Froment 36
ETAPA 5 - AJUSTAR LA POLIGONAL
Ing. Benoit Froment 37
5.1 - Seleccionar Survey Adjustment \ Compute \ Adjustment...
Ing. Benoit Froment 38
5.2 - Aparecen los dos cuadros:
* Arriba: el cuadro de rumbos, distancias y coordenadas NO AJUSTADAS
* Abajo: el cuadro de rumbos, distancias y coordenadas AJUSTADAS
Elegir Closure data
Ing. Benoit Froment 39
5.3 - Se visualizan los datos de cierre de la poligonal en dos columnas:
* izquierda: datos de cierre de la poligonal NO AJUSTADA
* derecha: datos de cierre de la poligonal AJUSTADA
Ing. Benoit Froment 40
5.4 - OJO: Se ajustan las coordenadas pero no la posicin grfica de los puntos.
Se debe seleccionar: Compute \ Update Graphics
El punto de cierre (21 en el ejemplo) y
el punto de inicio (1 en el ejemplo)
estn ahora confundidos.
Ing. Benoit Froment 41
ETAPA 6 - AJUSTAR LOS PUNTOS DE DETALLE
Ing. Benoit Froment 42
6.1 - Seleccionar Survey Adjustment \ Settings
Mtodo de ajuste Compass
Compensacin proporcional a
la longitud de los lados
Seleccionar Sideshots para
ajustar los puntos de detalle
Ing. Benoit Froment 43
6.2 - Seleccionar Survey
Adjustment \ Entry \ By Nodes...
Aparece el cuadro de coordenadas NO AJUSTADAS
Ing. Benoit Froment 44
Para cada lnea OS (Occuping Station), seleccionar el icono New Traverse /
Sideshot Node
Icono a seleccionar
Ing. Benoit Froment 45
Se selecciona Single en caso
que solo un punto de detalle fue
levantado a partir de la estacin
Se selecciona Range en caso que
varios puntos de detalle fueron
levantados a partir de la estacin
Icono a seleccionar
Icono a seleccionar
Ing. Benoit Froment 46
Aparece el cuadro de rumbos, distancias y coordenadas completado por los
puntos de detalle.
Ing. Benoit Froment 47
Seleccionar Survey Adjustment \
Compute \ Adjustment...
Aparecen dos cuadros:
* Arriba: un cuadro con
coordenadas NO AJUSTADAS
* Abajo: un cuadro con
coordenadas AJUSTADAS
Ing. Benoit Froment 48
OJO: Se ajustan las coordenadas pero no la posicin grfica de los puntos.
Se debe seleccionar : Compute \ Update Graphics
Ing. Benoit Froment 49
ETAPA 7 - DIBUJAR EL PLANO
Ing. Benoit Froment 50
7.1 - Se debe seguir el mismo proceso que para construir la poligonal
Seleccionar COGO \ Construct \ Through Nodes
Ing. Benoit Froment 51
7.2 - Entrar uno por uno cada punto de la parcela
O utilizar la opcin Range para una
serie correlativa de puntos de detalle
Ing. Benoit Froment 52
7.3 - Se puede cambiar el nivel de la parcela para no confundir con la poligonal
Ing. Benoit Froment 53
7.4 - Para obtener el rea, seleccionar COGO \ Report \ Area...
Ing. Benoit Froment 54
Seleccionar el rea punto por punto (opcin1)
Seleccionar el rea con un objeto (opcin 2)
Seleccionar el rea con un punto a dentro de la parcela (opcin 3)
You might also like
- The Subtle Art of Not Giving a F*ck: A Counterintuitive Approach to Living a Good LifeFrom EverandThe Subtle Art of Not Giving a F*ck: A Counterintuitive Approach to Living a Good LifeRating: 4.5 out of 5 stars4.5/5 (19994)
- American Gods: The Tenth Anniversary EditionFrom EverandAmerican Gods: The Tenth Anniversary EditionRating: 4 out of 5 stars4/5 (12941)
- Orgullo y prejuicio: Clásicos de la literaturaFrom EverandOrgullo y prejuicio: Clásicos de la literaturaRating: 4.5 out of 5 stars4.5/5 (20517)
- The 7 Habits of Highly Effective People: The Infographics EditionFrom EverandThe 7 Habits of Highly Effective People: The Infographics EditionRating: 4 out of 5 stars4/5 (2475)
- Art of War: The Definitive Interpretation of Sun Tzu's Classic Book of StrategyFrom EverandArt of War: The Definitive Interpretation of Sun Tzu's Classic Book of StrategyRating: 4 out of 5 stars4/5 (3321)
- The Subtle Art of Not Giving a F*ck: A Counterintuitive Approach to Living a Good LifeFrom EverandThe Subtle Art of Not Giving a F*ck: A Counterintuitive Approach to Living a Good LifeRating: 4 out of 5 stars4/5 (5783)
- Never Split the Difference: Negotiating As If Your Life Depended On ItFrom EverandNever Split the Difference: Negotiating As If Your Life Depended On ItRating: 4.5 out of 5 stars4.5/5 (3265)
- The 7 Habits of Highly Effective PeopleFrom EverandThe 7 Habits of Highly Effective PeopleRating: 4 out of 5 stars4/5 (353)
- Habit 3 Put First Things First: The Habit of Integrity and ExecutionFrom EverandHabit 3 Put First Things First: The Habit of Integrity and ExecutionRating: 4 out of 5 stars4/5 (2391)
- The 7 Habits of Highly Effective PeopleFrom EverandThe 7 Habits of Highly Effective PeopleRating: 4 out of 5 stars4/5 (2552)
- Matar a un ruisenor (To Kill a Mockingbird - Spanish Edition)From EverandMatar a un ruisenor (To Kill a Mockingbird - Spanish Edition)Rating: 4.5 out of 5 stars4.5/5 (22966)
- Pride and Prejudice: Bestsellers and famous BooksFrom EverandPride and Prejudice: Bestsellers and famous BooksRating: 4.5 out of 5 stars4.5/5 (19653)
- Habit 6 Synergize: The Habit of Creative CooperationFrom EverandHabit 6 Synergize: The Habit of Creative CooperationRating: 4 out of 5 stars4/5 (2385)
- How To Win Friends And Influence PeopleFrom EverandHow To Win Friends And Influence PeopleRating: 4.5 out of 5 stars4.5/5 (6503)
- Wuthering Heights (Seasons Edition -- Winter)From EverandWuthering Heights (Seasons Edition -- Winter)Rating: 4 out of 5 stars4/5 (9485)
- To Kill a Mockingbird \ Matar a un ruiseñor (Spanish edition)From EverandTo Kill a Mockingbird \ Matar a un ruiseñor (Spanish edition)Rating: 4.5 out of 5 stars4.5/5 (22865)












![American Gods [TV Tie-In]: A Novel](https://imgv2-1-f.scribdassets.com/img/audiobook_square_badge/626321117/198x198/22ab6b48b6/1712683119?v=1)