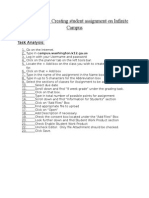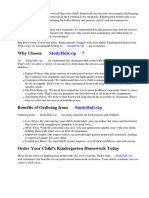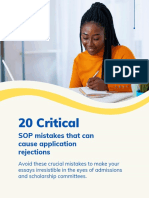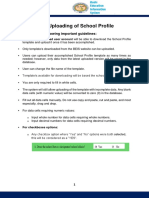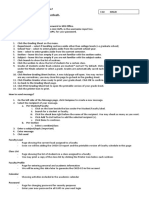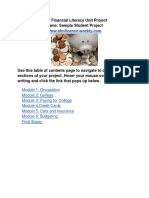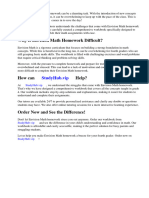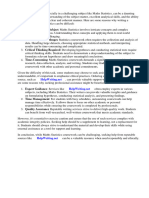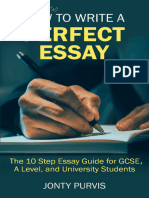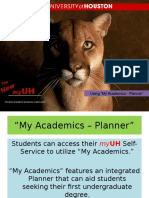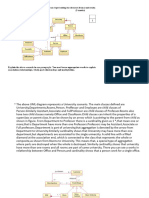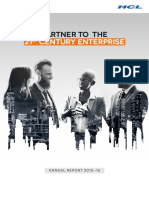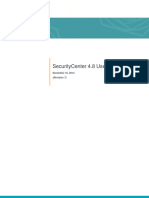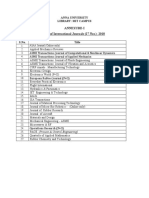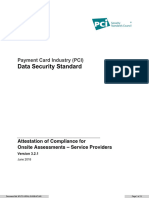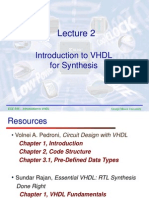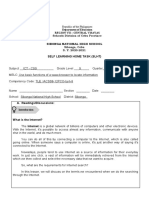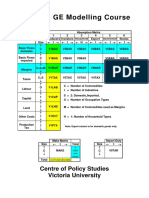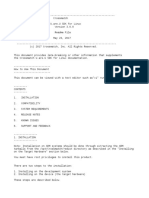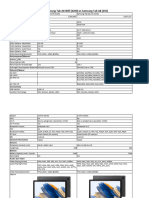Professional Documents
Culture Documents
Profile Review Instructions (Odesk Test)
Uploaded by
Toby EnriquezCopyright
Available Formats
Share this document
Did you find this document useful?
Is this content inappropriate?
Report this DocumentCopyright:
Available Formats
Profile Review Instructions (Odesk Test)
Uploaded by
Toby EnriquezCopyright:
Available Formats
Project Instructions: Reviewing School Profiles for Language International (Odesk Test)
This contains very detailed step-by-step instructions on how to complete the project. We need 100% accuracy for this project. If there is a single mistake found, you will not get paid. If there is something you are unsure about, please ask and do NOT make any assumptions that you are not 100% confident about.
1. Open the Excel file called QA new schools. Column B contains a sample. For this test, please work on columns C and D. Please submit a completed Excel file together with your application.
2. Go to the link on cell C9. Press CTRL-C to copy this.
3. Open Google Chrome. Press CTRL-V on the URL bar to paste the URL above. 4. You will be directed to the School login page. Enter the following login information and click Sign in. You will be directed to the schools content page. Email address: support Password: odeskodesk1
5. Copy the name of the school.
6. Go back to QA new schools. Paste the school name next to the cell labeled School name.
7. Go back to the school content page. Click on the Location tab. You will be directed to the school location page.
8. Click View your school on a map on the middle of the page. A Google maps image of the school location should appear. Click on Close. If a Google maps image doesnt appear, remember this and close the window.
9. Scroll down to the bottom of the page. Under Location contact make sure that there is a name, an email addressn and a phone number.
10. Go back to QA new schools. On the very left you will see the category Location with three confirming questions: one for the Google maps image, one for email address, and another for phone number. Under the column you have made for the school, enter y if the answer to the question is yes. Enter n if its no.
You must also enter the first name of the account holder inside the cell on the row labeled First name.
11. Go back to the school location page and scroll all the way up. Click on the Overview tab.
12. Scroll down to School schedule, open and closed dates. Look at the question Is your school open year round. If Yes is selected, count the number of holidays entered under Holidays.
If No is selected, make sure that the school provides an opening and closing date.
Scroll down to the bottom of the page. Check if the school has entered any video links.
Go to QA new schools. Look at the Overview section. Enter y if the school is open year-round and n if it isnt. Enter the number the holidays. Enter y if the school has a video link and n if it doesnt.
13. Go back to the school page, scroll up, and click on the Photos tab. Count the number of photos uploaded and check whether or not the photos have been categorized with a description.
Go to QA new schools and look at Photos. Enter the number of photos and y if the photos are categorized and n if they are not.
14. Go back to the school page, scroll up, and click on the Fees & policies tab.
Check if there is an Express mailing fee entered. Make sure that the fee is entered in both columns. If it is only entered in one column, enter the fee in the other column yourself.
Check if there is at least one Airport pickup fee entered.
Scroll down to School commissions. Check if there is a Default value entered for Tuition.
Go to QA new schools and look at Fees and policies. Enter y if the condition is met and n if it is not.
Now you must confirm that the schools courses and accommodations are entered correctly. At this stage you must research the schools course and accommodation information on their website. Every school presents and organizes their pricing differently, so be flexible and pay special attention to details. There is no one right way to do this.
Go back to the school page and click on the school logo. You will be directed to the schools Institution profile.
Under School institution information you will see the School website. Copy the website and paste it in the address bar of a separate tab.
From here on always have the school webpage open on a separate tab.
Also enter the url in QA new schools in the row labeled School website near the top of the page.
Check if the school webpage has a list of its course pricing. In this example it is probably under the tab German Courses.
Often times the pages with course information, dates, and fees are separate. Sometimes you have to check all of these pages. Sometimes you dont. Sometimes the information is not available on the website, but on a brochure (usually a pdf file) that you can download from the website.
15. Go back to the school page and click on the Courses tab.
16. All the courses are listed on this page. Open each course on a separate tab by Ctrl + clicking on each course.
17. First you must check that the school has entered its course start dates. Click on the tab corresponding to the first course. You will eventually go through every course.
Scroll down to Course start dates and schedule. Make sure that the school has selected its Start dates and Start dates for absolute beginners.
** Usually the school will have selected Every Monday.
** If the school has selected On specific dates for any of the start dates, make sure that it has provided a complete list of start dates. Do the same for the other courses you have opened in separate tabs.
Go to QA new schools and look under the category Course. The two cells beneath Course asks you to list courses that DO NOT have Start dates or Start dates for absolute beginners.
**If there are multiple courses missing start dates, make sure that the course names are separated by commas.
**The easiest way to enter courses is to copy and paste the course names from the schools list of courses.
**If all the courses have start dates entered then leave the cells blank! 18. Check whether or not the school has entered most/all of the courses that it offers. Sometimes a school with 10 different courses will enter only 1 in our website, and we dont want that! Go to the schools website to find out how many courses it offers. As Ive mentioned, you have to be flexible when researching course information on a schools website. This example happens to be pretty easy: just from dragging my mouse over German Courses I can see that the school offers four different courses.
Check if this matches the number of courses entered in our website. In this example it does.
Go to the third cell under Course on QA new schools. If there are courses on the schools website that is not entered on ours, enter them in the cell. Again, make sure the courses are capitalized and separated by commas. If all of the schools courses are listed on our website, leave the cell blank.
***Enter up to 5 missing courses. There may be cases when the school offers too many extra courses to list. 19. Check whether or not there are any courses with a purple question mark before the course name. This means that the school hasnt entered the courses pricing information, or has provided inaccurate start dates.
Go to the fourth cell under Course. Again, enter the courses that fit the description, capitalized and separated by commas. If there are none, leave the cell blank.
20. Now you must check whether or not the pricing is entered correctly for each course. This is the most demanding part of the profile review. You will be going back and forth between pages while maintaining a high degree of concentration and attention to detail. Like before, have the courses opened in separate tabs. Again, you will eventually go through every course. Click on the tab you have opened for the first course.
Scroll all the way down to Pricing. There should be a pricing entered for this year. It is usually labeled 2013 pricing. Look at the date entered under Effective for enrollments booked after. Make sure that the date is NOT AFTER todays date. For example, if today is Feb. 2, 2013, then the following date is correct:
However, if the date is AFTER todays date, enter the name of the course in the third cell below Course Pricing.
If there is no price listed under Pricing, enter the name of the course in the second cell below Course Pricing.
If there is a pricing entered, click on it. You will be directed to the courses pricing page.
Take into account the general features of our pricing system. o There is a box to set minimum and maximum number of weeks. Our system can accept up to 52 weeks of courses. Prices are entered by week inside the Pricing table, with price per week on the left column and total price on the right column. Course material fee is an extra fee for textbooks and such. Certain weeks can be removed by checking the box under the Remove column.
On the bottom of the section there is a section for supplemental fees such as high season fees or maintenance fees.
Now you must check if the course pricing corresponds to the pricing on the schools website. Note the name of the course (on top of the pricing page).
Go back to the schools website and try to find a list of course fees. In this example there is a link to the schools fees page under German Courses.
Since the pricing for every course is different, you have to stay flexible and detail-oriented. The name of the course entered in our website might not match the course name on the schools website word for word. For instance, notice that on the schools webpage Intensive Course is actually German Intensive Course A1-B2.
Some important things to note: o Look at the range of weeks that the course can be taken. In this example, the minimum is 2 weeks, and there is no maximum since students can book additional weeks for 75 euros each after 12 weeks. This means that the school should enter at least 12 weeks of pricing on our pricing table. Our pricing system is arranged in weeks. If the pricing is stated by month on the schools website, every month should be entered as 4 weeks in our system. Notice that in this example, the total price is given for options up to 12 weeks. Sometimes a schools webpage will have price per week for a given number of weeks (i.e. 75 euros/week for 2 weeks). You also need to check for materials fees and supplemental fees. In this example there are none listed on the schools website. Go back to QA new schools and look at the fourth and seventh cells under Course pricing. Enter y if the website mentions these fees. Enter n if it doesnt.
o o o
Go back to the pricing table on our website and check if the prices have been entered correctly.
Already you can see that the prices have been entered incorrectly since the minimum number of weeks is set to 1 week, when it should be 2 weeks. If the price is incorrect, enter the name of the course in the first cell under Course pricing.
There will be annoying cases such as this where a school enters a Course material fee, even though there is none mentioned on the website. In cases like this I assume that the school does indeed have a course material fee. After all, the school wouldnt have entered it if they didnt charge a materials fee. Cases like this depend on your judgment.
There will also be cases where the school has not entered the full number of weeks a student can book a course. If this is the case, enter the name of the course in the 2nd cell under Course pricing. For example, the Intensive Course can be taken up to 52 weeks (the maximum on our system). However, if the school had only entered pricing for up to 12 weeks, you would enter Intensive Course in the 2nd cell under Course pricing, as follows:
Look at the 5th and 6th cells under Course pricing. These cells are to confirm that the materials fee has been entered into our website if there is one mentioned in the schools website. o o If you saw a materials fee on the schools website, but there was none entered in the pricing table, you would enter n in the 5th cell. Then you would go to the bottom of our pricing page to check if the materials fee was entered as a supplemental fee, and enter y if it was and n if it wasnt in the 6th cell.
In this example you can leave these cells blank since the schools website does not provide a materials fee (even though theyve entered one in our website, which is unusual).
The same idea applies for supplemental fees. Look at the 8th cell under Course pricing. If there was one or more supplemental feel mentioned on the school webpage, you have to make sure that it was entered on the bottom of the pricing page. But in this example there was none mentioned on the school website, and none entered in our pricing table, so you can leave this cell blank.
If there is a supplemental fee on the schools website that has been entered into our pricing page, make sure the school has specified the appropriate category, amount, dates, and whether it is required or optional. And note that the $ isnt symbol for US dollars but a symbol for all the different currencies in our system. There may be instances when a school has entered the necessary information, but made a few minor mistakes. An example of a minor mistake would be forgetting to select a category for the supplementary fee, or entering a price incorrectly by one or two digits. If it saves more time to correct a mistake yourself, you can go ahead and make the correction. It is up to your judgment to decide whether it is faster to correct a mistake yourself, or to have the school correct it. Go back to the beginning of step 20 and repeat for every course on the school profile. Remember, when multiple courses are entered into a cell, they must be separated by commas.
21. Now you must check whether the school has entered most/all of the accommodation options that it offers. Sometimes a school with 10 different accommodations will enter only 1 in our website, and we dont want that. Go to the schools website to find out how many accommodations it offers. o Again, every school website is different. You may have to search around a bit. In this example there is an accommodation link under the Service tab.
There are annoying cases such as this one where the Accommodation is outlined in a vague paragraph instead of as a chart.
Regardless, the process of checking back and forth for accommodation information and pricing is very much the same as for courses.
Accommodations on the schools profile are listed under the Accommodations tab. You will be directed to the accommodations page.
If there are accommodations on the school website that are not listed on our website, enter up to five of them inside the 1st cell under Accommodations. If there are any accommodations on our site with a purple exclamation mark next to it, enter them inside the 2nd cell under Accommodations.
22. Now you must check if the accommodation prices have been entered correctly. Like you did for courses, open each accommodation on a separate tab by ctrl + clicking each of them. You will eventually go through all of them. Click on the first tab.
Scroll down to Pricing. Check if the school has entered a pricing for the accommodation. If a price hasnt been entered, enter the name of the accommodation in the 2nd cell under Accommodation pricing.
If the school has entered a pricing, check the date entered under Effective for enrollments booked after. Make sure that the date is NOT AFTER todays date. For example, if today is Feb. 2, 2013, then the following date is correct:
However, if the date is AFTER todays date, enter the name of the accommodation in the 3rd cell below Accommodation Pricing.
Click on the pricing to go to the accommodations pricing page.
The accommodation pricing table layout is the same as the course fee pricing table layout, but without a column for material fees.
This case is fairly unusual and highly annoying since the school doesnt provide a comprehensive list of accommodation prices on its website. Usually a school will have a chart or a list of accommodation fees, and supplemental fees if there are any.
The most you can do for a case like this is trust that the pricing entered into our website is correct, since we cannot compare it to anything on the schools website. Again, how to handle cases like this are ultimately up to your judgment. However, if the school website does provide a chart or a list of accommodation prices and relevant supplement fees, you must compare them to the pricing entered into our website, and follow these steps: o If you find an accommodation that is priced incorrectly on our website, enter it inside the 1st cell under Accommodation pricing.
If you find an accommodation that does not have up to 52 weeks of pricing when it should, enter it into the 2nd cell under Accommodation pricing.
Confirm whether or not there are any supplemental fees listed on the schools accommodation page. Supplemental fees can be high season fees, maintenance fees, etc. If there are supplemental fees, enter y inside the 4th cell under Accommodation pricing.
If the supplemental fees are entered correctly on the bottom of our accommodation pricing page, enter y inside the 5th cell under Accommodation pricing. If the supplemental fees are entered incorrectly, or not entered at all, enter n.
Make sure to check the prices for all of the accommodations entered into our website. If multiple accommodations are entered into a cell, be sure to separate them with commas.
Now that you have finished reviewing the school profile, you must find out whether or not the profile is approvable, and then notify the school via email. I have provided an excel file entitled Profile review feedback generator. You will copy the information from QA new schools into this file, which will then generate an automatic email message. 23. Before you copy and paste the information from QA new schools, you must make sure that there are no extra spaces inside the cells. Start from the first cell under Location. You will check every categorized cell, even if you left it blank. Double click the cell. You will not be able to tell whether or not there are extra spaces inside the cell until you double click it. If there is an input, make sure that there are no extra spaces before and after it.
***If you had entered something, and there are spaces after it, it would look something like this:
**delete the space(s):
***However, if there are spaces before the input, you will not be able to see it inside the cell. You will have to look at the function bar on top of the page.
*delete the space(s).
*When you double click an empty cell, the curser should be blinking on the upper left corner of the cell.
*When something has been entered inside a cell, it should be sticking to the upper right corner.
*If the input is not on the upper right corner, but in the middle or the bottom of the cell, then there are spaces before the input that must be deleted.
*Delete the space(s)
*The same applies for blank cells. The cursor should not be on the upper right corner, the middle, or the bottom of the cell.
*Delete the space(s)
24. Once you have checked for extra spaces, right click the very top of the column (right click the letter). This should highlight the entire column and open a small window with editing options. Left click Copy.
Open the excel file Profile review feedback generator. Left click the top of the B column (left click the B) to highlight the entire column.
Hold Ctrl and press v (Ctrl + v) on your keyboard to paste the copied information into the column. You may get a window that looks like this:
If you do, click OK. All the information should be copied into the column:
Look at the lower left corner of the spreadsheet. Click on the tab labeled Email template here.
Under the A column you will see the categories Decision and Feedback for content manager. You will have to copy and paste the corresponding feedback under the B column to QA new schools. o Right click the first cell under the B column. It should either say Fail or Pass. Left click copy.
Go to QA new schools. Scroll down to Others. Copy the information inside the cell next to Decision.
Do the same for the information generated next to Feedback for content manager.
25. Go back to step 1 and repeat the same steps for column D. Once youre done with column D save the Profile review feedback generator. 26. Apply to the Odesk job posting and attach the two Excel sheets called QA new schools and Profile review feedback generator.
You might also like
- Apex Learning Teacher Manual-1Document12 pagesApex Learning Teacher Manual-1D_23_desNo ratings yet
- Create A Multiple Choice Test With Google DocsDocument18 pagesCreate A Multiple Choice Test With Google DocsSyed AshikNo ratings yet
- FinaldraftDocument25 pagesFinaldraftapi-242186778No ratings yet
- A Guide For Searching and Registering For Classes OnlineDocument5 pagesA Guide For Searching and Registering For Classes OnlinefangirlextraordinareNo ratings yet
- CPS Directions Making A Desktop FolderDocument7 pagesCPS Directions Making A Desktop Folderapi-96707430No ratings yet
- Gle Classroom TutorialDocument33 pagesGle Classroom TutorialLIVE mayolNo ratings yet
- Instructional Screencast Task Analysis and ScriptDocument4 pagesInstructional Screencast Task Analysis and ScriptErinNo ratings yet
- Teaching Mathematics Newsletter OwensDocument6 pagesTeaching Mathematics Newsletter Owensapi-635941294No ratings yet
- Home School Planner PlusDocument20 pagesHome School Planner PlusMaxiwendelNo ratings yet
- Creating Google QuizDocument9 pagesCreating Google QuizNathalie B. EstelaNo ratings yet
- Budget Lesson PlanDocument2 pagesBudget Lesson Planapi-252840751No ratings yet
- Task Analysis: Creating Student Assignment On Infinite CampusDocument4 pagesTask Analysis: Creating Student Assignment On Infinite CampusJay EnglishNo ratings yet
- British and American CV formatsDocument11 pagesBritish and American CV formatsEti HandayaniNo ratings yet
- EdmodoDocument9 pagesEdmodoQueen M SANo ratings yet
- Free Common Core Kindergarten HomeworkDocument5 pagesFree Common Core Kindergarten Homeworkg3rzcx36100% (1)
- CPS Narration/Entering Students and Questions: Step Action On Screen NarrationDocument4 pagesCPS Narration/Entering Students and Questions: Step Action On Screen NarrationVictoriaNo ratings yet
- Sample Student Project 3Document31 pagesSample Student Project 3api-233772646No ratings yet
- Google Classroom TutorialDocument17 pagesGoogle Classroom TutoriallittlewarNo ratings yet
- How To Complete Your CF FormDocument42 pagesHow To Complete Your CF FormAmrinder SinghNo ratings yet
- FOCUS On ResumeDocument2 pagesFOCUS On ResumeRomi Buana Puja PangestuNo ratings yet
- How To Create An Online Course With LearnPress Plugin - EditedDocument2 pagesHow To Create An Online Course With LearnPress Plugin - EditedNguyễn Quốc ĐạiNo ratings yet
- Admin Guide V2 0Document57 pagesAdmin Guide V2 0Carlos ColonNo ratings yet
- Turnitin TutorialDocument17 pagesTurnitin TutorialVijaya RajuNo ratings yet
- Discovery Portal (High School) TutorialDocument4 pagesDiscovery Portal (High School) Tutorialkjames329No ratings yet
- Coursework NumberDocument7 pagesCoursework Numberusutyuvcf100% (2)
- Preparing For On-Line Learning Student GuideDocument14 pagesPreparing For On-Line Learning Student Guidetrinux174No ratings yet
- Life After Graduation Pack 2013Document138 pagesLife After Graduation Pack 2013Anonymous mAgj7QNo ratings yet
- 20CriticalSOPMistakes 210603 154713Document14 pages20CriticalSOPMistakes 210603 154713Ebube OnyekweluNo ratings yet
- RTGS CSEC Mathematics SBA GuideDocument37 pagesRTGS CSEC Mathematics SBA GuideglacsecgroupNo ratings yet
- Ebeis TutorialDocument8 pagesEbeis TutorialDennis ReyesNo ratings yet
- Tutorial BEIS Updating of School ProfileDocument8 pagesTutorial BEIS Updating of School ProfileRickyJecielNo ratings yet
- Math Homework Sales TaxDocument8 pagesMath Homework Sales Taxafeulfkaa100% (1)
- Using Faculty ModuleDocument1 pageUsing Faculty Modulelil_boi_scoutNo ratings yet
- Sample Student Project 1Document30 pagesSample Student Project 1api-233772646100% (1)
- Excel Practice SpreadsheetDocument1 pageExcel Practice SpreadsheetsurafelhnsNo ratings yet
- 04 User Guide-2019-004Document9 pages04 User Guide-2019-004GAD AM ITNo ratings yet
- AP Economics Homework AnswersDocument8 pagesAP Economics Homework Answersafetadcpf100% (1)
- CAOLA TutorialiDocument10 pagesCAOLA TutorialiGustavo CiroNo ratings yet
- Homework 6th GradeDocument6 pagesHomework 6th GradeafetvdqbtNo ratings yet
- Religious Education ModuleDocument3 pagesReligious Education ModuleShiela TanglaoNo ratings yet
- Weebly How ToDocument2 pagesWeebly How Toapi-237064316No ratings yet
- CDT PamphletDocument2 pagesCDT Pamphletapi-240608456No ratings yet
- SIMS - How To Notes For Staff 08-02-11Document21 pagesSIMS - How To Notes For Staff 08-02-11igrant5521No ratings yet
- Envision Math Homework Workbook Grade 4Document6 pagesEnvision Math Homework Workbook Grade 4afnafqbjjlapla100% (1)
- How To Make The Most of Excel SpreadsheetsDocument22 pagesHow To Make The Most of Excel SpreadsheetsManatap Bro SanriNo ratings yet
- Maths Statistics Coursework HypothesisDocument6 pagesMaths Statistics Coursework Hypothesisf5a1eam9100% (2)
- Glencoe Math Connects Course 1 WorkbookDocument8 pagesGlencoe Math Connects Course 1 Workbookbcrqhr1n100% (2)
- Quick Guide For Google Docs Spreadsheets: Creating A Google AccountDocument2 pagesQuick Guide For Google Docs Spreadsheets: Creating A Google AccountKathy PryorNo ratings yet
- Nesrine How To Write A Perfect Essay The 10 Step Essay Guide ForDocument49 pagesNesrine How To Write A Perfect Essay The 10 Step Essay Guide ForRasha AshrafNo ratings yet
- EDUCATION OPTIONS FOR 16-YEAR-OLDSDocument56 pagesEDUCATION OPTIONS FOR 16-YEAR-OLDSLidia100% (1)
- MyAcademics PlannerTutorialDocument32 pagesMyAcademics PlannerTutorialFaheem ErshadNo ratings yet
- Dual Diploma Student Quickstart 2021-2022Document14 pagesDual Diploma Student Quickstart 2021-2022api-565691812No ratings yet
- Statement of Purpose For Mphil EconomicsDocument4 pagesStatement of Purpose For Mphil EconomicsShayan MujtabaNo ratings yet
- Supp 2Document19 pagesSupp 2Ritesh SharmaNo ratings yet
- My Homework Lesson 1 Addition Properties and SubtractionDocument5 pagesMy Homework Lesson 1 Addition Properties and Subtractionegy04nvm100% (1)
- The Teen Money Manual: A Guide to Cash, Credit, Spending, Saving, Work, Wealth, and MoreFrom EverandThe Teen Money Manual: A Guide to Cash, Credit, Spending, Saving, Work, Wealth, and MoreRating: 2 out of 5 stars2/5 (1)
- Google for the Classroom: The Absolute Beginners Guide to Setting Up Your Online Classroom With GoogleFrom EverandGoogle for the Classroom: The Absolute Beginners Guide to Setting Up Your Online Classroom With GoogleNo ratings yet
- Apollo Roadmap and Test Plan For GTDDocument1 pageApollo Roadmap and Test Plan For GTDCristian GonzalezNo ratings yet
- d52541 PDFDocument37 pagesd52541 PDFskywalker crazyNo ratings yet
- Mesh Repair Improves QualityDocument4 pagesMesh Repair Improves QualityusmanurrehmanNo ratings yet
- Annual Report2015-2016 HCL PDFDocument204 pagesAnnual Report2015-2016 HCL PDFbhupendraNo ratings yet
- SecurityCenter 4.8 User Guide PDFDocument160 pagesSecurityCenter 4.8 User Guide PDFabbuvitsNo ratings yet
- Oracle Hospitality OPERA Property Management: Workstation Setup Guide Release 5.5.0.24+Document42 pagesOracle Hospitality OPERA Property Management: Workstation Setup Guide Release 5.5.0.24+Ko Ko AungNo ratings yet
- Annexure-I List of International Journals (27 Nos.) - 2018: AI AIAA Journal (Online Only)Document5 pagesAnnexure-I List of International Journals (27 Nos.) - 2018: AI AIAA Journal (Online Only)yasasveNo ratings yet
- Display Keyboard - VVVVDocument3 pagesDisplay Keyboard - VVVVYungaro David Santalla AquimNo ratings yet
- Wirebit AOC VersionfinalDocument14 pagesWirebit AOC Versionfinalm69632679No ratings yet
- Calculate employee absence durationDocument9 pagesCalculate employee absence durationshyam123gNo ratings yet
- Mod Menu Crash 2023 07 18-05 19 45Document3 pagesMod Menu Crash 2023 07 18-05 19 45Arianna Medrano muñizNo ratings yet
- Excel 2016 Basic Skills Complete EbookDocument140 pagesExcel 2016 Basic Skills Complete EbookZahid Khan100% (1)
- ECE 545 - Introduction to VHDL for SynthesisDocument82 pagesECE 545 - Introduction to VHDL for SynthesisVimalNo ratings yet
- Ict-Css 9 Q2 - W4Document6 pagesIct-Css 9 Q2 - W4lawliet30No ratings yet
- 08 GENEX Probe Operation For LTEDocument116 pages08 GENEX Probe Operation For LTEPhan An100% (1)
- Orani-G CourseDocument440 pagesOrani-G CourseVinícius Amaral100% (1)
- Map-Reduce model addresses challenges of large-scale data mining on commodity clustersDocument18 pagesMap-Reduce model addresses challenges of large-scale data mining on commodity clusters23522020 Danendra Athallariq Harya PNo ratings yet
- IaaS Solution BrochureDocument6 pagesIaaS Solution BrochureblussierttNo ratings yet
- CAPTCHA - Seminar ReportDocument30 pagesCAPTCHA - Seminar Reportbsbharath198767% (3)
- Concurrent Train Simulation AbstractDocument4 pagesConcurrent Train Simulation AbstractTelika RamuNo ratings yet
- Crossmatch U.are.U SDK for Linux v3.0.0 ReadmeDocument3 pagesCrossmatch U.are.U SDK for Linux v3.0.0 ReadmeEdilson SilvaNo ratings yet
- Syllabus Advanced Systemverilog TrainingDocument12 pagesSyllabus Advanced Systemverilog TrainingSudhir SainiNo ratings yet
- LPADocument16 pagesLPABhaskar AmbikapathyNo ratings yet
- OlapDocument3 pagesOlapJayaprakash JNo ratings yet
- NetX Insiders Guide 02 enDocument271 pagesNetX Insiders Guide 02 enHamdi KızılyelNo ratings yet
- LAS ICF 7 - Quarter 3, Week 1-2 TroubleshootingDocument8 pagesLAS ICF 7 - Quarter 3, Week 1-2 TroubleshootingCathy De Andres GaspanNo ratings yet
- Java File Dialog BoxDocument4 pagesJava File Dialog BoxMargerie FrueldaNo ratings yet
- OriginalDocument24 pagesOriginalMichael WilliamsNo ratings yet
- Compare Samsung Tab A8 Wifi (X200) Vs Tab A8 LTE (X205)Document3 pagesCompare Samsung Tab A8 Wifi (X200) Vs Tab A8 LTE (X205)anikfajar136No ratings yet
- 2-32-1378907628-4. The Consumers .Full PDFDocument12 pages2-32-1378907628-4. The Consumers .Full PDFJaseem CTNo ratings yet