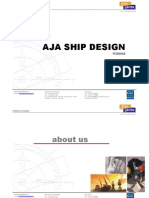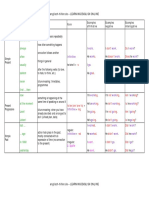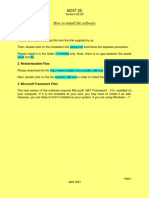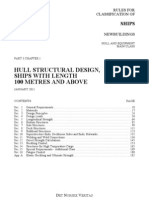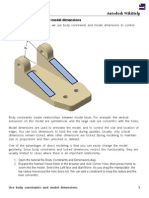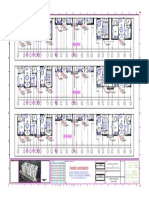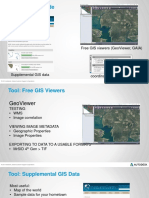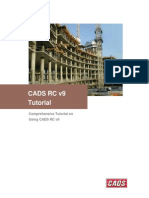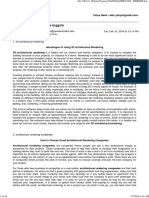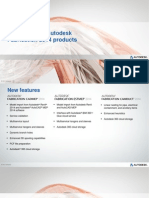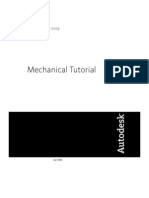Professional Documents
Culture Documents
v1 AC5836 Allen
Uploaded by
sabarna1Copyright
Available Formats
Share this document
Did you find this document useful?
Is this content inappropriate?
Report this DocumentCopyright:
Available Formats
v1 AC5836 Allen
Uploaded by
sabarna1Copyright:
Available Formats
90 AutoCAD Tips in 90 Minutes
Lynn Allen - Autodesk
AC5836 If you want a plethora of power user tips, then be sure join Cadalyst columnist and author
Lynn Allen as she takes you through a whirlwind of productivity techniques that are certain to improve your everyday drawing life. At a tip a minute, you are certain to discover some AutoCAD features that will remove some of the tedium and boost your ability to meet project deadlines.
Learning Objectives
At the end of this class, you will be able to: Use a larger percentage of AutoCAD software Improve your everyday AutoCAD productivity Get designs done faster Save time with some easy customization
About the Speaker
Lynn Allen, Cadalyst columnist and Autodesk Technical Evangelist, speaks to more than 30,000 users worldwide each year. For the past eighteen years she has written a monthly column in Cadalyst magazine called "Circles and Lines" and is the voice behind the popular Cadalyst videos Tips and Tricks Tuesday with Lynn Allen. Lynn started using AutoCAD software with Release 1.4, over 20 years ago, and taught at the corporate and collegiate level for 13 years before joining Autodesk. A sought-after public speaker with a unique comedic style, Lynn is always one of the highest rated speakers and host of Autodesk University. The author of three AutoCAD books, her latest is entitled AutoCAD Professional Tips and Techniques. lynn.allen@autodesk.com Twitter: Lynn_Allen www.autodesk.com/lynnallen
90 AutoCAD Tips in 90 Minutes
Introduction:
With so much going on in our everyday drawing life we have a tendency to get in an AutoCAD rut. The goal behind this course is to show you a variety of tips that will spark a new awareness and lead you down the road to increased productivity! 1) CommandComplete (2012) or Tab to cycle In AutoCAD 2012 CommandComplete is on by default. A right click allows you to customize it to meet your needs (or to turn it off).
Before AutoCAD 2012, after keying in a one or more characters - use the tab key at the command line to cycle through all of the command and system variable combinations 2) Arrow to move up and down command list. Up and down arrows can take you through previously executed commands. Great for Lispers and for accessing a command you did a couple of steps ago. 3) Move Model space/Layout tabs to the Status bar for more screen real estate. Move to and from the status bar via the right click Hide Layout/Model tabs option. Note: works best in drawings with just one PS layout. 4) Customize the Quick Access Toolbar for maximum productivity! Right click on any tool in the ribbon to add to QA toolbar. Or use the Quick CUI.
5) Search for commands in the Application Menu Cant find a command in the Ribbon? The Application Menu will show you where it is!
90 AutoCAD Tips in 90 Minutes
6) Minimize the ribbon for maximum screen space
Note: dont do this until you are quite familiar with the ribbon!
7) Sticky Panels Move the panels off the ribbon if you plan on using them for a task. Move any panel to the ribbon that you use frequently! 8) Maximizing Viewports Double click on a viewport to open and edit the contents as though you were in model space. No need to worry about accidentally modifying the scale factor and yet zoom and pan all you want. Click outside of the red area to quickly get back to your paperspace layout.
Tool Palette Tips:
9) Quickly create a Tool Palette of your blocks in Design Center
Tip: Be sure to PURGE the drawing with the blocks first!
10) Drag and Drop blocks to your Tool Palette Highlight a block and use a right click to drag a block to an open tool palette. Your new tool with also remember the layer, rotation angle, scale, etc.
90 AutoCAD Tips in 90 Minutes
11) Drag and Drop Hatch patterns to your Tool Palette Highlight a hatch pattern and use a right click to drag the hatch pattern to the tool palette. The pattern, layer, scale factor, and rotation angle are also saved with the hatch pattern. 12) Easily customize your icon with an existing image file Your tool palette images should make sense to the user. 13) Set up tools to automatically scale to your drawing Set the Auxiliary scale factor to Plot Scale or Dimscale.
14) Drag and Drop a Dimension to save all the settings and the layer for speedy additions of new dimensions with the same settings.
Object Selection Tips:
15) Use Ctrl+A to quickly select all the (unfrozen) objects in a drawing 16) FASTSELECT Use FS to select an object(s) and all the objects touching the selected object(s). Use FSMODE to extend this further to select all objects touching those objects!
90 AutoCAD Tips in 90 Minutes
17) Use Add Selected to draw additional objects with the same type and properties
18) Use Select Similar to select objects with similar properties Use the SELECTSIMILAR command, Settings option to control selected properties.
19) Selection Cycling Turn Selection Cycling on (Status Bar) to easily select objects in crowded drawings.
20) Object Isolation Isolate objects from the right click menu (or status bar) rather than via layers. Keep your eye on the lightbulb on the status bar that indicates isolated objects!
Note: OBJECTISOLATIONMODE controls whether or not object isolation persists between drawing sessions. (could be in the Way to Torture your Coworkers section)
90 AutoCAD Tips in 90 Minutes
Layer Tips:
21) Customize your Layer Columns For maximum productivity be sure to turn off any columns you arent using. Organize them so frequently used columns are on the left. 22) Print the Layer List to Excel Select layers in the Layer Manager (Ctrl+A for all), Copy to the Clipboard (Ctrl+C) and then paste the layers into an Excel spreadsheet. 23) Layer Translater (LAYTRANS) Great for mapping layers from one naming convention to another
24) LAYWALK (View layers individually) You can also use the Select Objects button to see the layers the selected objects are on.
Use the LAYWALK command to quickly view individual layers
90 AutoCAD Tips in 90 Minutes
25) LAYDEL (Delete even the most stubborn layers!) Use this fantastic Express Tool to delete any layer (except for 0 and defpoints). Much more robust than PURGE. 26) COPYTOLAYER Allows you to make a copy of an object to another layer. You can even create a new layer if needed! 27) Autodesk Seek Youll find easy access to Autodesk Seek on the Insert tab of the Ribbon. (or use the DC Online tab in Design Center before AutoCAD 2010)
Autodesk Seek www.autodesk.com/seek
2005 Autodesk
Drawing Tips:
28) Temporarily toggle ORTHO with Shift 29) Line to Line/Arc Continuation Hitting an enter after executing the Arc command will automatically draw an arc tangent to the last line drawn. 30) Draw an Arc with a specific Length Draw an arc and then use the LENGTHEN command to get it to a specific length. 31) Speedy OSNAP Override Shift+Right click on the mouse displays the object snap menu. 32) Use the Tab key to cycle through Object Snaps
Hatch Tips:
33) Hatching boundaries with Gaps Set HATCHGAP to a value larger than the gap. 7
90 AutoCAD Tips in 90 Minutes
34) Send HATCHES to the back of the display order with HATCHTOBACK 35) Set up a default Hatch layer (AutoCAD 2011+) from the ribbon
Dimensioning Tips:
36) The good old DIMROTATED command (not on the menu) Use when you want to specify the angle of the dimension (useful on staggered objects) 37) Speedy Object dimensioning Hit an extra enter when dimensioning to quickly select an object. (much faster than selecting two extension line points) 38) The Magical QDIM command Use this express tool for speedy dimensioning! 39) Multifunction Grips (AutoCAD 2012) Hover over the endpoint or midpoint grip to access the dimension grip menus.
40) Correct overridden Dimension values Use the Express Tool DIMREASSOC to highlight overridden dimensions and return them to their correct values.
41) Dimension angles larger than 180 degrees Vertex option.
Use the
90 AutoCAD Tips in 90 Minutes
Grip Tips:
42) Shift for more than one Hot Grip 43) Use Grips to do a speedy Array Use the Control key to repeat the last distance (copy) or angle (rotate) in Grips. 44) Hold down the Right Mouse button to quickly clear all grips
Blocks and Xrefs:
45) Use the Express Tool BCOUNT to quickly count up blocks
46) Use the Basepoint Option in the INSERT command to temporarily change the Insertion point 47) Add points in the Block Editor (BEDIT) to permanently add multiple insertion points The Point parameter can be used to add multiple insertion points. Use the Control key while inserting to cycle through the various insertion points.
Note: Ignore the dreaded exclamation points!
48) Do you need to make another block similar to a Dynamic block? Dont explode (too much work to re-add in those parameters and actions). Use the SAVEAS option in BEDIT.
90 AutoCAD Tips in 90 Minutes
49) BURST Use the Express Tool BURST to explode blocks with Attributes and maintain their attribute value (not definition) 50) Fade External References Fade External References (by default they are faded by 70% in 2011) XDWGFADECTL and on the Insert tab of the Ribbon
51) Reverse Search of Xrefs In Design Center, Use the Search tool to do a reverse search for drawing files that are xrefd into other files.
TIMESAVERS:
52) Use Overkill to delete duplicate/overlapping objects This Express tool is a great way to delete duplicate objects and clean up your drawing. OVERKILL removes unneeded objects by deleting duplicates and combining line and arc segments that overlap. There are multiple settings to ensure you get just the results you want.
53) JOIN command (Glue) Use the Join command to glue together polylines, lines, arcs, elliptical arcs and splines. Join two lines together that are collinear, even if there are gaps between them. In AutoCAD 2012, there is no need to select a Source Object. 10
90 AutoCAD Tips in 90 Minutes
54) New Array option in COPY command (AutoCAD 2012)
55) New Blend Command (AutoCAD 2012) Create a spline between two selected lines or curves with the new BLEND command. Choose between Tangent and Smooth Contunuity. 56) Use the CHANGE command to shorten/lengthen Use the age-old CHANGE command to quickly lengthen/shorten line segments to a specific point (Ortho on) 57) Customize Quick Properties to quickly find the area or length of objects. Think Quick Properties is a nuisance? Think againuse it as a speedy information provider.
58) Use @ to Break an object in the same spot twice
Zooming Tips:
59) Use VTOPTIONS to control transitions (top secret) 60) Ctrl+Wheel = Joystick! 61) Double Click mouse for Zoom Extents
Cool System Variables:
62) PEDITACCEPT Get rid of that annoying Object selected is not a polyline would you like to turn it into one?prompt! Set PEDITACCEPT to 1 63) Set WHIPARC to 1 for Smooth Arcs and Circles
11
90 AutoCAD Tips in 90 Minutes
64) SELECTIONANNODISPLAY Set to 0 to turn off ghosting with annotative objects
65) Set TRAYNOTIFY to 0 to turn off notifications
66) Use the Express Tool SYSVDLG when working with system variables
Options:
67) Scalelist across drawings Set up a default Scale list for your users to reset to (User Preferences tab)
12
90 AutoCAD Tips in 90 Minutes
68) Right Click Customization Configure your right mouse button to do BOTH a shortcut menu and an enter in OPTIONS (User Preferences tab)
69) Turn off Maintain Visual Fidelity for annotative objects while you are drawing. Speed up your drawing when using Annotation Scaling!
Annotation Tips:
70) Click outside of the MTEXT dialog for speedy exit or Ctrl+Enter 71) TEXTOFRONT Change the Display Order of all the text so its on top of all objects. 72) TXT2MTXT Use the Express Tool TXT2MTXT to change legacy single line text to MTEXT 73) Universally change case of all text with TCASE Works on any type of text.
13
90 AutoCAD Tips in 90 Minutes
74) Use AutoFill on AutoCAD Tables Automatically duplicate or renumber cells with the magical light blue grip. 75) Use Fields to automatically calculate Area Can be added via Text, Mtext, Field or Attdef
Misc. Tips:
76) Use a Crossing Window in Fillet Yes Fillet and Chamfer will accept a crossing window! (must use C) 77) Use Shift in Fillet to Square of Corners Then no need to reset the fillet radius. 78) Shift to switch between Trim/Extend 79) Speedy Move/Copy with a right click and drag 80) Ctrl+R to Cycle through Viewports Useful when you have a viewport within a viewport!
Tips to Abuse your Coworkers:
81) ModeMacro Use to write text along the Status Bar. Reset to default with a period.
82) Turn off the Command Prompt with Ctrl+9
14
90 AutoCAD Tips in 90 Minutes
83) Modify the Visual Style by adding Overhang
84) Modify ZOOMFACTOR To control the speed of the mouse, change the ZOOMFACTOR. Valid numbers are between 3 (slow) to 100 (fast!) 85) Reverse the Zoom direction with ZOOMWHEEL 86) Undefine some key commands 87) Set FILEDIA to 0 No more dialog boxes for commands that access the file dialog box 88) Set MTJIGSTRING for them To control the default sample text used for MTEXT 89) Use Alert to send them messages (alert Deleting all of your drawing files) 90) Visit my blog: www.autodesk.com/lynnallen
15
90 AutoCAD Tips in 90 Minutes
or follow me on Twitter: Lynn_Allen
91) Go to Autodesk University 2012!
Visit Autodesk University Online to view previous years tips!
16
You might also like
- Run /nhaspx - Exe. Be Sure That "Sim Type Hasp" Is Selected 7. Run /haspx - Exe. Be Sure That Hasp Is Found 8. Enjoy 8. EnjoyDocument1 pageRun /nhaspx - Exe. Be Sure That "Sim Type Hasp" Is Selected 7. Run /haspx - Exe. Be Sure That Hasp Is Found 8. Enjoy 8. Enjoysabarna1No ratings yet
- Tutorials Page1.HtmDocument1 pageTutorials Page1.Htmsabarna1No ratings yet
- Eng Nupas Cadmatic Modules Overview RU WEB - Ru.enDocument40 pagesEng Nupas Cadmatic Modules Overview RU WEB - Ru.ensabarna1No ratings yet
- Nestix Ship EsiteDocument4 pagesNestix Ship Esitesabarna1No ratings yet
- Offshore Structures - Analysis and Design by Dr.S.nallayarasuDocument115 pagesOffshore Structures - Analysis and Design by Dr.S.nallayarasumariusz19781103100% (9)
- Cadmatic Hull - 01Document1 pageCadmatic Hull - 01sabarna1No ratings yet
- SDesign ProcessDocument16 pagesSDesign ProcessYl WongNo ratings yet
- CADMATIC Hull Structure Basic DesignDocument4 pagesCADMATIC Hull Structure Basic Designsabarna1No ratings yet
- Sto CADDocument2 pagesSto CADsabarna1No ratings yet
- 06 Vedam-Animation 3D & Interior Design Services PDFDocument1 page06 Vedam-Animation 3D & Interior Design Services PDFsabarna1No ratings yet
- GymsDocument4 pagesGymssabarna1No ratings yet
- ProNest 2012 Quick Start GuideDocument5 pagesProNest 2012 Quick Start Guidesabarna1100% (1)
- Antiphospholipid Syndrome and Pregnancy Loss Jan 20111Document8 pagesAntiphospholipid Syndrome and Pregnancy Loss Jan 20111sabarna1No ratings yet
- Dulux Colours and YouDocument52 pagesDulux Colours and Yousabarna1No ratings yet
- TM-2107 Hull Detailed Design - Plate Nesting-Rev4.1Document75 pagesTM-2107 Hull Detailed Design - Plate Nesting-Rev4.1sabarna1No ratings yet
- GoaDocument2 pagesGoasabarna1No ratings yet
- Aveva Marine Administration-Tips PDFDocument1 pageAveva Marine Administration-Tips PDFsabarna1No ratings yet
- TEBMA KnowledgePortJune2009Document12 pagesTEBMA KnowledgePortJune2009sabarna1No ratings yet
- Aja Ship DesignDocument13 pagesAja Ship Designsabarna1No ratings yet
- Panel 3 AVEVA Warship 2010 Robert AdamsDocument21 pagesPanel 3 AVEVA Warship 2010 Robert Adamssabarna1No ratings yet
- SCDocument13 pagesSCsabarna1No ratings yet
- Tenses Table PDFDocument5 pagesTenses Table PDFAlejandra Neira GonzálezNo ratings yet
- InstallDocument5 pagesInstallsabarna1No ratings yet
- 2010 50Document10 pages2010 50sabarna1No ratings yet
- Ts 301Document185 pagesTs 301yapsguanNo ratings yet
- AVEVA Marine DraftingDocument2 pagesAVEVA Marine Draftingsabarna1100% (2)
- Use Body Constraints and Model DimensionsDocument7 pagesUse Body Constraints and Model Dimensionssabarna1No ratings yet
- Use Body Constraints and Model DimensionsDocument7 pagesUse Body Constraints and Model Dimensionssabarna1No ratings yet
- The Subtle Art of Not Giving a F*ck: A Counterintuitive Approach to Living a Good LifeFrom EverandThe Subtle Art of Not Giving a F*ck: A Counterintuitive Approach to Living a Good LifeRating: 4 out of 5 stars4/5 (5784)
- The Yellow House: A Memoir (2019 National Book Award Winner)From EverandThe Yellow House: A Memoir (2019 National Book Award Winner)Rating: 4 out of 5 stars4/5 (98)
- Never Split the Difference: Negotiating As If Your Life Depended On ItFrom EverandNever Split the Difference: Negotiating As If Your Life Depended On ItRating: 4.5 out of 5 stars4.5/5 (838)
- Shoe Dog: A Memoir by the Creator of NikeFrom EverandShoe Dog: A Memoir by the Creator of NikeRating: 4.5 out of 5 stars4.5/5 (537)
- The Emperor of All Maladies: A Biography of CancerFrom EverandThe Emperor of All Maladies: A Biography of CancerRating: 4.5 out of 5 stars4.5/5 (271)
- Hidden Figures: The American Dream and the Untold Story of the Black Women Mathematicians Who Helped Win the Space RaceFrom EverandHidden Figures: The American Dream and the Untold Story of the Black Women Mathematicians Who Helped Win the Space RaceRating: 4 out of 5 stars4/5 (890)
- The Little Book of Hygge: Danish Secrets to Happy LivingFrom EverandThe Little Book of Hygge: Danish Secrets to Happy LivingRating: 3.5 out of 5 stars3.5/5 (399)
- Team of Rivals: The Political Genius of Abraham LincolnFrom EverandTeam of Rivals: The Political Genius of Abraham LincolnRating: 4.5 out of 5 stars4.5/5 (234)
- Grit: The Power of Passion and PerseveranceFrom EverandGrit: The Power of Passion and PerseveranceRating: 4 out of 5 stars4/5 (587)
- Devil in the Grove: Thurgood Marshall, the Groveland Boys, and the Dawn of a New AmericaFrom EverandDevil in the Grove: Thurgood Marshall, the Groveland Boys, and the Dawn of a New AmericaRating: 4.5 out of 5 stars4.5/5 (265)
- A Heartbreaking Work Of Staggering Genius: A Memoir Based on a True StoryFrom EverandA Heartbreaking Work Of Staggering Genius: A Memoir Based on a True StoryRating: 3.5 out of 5 stars3.5/5 (231)
- On Fire: The (Burning) Case for a Green New DealFrom EverandOn Fire: The (Burning) Case for a Green New DealRating: 4 out of 5 stars4/5 (72)
- Elon Musk: Tesla, SpaceX, and the Quest for a Fantastic FutureFrom EverandElon Musk: Tesla, SpaceX, and the Quest for a Fantastic FutureRating: 4.5 out of 5 stars4.5/5 (474)
- The Hard Thing About Hard Things: Building a Business When There Are No Easy AnswersFrom EverandThe Hard Thing About Hard Things: Building a Business When There Are No Easy AnswersRating: 4.5 out of 5 stars4.5/5 (344)
- The Unwinding: An Inner History of the New AmericaFrom EverandThe Unwinding: An Inner History of the New AmericaRating: 4 out of 5 stars4/5 (45)
- The World Is Flat 3.0: A Brief History of the Twenty-first CenturyFrom EverandThe World Is Flat 3.0: A Brief History of the Twenty-first CenturyRating: 3.5 out of 5 stars3.5/5 (2219)
- The Gifts of Imperfection: Let Go of Who You Think You're Supposed to Be and Embrace Who You AreFrom EverandThe Gifts of Imperfection: Let Go of Who You Think You're Supposed to Be and Embrace Who You AreRating: 4 out of 5 stars4/5 (1090)
- The Sympathizer: A Novel (Pulitzer Prize for Fiction)From EverandThe Sympathizer: A Novel (Pulitzer Prize for Fiction)Rating: 4.5 out of 5 stars4.5/5 (119)
- Her Body and Other Parties: StoriesFrom EverandHer Body and Other Parties: StoriesRating: 4 out of 5 stars4/5 (821)
- ASCENT Autodesk 2018 RoadmapDocument2 pagesASCENT Autodesk 2018 RoadmapSara MericNo ratings yet
- AutoCAD 2000 Migration GuideDocument268 pagesAutoCAD 2000 Migration Guides111_sunilNo ratings yet
- 1.part of Plans-1@ East Side Elevation-R1 GFC DWGDocument1 page1.part of Plans-1@ East Side Elevation-R1 GFC DWGRavi KumarNo ratings yet
- DXF ReferenceDocument306 pagesDXF ReferenceSonya BladeNo ratings yet
- A - Sheet - A102 - SECOND FLOOR-JMDocument1 pageA - Sheet - A102 - SECOND FLOOR-JMSoporte LexemaNo ratings yet
- Civil 3d 2009 Intersection Design 101Document19 pagesCivil 3d 2009 Intersection Design 101celeste9012No ratings yet
- Revit LT: Revit LT Make The Move To 3D BIMDocument1 pageRevit LT: Revit LT Make The Move To 3D BIMSasa KalanjNo ratings yet
- My Mechanical Design PortfolioDocument7 pagesMy Mechanical Design PortfolioAbe AyokunleNo ratings yet
- Autodesk - Autocad.Mep.V2012.Win32-Iso FilesonicDocument2 pagesAutodesk - Autocad.Mep.V2012.Win32-Iso FilesonicTaus MakonoNo ratings yet
- My PersonalDocument16 pagesMy PersonalAnonymous u5yS4fyrNo ratings yet
- Cartographic PerspectivesDocument26 pagesCartographic PerspectivesTeresa FreitasNo ratings yet
- Autocad Map 3d FeaturesDocument23 pagesAutocad Map 3d Featuresashish panditNo ratings yet
- Autocad 2020 System Requirements A4 enDocument5 pagesAutocad 2020 System Requirements A4 ensupportLSMNo ratings yet
- TLE10 Q1 Mod2 - ICT-Technical-Drafting - Cad Working Environment v3Document28 pagesTLE10 Q1 Mod2 - ICT-Technical-Drafting - Cad Working Environment v3Alyssa Jean QuemuelNo ratings yet
- Geoinformatics 2007 Vol05Document48 pagesGeoinformatics 2007 Vol05protogeografoNo ratings yet
- Autodesk Inventor - Cross Part RelationshipsDocument11 pagesAutodesk Inventor - Cross Part RelationshipsNdianabasi UdonkangNo ratings yet
- Stewart Platform Resumen KinematicsDocument5 pagesStewart Platform Resumen KinematicsMontserrat Franco DelgadoNo ratings yet
- Catalogue Software, CAD, Office, Math ProgramsDocument4 pagesCatalogue Software, CAD, Office, Math ProgramsAbdelaly JabbadNo ratings yet
- Planta Acotada Curso AutocadDocument1 pagePlanta Acotada Curso AutocadOscar Guzman100% (1)
- Cads RC (I) TutorialDocument327 pagesCads RC (I) TutorialNoah GarciaNo ratings yet
- Advantages of Using 3D Architectural RenderingDocument10 pagesAdvantages of Using 3D Architectural RenderingArmalis ArsitekNo ratings yet
- Autodesk Fabrication Family 2014 Whats New enDocument21 pagesAutodesk Fabrication Family 2014 Whats New envldxbNo ratings yet
- Civil Design 2i PDFDocument922 pagesCivil Design 2i PDFvethoNo ratings yet
- Pallav Ranka - CV PDFDocument2 pagesPallav Ranka - CV PDFAnonymous UxL8HXQ0HNo ratings yet
- Artlantis Beginner Training PDFDocument14 pagesArtlantis Beginner Training PDFMartinus Ray Farandy Wirawan100% (1)
- Revit StandardDocument77 pagesRevit Standarddongta123No ratings yet
- Autocad Mep 2009Document94 pagesAutocad Mep 2009haneefaparokotNo ratings yet
- 3ds Max Design 2012 Whats New Brochure UsDocument2 pages3ds Max Design 2012 Whats New Brochure UsdanankstyaNo ratings yet
- RFP BNR LDocument92 pagesRFP BNR LdobridorinNo ratings yet
- Exam Objectives: Autodesk Certified User: MayaDocument5 pagesExam Objectives: Autodesk Certified User: Mayakaulah gileNo ratings yet