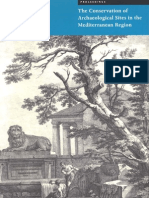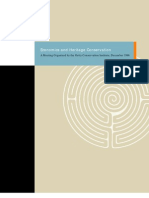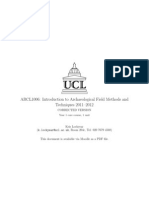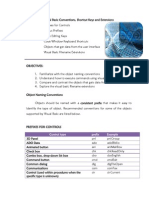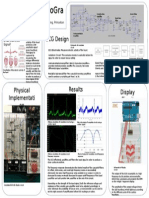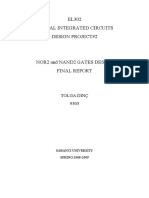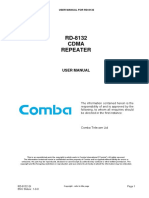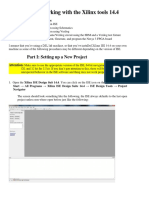Professional Documents
Culture Documents
Adobe Encore DVD 1.5 Getting Started Exercises
Uploaded by
EnikoMeleghOriginal Description:
Copyright
Available Formats
Share this document
Did you find this document useful?
Is this content inappropriate?
Report this DocumentCopyright:
Available Formats
Adobe Encore DVD 1.5 Getting Started Exercises
Uploaded by
EnikoMeleghCopyright:
Available Formats
Adobe Encore DVD 1.
5
Getting Started Exercises
2004 Adobe Systems Incorporated. All rights reserved.
Adobe Encore DVD Getting Started Exercises document If this document is distributed with software that includes an end-user agreement, this document, as well as the software described in it, is furnished under license and may be used or copied only in accordance with the terms of such license. Except as permitted by any such license, no part of this document may be reproduced, stored in a retrieval system, or transmitted, in any form or by any means, electronic, mechanical, recording, or otherwise, without the prior written permission of Adobe Systems Incorporated. Please note that the content in this document is protected under copyright law even if it is not distributed with software that includes an end-user license agreement. The content of this document is furnished for informational use only, is subject to change without notice, and should not be construed as a commitment by Adobe Systems Incorporated. Adobe Systems Incorporated assumes no responsibility or liability for any errors or inaccuracies that may appear in the informational content contained in this document. Please remember that existing artwork or images that you may want to include in your project may be protected under copyright law. The unauthorized incorporation of such material into your new work could be a violation of the rights of the copyright owner. Please be sure to obtain any permission required from the copyright owner. Any references to company names in sample templates are for demonstration purposes only and are not intended to refer to any actual organization. Adobe, the Adobe logo, Acrobat, Acrobat Reader, Adobe Premiere, After Effects, and Photoshop are either registered trademarks or trademarks of Adobe Systems Incorporated in the United States and/or other countries. Microsoft and Windows are registered trademarks of Microsoft Corporation in the United States and/or other countries. Macromedia and Flash are trademarks of Macromedia Inc. MPEG Layer 3 audio compression technology is licensed by Fraunhofer IIS and Thompson. All other trademarks are the property of their respective owners. Contains an implementation of the LZW algorithm licensed under U.S. Patent 4,558,302. Notice to U.S. government end users. The software and documentation are Commercial Items, as that term is dened at 48 C.F.R. 2.101, consisting of Commercial Computer Software and Commercial Computer Software Documentation, as such terms are used in 48 C.F.R. 12.212 or 48 C.F.R. 227.7202, as applicable. Consistent with 48 C.F.R. 12.212 or 48 C.F.R. 227.7202-1 through 227.7202-4, as applicable, the Commercial Computer Software and Commercial Computer Software Documentation are being licensed to U.S. Government end users (a) only as Commercial items and (b) with only those rights as are granted to all other end users pursuant to the terms and conditions herein. Unpublished-rights reserved under the copyright laws of the United States. Adobe Systems Incorporated, 345 Park Avenue, San Jose, CA 95110-2704, USA. For U.S. Government End Users, Adobe agrees to comply with all applicable equal opportunity laws including, if appropriate, the provisions of Executive Order 11246, as amended, Section 402 of the Vietnam Era Veterans Readjustment Assistance Act of 1974 (38 USC 4212), and Section 503 of the Rehabilitation Act of 1973, as amended, and the regulations at 41 CFR Parts 60-1 through 60-60, 60-250,and 60-741. The afrmative action clause and regulations contained in the preceding sentence shall be incorporated by reference.
Getting Started Exercises
These exercises give you hands-on experience with some of the top features in Adobe Encore DVD as you rene a DVD project about a new car design. You can work through each exercise sequentially, skip straight to the topics youre most interested in, or skim the procedures and illustrations in each exercise for a quick overview.
About the exercises
The exercises build on each other to show the progression from simple drag-and-drop authoring to sophisticated graphic design and navigation. You can build the projects yourself from the assets provided on the application DVD, or open and explore the full projects from each exercise. Copy the Getting Started Exercises folder on the Adobe Encore DVD application DVD to your hard drive before you begin. This folder contains all of the assets youll need to follow the procedures in the exercises.
Exercise topics
There are ve separate exercises for you to work through. Each exercise covers a different aspect of DVD creation with Adobe Encore DVD. To learn more about the features introduced in these exercises, and about additional features in the application, refer to Adobe Encore DVD Help.
1 Author a DVD Quickly
Design a DVD project quickly and easily, letting Adobe Encore DVD automatically generate links between your clips and a menu.
2 Working with Menus Designed in Adobe Photoshop (requires Adobe Photoshop 7.0 or later)
Enhance your menus using the robust design tools in Adobe Photoshop. Because Adobe Encore DVD is integrated with Photoshop, you can return to Photoshop to edit the menu at any time before you burn a DVD.
3 Adding Audio, Subtitles, and Chapters to a Timeline
Add audio and subtitles to your video clips, and dene chapter points to jump to within the clips.
4 Adding Sophisticated DVD Navigation
Add navigational links and other behaviors to your DVD project. Then review the links using the project management tools in Adobe Encore DVD.
5 Making Clips DVD-Compliant and Burning a Disc
Compress your clips to DVD-compatible formats using the integrated video and audio transcoding capabilities of Adobe Encore DVD. Then build your project to burn to disc or to master for professional DVD replication.
Getting Started Exercises
Exercise 1: Author a DVD Quickly
You can use Adobe Encore DVD 1.5 to quickly assemble video clips for a DVD, taking advantage of the applications drag-and-drop editing style; built-in library of professionally designed templates, buttons, and other design elements; and integrated video and audio transcoding. In this exercise, youll quickly create a DVD project that you can expand and rene in later exercises. The les used in this exercise are included on your Adobe Encore DVD application DVD. Copy the Getting Started Exercises folder from your application DVD to your hard drive before beginning this exercise.
1 Start Adobe Encore DVD. 2 Choose File > New Project. Select NTSC in the New Project Settings dialog box, and click OK.
The les in these exercises are NTSC-compatible. You can view NTSC content on most PAL televisions. If Adobe Encore DVD creates the new project without displaying the New Project Settings dialog box, set the default to NTSC: choose Edit > Preferences > General, choose NTSC from the pop-up menu, and then click OK. To see the New Project Settings dialog box each time you start a new project, select Prompt for TV Standard in the Preferences dialog box. Adobe Encore DVD opens an untitled Project window.
The Adobe Encore DVD workspace includes tabbed palettes. You can dock palettes together to save screen space, or you can drag a tab to view its palette separately.
3 Choose File > Import as Asset. Navigate to the Getting Started Exercises\Exercises and Content\Encore-
Assets\Movies folder you copied onto your hard drive from the application DVD, and then select both the DreamMovie.m2v and IntroMovie.avi les. Click Open.
Getting Started Exercises
ADOBE ENCORE DVD 1.5 3
Exercise 1: Author a DVD Quickly
Adobe Encore DVD adds the video les to the Project window, where you can see the properties of each clip. (Expand the window horizontally to see more properties.) A thumbnail of the selected video clip appears in the Preview area; click the Play button next to the thumbnail to preview the clip.
Alternatively, you can import asset les by dragging them from Windows Explorer, or by double-clicking in an empty area of the Project window to open the Import as Asset dialog box. Adobe Encore DVD also provides contextsensitive menus for common operations: just right-click in the Project window and choose an available command.
4 Choose File > Save, name the project, and click OK. 5 Select the IntroMovie.avi clip in the Project window, and view the Properties palette. (You may need to click the tab for the Properties palette or choose Window > Properties to display it.) Notice that Transcode is set to Automatic; Adobe Encore will automatically compress this AVI le into DVD-compliant MPEG-2 format when you burn the DVD. You can specify transcoding settings in the Properties palette for individual les, or you can change the default settings.
6 Choose File > Import as Menu. Navigate to the Getting Started Exercises\Exercises and Content\Encore-
Assets\Menus folder, and select the MainMenu.psd le. Click Open.
Getting Started Exercises
ADOBE ENCORE DVD 1.5 4
Exercise 1: Author a DVD Quickly
Adobe Encore DVD displays the menu youve imported in the Menu Editor window. You can use predened menus from the Library palette, import custom designs youve created in Photoshop, or compose your own menus in Adobe Encore DVD. Then, edit your menusincluding graphics, buttons, and textdirectly in Adobe Encore DVD. In this exercise, youll add buttons to the menu using the Library palette.
To change the view in the Menu Editor window, choose a zoom level at the bottom left of the window, or use the Zoom tool in the toolbox (click to zoom in; Alt-click to zoom out).
7 Click the Library tab to make the Library palette active. Select the Show Buttons button buttons (such as Show Menus and Show Images). Only buttons are listed in the library.
, and deselect the other
8 Choose Corporate from the Set pop-up menu, and then select the Angled Box Button.psd button from the list.
The button design appears in the preview area above the list of buttons. Right-click the Angled Box Button.psd le, and choose Set as Default Button.
The Library palette contains predesigned menus, buttons, backgrounds, and other elements. Similar elements are grouped in sets, which are designed for specic purposes such as corporate videos or wedding DVDs. You can also add your own les to the library. When you create a new button without specifying a button design, Adobe Encore DVD applies the default button (denoted with a yellow star in the Library palette).
9 In the Project window, select the IntroMovie.avi clip, and then drag it onto the Menu Editor window. Adobe Encore DVD automatically creates a timeline for the clip, adds a button to the menu (using the default button you specied in step 7), and links the button to the timeline.
Getting Started Exercises
ADOBE ENCORE DVD 1.5 5
Exercise 1: Author a DVD Quickly
A timeline is a graphic representation of a featureincluding video clips, still images, audio clips, and subtitles over time. You link to timelines from menus.
10 Drag the DreamMovie.m2v clip from the Project window onto the Menu Editor window. A second button
appears; it is linked to a new timeline.
11 With the Selection tool
, drag the buttons into position. Then, select the Text tool , and click in the text eld below one of the buttons. Type Intro below the rst button and Dream below the second button.
12 Click an insertion point with the Text tool at the top of the menu, and then type Main Menu.
You can create and edit all the elements of your menus directly within Adobe Encore DVD, including the background, buttons, text, and highlighting.
13 Click the Character tab to display the Character palette. To change the text properties for a button, select the
button and then choose a different font, type size, or other value in the Character palette. Customize the text for the buttons and the menu title. You do not need to select the text in a button to format it. Therefore, you can select multiple buttons and format them at the same time.
14 Choose File > Save. 15 Choose File > Preview. Adobe Encore DVD displays the Project Preview window, which lets you see how your
project will behave when played on a DVD player. Use the standard DVD remote control functions at the bottom of the window to navigate through your project before creating the nal disc. To select a button, use the arrow buttons on the remote or click directly on the menu. (The DreamMovie sequence does not include sound; you will add the audio track later in Exercise 3.) Close the window when you are done previewing the project.
Getting Started Exercises
ADOBE ENCORE DVD 1.5 6
Exercise 1: Author a DVD Quickly
Besides the familiar DVD controls in the Project Preview window, Adobe Encore DVD also provides playback status and special controls for testing the navigation.
Your DVD project is ready to burn to disc. However, youll add more sophisticated elements in the following exercise before burning the DVD.
Getting Started Exercises
Exercise 2: Working with Menus Designed in Adobe Photoshop
In Exercise 1, you imported a menu and edited it directly in the Menu Editor window. Adobe Encore DVD also supports a full professional authoring workow using the robust features of Adobe Photoshop 7.0 and later to design and modify menus. When you import a Photoshop menu le, Adobe Encore DVD preserves all the Photoshop layers and elements so you can create, edit, and enhance the menu in either applicationand move the le back and forth between them. For example, you can create your initial menu in Adobe Encore DVD, edit the menu in Photoshop, and then import it back into Adobe Encore DVD. In this exercise, youll import a menu created in Photoshop, examine the menu structure in Adobe Encore DVD, and return to Photoshop to edit the menu further. The les used in this exercise are included on your Adobe Encore DVD application DVD. Copy the Getting Started Exercises folder from your application DVD to your hard drive before beginning this exercise.
1 Open the Adobe Encore DVD project that you saved in Exercise 1, or open the Exercise1.ncor project le that is
included with the les you copied from the application DVD. Choose File > Save As, and save the le with a new name for this exercise.
2 Choose File > Import as Menu. Navigate to the Getting Started Exercises\Exercises and Content\EncoreAssets\Menus folder on your hard drive, and select the IndexMenu.psd le. Click Open.
Adobe Encore DVD displays the menu in the Menu Editor window. This menu was created in Photoshop; its designed as a scene index menu, with links to chapter points within the main movie. The menu includes background elements, three buttons for video clips, button text, and a button to return to the main menu.
You can design custom menus and buttons in Adobe Photoshop, with placeholders for thumbnails when you link the buttons to video clips.
Getting Started Exercises
ADOBE ENCORE DVD 1.5 8
Exercise 2: Working with Menus Designed in Adobe Photoshop
3 Click the Layers tab to view the structure of the menu design. All of the layers in the original Photoshop le have been preserved. The menu includes four buttons (layer sets marked with (+))and the Border and Background element layers. 4 Select the middle button in the Menu Editor window; that buttons layer set is highlighted in the Layers palette.
Expand the layer set by clicking the triangle next to it, and notice the names of the layers. Adobe Encore DVD uses the following naming conventions to dene button layers in Photoshop les:
(+) identies a button layer set, a nested group of layers that dene one button (=1), (=2) and (=3) identify subpicture layers, the graphic elements used to highlight the button when it is
selected. See Adobe Encore DVD Help for more information on DVD subpictures.
(%) identies a thumbnail layer into which a video frame can be inserted when the button is linked to a clip.
This layer denes the rectangular region and opacity of the inserted video image.
Click the eye icon in the Layers palette to hide and reveal each element layer. Select and highlight each element by clicking the entry in the Layers palette, or by using the Direct Select Tool in the Menu Editor.
5 Choose Edit > Edit in Photoshop to open the menu in Photoshop.
Getting Started Exercises
ADOBE ENCORE DVD 1.5 9
Exercise 2: Working with Menus Designed in Adobe Photoshop
All of the layers and elements are retained when you view the menu in Photoshop. You can use Photoshop features, such as layer masks and blending modes, to enhance your design.
6 Select the Background Copy 2 layer in the Layers palette. Click the Create New Fill or Adjustment Layer button, and choose Invert. The black background layer becomes white.
Getting Started Exercises
ADOBE ENCORE DVD 1.5 10
Exercise 2: Working with Menus Designed in Adobe Photoshop
7 Choose File > Save, and exit Photoshop. 8 Return to Adobe Encore DVD. The changes you made in Photoshop appear automatically in your project.
Unlike many other DVD authoring applications, Adobe Encore DVD is integrated with Adobe Photoshop. Therefore, you can make changes to menus at any stage of production, without attening or rerendering les.
9 Choose File > Save.
Youve added another layer of complexity to your DVD project using a menu designed in Photoshop. In the next exercise, youll link chapter points in the video to the buttons in this menu.
Getting Started Exercises
11
Exercise 3: Adding Audio, Subtitles, and Chapters to a Timeline
Adobe Encore DVD provides a sophisticated timeline interface that you can use to enhance your video clips. Timelines are separate playable elements that you can link to from menus or other timelines. You can include multiple audio and subtitle tracks within a timeline. In this exercise, youll assemble video, audio, and subtitle tracks for the main DreamMovie timeline. Then, youll add chapter points to a timeline to link from the Scene Index menu that you created in the previous exercise. The les used in this exercise are included on your Adobe Encore DVD application DVD. Copy the Getting Started Exercises folder from your application DVD to your hard drive before beginning this exercise.
1 Open the Adobe Encore DVD project that you saved in Exercise 2, or open the Exercise2.ncor project le that is included with the les you copied from the application DVD. Choose File > Save As to save the le with a new name for this exercise. 2 Double-click in a blank area of the Project window to open the Import as Asset dialog box. Navigate to the
Getting Started Exercises\Exercises and Content\Encore-Assets\Movies folder on your hard drive, and select DreamMovie.wav. Click Open. The DreamMovie.wav le is the audio clip for the main movie clip that you imported in Exercise 1. Adobe Encore DVD supports DVD-compliant MPEG-2 and WAV les. You can also import clips in QuickTime MOV and AVI formats (which include both the video and audio components of a clip) and convert them to DVD-compliant formats in Adobe Encore DVD.
3 Click the Type column heading in the Project window to sort the list of assets by type. The project contains two
timelines: DreamMovie and IntroMovie. These were automatically created by Adobe Encore DVD with the appropriate defaults when you created the menu buttons in the rst exercise.
Getting Started Exercises
ADOBE ENCORE DVD 1.5 12
Exercise 3: Adding Audio, Subtitles, and Chapters to a Timeline
4 Double-click the IntroMovie timeline to open it in a Timeline window.
Timelines in Adobe Encore DVD are separate playable elements that you can link from menus or from other timelines. Each timeline can include one video track with up to 99 chapter points, 8 audio tracks, and 32 subtitle tracks. The Timeline window is organized like the Timeline window in a video-editing application, such as Adobe Premiere Pro. Video and audio tracks appear separately, and you can use the current time indicator to move through the clip. Use the Zoom controls in the bottom-left corner of the window to zoom in or out of the timeline.
Though you can include multiple audio tracks in a timeline, a DVD player can play only one at a time. Traditionally, track 1 contains the main soundtrack and additional audio tracks are used for directors comments and dubbed versions of the soundtrack. When you open the Timeline window, Adobe Encore DVD also opens the Monitor window, which displays the contents of the active timeline. To play the clip, use the controls at the bottom of the Monitor window or move the current time indicator in the Timeline window.
Getting Started Exercises
ADOBE ENCORE DVD 1.5 13
Exercise 3: Adding Audio, Subtitles, and Chapters to a Timeline
5 In the Project window, double-click the DreamMovie timeline. Adobe Encore DVD opens it in the Timeline window and adds a tab for it. 6 In the Project window, select the DreamMovie.wav clip, and drag it onto the Audio 1 track beneath the
DreamMovie.m2v video clip in the Timeline window.
You can add multiple audio tracks for different background music, voiceovers, and dubbed soundtracks.
7 Choose Timeline > Import Subtitles > Text Script. Select the DreamMovieSubtitles.txt le from the Movies folder, and click Open. Adobe Encore DVD displays the Import Subtitles dialog. If you need to reposition the subtitle text on the frame, drag it. You can select a font and other attributes for the text, and then click OK. Adobe Encore DVD adds the subtitle track to the timeline.
Getting Started Exercises
ADOBE ENCORE DVD 1.5 14
Exercise 3: Adding Audio, Subtitles, and Chapters to a Timeline
You can also change the subtitles color, or type subtitles directly in the Menu Editor window. For more information, see Working with subtitles in Adobe Encore DVD Help.
Use the Language pop-up menus next to the Audio and Subtitle track names to identify the language used in the tracks. DVD players can use this information to automatically select the appropriate language for the viewer.
8 In the Timeline window, click the time code eld and type 10:27 to position the current time indicator. Then click the Add Chapter Point button . Adobe Encore DVD adds a chapter point marker labeled 2.
Chapter points let the viewer jump through the clip by pressing the Next Chapter and Previous Chapter buttons on the DVD players remote control. Adobe Encore DVD automatically adds an initial chapter point (labeled 1) at the beginning of the timeline.
9 Add another chapter point at 31:16.
Adobe Encore DVD adjusts the position of chapter points slightly if necessary to match the closest break point in the compressed MPEG-2 video. If you zoom in further, the timeline displays tick marks that indicate where chapter points can be placed.
Getting Started Exercises
ADOBE ENCORE DVD 1.5 15
Exercise 3: Adding Audio, Subtitles, and Chapters to a Timeline
10 Select chapter point 2 in the Timeline window (or on the Timelines tab in the Project window). By default, Adobe
Encore DVD uses the chapter points position for the poster frame, which is the thumbnail used in the button that links to the chapter. You can enter a different position, or move the current time indicator in the Timeline window to the image you want to use as a poster frame. Then right-click the current time indicator and choose Set Poster Frame. Adobe Encore DVD adds a poster frame icon to the timeline. You can also create video thumbnail buttons, which play the video of the timeline to which they are linked. Select Animate Buttons for the menu in the Properties palette to convert still poster frames into active video thumbnails.
11 In the Monitor window, click the Next Chapter 12 Choose File > Save.
and Previous Chapter
buttons to move through the clip.
13 Choose File > Preview. To preview a specic menu or timeline, even before it has been linked into the project,
right-click it in the Project window and choose Preview from Here. Youve set up the timelines for your project. In the next exercise, youll link the buttons in the Scene Index menu to chapters in the timeline, and youll dene other behaviors for your DVD project.
Getting Started Exercises
16
Exercise 4: Adding Sophisticated DVD Navigation
In the previous exercises, you imported assets, edited menus, and set up the timelines for your project. Now you need to link the elements and dene other behaviors to help viewers navigate the DVD. In this exercise, youll use several methods to create links from the Scene Index menu to chapters in the DreamMovie clip and to the main menu. You will also add a video and designate that it is to play when the DVD is rst inserted. The les used in this exercise are included on your Adobe Encore DVD application DVD. Copy the Getting Started Exercises folder from your application DVD to your hard drive before beginning this exercise.
1 Open the Adobe Encore DVD project that you saved in the previous exercise, or open the Exercise3.ncor project le that is included with the les you copied from the application DVD. Choose File > Save As to save the le with a new name for this exercise. 2 In the Project window, double-click the IndexMenu menu to open it in the Menu Editor window. Then double-
click the DreamMovie timeline to open it in the Timeline window. (The Monitor window opens automatically, but you can close it to free up screen space.)
3 Click the rst chapter point in the timeline (at the far left edge of the timeline), and drag it to the rst button in the menu. Adobe Encore DVD links the button to the chapter point in the timeline, and replaces the button contents with a thumbnail image of the linked video clip.
Adobe Encore DVD uses the button layers dened in the Photoshop menu le to dene the size and opacity for the thumbnail of the linked video clip.
Getting Started Exercises
ADOBE ENCORE DVD 1.5 17
Exercise 4: Adding Sophisticated DVD Navigation
4 Right-click the second button (Passion Meets Technology) and choose Link To. In the Specify Link dialog box,
click the triangle next to the DreamMovie timeline to expand it. Select Chapter 2 under the DreamMovie timeline, and click OK.
The Link To dialog box is useful for specifying links within a large project. The hierarchy follows the Project window, including any folders, which makes it easy to organize. You can link to a chapter point in a timeline or a button on a menu, and you can specify audio and subtitle tracks at the bottom of the dialog box.
5 Click the Menus tab in the Project window, and then select the IndexMenu menu. The Menus tab displays the
buttons dened on the menu, and lists their attributes. So far, youve set links for only the rst two buttons.
Getting Started Exercises
ADOBE ENCORE DVD 1.5 18
Exercise 4: Adding Sophisticated DVD Navigation
6 Select the third button (Dream Turned Reality) in the Menus tab. In the Properties palette, choose DreamMovie > Chapter 3 from the Link pop-up menu.
7 With the Selection tool, select the Main Menu button in the Menu Editor window. From the Properties palette, drag the Link pickwhip to the MainMenu menu in the Project window.
There are several ways to create links between elements in Adobe Encore DVD. You can drag and drop a chapter point, use the Link To command, or use the pickwhip or the Link pop-up menu in the Properties palette to specify the destination button or chapter for the link.
Getting Started Exercises
ADOBE ENCORE DVD 1.5 19
Exercise 4: Adding Sophisticated DVD Navigation
8 Click the Menus tab in the Project window, and then select both menus in the top half of the window. Adobe Encore DVD lists all the buttons for all the menus in the bottom half of the window. Click the Menu column heading to sort the list by menu and verify that the buttons are set consistently.
The Menus and Timelines tabs in the Project window provide powerful capabilities for making global changes to your project. You can select a group of menus, timelines, or buttons, and then change properties (such as links) for all of them at once in the Properties palette.
9 Click the Project tab, and choose File > Import as Timeline. Navigate to the RacingClip.avi le in the Movies
folder, and click Open. Then right-click the RacingClip timeline and choose Set as First Play. Youve just added a video clip to the DVD project, and set it to play rst when the DVD is inserted. Adobe Encore DVD indicates the element set for rst play with a small triangle. Currently, the video set for rst play will stop playing without displaying the menu. You need to add an end action to the timeline to ensure viewers can see the rest of the DVD.
10 Select the RacingClip timeline in the Project window. From the Properties palette, drag the End Action pickwhip
to the MainMenu menu in the Project window. When the initial video nishes playing, the main menu will appear.
Getting Started Exercises
ADOBE ENCORE DVD 1.5 20
Exercise 4: Adding Sophisticated DVD Navigation
You can reuse assets and even specify different behavior when linking from different buttons or timelines. To do this, you create an override. For example, you can set a timeline to return to a menu and highlight a specic button or instead to continue to play a second timeline. Click the Timelines tab in the Project window to view the existing timelines in your project. The default End Action for each is to link back to the main menu after the timeline has played. Youll add a button to play the clips sequentially, rather than returning to the main menu. You can create a playlist in Adobe Encore DVD to play timelines sequentially. Choose File > New Playlist, name the list, and then add timelines to it in the Properties palette. You can link to a playlist just as you would link to a timeline.
11 In the Project window, double-click the MainMenu menu to open the Menu Editor window. Each of the buttons
links to a timeline whose end action is to return to the menu.
12 Using the Selection tool, right-click the Intro button, and choose Duplicate. Then drag the new copy of the
button to the position shown below.
13 With the Text tool, change the new buttons label to Intro+Racing. Change the name eld in the Properties
palette, so you can identify it when you review your design in the Project window.
14 With the Selection tool, select the new button. In the Properties palette, choose RacingClip > Chapter 1 from the
Override pop-up menu.
Getting Started Exercises
ADOBE ENCORE DVD 1.5 21
Exercise 4: Adding Sophisticated DVD Navigation
Youve just set an override for the new button, so that when the IntroMovie timeline nishes, the RacingClip timeline will play. When the RacingClip timeline nishes, the main menu will appear.
15 Click the Disc tab in the Project window. You use the Disc tab to see the attributes for your project, and to burn
it to disc. Click Check Project. In the Check Project window, select Orphans and any other problems you want to search for. Then click Start. Orphans are elements that are not linked to anything else; there would be no way for a viewer to access them on the DVD. In this project, the Scene Index menu is orphaned; you need to link to it from the main menu. Click Done to close the Check Project window. Adobe Encore DVD provides efcient project management tools, including the Project window, Menus and Timelines tabs, and the Check Project feature.
You can click items in the Check Project window to view or edit their properties, or double-click a menu or timeline to open it.
Getting Started Exercises
ADOBE ENCORE DVD 1.5 22
Exercise 4: Adding Sophisticated DVD Navigation
16 Open the MainMenu menu in the Menu Editor window, and drag the IndexMenu menu onto it from the Project
window (or drag it directly from the Check Project window). Adobe Encore DVD adds a button to the menu, with a thumbnail of the Scene Index menu. Adjust the layout as shown below, and type Scenes for the button text.
17 Choose File > Save. 18 Choose File > Preview. Test the navigation in your DVD project. You should see the RacingClip video play rst,
and then the main menu should appear. Test the menu links and play each clip. Close the Project Preview window when youre done.
Use the Execute End Action button
to skip to the end of each timeline and test the end action.
Your project is nished. All that remains is to burn the disc, which youll do in the next exercise.
Getting Started Exercises
23
Exercise 5: Making Clips DVD-Compliant and Burning a Disc
Now that the DVD project is complete, you can build the nal project and burn it to a DVD disc. As you have seen, Adobe Encore DVD supports video and audio clips in a variety of formats, including Windows AVI les, QuickTime MOV les, and DVD-compliant MPEG-2 les. In this exercise, youll convert and compress your AVI video clips into MPEG-2 format using the built-in transcoding tools in Adobe Encore DVD. Then you will create and burn the nal DVD disc. The les used in this exercise are included on your Adobe Encore DVD application DVD. Copy the Getting Started Exercises folder from your application DVD to your hard drive before beginning this exercise.
1 Open the project that you saved in the previous exercise, or open the Exercise4.ncor project le that is included in the les you copied from the application DVD. Choose File > Save As to save a copy of the le with a new name for this exercise.
The Transcode Status column in the Project window shows you which assets need to be transcoded; theyre listed as Untranscoded. In this project, the IntroMovie and RacingClip AVI les need to be transcoded, while the DreamMovie.m2v video clip is already DVD-compliant. Adobe Encore DVD will automatically choose transcode settings for your project, based on the source content.
Getting Started Exercises
ADOBE ENCORE DVD 1.5 24
Exercise 5: Making Clips DVD-Compliant and Burning a Disc
To specify your own settings, right-click a clip name, and choose Transcode Settings > [transcode settings preset]. To edit transcode settings presets, choose File > Transcode > Edit Project Transcode Presets, and then edit the settings in the Project Transcode Presets dialog box; click the disk icon to save a new preset.
2 Right-click the IntroMovie.avi and RacingClip.avi les in the Project window, and choose Transcode Now. Adobe Encore DVD displays a progress bar as it transcodes the le and compresses the video and audio. When the clip has been compressed, the Transcode Status eld for the le in the Project window reads Transcoded.
Adobe Encore DVD automatically transcodes les when you burn a DVD, but you can manually transcode them at any time.
Getting Started Exercises
ADOBE ENCORE DVD 1.5 25
Exercise 5: Making Clips DVD-Compliant and Burning a Disc
3 Click the Disc tab in the Project window. Check the project size to conrm that the project will t on the destination disc. Set the output disc size in the Disc tab to check the project size. Adobe Encore DVD can burn your DVD project to DVD discs, or burn smaller projects to CD to play on another computer. To add a folder of les that can be read when the disc is accessed on a computer, browse to the folder in the DVD-ROM Content section.
Adobe Encore DVD can transcode audio to Dolby Digital stereo to save space on the disc, making more space available for higher video encoding quality. (Choose Edit > Preferences, and then choose a default audio encoding scheme.)
4 Click Project Settings in the Disc tab to access advanced mastering options. Click OK to accept the settings.
Getting Started Exercises
ADOBE ENCORE DVD 1.5 26
Exercise 5: Making Clips DVD-Compliant and Burning a Disc
5 Click Build Project on the Disc tab to open the Make DVD Disc dialog box.
If you do not have a DVD recorder, or do not want to burn a DVD disc, you can save your DVD project to a folder on your hard drive. Choose File > Build DVD > Make DVD Folder.
6 Choose Current Project from the Create Using pop-up menu. 7 Choose the DVD recorder you want to use. 8 Insert a blank disc into the recorder, and click Next. 9 Review the information in the Make DVD Disc Summary dialog box. When you are ready to proceed, click Build.
Burning the disc may take several minutes, depending on the DVD recorder, the computer system, and the size of the media.
Getting Started Exercises
You might also like
- The Future We WantDocument53 pagesThe Future We WantAugusto César BezerraNo ratings yet
- An Outline of Europian ArchitectureDocument336 pagesAn Outline of Europian Architecturerb2166No ratings yet
- Adobe Encore DVD 1.5 Getting Started ExercisesDocument28 pagesAdobe Encore DVD 1.5 Getting Started ExercisesEnikoMeleghNo ratings yet
- Adobe Encore DVD 1.5 Getting Started ExercisesDocument28 pagesAdobe Encore DVD 1.5 Getting Started ExercisesEnikoMeleghNo ratings yet
- Getty Enst. Conservati̇on of Archeologi̇cal Si̇tesDocument180 pagesGetty Enst. Conservati̇on of Archeologi̇cal Si̇tesSuzan Okumuş100% (1)
- An Outline of Europian ArchitectureDocument336 pagesAn Outline of Europian Architecturerb2166No ratings yet
- Adobe Encore DVD 1.5 Getting Started ExercisesDocument28 pagesAdobe Encore DVD 1.5 Getting Started ExercisesEnikoMeleghNo ratings yet
- Adobe Encore DVD 1.5 Getting Started ExercisesDocument28 pagesAdobe Encore DVD 1.5 Getting Started ExercisesEnikoMeleghNo ratings yet
- Getty - Conservation and Management in Archaeological Sites - Bibliography - 1995Document125 pagesGetty - Conservation and Management in Archaeological Sites - Bibliography - 1995EnikoMeleghNo ratings yet
- Pride and Prejudice by Jane AustenDocument479 pagesPride and Prejudice by Jane AustenIqra ButtNo ratings yet
- EconrptDocument67 pagesEconrptrslisbonNo ratings yet
- Introduction To Archaeological Field Methods and TechniquesDocument30 pagesIntroduction To Archaeological Field Methods and TechniquesEnikoMelegh100% (1)
- The Conservation of Wall - PaintingsDocument181 pagesThe Conservation of Wall - PaintingsEnikoMeleghNo ratings yet
- Shoe Dog: A Memoir by the Creator of NikeFrom EverandShoe Dog: A Memoir by the Creator of NikeRating: 4.5 out of 5 stars4.5/5 (537)
- Grit: The Power of Passion and PerseveranceFrom EverandGrit: The Power of Passion and PerseveranceRating: 4 out of 5 stars4/5 (587)
- Hidden Figures: The American Dream and the Untold Story of the Black Women Mathematicians Who Helped Win the Space RaceFrom EverandHidden Figures: The American Dream and the Untold Story of the Black Women Mathematicians Who Helped Win the Space RaceRating: 4 out of 5 stars4/5 (894)
- The Yellow House: A Memoir (2019 National Book Award Winner)From EverandThe Yellow House: A Memoir (2019 National Book Award Winner)Rating: 4 out of 5 stars4/5 (98)
- The Little Book of Hygge: Danish Secrets to Happy LivingFrom EverandThe Little Book of Hygge: Danish Secrets to Happy LivingRating: 3.5 out of 5 stars3.5/5 (399)
- On Fire: The (Burning) Case for a Green New DealFrom EverandOn Fire: The (Burning) Case for a Green New DealRating: 4 out of 5 stars4/5 (73)
- The Subtle Art of Not Giving a F*ck: A Counterintuitive Approach to Living a Good LifeFrom EverandThe Subtle Art of Not Giving a F*ck: A Counterintuitive Approach to Living a Good LifeRating: 4 out of 5 stars4/5 (5794)
- Never Split the Difference: Negotiating As If Your Life Depended On ItFrom EverandNever Split the Difference: Negotiating As If Your Life Depended On ItRating: 4.5 out of 5 stars4.5/5 (838)
- Elon Musk: Tesla, SpaceX, and the Quest for a Fantastic FutureFrom EverandElon Musk: Tesla, SpaceX, and the Quest for a Fantastic FutureRating: 4.5 out of 5 stars4.5/5 (474)
- A Heartbreaking Work Of Staggering Genius: A Memoir Based on a True StoryFrom EverandA Heartbreaking Work Of Staggering Genius: A Memoir Based on a True StoryRating: 3.5 out of 5 stars3.5/5 (231)
- The Emperor of All Maladies: A Biography of CancerFrom EverandThe Emperor of All Maladies: A Biography of CancerRating: 4.5 out of 5 stars4.5/5 (271)
- The Gifts of Imperfection: Let Go of Who You Think You're Supposed to Be and Embrace Who You AreFrom EverandThe Gifts of Imperfection: Let Go of Who You Think You're Supposed to Be and Embrace Who You AreRating: 4 out of 5 stars4/5 (1090)
- The World Is Flat 3.0: A Brief History of the Twenty-first CenturyFrom EverandThe World Is Flat 3.0: A Brief History of the Twenty-first CenturyRating: 3.5 out of 5 stars3.5/5 (2219)
- Team of Rivals: The Political Genius of Abraham LincolnFrom EverandTeam of Rivals: The Political Genius of Abraham LincolnRating: 4.5 out of 5 stars4.5/5 (234)
- The Hard Thing About Hard Things: Building a Business When There Are No Easy AnswersFrom EverandThe Hard Thing About Hard Things: Building a Business When There Are No Easy AnswersRating: 4.5 out of 5 stars4.5/5 (344)
- Devil in the Grove: Thurgood Marshall, the Groveland Boys, and the Dawn of a New AmericaFrom EverandDevil in the Grove: Thurgood Marshall, the Groveland Boys, and the Dawn of a New AmericaRating: 4.5 out of 5 stars4.5/5 (265)
- The Unwinding: An Inner History of the New AmericaFrom EverandThe Unwinding: An Inner History of the New AmericaRating: 4 out of 5 stars4/5 (45)
- The Sympathizer: A Novel (Pulitzer Prize for Fiction)From EverandThe Sympathizer: A Novel (Pulitzer Prize for Fiction)Rating: 4.5 out of 5 stars4.5/5 (119)
- Her Body and Other Parties: StoriesFrom EverandHer Body and Other Parties: StoriesRating: 4 out of 5 stars4/5 (821)
- CS8251-Programming in CDocument14 pagesCS8251-Programming in COmprakash DNo ratings yet
- This Specification Covers A Range of 2K Bit Serial EEPROM Products, The ST93C56, 56C Specified at 5V 10% and The ST93C57C Specified at 3V To 5.5V. in The Text, Products Are Referred To As ST93C56.Document13 pagesThis Specification Covers A Range of 2K Bit Serial EEPROM Products, The ST93C56, 56C Specified at 5V 10% and The ST93C57C Specified at 3V To 5.5V. in The Text, Products Are Referred To As ST93C56.bylly122001No ratings yet
- Mazda Connect Firmware Update Instructions 2016Document21 pagesMazda Connect Firmware Update Instructions 2016Rodrigo Uribe BravoNo ratings yet
- Rainbow Six - Rogue Spear - Urban Operations - UK Manual - PCDocument18 pagesRainbow Six - Rogue Spear - Urban Operations - UK Manual - PCAnonymous utXYfMAXNo ratings yet
- Recover Lost Partition with TestDiskDocument7 pagesRecover Lost Partition with TestDiskBeenish SalmanNo ratings yet
- Install Manual For KEIHIN PE28Document4 pagesInstall Manual For KEIHIN PE28effendi190% (1)
- Lesson 5Document7 pagesLesson 5api-287763322No ratings yet
- Computer Awareness PDF by Recruitment - GuruDocument18 pagesComputer Awareness PDF by Recruitment - GuruANNENo ratings yet
- Catalog UKDocument140 pagesCatalog UKcarniz8912No ratings yet
- Basic computer components and data processing stepsDocument18 pagesBasic computer components and data processing stepsAbena, Kianne C.No ratings yet
- ECG Circuit Design & ImplementationDocument1 pageECG Circuit Design & ImplementationJack MarshNo ratings yet
- Wiring diagram for XN-L series non sampler CPU boardDocument1 pageWiring diagram for XN-L series non sampler CPU boardLuis CámaraNo ratings yet
- 08 Engine MechanicalDocument80 pages08 Engine MechanicalmadcostaNo ratings yet
- MAZAK M PLUS T PLUS Memory Upgrade InstructionsDocument10 pagesMAZAK M PLUS T PLUS Memory Upgrade InstructionsraviNo ratings yet
- Nand 2 Nor 2Document19 pagesNand 2 Nor 2Nagendra BoyellaNo ratings yet
- FusionServer 2288H V7 Server Technical White PaperDocument173 pagesFusionServer 2288H V7 Server Technical White PaperOnur TemizsoyluNo ratings yet
- Analog Applications Journal Q2 2011 - Slyt409Document38 pagesAnalog Applications Journal Q2 2011 - Slyt409marmotanNo ratings yet
- Ascon IO XS ENDocument1 pageAscon IO XS ENthiodoroNo ratings yet
- Performance: Lenovo Legion 5 Pro 16ACH6HDocument5 pagesPerformance: Lenovo Legion 5 Pro 16ACH6HsonyNo ratings yet
- RD-8132 Cdma Repeater: User ManualDocument27 pagesRD-8132 Cdma Repeater: User ManualelxsoonNo ratings yet
- Yamaha Music Production GuideDocument35 pagesYamaha Music Production GuideDavid MartensNo ratings yet
- Disk IO Errors: Troubleshooting On Linux ServersDocument7 pagesDisk IO Errors: Troubleshooting On Linux Serversiftikhar ahmedNo ratings yet
- Data Loggers Datasheet v2Document2 pagesData Loggers Datasheet v2Wandy YeAhNo ratings yet
- Find A Laptop Motherboard Manufacturer PDFDocument5 pagesFind A Laptop Motherboard Manufacturer PDFHamad ZiaNo ratings yet
- VACON NC1131-3 Engineering: File: 1 03/29/21/KHDocument11 pagesVACON NC1131-3 Engineering: File: 1 03/29/21/KHEugenNo ratings yet
- Tutorial: Working With The Xilinx Tools 14.4: Part I: Setting Up A New ProjectDocument18 pagesTutorial: Working With The Xilinx Tools 14.4: Part I: Setting Up A New ProjectSmart ClasseNo ratings yet
- Fundamental Algorithms: Chapter 3: Parallel Algorithms - The PRAM ModelDocument26 pagesFundamental Algorithms: Chapter 3: Parallel Algorithms - The PRAM ModelHasnain RehmanNo ratings yet
- Lab ManDocument33 pagesLab Manapi-3693527No ratings yet
- A+ Guide To Managing and Maintaining Your PC: Understanding The Boot ProcessDocument14 pagesA+ Guide To Managing and Maintaining Your PC: Understanding The Boot ProcesssafNo ratings yet