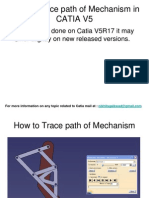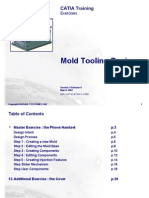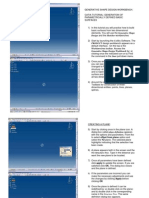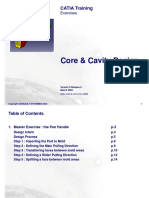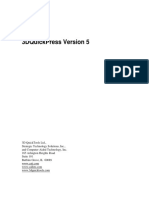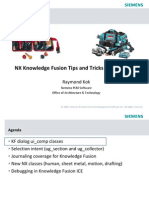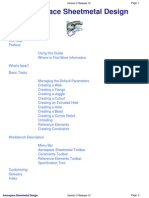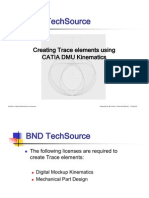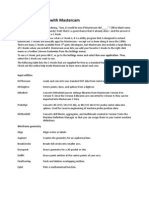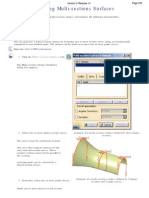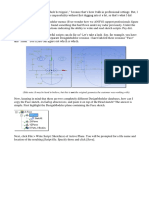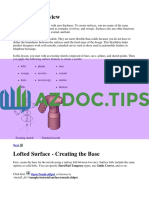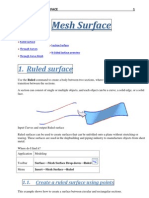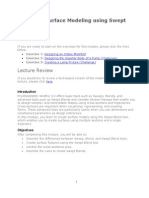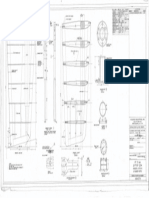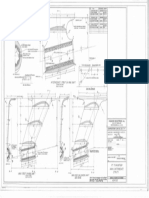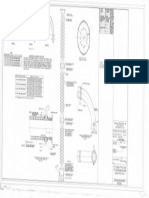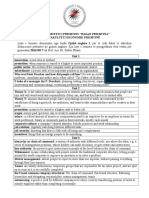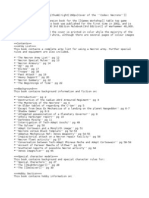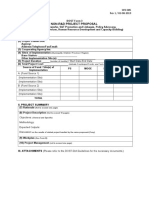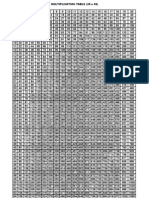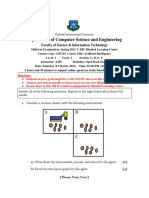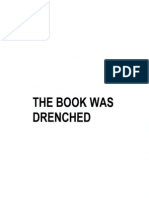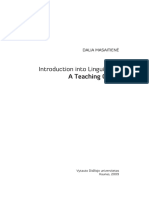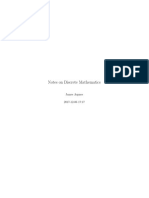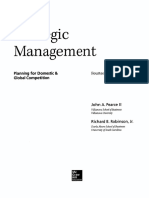Professional Documents
Culture Documents
Creating Adaptive Swept Surfaces PDF
Uploaded by
Borralla CinzaOriginal Description:
Original Title
Copyright
Available Formats
Share this document
Did you find this document useful?
Is this content inappropriate?
Report this DocumentCopyright:
Available Formats
Creating Adaptive Swept Surfaces PDF
Uploaded by
Borralla CinzaCopyright:
Available Formats
Creating Adaptive Swept Surfaces
This task shows how to create swept surfaces that use an implicit profile and its constraints along a guiding curve. These swept surfaces are created based on sections along the guiding curve and constraints that can be specified for each of these sections. The implicit profile is a sketch and as such supports the creation of associative sketch elements over multi-cell surfaces. This allows, when creating the swept surface, to impose a constraint over a multi-cell surface that is used as a construction element. When designing the profile to be swept, keep in mind that the constraints imposed on the sketched profile affect the resulting swept surface. For instance, with the apparently similar sketch (only its construction differs, but there is a coincidence constraint between the sketch extremity and the point on the guiding curve) you can obtain the following results:
Sketch based on the point (no coincidence constraint, but a geometric superimposition)
Sketch based on the point as the intersection of the sketch and the guiding curve
Sketch based on projection of the point in 3D Similarly, it is best to use angle constraints rather than tangency or perpendicularity constraints, to avoid changes in the sketch orientation as it is swept along the guiding curve. In some cases,
with tangency or perpendicularity constraints, the sketch may be inverted and lead to unsatisfactory results. Open the AdaptiveSweep1.CATPart document. 1. Click Adaptive Sweep .
The Adaptive Sweep Definition dialog box appears.
2. Select the Guiding Curve (Sketch.5 here). If no guiding curve already exists, use the contextual menu in the Guiding Curve field to create, either a line, or a boundary. 3. You can select a Spine if you want it to be different from the guiding curve. By default, the spine is the guiding curve. 4. Selecting a Reference Surface is optional. It is the surface on which the guiding curve lies, and is used to define the axis system in which the swept surface is created. Indeed one of the axes (H or V) is defined as tangent to the reference surface. You can now contextually create a reference surface using the commands available when right-clicking the Reference Surface field. In our example, may you wish to define a reference surface, select the xy plane. Otherwise the mean plane is used as default. If you choose a boundary as the guiding curve, the reference surface automatically is the surface to which the boundary belongs. You can de-select a reference surface using the Clear Selection contextual menu on the Reference Surface field. 5. Select the Sketch to be swept along the guiding curve (Sketch.4 here). An axis-system is displayed defining the plane in which the first section is created.
The axis system is positioned normal to the reference surface. We advise you to create the input sketch directly in the Adaptive Sweep command in order to benefit from the automatic positioning of the sketch, and thus improve the robustness of the adaptive sweep. 6. Select the end point of the guiding curve to create another section. The axis-system is displayed at this new section.
7. Click Sweep sections preview to have a quick wireframe preview of the adaptive sweep surface. This option lets you see the evolution of the sketch along the guide curve.
Three contextual menu items are available on the manipulators: Create a section here: lets you create a section at the manipulator's place. A new point is dropped on the guide curve with the corresponding ratio. If the guide curve is closed, the created point is a 3D coordinates point. o Use interpolated manipulator: the interpolation value between the section parameters is computed. You can move the manipulator along the guide curve to visualize the parameters evolution. o Show all sections' constraints: lets you visualize all the sections and their constraints at the same time. The list in the Sections tab is automatically updated with: o o curve o the first section being at the intersection of the selected sketch and guiding the second section at the selected point on the guiding curve.
Click or choose the Remove Section contextual menu, to delete a section from the swept surface. The first section cannot be deleted. Click or choose the Rename Section contextual menu, to give a new more explicit - name to any user section. Click or choose the Activate Section / Deactivate Section contextual menu, to respectively activate or deactivate adaptive sweep sections. When using this option, at least one section must be activated to compute the sweep otherwise an error is displayed.
o 8. Set the Deviation value: it corresponds to a point tolerance. Decreasing this value increases the precision but leads to slower performance. By default, the value is 0.1mm. 9. Check Angular correction to smooth the sweeping motion along the reference surface. This may be necessary when small discontinuities are detected with regards to the spine tangency or the reference surface's normal. The smoothing is done for any discontinuity which angular deviation is smaller than 0.5 degree, and therefore helps generating better quality for the resulting swept surface. By default, the angular correction is set to 0.5 degree. 10. Click Preview to preview the swept surface:
11. Click the Parents tab to display the elements making up the sweep.
You can select one of the parents from the list and click , or choose the Replaces Parent contextual item to choose a new parent for the swept surface. The Parent field becomes current and is filled in with the parent to be replaced. Contextual commands are available on this field. 12. Click the Parameters tab to display and redefine the constraints on a given section. Use the combo list to define the current section.
13. Change the constraint value to 5mm, and click Preview. The modified sweep is previewed:
14. Click OK to create the swept surface. The surface (identified as Adaptive sweep.xxx) is added to the specification tree.
15.
Creating or Selecting a Sketch
Once you have selected the guiding curve, you can select an existing sketch or create one by clicking either or selecting the Create Sketch contextual item on the Sketch field to start the sketcher within the adaptive sweep context. In this case, the Sketch Creation for Adaptive Sweep dialog box is displayed, and allows you to define the construction elements for a new sketch in relation to existing geometry: 1. Select a point, used to position the sketch on the guiding curve, as well as the origin of the sketch. Here we created a point on the guiding curve (Point.3).
2. If needed, select construction elements (another guiding curve, support surfaces, and so forth).
The selection in the geometry implies a global selection of the 3D elements. Two options are available: o Positioned Sketch: this option lets you position the created sketch according to the swept surface inputs. Therefore, if you modify the swept surface, the sketch is automatically updated. It is available if a point is selected and if the point is on the guiding curve. o Aggregated Sketch: this option lets you aggregate the sketch under the swept surface feature in the specification tree.
3. Click OK. The system automatically loads the Sketcher workbench, and provided the correct option is active, sets the sketch plane parallel to the screen. You can then define a new sketch. Once you exit the Sketcher by clicking , you return to the adaptive sweep command after the sketch selection, as described above in step 5. This local definition of the sketch is particularly interesting as it allows to redefine the swept surface simply by editing the local sketch (add/remove construction elements, or constraints for instance). In this case, would you want to exit the Adaptive Sweep command, after having created the sketch using the Create Sketch contextual menu, yet retain the sketch itself, simply press the To cancel the command but keep the sketch button in the Adaptive Sweep dialog box. You also have the possibility to create your sketch using the Sketcher workbench before entering the Adaptive Sweep command, although it is advised to create it directly in the context of the Adaptive Sweep command. In this case, when you select the 3D construction elements, please be careful to select them directly. 4.
Relimitating the Swept Surface
The Relimitation tab enables you to create a multi-sections swept surface using a closed guide. It lets you specify the relimitation type. You can choose to limit the swept surface only on the start section, only on the end section, on both, or on none.
The swept surface can be closed, if: the guide curve and spine are closed, curves created in the Sketcher are closed. when none of the options are checked: the swept surface is extrapolated up to the spine limits. when both options are checked: the swept surface is limited to corresponding sections when one or both options are unchecked: the swept surface is swept along the spine: it is limited by the spine extremities or by the first guide extremity met along the spine. You must deactivate both options to create a closed swept surface.
Avoiding Gaps on the Surface
To avoid unsatisfactory surface quality such as gaps between surfaces for example, you can perform one of the following: 1. Select a boundary on an adjacent surface as a constraining element when creating the sketch. The selection of the boundary allows a better topological splitting, and therefore better quality for the created surface.
Swept surface (blue) without selected boundary
Swept surface (blue) with selected boundary
2. Impose more sections along the guiding curve 3. Decrease the discretization step value to better define the sweeping along the guiding curve.
You might also like
- Swept, Blend ToolsDocument48 pagesSwept, Blend ToolsMrunal VemugantiNo ratings yet
- FreeStyle Shaper and OptimizerDocument234 pagesFreeStyle Shaper and OptimizerPrathameshNalawdeNo ratings yet
- Creating Loft Surfaces Icem - Surf DesignDocument1 pageCreating Loft Surfaces Icem - Surf Designokupa06No ratings yet
- Generative Shape DesignDocument173 pagesGenerative Shape Designjaskaran singhNo ratings yet
- How To Trace A Path in Catia V5 - Nikhilsgaikwad@Document25 pagesHow To Trace A Path in Catia V5 - Nikhilsgaikwad@nikhilsgaikwad4812No ratings yet
- c01 nx8.5 EvalDocument20 pagesc01 nx8.5 EvalSeshi ReddyNo ratings yet
- Zavarivanje Catia PDFDocument316 pagesZavarivanje Catia PDFdjuka65No ratings yet
- Edu Cat e SMD Uf v5r8Document21 pagesEdu Cat e SMD Uf v5r8Mehdin MujanovicNo ratings yet
- CATIA V5 surface modeling tutorial for mouse designDocument99 pagesCATIA V5 surface modeling tutorial for mouse designLisseth RamirezNo ratings yet
- Catia Plant LayoutDocument243 pagesCatia Plant LayoutSeifeddine Jerbi100% (1)
- Edu Cat e MTD FX v5r8Document20 pagesEdu Cat e MTD FX v5r8Lup DanielNo ratings yet
- DMU Fitting Simulation for CATIA AssemblyDocument9 pagesDMU Fitting Simulation for CATIA Assemblytest1No ratings yet
- Introducing简介: 3DquickpressDocument46 pagesIntroducing简介: 3DquickpressxevniNo ratings yet
- Ansa v13.1.2 Release NotesDocument18 pagesAnsa v13.1.2 Release Notesharsh14363No ratings yet
- Siemens NX 6 Surface-Modeling (Tutorial 2 - Mouse)Document49 pagesSiemens NX 6 Surface-Modeling (Tutorial 2 - Mouse)goliatt1609No ratings yet
- Catia SurfaceDocument14 pagesCatia Surfaceapi-3799982100% (2)
- Catia TutoroalDocument9 pagesCatia TutoroalSantu SanthoshNo ratings yet
- Core & Cavity Design: CATIA TrainingDocument15 pagesCore & Cavity Design: CATIA TrainingMehdin MujanovicNo ratings yet
- Wfsug - Wireframe and Surface PDFDocument522 pagesWfsug - Wireframe and Surface PDFcmm5477No ratings yet
- Freestyle Sketch Tracer: What'S New? Getting Started User TasksDocument55 pagesFreestyle Sketch Tracer: What'S New? Getting Started User TasksNoval Avenged BlashyrkhNo ratings yet
- System Routing Workbench of Catia V5Document189 pagesSystem Routing Workbench of Catia V5rasgeetsinghNo ratings yet
- 3DQuickPress V5.0.1 Training Manual PDFDocument219 pages3DQuickPress V5.0.1 Training Manual PDFNguyen Tan TaiNo ratings yet
- Tut01 e ExcavatorDocument85 pagesTut01 e Excavatoralexandreabs100% (1)
- C16 NX11 PDFDocument82 pagesC16 NX11 PDFVignesh WaranNo ratings yet
- Vezba 1 PDFDocument4 pagesVezba 1 PDFhippokg100% (1)
- Mentor Graphics Procedure OverviewDocument49 pagesMentor Graphics Procedure Overviewsai prasadNo ratings yet
- NX NF TipsUndTricksDocument12 pagesNX NF TipsUndTricksThilo Breitsprecher100% (1)
- Step by Step Mastercam Tutorial 11Document15 pagesStep by Step Mastercam Tutorial 11car_linNo ratings yet
- Aerospace Sheetmetal Design Guide V5R10Document89 pagesAerospace Sheetmetal Design Guide V5R10emrreuysallNo ratings yet
- Lathe Tutorial: Step-by-Step Guide to Creating Toolpaths in Mastercam X5Document8 pagesLathe Tutorial: Step-by-Step Guide to Creating Toolpaths in Mastercam X5lionlionsherNo ratings yet
- CATIADocument5 pagesCATIAmiloradjelicNo ratings yet
- Rhino & PhotoshopDocument15 pagesRhino & PhotoshopMînecan Ioan AlexandruNo ratings yet
- CATIA V5R17 DMU Kinematic TraceDocument9 pagesCATIA V5R17 DMU Kinematic TraceBill HarbinNo ratings yet
- Licao Lofts PDFDocument16 pagesLicao Lofts PDFrcaletaNo ratings yet
- EDU CAT EN V5E AF V5R16 Lesson7 Toprint7 PDFDocument189 pagesEDU CAT EN V5E AF V5R16 Lesson7 Toprint7 PDFleydonhdNo ratings yet
- Unigraphics NX8Document37 pagesUnigraphics NX8Prakash ChandrasekaranNo ratings yet
- Edu Cat en Dss FF v5r19 ToprintDocument65 pagesEdu Cat en Dss FF v5r19 Toprintbatman84No ratings yet
- ProE Surfacing - Module 1Document52 pagesProE Surfacing - Module 1inthemoney8100% (1)
- CATIA v5 - SketcherDocument488 pagesCATIA v5 - SketcherDaniele CandelaresiNo ratings yet
- Microsoft Office Prodeos OcDocument18 pagesMicrosoft Office Prodeos OcdaniNo ratings yet
- Catia TutoDocument75 pagesCatia TutomenzliNo ratings yet
- CHooks Supplied With MastercamDocument4 pagesCHooks Supplied With MastercamVictor BarraganNo ratings yet
- Catia v5 Training BasicsDocument19 pagesCatia v5 Training BasicsAmit KhamkarNo ratings yet
- Part Design AdvancedDocument196 pagesPart Design AdvancedAdi FieraNo ratings yet
- Create Multi-Section Surfaces in Generative Shape DesignDocument11 pagesCreate Multi-Section Surfaces in Generative Shape DesignBorralla CinzaNo ratings yet
- ProE CommandsDocument28 pagesProE CommandsMurugappan SenthilnathanNo ratings yet
- ProE CommandsDocument28 pagesProE CommandsRamar MadasamyNo ratings yet
- Importing GeometryDocument60 pagesImporting Geometryla zekiNo ratings yet
- Bats MMN 1Document97 pagesBats MMN 1PedjaVujicNo ratings yet
- Surfaces Overview: Open Nozzle - SLDPRTDocument10 pagesSurfaces Overview: Open Nozzle - SLDPRTdhaNo ratings yet
- Unigraphics NX8 - Mesh SurfaceDocument71 pagesUnigraphics NX8 - Mesh SurfaceBoy Doland75% (4)
- ProE Surfacing - Module 6Document39 pagesProE Surfacing - Module 6inthemoney8No ratings yet
- Mouse Mould DesignDocument7 pagesMouse Mould Designthuc2014No ratings yet
- Solidworks - SurfacesDocument24 pagesSolidworks - SurfacesdvanhalenNo ratings yet
- SIGMA/W Tutorial: Modeling Settlement of a Circular Water TankDocument4 pagesSIGMA/W Tutorial: Modeling Settlement of a Circular Water TanksemuwembaNo ratings yet
- Rudders, Stocks & Rudder PortsDocument1 pageRudders, Stocks & Rudder PortsBorralla CinzaNo ratings yet
- Rudder Carrier and ReinforcementDocument1 pageRudder Carrier and ReinforcementBorralla CinzaNo ratings yet
- Proposed Installation For Refrigeration UnitDocument1 pageProposed Installation For Refrigeration UnitBorralla CinzaNo ratings yet
- Propeller PullerDocument1 pagePropeller PullerBorralla CinzaNo ratings yet
- Exhaust Muffler and FittingsDocument1 pageExhaust Muffler and FittingsBorralla CinzaNo ratings yet
- Location of Holes To Be Drilled in General Light FixturesDocument1 pageLocation of Holes To Be Drilled in General Light FixturesBorralla CinzaNo ratings yet
- Lines & Offsets 78ftDocument1 pageLines & Offsets 78ftBorralla CinzaNo ratings yet
- Rudder Angle IndicatorDocument1 pageRudder Angle IndicatorBorralla CinzaNo ratings yet
- Propeller Shaft & Hub Interchangeability DetailsDocument1 pagePropeller Shaft & Hub Interchangeability DetailsBorralla CinzaNo ratings yet
- Navigation LightsDocument1 pageNavigation LightsBorralla CinzaNo ratings yet
- Exhaust Muffler DetailsDocument1 pageExhaust Muffler DetailsBorralla CinzaNo ratings yet
- Exhaust Jacket ElbowDocument1 pageExhaust Jacket ElbowBorralla CinzaNo ratings yet
- Main & Intermediate StrutsDocument1 pageMain & Intermediate StrutsBorralla CinzaNo ratings yet
- Exhaust Pipe LayoutDocument1 pageExhaust Pipe LayoutBorralla CinzaNo ratings yet
- Lines & OffsetsDocument1 pageLines & OffsetsBorralla CinzaNo ratings yet
- Details of Shaft Logs, Packing Glands, Propeller Shafts & Water Tight Bulkhead SealDocument1 pageDetails of Shaft Logs, Packing Glands, Propeller Shafts & Water Tight Bulkhead SealBorralla CinzaNo ratings yet
- Center Strut & Keel Bearing Wing Shaft LogDocument1 pageCenter Strut & Keel Bearing Wing Shaft LogBorralla CinzaNo ratings yet
- Exhaust Flapper ValvesDocument1 pageExhaust Flapper ValvesBorralla CinzaNo ratings yet
- Cradle Assembly & DetailsDocument1 pageCradle Assembly & DetailsBorralla CinzaNo ratings yet
- Steering Gear LayoutDocument1 pageSteering Gear LayoutBorralla CinzaNo ratings yet
- 3" Seawater ScoopDocument1 page3" Seawater ScoopBorralla CinzaNo ratings yet
- Battery BoxDocument1 pageBattery BoxBorralla CinzaNo ratings yet
- Steering Gear Box Variable Splined (625-660)Document1 pageSteering Gear Box Variable Splined (625-660)Borralla CinzaNo ratings yet
- Alterations To Existing Type Steering WheelDocument1 pageAlterations To Existing Type Steering WheelBorralla CinzaNo ratings yet
- Variable Splined Gear BoxDocument1 pageVariable Splined Gear BoxBorralla CinzaNo ratings yet
- Variable Steering TransmissionDocument1 pageVariable Steering TransmissionBorralla CinzaNo ratings yet
- Steering Gear Assembly & Details (625-660)Document1 pageSteering Gear Assembly & Details (625-660)Borralla CinzaNo ratings yet
- Rudder & Rudder Port Details (625-660)Document1 pageRudder & Rudder Port Details (625-660)Borralla CinzaNo ratings yet
- Steering Gear Details & FittingsDocument1 pageSteering Gear Details & FittingsBorralla CinzaNo ratings yet
- Steering Gear LayoutDocument1 pageSteering Gear LayoutBorralla CinzaNo ratings yet
- Fine Motor Activities For HomeDocument6 pagesFine Motor Activities For HomeNoor Farhana NanaNo ratings yet
- 388d4787-1007-4a9d-8000-6330b72130d5Document5 pages388d4787-1007-4a9d-8000-6330b72130d5hajdinNo ratings yet
- NecronsDocument2 pagesNecronsnamdiehNo ratings yet
- The Nuclear Energy OptionDocument185 pagesThe Nuclear Energy Optionagusdn21100% (1)
- E-Branding Vaibhav Shukla MBADocument40 pagesE-Branding Vaibhav Shukla MBAsonuji1187100% (2)
- 2019 Revised DOST-GIA Form 3 NonR&DDocument2 pages2019 Revised DOST-GIA Form 3 NonR&DMarybhel ManaoisNo ratings yet
- Cheat Cube UbuntuDocument2 pagesCheat Cube UbuntuQuethzelNo ratings yet
- 9 - LP-6THWKDocument4 pages9 - LP-6THWKdimple villanuevaNo ratings yet
- Multiplication Table (20 X 55)Document1 pageMultiplication Table (20 X 55)PRIYADARSHI PANKAJ100% (16)
- Astrology Signs and Their Sexual TendenciesDocument6 pagesAstrology Signs and Their Sexual TendenciesamytbhatNo ratings yet
- Department of Computer Science and EngineeringDocument3 pagesDepartment of Computer Science and EngineeringAfrin Akter Mim 191-15-12862No ratings yet
- Good HypothesisDocument7 pagesGood HypothesisDeedar.RaheemNo ratings yet
- SteeringSensor RevA7Document6 pagesSteeringSensor RevA7eng_moh04No ratings yet
- Iso 17025Document47 pagesIso 17025Vasanthan Vas83% (6)
- SDLC ModelDocument11 pagesSDLC ModelTan LopezNo ratings yet
- Atio, Delli: ThiairDocument1 pageAtio, Delli: Thiairyuvraj singhNo ratings yet
- Feap 2 The Learning EnvironmentDocument10 pagesFeap 2 The Learning Environmentapi-302147620No ratings yet
- Poster ContentsDocument7 pagesPoster ContentsDianaSalvateraNo ratings yet
- Practical Assignment II Noor NewDocument2 pagesPractical Assignment II Noor NewSubham ChakrabortyNo ratings yet
- TPI-MTN-SOP-002 Predictive Maintenace PLTUDocument9 pagesTPI-MTN-SOP-002 Predictive Maintenace PLTUsas13No ratings yet
- STP1238 Eb.1415051 1 PDFDocument141 pagesSTP1238 Eb.1415051 1 PDFpaola100% (1)
- Installing Oracle 11g On Oracle Enterprise Linux 4Document2 pagesInstalling Oracle 11g On Oracle Enterprise Linux 4ayobamsz1243No ratings yet
- IGNOU - B.Sc. - PHE15: Astronomy and AstrophysicsDocument294 pagesIGNOU - B.Sc. - PHE15: Astronomy and Astrophysicsephunt90% (10)
- Bbiblio ElectroblioDocument732 pagesBbiblio ElectroblioratatuNo ratings yet
- Introduction Into Linguistics:: A Teaching GuideDocument48 pagesIntroduction Into Linguistics:: A Teaching GuideElsa Safitri100% (1)
- Atag PDFDocument80 pagesAtag PDFyusuf efendiNo ratings yet
- LMI - PID-Robust PID Controller Design Via LMI Approach - (Ge2002)Document11 pagesLMI - PID-Robust PID Controller Design Via LMI Approach - (Ge2002)PereiraNo ratings yet
- Fuzzy Inference Systems ExplainedDocument21 pagesFuzzy Inference Systems Explainedsarala7576No ratings yet
- Discrete Math NotesDocument454 pagesDiscrete Math NotesDevesh Agrawal0% (1)
- Strategie: Villanova School Ofbusiness Villanova UniversityDocument6 pagesStrategie: Villanova School Ofbusiness Villanova UniversitygauravNo ratings yet