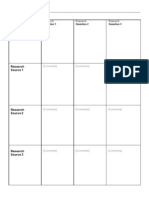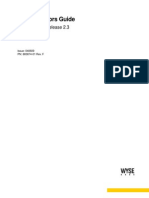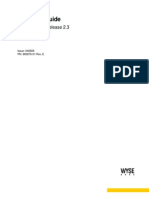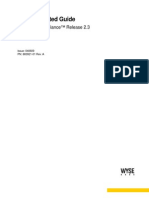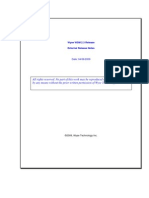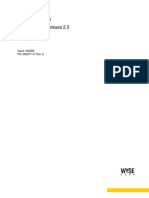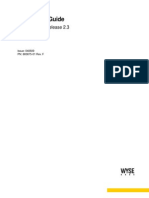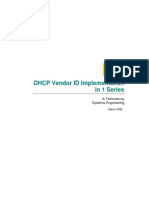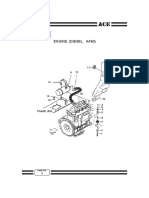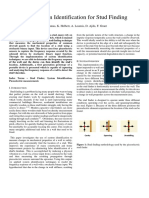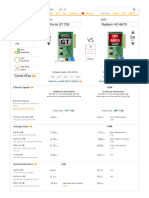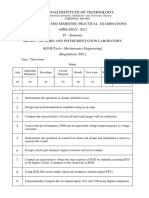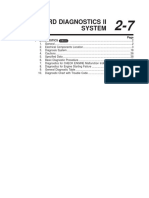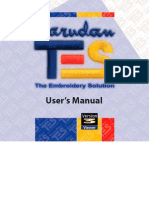Professional Documents
Culture Documents
Configuring, Removing, and Adding Virtual Devices
Uploaded by
surkalOriginal Description:
Original Title
Copyright
Available Formats
Share this document
Did you find this document useful?
Is this content inappropriate?
Report this DocumentCopyright:
Available Formats
Configuring, Removing, and Adding Virtual Devices
Uploaded by
surkalCopyright:
Available Formats
Configuring, Removing, and Adding Virtual Devices Page 1 of 21
Configuring, Removing, and Adding Virtual Devices
Configuring, Removing, and Adding
Virtual Devices
Use the Hardware tab on the Virtual Machine Properties dialog box and the Add Hardware
wizard to view, reconfigure, remove, and add virtual hardware and devices.
The following sections describe how to configure and add specific hardware and devices in a
virtual machine:
• Editing Hardware Settings, General Settings
• Configuring Virtual Processors
• Configuring Memory Settings for a Virtual Machine
• Configuring a Network Adapter (NIC)
• Configuring Virtual Disks
• Configuring a SCSI Controller
• Configuring a SCSI Device
• Configuring a CD-ROM or DVD-ROM Drive
• Configuring a Disk Drive
• Configuring a Serial Port
• Configuring a Parallel Port
• Viewing a USB Controller Configuration
• Adding a Virtual Device
• Adding an Ethernet Adapter (NIC)
• Adding a Hard Disk
• Adding a SCSI Device
• Adding a DVD/CD-ROM Drive
• Adding a Floppy Drive
• Adding a Serial Port
• Adding a Parallel Port
docfeedback@vmware.com | Copyright © 2008 VMware, Inc. All rights reserved.
Configuring, Removing, and Adding Virtual Devices : Editing Hardware Settings, General Settings
Editing Hardware Settings, General
Settings
These terms are used in the topics about configuring virtual devices:
The host—in this setting, the ESX Server host—is the machine on which the virtual machine
is running.
Virtual devices are the devices inside the virtual machine.
Physical devices are the real devices on a physical computer. The two types of physical
devices are:
• Host devices, which are on the ESX Server host itself.
• Client devices, which are on the machine where the VI Client is running.
Every virtual device has a backing, which is a real item used to provide the functionality of
file://D:\Documents and Settings\Administrator\Local Settings\Temp\~hhABF6.htm 6/25/2009
Configuring, Removing, and Adding Virtual Devices Page 2 of 21
the virtual device. The backing can be a physical device or a file that resides on the host.
Most backings are fully specified as part of the virtual machine configuration. For example,
for a device backed by a file, the exact location of the file is stored.
Client devices are the exception. When a virtual device is backed by a client device, the
actual connection is controlled from the actual VI Client instance that the user wants to
provide the backing. See Configuring Virtual Machine Options and Resources for more
information on using client devices.
To access the Virtual Machine Properties dialog box
1. In the inventory panel, select the virtual machine object for which you want to configure,
add, or remove devices.
2. Right-click and choose Edit Settings, or choose the Edit Settings link in the
information panel.
To see what type of change has been made to a device in this edit session
Use the Hardware tab in the Virtual Machine Properties dialog box to view settings for,
reconfigure, and remove virtual devices.
All items in the list on the left of the Hardware tab represent configurable virtual hardware
settings. Except for Memory and CPUs (if CPUs appears), each entry represents a single
virtual device.
The text of each item name is formatted in one of the following ways, with formats that
indicate the state of change for that device in this edit session.
Format of Device State of Change for Device in This
Name Edit Session
Plain text Device not changed.
Boldface + “(adding)” Device added.
Strikeout + Device removed.
“(removing)”
Boldface+ Device added as direct replacement of
“(replacement)” another device.
Strikeout + Device removed and directly replaced by
“(replacing)” another device.
Generally, a device is in one of the first three states. The remaining two states occur when a
device is being replaced in its original position and apply only to SCSI controllers and to NICs
on some hosts and virtual machines. For these two device types, you can choose from more
than one specific virtual device implementation. For example, a virtual SCSI controller can be
a Buslogic controller or an LSI Logic controller. When the device type is to be changed, the
old device is replaced by a new device while preserving as many of the settings and
connections as possible. The “replacement” and “replacing” states reflect this composite
operation.
docfeedback@vmware.com | Copyright © 2008 VMware, Inc. All rights reserved.
Configuring, Removing, and Adding Virtual Devices : Editing Hardware Settings, General Settings : Devices
Not Affected by the Add or Remove Buttons
Devices Not Affected by the Add or Remove Buttons
With the exceptions noted below, you add and remove devices by using the Add and Remove
buttons at the bottom of the list.
The entries for Memory and CPUs are unique. You can change the amount of memory or the
number of virtual CPUs in a machine, but you cannot insert two motherboards.
file://D:\Documents and Settings\Administrator\Local Settings\Temp\~hhABF6.htm 6/25/2009
Configuring, Removing, and Adding Virtual Devices Page 3 of 21
SCSI controllers are implicitly added and removed based on the assignment of devices to
them. If you change a device's SCSI node assignment, or add a new device, on a given
virtual SCSI bus number (for example, a SCSI node setting of (1:3) on virtual SCSI bus 1)
and no controller exists for that bus, a controller is immediately created. Similarly, when you
click OK after an edit session, any controllers whose buses are left empty are removed.
Generally, all the SCSI controllers in a virtual machine are of the same type, and that type is
based on the VMware software recommendation for the virtual machine's guest operating
system. If a virtual machine has been manually edited to have more than one kind of SCSI
controller and a new one is being implicitly created, its type is that of the existing controller
for the lowest-numbered bus with a controller.
docfeedback@vmware.com | Copyright © 2008 VMware, Inc. All rights reserved.
Configuring, Removing, and Adding Virtual Devices : Editing Hardware Settings, General Settings :
Reconfiguring the Virtual Devices
Reconfiguring the Virtual Devices
The following sections describe how to work with the individual items on the Hardware list:
• Configuring Memory Settings for a Virtual Machine
• Configuring Virtual Processors
• Configuring Virtual Disks
• Configuring a CD-ROM or DVD-ROM Drive
• Configuring a Disk Drive
• Configuring a Network Adapter (NIC)
• Configuring a Parallel Port
• Configuring a Serial Port
• Configuring a SCSI Device
Note: If you were directed to this topic from a Help button on a USB Port page, click Viewing
a USB Controller Configuration.
docfeedback@vmware.com | Copyright © 2008 VMware, Inc. All rights reserved.
Configuring, Removing, and Adding Virtual Devices : Configuring Virtual Processors
Configuring Virtual Processors
If you enabled the VMware Virtual SMP feature for your ESX Server host, a virtual machine
can have multiple virtual CPUs within the following limits:
• A virtual machine cannot have more CPUs than the actual number of logical CPUs on the
host. The number of logical CPUs is equal to the number of physical processor cores if
hyperthreading is disabled or two times the number of physical processor cores if
hyperthreading is enabled.
• Not every guest operating system supports Virtual SMP.
Because of these limitations, the Virtual CPUs page might not appear in the Hardware tab.
The page appears only if Virtual SMP is supported for the current host and guest operating
system or if the virtual machine is configured for Virtual SMP.
Conditions
Virtual Machine Properties tab: Hardware
Virtual Machine Properties item: CPUs
file://D:\Documents and Settings\Administrator\Local Settings\Temp\~hhABF6.htm 6/25/2009
Configuring, Removing, and Adding Virtual Devices Page 4 of 21
Allowed while virtual machine is No
powered on?
Required privilege: Configuration > Change CPU
Count
Note: Even guest operating systems that support SMP might require reinstallation if the
number of processors or CPUs changes.
On hyperthreaded uniprocessor hosts, performance of virtual machines with virtual SMP
might slow to an unacceptable level.
To change the virtual processors configuration
1. In the Virtual Machine Properties dialog box Hardware tab, click CPUs.
2. Select the number of virtual processors for the virtual machine.
3. Click OK to save your changes and close the Virtual Machine Properties dialog box.
docfeedback@vmware.com | Copyright © 2008 VMware, Inc. All rights reserved.
Configuring, Removing, and Adding Virtual Devices : Configuring Memory Settings for a Virtual Machine
Configuring Memory Settings for a
Virtual Machine
You can change the amount of memory used by this virtual machine.
Conditions
Virtual Machine Properties tab: Hardware
Virtual Machine Properties item: Memory
Allowed while virtual machine is No
powered on?
Required privilege: Configuration >
Memory
To change the memory configuration
1. In the Virtual Machine Properties dialog box Hardware tab, click Memory.
2. Set the memory value by using any of the following techniques:
• Click a colored triangle (on the slider or in the legend).
• Use the slider control.
• Use the numeric field.
Note: Only multiples of 4 MB are valid for memory settings. If you manually enter a
value that is not a multiple of 4 MB, a warning message appears.
The range of the slider is from 4 MB to the largest amount supported by the host on
which the virtual machine resides. ESX Server can support any multiple of
4 MB within the displayed range, but not all guest operating systems work with all
settings. Three or four additional values, shown by the colored triangles on the slider, are
provided to guide the selection of a value appropriate for the guest operating system:
• Guest OS Recommended Minimum – Values below this amount are not advised. The
guest operating system might crash or perform poorly.
• Recommended Memory – Provides enough memory for standard (“normal”) function
of the guest operating system in standard (“normal”) situations.
• Guest OS Recommended Maximum – Values greater than this will not be used
file://D:\Documents and Settings\Administrator\Local Settings\Temp\~hhABF6.htm 6/25/2009
Configuring, Removing, and Adding Virtual Devices Page 5 of 21
effectively by the guest operating system.
• Maximum for Best Performance (not always shown) – dependent on the host
configuration and represents the largest amount that should be assigned to a single
virtual machine. On ESX Server hosts, memory sizes that are larger than this value
require virtual machine memory to be swapped in the VMkernel, substantially reducing
the performance of the virtual machine. The value appears on the Memory page only if
it is less than the Guest OS Recommended Maximum value.
3. Click OK to save your changes and close the Virtual Machine Properties dialog box.
docfeedback@vmware.com | Copyright © 2008 VMware, Inc. All rights reserved.
Configuring, Removing, and Adding Virtual Devices : Configuring a Network Adapter (NIC)
Configuring a Network Adapter (NIC)
You can change your virtual network adapter (NIC).
Conditions
Virtual Machine Properties tab: Hardware
Virtual Machine Properties item: Network
Adapter
Allowed while virtual machine is powered No
on?
Required privilege: (varies)
To change the Network Adapter configuration
1. In the Virtual Machine Properties dialog box Hardware tab, click the Network Adapter
you want to configure.
2. Change the Device Status options as needed.
Device Status settings required privilege: Connection.
• Connected – Select or deselect this option while the virtual machine is running to
connect or disconnect the virtual network adapter. This check box is dimmed when the
virtual machine is not powered on.
• Connect at power on – Select this option for the virtual network adapter to connect
to the virtual machine when it powers on. If you do not check this option, the network
adapter is not available to the virtual machine when it first powers on.
3. Specify the MAC address:
• Select Automatic to automatically assign a MAC address.
• Select Manual to manually enter the MAC address you want.
4. Select the network to connect to the virtual network by choosing a Network
Connection from the drop-down menu of virtual machine networks that are configured
on the host. Network Connection settings required privilege: Configuration.
Select a network from the drop-down menu. This menu lists all networks configured for
virtual machine use on the host. Consult the VMware Knowledge Base for details about
different types of network adapters.
5. If you are running a legacy virtual machine on a legacy host (pre-ESX Server 3.0 host),
you can change the Adapter Type from Vlance to vmxnet or vmxnet to Vlance.
Adapter Type settings required privilege: Add/Remove Device.
You cannot edit the settings in this group except for a legacy virtual machine on a legacy
host, where the network adapter can be changed between Vlance and vmxnet.
Note: A vmxnet adapter usually provides significantly better performance than a Vlance
adapter, but it requires that the VMware Tools be installed on the virtual machine
file://D:\Documents and Settings\Administrator\Local Settings\Temp\~hhABF6.htm 6/25/2009
Configuring, Removing, and Adding Virtual Devices Page 6 of 21
because the Tools provide the driver needed by that adapter type. A Vlance adapter uses
a stock driver that the guest operating system provides and so does not require that the
Tools be installed on the virtual machine.
To change from the vmxnet to Vlance or Vlance to vmxnet adapter type:
a. To change from Vlance to vmxnet: If you are not confident that you are running the
latest version of the VMware Tools, close the Virtual Machine Properties dialog box and
install the latest Tools on the virtual machine. Re-open the Virtual Machine Properties
dialog box and click the Network Adapter you want to configure. Click the Change
Type button.
b. To change from vmxnet to Vlance: Click the Change Type button.
See your system documentation for your legacy system for further details.
Note: If your virtual machine was created on ESX Server 3.0 or greater and runs a 32-
bit guest operating system, the adapter type is Flexible. The Flexible adapter functions
as a Vlance adapter if the the adapter’s driver is the stock driver the guest operating
system. The Flexible adapter functions as a vmxnet adapter if the vmxnet driver has
been installed on the virtual machine as part of the VMware Tools installation.
If your virtual machine was created on ESX Server 3.0 or greater and runs a 64-bit guest
operating system, the adapter type is E1000. If you change a virtual machine from a 32-
bit to a 64-bit guest operating system, or the reverse, you must remove the existing
network adapter and replace it with a new one, or the virtual machine will not power on.
If you do a hardware upgrade on a legacy virtual machine, the adapter type for that
upgraded machine is as follows:
• If the adapter type was Vlance, the adapter type on the upgraded virtual machine is
Flexible. That adapter functions as a Vlance adapter would function. If you want to
obtain significantly better performance, you need only install the VMware Tools on the
virtual machine as described in Step 5a above.
• If the adapter type is vmxnet, the adapter type on the upgraded virtual machine is still
vmxnet. However, you cannot change this adapter’s type to Vlance, as you would have
been able to do on a legacy virtual machine.
6. Click OK to save your changes and close the Virtual Machine Properties dialog box.
To remove a Network Adapter
1. In the Virtual Machine Properties dialog box Hardware list, click the Network Adapter
you want to remove.
2. To remove the network adapter, click the Remove button.
If you do not want to remove it, click Restore.
3. Click OK to remove the network adapter and close the Virtual Machine Properties dialog
box.
docfeedback@vmware.com | Copyright © 2008 VMware, Inc. All rights reserved.
Configuring, Removing, and Adding Virtual Devices : Configuring Virtual Disks
Configuring Virtual Disks
The appearance of the Virtual Hard Disks page varies depending on the backing and
characteristics of the virtual hard disk device.
Much of the information shown (for example, the path to the virtual disk file for a virtual disk
file backing) is read-only, because you can change it only by removing and re-adding the
virtual hard disk device.
Conditions
Virtual Machine Properties tab: Hardware
Virtual Machine Properties item: Virtual Hard
Disk
file://D:\Documents and Settings\Administrator\Local Settings\Temp\~hhABF6.htm 6/25/2009
Configuring, Removing, and Adding Virtual Devices Page 7 of 21
Allowed while virtual machine is powered No
on?
Required privilege: Configuration
If the disk is backed by a normal virtual disk file:
• Disk Mode controls allow advanced configuration of disk behavior, depending on the
exact type of host.
• SCSI Node control allows changing the assignment of the virtual device to a virtual SCSI
bus location.
If the disk is backed by a physical storage device mapped through a datastore (an
RDM, for Raw Device Mapping):
• The location of the mapping file and the actual raw device LUN are shown, and a button
allows choosing between multiple paths (aliases) for the LUN, which might be required
when using a SAN.
• The compatibility mode of the RDM is shown. If the compatibility mode is “virtual,” the
Disk Mode controls are also shown.
• The SCSI Node control is provided as it would be for a normal virtual disk.
Note: The Manage Paths feature for RDM disks is not available for virtual machines on legacy
hosts running versions of ESX Server prior to release 3.0.
Disk Modes for ESX Server 3.0 and greater
ESX Server 3.0 provides full virtual machine snapshotting. With snapshots, the Disk Mode
describes how the virtual hard disk participates in snapshots. Normally, the disk functions as
it would in a physical machine, with changes written to the disk controlled by the snapshot
mechanism. For some purposes, you might make a disk independent of the snapshot
mechanism, so that snapshot operations do not affect the disk contents. When a disk is
independent, it can be:
• Persistent – The disk operates normally except that changes to the disk are permanent
even if the virtual machine is reverted to a snapshot.
• Nonpersistent – The disk appears to operate normally, but whenever the virtual
machine is powered off or reverted to a snapshot, the contents of the disk return to their
original state (all later changes are discarded).
Disk Modes for ESX 2 and Greater
Versions of ESX prior to 3.0 do not provide snapshots. Some of the functions of snapshots
were provided on a per-disk basis by a richer set of disk modes. On legacy virtual machines,
the following disk modes are possible:
• Persistent – The disk operates normally. Changes are immediately and permanently
written to the disk.
• Nonpersistent – The disk appears to operate normally while the virtual machine is
powered on, but when it is powered off, the disk contents revert to the original contents.
• Undoable – The disk appears to operate normally, but when the virtual machine is
powered off, you choose whether to make changes to the disk permanent or discard
them.
• Append – The disk appears to operate normally, but disk changes are kept separate
from the original values. Whenever the virtual machine is powered on, you are asked to
commit all the accumulated changes permanently, discard them, or continue recording
changes until the next power-on.
To change the hard disk configuration
1. In the Virtual Machine Properties dialog box Hardware list, click Hard Disk.
2. To change the virtual device node, select the new node from the drop-down menu.
3. Select the Disk Mode option.
4. Click OK to save your changes, and close the Virtual Machine Properties dialog box.
To remove the hard disk
1. In the Virtual Machine Properties dialog box Hardware list, click Hard Disk.
2. Click the Remove button.
file://D:\Documents and Settings\Administrator\Local Settings\Temp\~hhABF6.htm 6/25/2009
Configuring, Removing, and Adding Virtual Devices Page 8 of 21
3. Select a removal option.
4. Click OK to remove the disk and close the Virtual Machine Properties dialog box.
docfeedback@vmware.com | Copyright © 2008 VMware, Inc. All rights reserved.
Configuring, Removing, and Adding Virtual Devices : Configuring a SCSI Controller
Configuring a SCSI Controller
You can specify whether the SCSI bus is shared if SCSI bus sharing is supported on the host.
Depending on the type of sharing, virtual machines can access the same virtual disk
simultaneously on the same server or on any server.
Note: You cannot change the SCSI controller type on a legacy virtual machine (one created
with any version of ESX Server earlier than ESX Server 3.0). The Change Type button on
the SCSI Device page is inactive for legacy virtual machines.
To change the SCSI controller configuration
1. In the Virtual Machine Properties dialog box Hardware list, click the SCSI Controller you
want to change.
Caution: Changing the SCSI controller type might result in a virtual machine boot
failure. If you change the type of controller to which the virtual machine’s boot device is
attached, the wrong drivers will be loaded during boot and the virtual machine will crash.
a. Click Change Type.
b. In the Change SCSI Controller Type dialog box, select either BusLogic or LSI Logic.
Some guest operating systems support only one of these types. When the virtual
machine was created, the type of controller that works best with the operating system
was selected. You rarely need to change this value.
2. If SCSI bus sharing is supported on the host, change the type of sharing in the SCSI Bus
Sharing list as needed:
• None – Virtual disks cannot be shared by other virtual machines.
• Virtual – Virtual disks can be shared by virtual machines on same server.
• Physical – Virtual disks can be shared by virtual machines on any server.
Note: For virtual disks to be used with Bus Sharing mode Virtual or Physical, the disks
must be zeroed. To create and zero a disk, type the following at the service console
command line or in the ESX Server 3i remote command-line interface:
vmkfstools -c <size> -d
eagerzeroedthick /vmfs/volumes/<mydir>/<myDisk>.vmdk
To zero out an existing disk, type:
vmkfstools [-w |--writezeroes] /vmfs/volumes/<mydir>/<myDisk>.vmdk
For more information on configuring shared disks, see Setup for Microsoft Cluster
Service.
3. Click OK to save your changes and close the Virtual Machine Properties dialog box.
docfeedback@vmware.com | Copyright © 2008 VMware, Inc. All rights reserved.
Configuring, Removing, and Adding Virtual Devices : Configuring a SCSI Device
Configuring a SCSI Device
SCSI Device lets a virtual machine run any SCSI device that is supported by the guest
operating system in the virtual machine. SCSI Device gives the guest operating system direct
access to SCSI devices connected to the host computer, such as scanners and tape drives.
Note: A “SCSI Device” is distinct from a “SCSI controller.” The Device Status group area is
file://D:\Documents and Settings\Administrator\Local Settings\Temp\~hhABF6.htm 6/25/2009
Configuring, Removing, and Adding Virtual Devices Page 9 of 21
disabled for ESX Server hosts.
Conditions
Virtual Machine Properties tab: Hardware
Virtual Machine Properties item: SCSI Device
Allowed while virtual machine is No
powered on?
Required privilege: Configuration > Raw
Device
To change the SCSI Device configuration
1. Select a device from the list of physical SCSI devices on the host to change the
Connection assignment.
The device’s location on the host’s SCSI bus and identifying information about the device
appear in the list.
If the virtual machine is configured to connect to a SCSI device that is not on the host,
that device appears in the list but does not have descriptive text associated with it. You
can still edit that device, although if the virtual machine were turned on while the SCSI
device still was not on the host, the virtual machine would not find the device.
2. Select an unoccupied node to change the Virtual Node assignment.
docfeedback@vmware.com | Copyright © 2008 VMware, Inc. All rights reserved.
Configuring, Removing, and Adding Virtual Devices : Configuring a CD-ROM or DVD-ROM Drive
Configuring a CD-ROM or DVD-ROM
Drive
Multiple virtual machines can connect to one DVD/CD-ROM drive on the host at the same
time. It is possible to boot a virtual machine from a client CD-ROM, but doing this requires
some special care. See To boot the virtual machine from a client CD-ROM.
A CD/DVD-ROM device can be backed by a physical device or by an ISO file.
Note: When you add or edit an ISO-file backed DVD/CD-ROM drive on an ESX Server 3.0
host, the Browse Datastore dialog box appears.
Conditions
Virtual Machine Properties tab: Hardware
Virtual Machine Properties item: CD/DVD-ROM
Drive
Allowed while virtual machine is Yes
powered on?
Required privilege: (varies)
To change the CD/DVD-ROM configuration
1. In the Virtual Machine Properties dialog box Hardware list, click CD/DVD Drive.
2. Change the Device Status options as needed.
Device Status settings required privilege: Connection. This group is disabled if the
device is configured as a client device.
• Connected – Select or deselect this option to connect or disconnect the virtual
file://D:\Documents and Settings\Administrator\Local Settings\Temp\~hhABF6.htm 6/25/2009
Configuring, Removing, and Adding Virtual Devices Page 10 of 21
CD/DVD-ROM drive while the virtual machine is running.
• Connect at power on – Select this option if you want the drive to be connected
whenever you power on the virtual machine. You can change this setting when the
virtual machine is powered on or powered off.
3. Select a Device Type option.
Device Type settings required privilege: Set CD Media.
4. If you selected Client Device as the Device Type, you can select a Mode option. Required
privilege to change this option: Configuration.
• Passthrough IDE to connect the virtual device to the physical device as directly as
possible for highest efficiency.
• Connect exclusively to this virtual machine is not generally needed, but you can
might find it useful in some instances, such as when you want to prevent concurrent
access by other virtual machines that would add seek latency in timing-critical
operations.
• Emulate IDE emulation provides lower performance than Passthrough IDE but works
with any physical device configuration.
5. Specify the virtual device node.
In most cases this field is read-only.
6. Click OK to save your changes and close the Virtual Machine Properties dialog box.
Note: If the CD-ROM or DVD device is set to connect to a client device, and the Connected
check box is selected, the CD-ROM or DVD settings appear greyed-out if you switch to
another hardware device and then come back to the CD-ROM or DVD tab. To restore the
ability to edit these settings, close the Virtual Machine Properties dialog box, and reopen it.
To boot the virtual machine from a client CD-ROM
1. Edit the virtual machine settings under Options > Boot Options.
2. Enter a delay value long enough to enable the console view to stabilize and for you to
connect the CD-ROM using the VI Client.
3. Click OK.
4. Open a console to the virtual machine.
5. Power on the virtual machine.
6. While the virtual machine proceeds through its boot sequence, connect your local device,
or an ISO image, to the virtual machine's CDROM drive.
a. Click Connect to CD/DVD 1
b. Choose one of the following options:
• Select Connect to D: to connect your local optical drive.
• Select Connect to ISO image to open a file browser where you can navigate to the
image you want.
Note: After you no longer want to connect the client device during the boot sequence, return
to the virtual machine settings and remove the delay.
To remove an existing drive
1. In the Virtual Machine Properties dialog box Hardware list, click the DVD/CD-ROM drive
you want to remove.
2. Click the Remove button.
3. Select the Removal option to use.
4. Click OK to remove the drive and close the Virtual Machine Properties dialog box.
docfeedback@vmware.com | Copyright © 2008 VMware, Inc. All rights reserved.
Configuring, Removing, and Adding Virtual Devices : Configuring a Disk Drive
Configuring a Disk Drive
file://D:\Documents and Settings\Administrator\Local Settings\Temp\~hhABF6.htm 6/25/2009
Configuring, Removing, and Adding Virtual Devices Page 11 of 21
You can configure up to two 1.44MB disk drives. You can use physical drives available on the
host computer, image (.flp) files, or client devices. However, a disk drive can be used only by
the host operating system or by one virtual machine at a time. If you run more than one
virtual machine simultaneously, you might want to select which one (if any) has access to the
drive. See To boot the virtual machine from a client CD-ROM.
Note: When you add or edit a file-backed disk drive on an ESX Server 3.0 host, the Browse
Datastore dialog box displays.
Conditions
Virtual Machine Properties tab: Hardware
Virtual Machine Properties item: Floppy Drive
Allowed while virtual machine is powered on? Yes
Required privilege: (varies)
To disable or enable access to a client device disk drive while the virtual machine is running,
choose the floppy disk client device icon in the toolbar.
To change the floppy drive configuration
1. In the Virtual Machine Properties dialog box Hardware list, click Floppy Drive.
2. Change the Device Status options as needed.
Device Status settings required privilege: Connection. This group is disabled if the
device is configured as a client device.
• Connected – Connect or disconnect the virtual floppy drive while the virtual machine
is running.
• Connect at power on – The drive is connected whenever you power on the virtual
machine. You can change this setting when the virtual machine is powered on or
powered off.
3. Select a Device Type option.
Device Type settings required privilege: Set Floppy Media.
• To boot from this floppy drive, see To boot the virtual machine from a client CD-ROM.
• Host Device – Choose the device from the drop-down menu.
• Use existing floppy image in datastore – Use an existing floppy image file.
• Create new floppy image – Create a new floppy image file.
Browse to a datastore location, type a name for the floppy image (.flp) file, and select
that file. A blank floppy image file is created when you use this configuration operation.
Note: The file is created immediately. This is not a persistent setting in the virtual
machine. If you edit the virtual machine’s configuration again immediately after
creating a new floppy image file, the new floppy drive is selected in the list, the Use
existing floppy option is selected, and the name of the file you created appears in the
pathname field.
See Adding a Floppy Drive for how to configure each option.
4. Click OK to save your changes and close the Virtual Machine Properties dialog box.
Note: If the Floppy device is set to connect to a client device, and the Connected check box
is selected, the Floppy settings appear greyed-out if you switch to another hardware device
and then come back to the Floppy tab. To restore the ability to edit these settings, close the
Virtual Machine Properties dialog box, and reopen it.
To remove an existing drive
1. In the Virtual Machine Properties dialog box Hardware list, click the Floppy Drive you
want to remove.
2. Click the Remove button.
3. Select the Removal option.
Click Restore to not remove the drive.
4. Click OK to remove the drive and close the Virtual Machine Properties dialog box.
file://D:\Documents and Settings\Administrator\Local Settings\Temp\~hhABF6.htm 6/25/2009
Configuring, Removing, and Adding Virtual Devices Page 12 of 21
docfeedback@vmware.com | Copyright © 2008 VMware, Inc. All rights reserved.
Configuring, Removing, and Adding Virtual Devices : Configuring a Serial Port
Configuring a Serial Port
A virtual machine can use up to four virtual serial ports. The virtual serial port can connect to
a physical serial port or to a file on the host computer. It can also be used to set up a direct
connection between two virtual machines or a connection between a virtual machine and an
application on the host computer by using a host-side-named pipe.
Conditions
Virtual Machine Properties tab: Hardware
Virtual Machine Properties item: Serial Port
Allowed while virtual machine is powered on? Yes
Required privilege: Configuration
To change the serial port configuration
1. In the Virtual Machine Properties dialog box hardware list, click Serial Port.
2. Change the Device status options as needed:
• Connected – To connect or disconnect the device while the virtual machine is running.
• Connect at power on – To connect the device whenever you power on the virtual
machine. You can change this setting when the virtual machine is either powered on or
powered off.
3. Select Use physical serial port for the virtual machine to use a physical serial port on
the host computer.
Use the drop-down menu to specify which available serial port to use.
4. Select Use output file to send output from the virtual serial port to a file on the host
computer.
Type the path and filename for the file, or click Browse to locate an existing output file
and select the file.
5. Select Use named pipe to set up a direct connection between two virtual machines or a
connection between a virtual machine and an application on the host computer.
Use the default pipe name or enter another pipe name in the Pipe Name list.
For a serial pipe for a virtual machine on an ESX Server host, type /tmp/<socket> or
another UNIX socket name.
6. Decide whether to connect two virtual machines or a virtual machine to an application on
the host.
To connect two virtual machines:
Configure a serial port as a named pipe in two virtual machines: a server virtual machine
and a client virtual machine.
a. For the server virtual machine, select Server in the Near end list.
b. For the client virtual machine, select Client in the Near end list.
c. Select A virtual machine in the Far end list.
To connect to an application on the host:
a. Select Server or Client in the Near end list.
In general, select Server to start this end of the connection first.
b. Select An application in the Far end list.
By default, the serial port starts connected when you power on the virtual machine. You
can deselect the Connect at power on check box to change this.
file://D:\Documents and Settings\Administrator\Local Settings\Temp\~hhABF6.htm 6/25/2009
Configuring, Removing, and Adding Virtual Devices Page 13 of 21
7. Under I/O Mode, configure this serial port to use interrupt mode or polled mode.
8. If the software in a particular virtual machine will be polling the serial port in a method
for which yielding the CPU is not desirable, deselect the Yield CPU on Poll option.
The Yield CPU on Poll check box is selected by default. Because most software uses
interrupt-driven I/O, the assumption that polled I/O will be in a busywait loop is usually
valid. This behavior reduces the extra load on system resources caused by polled I/O.
Using one virtual machine to perform a “remote” debug on a second virtual machine
performs significantly better with this optimization turned on
9. Click OK to save your changes and close the Virtual Machine Properties dialog box.
To remove the serial port
1. In the Virtual Machine Properties dialog box Hardware list, click Serial Port.
2. Click the Remove button.
3. Click OK to remove the disk and close the Virtual Machine Properties dialog box.
docfeedback@vmware.com | Copyright © 2008 VMware, Inc. All rights reserved.
Configuring, Removing, and Adding Virtual Devices : Configuring a Parallel Port
Configuring a Parallel Port
You can attach up to three parallel ports (LPT) to a virtual machine. The virtual parallel port
can connect to a parallel port or a file on the host operating system.
Conditions
Virtual Machine Properties tab: Hardware
Virtual Machine Properties item: Parallel Port
Allowed while virtual machine is powered on? Yes
Required privilege: Configuration
To change the parallel port configuration
1. In the Virtual Machine Properties dialog box Hardware list, click Parallel Port.
2. Change the Device status options as needed:
• Connected – To connect or disconnect the port while the virtual machine is running.
• Connect at power on – To connect the port whenever you power on the virtual
machine. You can change this setting when the virtual machine is powered on or
powered off.
3. Change the Connection type as needed:
• Use physical parallel port for the virtual machine to use a physical parallel port on
the host computer. Use the drop-down menu to specify which available parallel port to
use.
• Use output file to send output from the virtual parallel port to a file on the host
computer. Type the path and filename for the file, or click Browse to locate an existing
output file, and then select the file.
4. Click OK to save your changes and close the Virtual Machine Properties dialog box.
Note: When you power on the virtual machine, you might see an error message stating the
parallel port on the host does not have an ECR (Extended Control Register). It is possible the
hardware supports ECR, but it has been disabled in the BIOS. Reboot the host, enter the host
computer’s BIOS configuration editor (hold down the Delete key early in the boot process),
find the parallel port field, and enable ECP mode (or a combination of modes that includes
ECP). Most computers support ECP mode.
To remove the parallel port
1. In the Virtual Machine Properties dialog box Hardware list, click Parallel Port.
file://D:\Documents and Settings\Administrator\Local Settings\Temp\~hhABF6.htm 6/25/2009
Configuring, Removing, and Adding Virtual Devices Page 14 of 21
2. Click the Remove button.
3. Click OK to remove the disk and close the Virtual Machine Properties dialog box.
docfeedback@vmware.com | Copyright © 2008 VMware, Inc. All rights reserved.
Configuring, Removing, and Adding Virtual Devices : Viewing a USB Controller Configuration
Viewing a USB Controller Configuration
USB controllers are not supported on ESX Server hosts. To see this page on an ESX Server
host, you must be editing a virtual machine that was created on another VMware product.
Although the presence of this device does not prevent the virtual machine from functioning,
no settings available for it. No provision is available for redirecting “hot adds” to the host’s
USB bus(es) to particular virtual machines.
docfeedback@vmware.com | Copyright © 2008 VMware, Inc. All rights reserved.
Configuring, Removing, and Adding Virtual Devices : Adding a Virtual Device
Adding a Virtual Device
Add devices to a virtual machine using the Add Hardware wizard.
• To add a device other than a hard disk, you must have the Add/Remove Device privilege.
• To add a CD-ROM device, you must have the Add/Remove Device privilege and the Set
CD Media privilege.
• To add a virtual hard disk, you must have the Add/Remove Device privilege and
whichever of Add New Virtual Disk, Add Existing Disk, or Raw Device is appropriate for
the backing of the disk you want to add.
Note: You can add most devices only while the virtual machine is powered off. On an ESX
Server 3.0 host or later, you can add virtual hard disks (regular virtual disks or RDM [raw-
device mapping] disks) while the virtual machine is powered on if there is a free virtual
SCSI node on an existing virtual SCSI controller.
If a type of device cannot be added, the device type is greyed out in the device list. If you
select the greyed-out device, the reasons why the device cannot be added appear. For
example, if you highlighted NIC Adapter, the list might read:
A device of this type cannot be added at this time because:
• There can be no more than four NICs.
• The total of NICs and SCSI controllers cannot exceed five.
• You do not have sufficient privileges.
if those three conditions were operative at that moment.
To access the Add Hardware wizard
1. In the inventory panel, select the virtual machine object for which you want to configure,
add, or remove devices.
2. Right-click and choose Edit Settings, or choose the Edit Settings link in the
information panel.
3. On the Hardware tab in the Virtual Machine Properties dialog box, select the item in the
list that you want to add.
4. Click the Add button.
The following topics describe how to add specific devices to a virtual machine.
• Adding an Ethernet Adapter (NIC)
• Adding a DVD/CD-ROM Drive
file://D:\Documents and Settings\Administrator\Local Settings\Temp\~hhABF6.htm 6/25/2009
Configuring, Removing, and Adding Virtual Devices Page 15 of 21
• Adding a Floppy Drive
• Adding a SCSI Device
• Adding a Hard Disk
• Adding a Parallel Port
• Adding a Serial Port
docfeedback@vmware.com | Copyright © 2008 VMware, Inc. All rights reserved.
Configuring, Removing, and Adding Virtual Devices : Adding a Virtual Device : Adding an Ethernet Adapter
(NIC)
Adding an Ethernet Adapter (NIC)
Use the Add Hardware wizard to add an Ethernet adapter.
Conditions
Virtual Machine Properties tab: Hardware
Virtual Machine Properties item: Ethernet Adapter > click
Add
Allowed while virtual machine is No
powered on?
Required privilege: Configuration > Add or
Remove Device
To add an Ethernet Adapter
1. In the Add Hardware Wizard, select Ethernet Adapter and click Next.
2. Select a network from the NIC list.
3. To connect the virtual NIC when the virtual machine is powered on, select Connect at
power on.
4. Select the type of virtual network adapter to use.
Depending on the host version and the guest operating system, you might not have a
choice of adapter types for each virtual NIC. In many cases, only one type of adapter is
supported. If more than one type of adapter is supported, the recommended type for the
guest operating system is selected by default.
The following adapter types might be available:
• Vlance – supported only on legacy virtual machines. A Vlance adapter uses the stock
driver that the guest operating system provides, and does not require that VMware
Tools be installed in the virtual machine. It provides poor performance.
• Vmxnet – supported only on legacy virtual machines. It usually provides significantly
better performance than a Vlance adapter, but it requires that VMware Tools be
installed in the virtual machine.
• Flexible – supported on virtual machines that were created on ESX Server 3.0 or
greater and that run 32-bit guest operating systems. The Flexible adapter functions as
a Vlance adapter if VMware Tools is not installed in the virtual machine and as a
Vmxnet driver if VMware Tools is installed in the virtual machine.
• E1000 – emulates the functioning of an E1000 network card. It is the default adapter
type for virtual machines that were created on ESX Server 3.0 or greater and that run
64-bit guest operating systems.
• Enhanced Vmxnet – an upgraded version of the Vmxnet driver with enhanced
performance. It requires that VMware Tools be installed in the virtual machine.
5. Click Next.
6. Review the information on the Ready to Complete page.
file://D:\Documents and Settings\Administrator\Local Settings\Temp\~hhABF6.htm 6/25/2009
Configuring, Removing, and Adding Virtual Devices Page 16 of 21
Make any needed changes to the appropriate page.
7. Click Finish.
docfeedback@vmware.com | Copyright © 2008 VMware, Inc. All rights reserved.
Configuring, Removing, and Adding Virtual Devices : Adding a Virtual Device : Adding a Hard Disk
Adding a Hard Disk
Use the Add Hardware wizard to add a hard disk.
You can add most devices only while the virtual machine is powered off. On an ESX 3 and
greater host, virtual hard disks (regular virtual disks or RDM [raw-device mapping] disks) can
be “hot added”—that is, they can be added while the virtual machine is powered on if there
is a free virtual SCSI node on an existing virtual SCSI controller.
Conditions
Virtual Machine Hardware
Properties tab:
Virtual Machine Hard Disk > click Add
Properties item:
Allowed while Yes, with ESX Server 3.0 or greater host
virtual machine is
powered on?
Required privilege: Configuration > Add or Remove Device
plus whichever of the following is
appropriate for the type of backing you
will use:
– Add New Virtual Disk
– Add Existing Disk
– Raw Device
To add a hard disk
1. In the Add Hardware Wizard, select Hard Disk and click Next.
2. Select the type of storage for the virtual machine’s disk.
You can store virtual machine data on a new virtual disk, an existing virtual disk, or a
mapped SAN LUN. You can copy or move virtual disks on the same host or between
hosts.
3. Click Next.
4. Do one of the following.
To create a new virtual disk:
a. Enter the disk capacity.
Current size – The amount of space the virtual disk will occupy on the host
computer’s hard disk.
Datastore free – The amount of disk space left on the datastore where the virtual disk
is stored.
b. Select the location as either Store with the virtual machine or Specify a
datastore.
c. If you select Specify a datastore, browse and select the datastore location.
Note: If you select Store with the virtual machine, the new disk is stored in the
same folder as other virtual machine files. If you select Specify a datastore, and then
select the datastore on which the virtual machine is located, the new disk is stored in a
separate folder from the other virtual machine files.
file://D:\Documents and Settings\Administrator\Local Settings\Temp\~hhABF6.htm 6/25/2009
Configuring, Removing, and Adding Virtual Devices Page 17 of 21
d. Click Next.
To use an existing virtual disk:
a. Browse and select the disk file path.
b. Click Next.
To use a mapped SAN LUN:
a. Select the LUN to use for the raw disk and click Next.
b. Select a datastore and click Next.
c. Select the compatibility mode:
Physical allows the guest operating system to access the hardware directly.
Virtual allows the virtual machine to use VMware snapshots and other advanced
functions.
d. Click Next.
5. Select a virtual device Node from the drop-down menu.
Under Virtual device node you can select which SCSI device identifier to use for the
drive. For example, if you select SCSI 0:2, the guest operating system recognizes the
drive as ID 2 on controller 0.
Disk Modes for ESX Server 3.0 and later
ESX Server 3.0 provides full virtual machine snapshotting. With snapshots, the Disk Mode
describes how the virtual hard disk participates in snapshots. Normally, the disk functions as
it would in a physical machine, with changes written to the disk controlled by the snapshot
mechanism. When you make a disk independent of the snapshot mechanism, snapshot
operations do not affect the disk contents. When a disk is independent, it can be:
• Persistent – The disk operates normally except that changes to the disk are permanent
even if the virtual machine is reverted to a snapshot.
• Nonpersistent – The disk appears to operate normally, but whenever the virtual
machine is powered off or reverted to a snapshot, the contents of the disk return to their
original state (all later changes are discarded).
Disk Modes for ESX Server 2.x
Versions of ESX Server earlier than 3.0 do not provide snapshots. Some of the functions of
snapshots were provided on a per-disk basis by a richer set of disk modes. On legacy virtual
machines, the following disk modes are possible:
• Persistent – The disk operates normally. Changes are immediately and permanently
written to the disk.
• Nonpersistent – The disk appears to operate normally while the virtual machine is
powered on, but when it is powered off, the disk contents revert to the original contents.
• Undoable – The disk appears to operate normally, but when the virtual machine is
powered off, choose whether to make changes to the disk permanent or discard them.
• Append – The disk appears to operate normally, but disk changes are kept separate
from the original values. Whenever the virtual machine is powered on, choose whether to
commit all the accumulated changes permanently, discard them, or continue recording
changes until the next power-on.
6. Click Next.
7. Review the information on the Ready to Complete page.
Make any needed changes to the appropriate page.
8. Click Finish.
docfeedback@vmware.com | Copyright © 2008 VMware, Inc. All rights reserved.
Configuring, Removing, and Adding Virtual Devices : Adding a Virtual Device : Adding a SCSI Device
Adding a SCSI Device
Use the Add Hardware wizard to add a SCSI device.
file://D:\Documents and Settings\Administrator\Local Settings\Temp\~hhABF6.htm 6/25/2009
Configuring, Removing, and Adding Virtual Devices Page 18 of 21
Conditions
Virtual Machine Properties tab: Hardware
Virtual Machine Properties item: SCSI Device > click Add
Allowed while virtual machine is No
powered on?
Required privilege: Configuration > Add or
Remove Device
To add a SCSI device
1. In the Add Hardware Wizard, select SCSI Device and click Next.
2. Under Connection, use the drop-down menu to select the physical device.
3. Under Virtual device node, select the virtual device node where you want this device to
appear in the virtual machine.
4. Click Next.
5. Review the information on the Ready to Complete page.
Make any needed changes to the appropriate page.
6. Click Finish.
docfeedback@vmware.com | Copyright © 2008 VMware, Inc. All rights reserved.
Configuring, Removing, and Adding Virtual Devices : Adding a Virtual Device : Adding a DVD/CD-ROM Drive
Adding a DVD/CD-ROM Drive
Use the Add Hardware wizard to add a DVD/CD-ROM drive.
Note: When you add or edit an ISO-file backed DVD/CD-ROM drive on an ESX Server 3.0
host, the Browse Datastore dialog box displays.
Conditions
Virtual Machine Properties Hardware
tab:
Virtual Machine Properties DVD/CD-ROM Drive > click Add
item:
Allowed while virtual No
machine is powered on?
Required privilege: Configuration > Add or Remove
Device AND Set CD Media
To add a DVD/CD-ROM drive
1. In the Add Hardware Wizard, select DVD/CDROM Drive, and click Next.
2. Select the connection option:
• Use physical drive to connect the virtual machine’s drive to a physical drive on the
host computer.
• Use ISO Image to connect the virtual machine’s drive to an ISO image file.
3. Click Next.
4. Select one of the following.
Use physical drive
a. Select either client or host as the device location.
file://D:\Documents and Settings\Administrator\Local Settings\Temp\~hhABF6.htm 6/25/2009
Configuring, Removing, and Adding Virtual Devices Page 19 of 21
b. If you select client, either select Pass through and select the check box to connect
exclusively to the virtual machine, or select ATAPI emulation.
c. If you select host, choose the drive from the drop-down list.
d. If you select host and you do not want the DVD/CD-ROM drive connected when the
virtual machine starts, deselect Connect at power on.
Use ISO Image
a. Enter the path and filename for the image file, or click Browse to navigate to the file
and select the file.
b. If you do not want the DVD/CD-ROM drive connected when the virtual machine starts,
deselect Connect at power on.
5. Click Next.
6. Specify the virtual device node the drive uses in the virtual machine.
7. Click Next.
8. Review the information on the Ready to Complete page.
Make any needed changes to the appropriate page.
9. Click Finish.
docfeedback@vmware.com | Copyright © 2008 VMware, Inc. All rights reserved.
Configuring, Removing, and Adding Virtual Devices : Adding a Virtual Device : Adding a Floppy Drive
Adding a Floppy Drive
Use the Add Hardware wizard to add a floppy drive.
Note: When you add or edit a file-backed floppy drive on an ESX Server 3.0 host, the Browse
Datastore dialog box appears.
Conditions
Virtual Machine Properties Hardware
tab:
Virtual Machine Properties Floppy Drive > click Add
item:
Allowed while virtual No
machine is powered on?
Required privilege: Configuration > Add or Remove
Device AND Set Floppy Media
To add a floppy drive
1. In the Add Hardware Wizard, select Floppy Drive and click Next.
2. Select the type of floppy media to use:
• Physical floppy drive to give the guest access to the floppy on the host.
• Floppy image, which is a file on the host that stores data in the same format as a
physical floppy.
• Blank floppy image to create and use a blank floppy image.
3. Click Next.
4. Do one of the following.
To use a physical floppy drive:
a. Select either client or host as the device location.
b. If you select host, select the drive from the drop-down list.
c. If you select host and you do not want the drive connected when the virtual machine
file://D:\Documents and Settings\Administrator\Local Settings\Temp\~hhABF6.htm 6/25/2009
Configuring, Removing, and Adding Virtual Devices Page 20 of 21
starts, deselect Connect at power on.
To use a floppy image:
a. Type the path and filename for the image file, or click Browse to navigate to the file
and select it.
b. If you do not want the drive connected when the virtual machine starts, deselect
Connect at power on.
To create a blank floppy image:
a. Click Browse and navigate to the path and filename for the new image file.
b. If you do not want the drive connected when the virtual machine starts, deselect
Connect at power on.
5. Click Next.
6. Review the information on the Ready to Complete page.
Make any needed changes to the appropriate page.
7. Click Finish.
docfeedback@vmware.com | Copyright © 2008 VMware, Inc. All rights reserved.
Configuring, Removing, and Adding Virtual Devices : Adding a Virtual Device : Adding a Serial Port
Adding a Serial Port
Use the Add Hardware wizard to add a serial port.
Conditions
Virtual Machine Properties tab: Hardware
Virtual Machine Properties item: Serial Port> click Add
Allowed while virtual machine is No
powered on?
Required privilege: Configuration > Add or
Remove Device
A virtual serial port can be configured in several ways.
• Use physical serial port on the host – To use an external modem or a hand-held
device in your virtual machine.
• Output to file – To capture the data that a program running in the virtual machine
sends to the virtual serial port.
• Connect to a named pipe – If you want two virtual machines, or a virtual machine and
a process on the host, to communicate as if they were physical machines connected by a
serial cable. For example, this can be used for “remote” debugging on a virtual machine.
To add a serial port to a virtual machine
1. In the Add Hardware Wizard, select Serial Port, and click Next.
2. Select the type of media you want the virtual port to access.
3. Click Next.
4. Do one of the following:
• Use physical serial port on the host – Use the drop-down menu to select the port
on the host computer to use for this serial connection.
• Output to file – Browse to the file on the datastore to use to store the output of the
virtual serial port and select it.
• Connect to named pipe – Type a pipe name in the Pipe Name field and use the
drop-down menus to select the near and far ends of the pipe.
file://D:\Documents and Settings\Administrator\Local Settings\Temp\~hhABF6.htm 6/25/2009
Configuring, Removing, and Adding Virtual Devices Page 21 of 21
5. Deselect the Connect at power on check box if you want. By default, the serial port
starts connected when you power on the virtual machine.
6. If the software in a particular virtual machine will be polling the serial port in a method
for which yielding the CPU is not desirable, deselect the Yield CPU on Poll option.
The Yield CPU on Poll check box is selected by default. Because most software uses
interrupt-driven I/O, the assumption that polled I/O will be in a busywait loop is usually
valid. This behavior reduces the extra load on system resources caused by polled I/O.
Using one virtual machine to perform a “remote” debug on a second virtual machine
performs significantly better with this optimization turned on.
7. Click Next.
8. Review the information on the Ready to Complete page.
Make any needed changes to the appropriate page.
9. Click Finish.
docfeedback@vmware.com | Copyright © 2008 VMware, Inc. All rights reserved.
Configuring, Removing, and Adding Virtual Devices : Adding a Virtual Device : Adding a Parallel Port
Adding a Parallel Port
Use the Add Hardware wizard to add a parallel port.
Conditions
Virtual Machine Properties tab: Hardware
Virtual Machine Properties item: Parallel Port > click Add
Allowed while virtual machine is No
powered on?
Required privilege: Configuration > Add or
Remove Device
To add a parallel port
1. In the Add Hardware Wizard, select Parallel Port and click Next.
2. Select whether to use a physical parallel port or to connect the virtual parallel port to a
file.
3. Click Next.
4. Do one of the following:
• Use physical parallel port on the host – Choose the port from the drop-down menu.
• Output to file – Enter the path and filename, or browse to the location of the file and
select it.
5. Under Device status, deselect the Connect at power on check box if you do not want
the parallel port device to be connected when the virtual machine powers on.
The default setting is Connect at power on.
6. Click Next.
7. Review the information on the Ready to Complete page.
Make any needed changes to the appropriate page.
8. Click Finish.
docfeedback@vmware.com | Copyright © 2008 VMware, Inc. All rights reserved.
file://D:\Documents and Settings\Administrator\Local Settings\Temp\~hhABF6.htm 6/25/2009
You might also like
- A Heartbreaking Work Of Staggering Genius: A Memoir Based on a True StoryFrom EverandA Heartbreaking Work Of Staggering Genius: A Memoir Based on a True StoryRating: 3.5 out of 5 stars3.5/5 (231)
- The Sympathizer: A Novel (Pulitzer Prize for Fiction)From EverandThe Sympathizer: A Novel (Pulitzer Prize for Fiction)Rating: 4.5 out of 5 stars4.5/5 (119)
- Never Split the Difference: Negotiating As If Your Life Depended On ItFrom EverandNever Split the Difference: Negotiating As If Your Life Depended On ItRating: 4.5 out of 5 stars4.5/5 (838)
- Devil in the Grove: Thurgood Marshall, the Groveland Boys, and the Dawn of a New AmericaFrom EverandDevil in the Grove: Thurgood Marshall, the Groveland Boys, and the Dawn of a New AmericaRating: 4.5 out of 5 stars4.5/5 (265)
- The Little Book of Hygge: Danish Secrets to Happy LivingFrom EverandThe Little Book of Hygge: Danish Secrets to Happy LivingRating: 3.5 out of 5 stars3.5/5 (399)
- Grit: The Power of Passion and PerseveranceFrom EverandGrit: The Power of Passion and PerseveranceRating: 4 out of 5 stars4/5 (587)
- The World Is Flat 3.0: A Brief History of the Twenty-first CenturyFrom EverandThe World Is Flat 3.0: A Brief History of the Twenty-first CenturyRating: 3.5 out of 5 stars3.5/5 (2219)
- The Subtle Art of Not Giving a F*ck: A Counterintuitive Approach to Living a Good LifeFrom EverandThe Subtle Art of Not Giving a F*ck: A Counterintuitive Approach to Living a Good LifeRating: 4 out of 5 stars4/5 (5794)
- Team of Rivals: The Political Genius of Abraham LincolnFrom EverandTeam of Rivals: The Political Genius of Abraham LincolnRating: 4.5 out of 5 stars4.5/5 (234)
- Shoe Dog: A Memoir by the Creator of NikeFrom EverandShoe Dog: A Memoir by the Creator of NikeRating: 4.5 out of 5 stars4.5/5 (537)
- The Emperor of All Maladies: A Biography of CancerFrom EverandThe Emperor of All Maladies: A Biography of CancerRating: 4.5 out of 5 stars4.5/5 (271)
- The Gifts of Imperfection: Let Go of Who You Think You're Supposed to Be and Embrace Who You AreFrom EverandThe Gifts of Imperfection: Let Go of Who You Think You're Supposed to Be and Embrace Who You AreRating: 4 out of 5 stars4/5 (1090)
- Her Body and Other Parties: StoriesFrom EverandHer Body and Other Parties: StoriesRating: 4 out of 5 stars4/5 (821)
- The Hard Thing About Hard Things: Building a Business When There Are No Easy AnswersFrom EverandThe Hard Thing About Hard Things: Building a Business When There Are No Easy AnswersRating: 4.5 out of 5 stars4.5/5 (344)
- Hidden Figures: The American Dream and the Untold Story of the Black Women Mathematicians Who Helped Win the Space RaceFrom EverandHidden Figures: The American Dream and the Untold Story of the Black Women Mathematicians Who Helped Win the Space RaceRating: 4 out of 5 stars4/5 (890)
- Elon Musk: Tesla, SpaceX, and the Quest for a Fantastic FutureFrom EverandElon Musk: Tesla, SpaceX, and the Quest for a Fantastic FutureRating: 4.5 out of 5 stars4.5/5 (474)
- The Unwinding: An Inner History of the New AmericaFrom EverandThe Unwinding: An Inner History of the New AmericaRating: 4 out of 5 stars4/5 (45)
- The Yellow House: A Memoir (2019 National Book Award Winner)From EverandThe Yellow House: A Memoir (2019 National Book Award Winner)Rating: 4 out of 5 stars4/5 (98)
- On Fire: The (Burning) Case for a Green New DealFrom EverandOn Fire: The (Burning) Case for a Green New DealRating: 4 out of 5 stars4/5 (73)
- Day 3 - Social Change - in DepthDocument36 pagesDay 3 - Social Change - in DepthFfrekgtreh FygkohkNo ratings yet
- 0016 SAP ABAP With S4 HANA Syllabus UCPL TechnologiesDocument7 pages0016 SAP ABAP With S4 HANA Syllabus UCPL TechnologiesUCPL TrainingNo ratings yet
- My Research NotesDocument1 pageMy Research NotessurkalNo ratings yet
- Daily PlanningDocument2 pagesDaily PlanningsurkalNo ratings yet
- Ms Win Shortcut KeysDocument7 pagesMs Win Shortcut KeyssurkalNo ratings yet
- Daily PlannerDocument1 pageDaily PlannersurkalNo ratings yet
- ThinApp Reviewers GuideDocument19 pagesThinApp Reviewers Guidesurkal100% (2)
- WSM 2.3 Admin GuideDocument139 pagesWSM 2.3 Admin Guidesurkal100% (2)
- WSM 2.3 Publisher GuideDocument94 pagesWSM 2.3 Publisher Guidesurkal100% (2)
- WSM 2.3appliance Getting Started GuideDocument14 pagesWSM 2.3appliance Getting Started Guidesurkal100% (2)
- WSM v2.3 External Release NotesDocument5 pagesWSM v2.3 External Release Notessurkal100% (2)
- Guest SDKDocument12 pagesGuest SDKsurkal100% (2)
- WSM 2.3 Client Users GuideDocument10 pagesWSM 2.3 Client Users Guidesurkal100% (2)
- WSM 2.3 Installation GuideDocument76 pagesWSM 2.3 Installation Guidesurkal100% (2)
- DHCP Vendor ID Implementation in 1 SeriesDocument5 pagesDHCP Vendor ID Implementation in 1 Seriessurkal100% (2)
- Microsoft Assessment and Planning SolutionDocument25 pagesMicrosoft Assessment and Planning Solutionsurkal100% (2)
- Problems With Java - Plug-InDocument36 pagesProblems With Java - Plug-Insurkal100% (2)
- Choosing Right Thin Client DevicesDocument4 pagesChoosing Right Thin Client Devicessurkal100% (2)
- QSG - WSI 1 (1) .3.2 v1Document15 pagesQSG - WSI 1 (1) .3.2 v1surkal100% (2)
- TeleMessage Outlook Plugin User GuideDocument36 pagesTeleMessage Outlook Plugin User Guidesurkal100% (2)
- Wyse MS Windows XPEDocument4 pagesWyse MS Windows XPEsurkal100% (2)
- AIK ReadmeDocument11 pagesAIK Readmesurkal100% (2)
- IAG WordDoc TrialVM InstalDocument13 pagesIAG WordDoc TrialVM Instalsurkal100% (2)
- WDM 4 (1) .5 - Activating A LicenseDocument4 pagesWDM 4 (1) .5 - Activating A Licensesurkal100% (2)
- Peripheral List (Web Rev1 0)Document4 pagesPeripheral List (Web Rev1 0)surkal100% (2)
- Wyse TCX MultimediaDocument2 pagesWyse TCX Multimediasurkal100% (2)
- Wyse MS Windows CEDocument4 pagesWyse MS Windows CEsurkal100% (2)
- WSM Installation GuideDocument80 pagesWSM Installation Guidesurkal100% (2)
- Wtos 6 2 Faq - eDocument6 pagesWtos 6 2 Faq - esurkal100% (2)
- Infrastructure Planning and Design: Windows Optimized Desktop Scenarios AssessmentDocument38 pagesInfrastructure Planning and Design: Windows Optimized Desktop Scenarios Assessmentsurkal100% (2)
- IPD - Windows Server VirtualizationDocument52 pagesIPD - Windows Server Virtualizationsurkal100% (2)
- Windows Optimized Desktop Scenario Selection ToolDocument20 pagesWindows Optimized Desktop Scenario Selection Toolsurkal100% (2)
- GXP Usermanual EnglishDocument44 pagesGXP Usermanual EnglishKatherine Nicole LinqueoNo ratings yet
- Gilgen Door Systems Tuersysteme Schiebetuer Fluchtweg Datenblatt P 08.01.02 Mehrpunktverriegelung en PDFDocument2 pagesGilgen Door Systems Tuersysteme Schiebetuer Fluchtweg Datenblatt P 08.01.02 Mehrpunktverriegelung en PDFDANIELNo ratings yet
- Silnik A490 XinchaiDocument40 pagesSilnik A490 XinchaiTomaszNo ratings yet
- WEG Sca06 Eco5 Eco6 Eco7 Modulo de Expansao de Comunicacao 10003320700 Guia de Instalacao Portugues BRDocument24 pagesWEG Sca06 Eco5 Eco6 Eco7 Modulo de Expansao de Comunicacao 10003320700 Guia de Instalacao Portugues BRWeverton CamposNo ratings yet
- Should Mahindra Reva strengthen its market position in IndiaDocument9 pagesShould Mahindra Reva strengthen its market position in IndiavivekNo ratings yet
- T-Rex Installation ManualDocument2 pagesT-Rex Installation ManualVictor Bitar100% (2)
- SA02-16 - General Requirement RTUDocument60 pagesSA02-16 - General Requirement RTUhiryanizamNo ratings yet
- ITGS Paper 2 Question Booklet HLSLDocument8 pagesITGS Paper 2 Question Booklet HLSLMohammad HamdanNo ratings yet
- Stud Finder Final v1Document6 pagesStud Finder Final v1api-323825539No ratings yet
- Ca2 Inis 2022 - 2023 - S2Document5 pagesCa2 Inis 2022 - 2023 - S2ChloeNo ratings yet
- Souvik Ghosh - ResumeDocument2 pagesSouvik Ghosh - ResumeAnonymous 5XUZZE7No ratings yet
- Leading The Industry In: Solar Microinverter TechnologyDocument2 pagesLeading The Industry In: Solar Microinverter TechnologydukegaloNo ratings yet
- UserBenchmark - AMD Radeon HD 6670 Vs Nvidia GeForce GT 730Document6 pagesUserBenchmark - AMD Radeon HD 6670 Vs Nvidia GeForce GT 730IreneNo ratings yet
- Road Safety Strategy: Dr. Md. Jahir Bin AlamDocument18 pagesRoad Safety Strategy: Dr. Md. Jahir Bin AlamMd Habibur RahmanNo ratings yet
- Noise Figure and Modulation Techniques AnalysisDocument16 pagesNoise Figure and Modulation Techniques Analysisgdd ddNo ratings yet
- MR3461 - SI - Set BDocument2 pagesMR3461 - SI - Set BScientist SakthivelNo ratings yet
- Impacts of Growing Technology On Students Reading and Writing SKDocument50 pagesImpacts of Growing Technology On Students Reading and Writing SKMarila BolaNo ratings yet
- Review of Loudspeaker EqualizationDocument4 pagesReview of Loudspeaker EqualizationIJIERT-International Journal of Innovations in Engineering Research and TechnologyNo ratings yet
- BPSK, QamDocument6 pagesBPSK, QamYassine El HadakNo ratings yet
- Dozer Simulator Training Pack: OverviewDocument2 pagesDozer Simulator Training Pack: OverviewAnyam TilneyNo ratings yet
- VIIIDocument6 pagesVIIIKumarNo ratings yet
- Epbp - QT504Document5 pagesEpbp - QT504y.s.6saputroNo ratings yet
- Diagnostics - 2 On Board Diagnostics II SystemDocument338 pagesDiagnostics - 2 On Board Diagnostics II SystemJoão Gabriel B AbrantesNo ratings yet
- Barudan TESDocument42 pagesBarudan TESMartinandKimberly RayNo ratings yet
- Enforcer Implementation Guide SNAC11.0.5Document422 pagesEnforcer Implementation Guide SNAC11.0.5Mohammed SemmourNo ratings yet
- Kidde - Spec - ECS - Novec 1230 - 8-14 PDFDocument7 pagesKidde - Spec - ECS - Novec 1230 - 8-14 PDFMarcio BritoNo ratings yet
- PUFF-CONSTRUCTION ESTIMATE USER MANUALDocument5 pagesPUFF-CONSTRUCTION ESTIMATE USER MANUALjoanNo ratings yet
- Design and simulation of a 2x2 MIMO antenna system for IEEE 802.11a applicationsDocument7 pagesDesign and simulation of a 2x2 MIMO antenna system for IEEE 802.11a applicationsValery ShevchenkoNo ratings yet