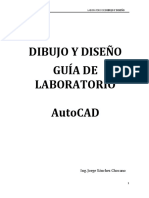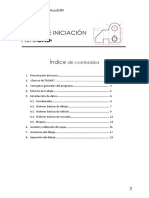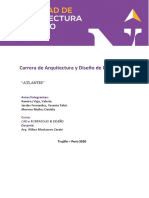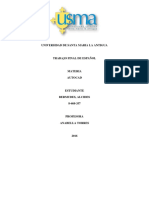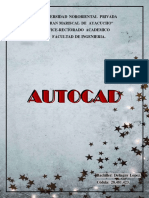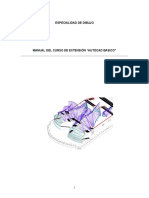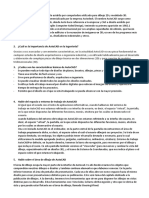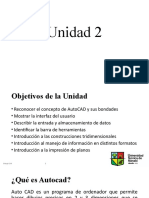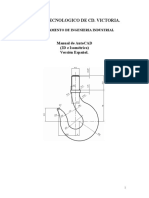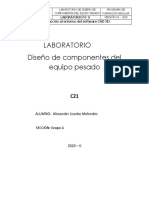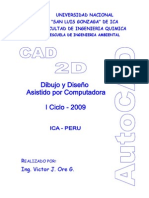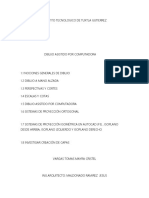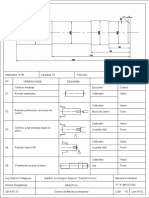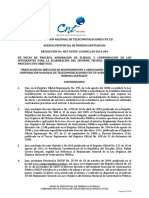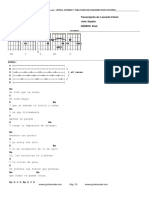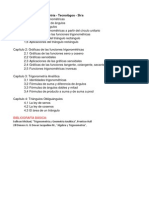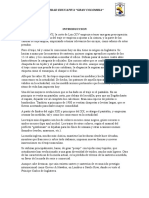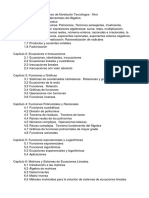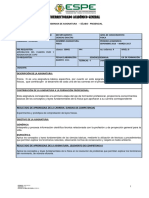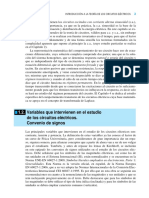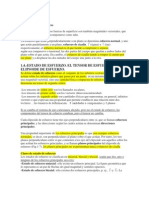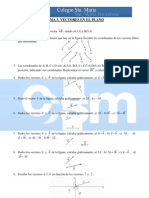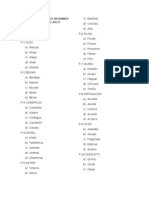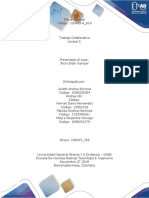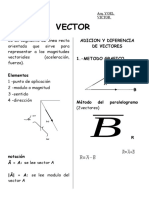Professional Documents
Culture Documents
Manual Acad 3D
Uploaded by
Amy Watson0 ratings0% found this document useful (0 votes)
25 views0 pagesCopyright
© Attribution Non-Commercial (BY-NC)
Available Formats
PDF, TXT or read online from Scribd
Share this document
Did you find this document useful?
Is this content inappropriate?
Report this DocumentCopyright:
Attribution Non-Commercial (BY-NC)
Available Formats
Download as PDF, TXT or read online from Scribd
0 ratings0% found this document useful (0 votes)
25 views0 pagesManual Acad 3D
Uploaded by
Amy WatsonCopyright:
Attribution Non-Commercial (BY-NC)
Available Formats
Download as PDF, TXT or read online from Scribd
You are on page 1of 0
AutoCAD, Herramientas 3D
Autodesk Training Center (ATC) 2 Rafael Caldern Moros
CONTENIDO
HOJA TCNICA ............................................................................................... 3
INTRODUCCIN .............................................................................................. 4
GENERALIDADES DEL AUTOCAD......................................................................... 5
COMO UTILIZAR ESTE MANUAL.......................................................................... 5
PARTE 1: ESPACIO TRIDIMENSIONAL.................................................................. 7
1.- PUNTOS DE VISTA EN 3D: ....................................................................... 7
1.1.- VISTAS PREDEFINIDAS:..................................................................... 8
1.2.- VISTAS PERSONALIZADAS:.............................................................. 11
1.3.- RBITA 3D: Visualizacin Dinmica..................................................... 15
1.3.- RBITA 3D: Visualizacin Dinmica (cont.): .......................................... 17
1.4.- PERSPECTIVAS CNICAS: ............................................................... 19
2.- PUERTOS O VENTANAS MLTIPLES: ....................................................... 25
3.- SISTEMAS DE COORDENADAS 3D: ......................................................... 27
3.1.- COORDENADAS CARTESIANAS 3D: .................................................. 27
3.2.- COORDENADAS CILNDRICAS: ......................................................... 27
3.3.- COORDENADAS ESFRICAS: ........................................................... 29
4.- SISTEMAS COORDENADOS DEL USUARIO: ............................................... 31
AutoCAD, Herramientas 3D
Autodesk Training Center (ATC) 3 Rafael Caldern Moros
HOJA TCNICA
Documento: AutoCAD, Herramientas 3D
Autor: Rafael A. Caldern Moros calderon@ula.ve
- Profesor adscrito al Departamento de Comunicacin Visual de la
Escuela de Arquitectura, Facultad de Arquitectura y Arte,
Universidad de Los Andes.
- Coordinador del Centro de Entrenamiento Autodesk ATC-ULA,
Consejo de Computacin Acadmica (C.C.A.), Vicerrectorado
Acadmico, Universidad de Los Andes.
UNIVERSIDAD DE LOS ANDES
Facultad de Arquitectura y Arte
Escuela de Arquitectura
Departamento de Comunicacin Visual.
Ncleo La Hechicera, Edificio A, Planta Baja (Nivel Patio).
Tlfs: 58-274-2401960 / 1961 Tel/Fax: 58-274-401903
Mrida, 5101, Venezuela.
UNIVERSIDAD DE LOS ANDES
Vicerrectorado Acadmico
Consejo de Computacin Acadmica
Centro de Entrenamiento Autodesk ATC-ULA
Ncleo La Hechicera, Edificio B, Nivel Patio.
Tlfs: 58-274-2401126 / 1124 Tel/Fax: 58-274-401295
Mrida, 5101, Venezuela.
www.cecalc.ula.ve/atc
atc@ula.ve
AutoCAD, Herramientas 3D
Autodesk Training Center (ATC) 4 Rafael Caldern Moros
INTRODUCCIN
Hasta ahora hemos venido trabajando sobre el plano, con elementos
bidimensionales y haciendo uso de tcnicas y fundamentos geomtricos similares a
los utilizados con instrumentos tradicionales (papel, lpiz, escuadras, comps,
etc.). No obstante, en la gran mayora de los procesos de diseo y anlisis propios
de reas como Arquitectura, Ingeniera, Diseo Industrial, etc. se hace
imprescindible la concepcin del diseo mismo de forma espacial o tridimensional,
pues el tratamiento bidimensional de un hecho que va ms all, puede obviar
detalles relevantes, no slo por parte del diseador que no logra visualizar el
hecho en su totalidad y puede resultar convencido de que el producto 2D sintetiza
de forma fiel y exacta su propuesta, sino tambin por quienes en medida alguna
intervienen en ese proceso pues podran pasar por alto detalles que para el
diseador resultaran evidentes. Empero, al desarrollar un modelo 3D se contar
con el respaldo y soporte necesarios para asegurar la coherencia y consistencia
del diseo.
AutoCAD, Herramientas 3D
Autodesk Training Center (ATC) 5 Rafael Caldern Moros
GENERALIDADES DEL AUTOCAD
AutoCAD es una de las aplicaciones CAD de mayor prestigio y mayor venta a nivel
mundial. Es el producto insignia de la casa Autodesk Inc., una de las primeras
empresas de diseo y desarrollo de aplicaciones (software) en general y la primera
empresa en software de diseo grfico para computadores personales y
estaciones de trabajo a nivel mundial.
Hoy da, AutoCAD es reconocido como un estndar a nivel internacional y se ha
convertido en la prctica en un sistema operativo para Diseo Asistido por
Computadora.
COMO UTILIZAR ESTE MANUAL
El material presentado a continuacin, en ningn momento intenta ser un libro texto
o un manual de referencia en el que se traten a profundidad todos los conceptos
de AutoCAD. Solo intenta servir como apoyo escrito a un curso que tampoco tiene
tal alcance.
Cabe destacar que estas observaciones deben ser consideradas durante el uso de
este material, entendiendo que es en esencia un material de apoyo escrito, un
componente ms de un conjunto de elementos que conforman el curso, junto con
las clases prcticas, los ejercicios y el ambiente tpico de entrenamiento.
Es importante mencionar que este material de apoyo ha sido redactado utilizando la
versin en ingls, mencionando o aclarando en todo momento su equivalencia en
espaol. Por tanto el curso puede ser dictado con la versin de AutoCAD en
espaol o en ingls.
EN ESTE CAPTULO:
PUNTOS DE VISTA
PERSPECTIVAS CNICAS
VENTANAS MLTIPLES
SISTEMAS DE COORDENADAS
1
AutoCAD, Herramientas 3D Espacio 3D
Autodesk Training Center (ATC) 7 Rafael Caldern Moros
PARTE 1: ESPACIO TRIDIMENSIONAL
Al crear un modelo tridimensional (3D), se hace necesario establecer diferentes
vistas, tanto bidimensionales (2D) u ortogonales como espaciales a fin de visualizar,
dibujar, construir, modelar y editar fcilmente.
AutoCAD provee herramientas que permiten establecer diferentes vistas del
modelo. Adems es posible orientar y ubicar el sistema de coordenadas de
acuerdo a la necesidad o gusto del diseador.
1.- PUNTOS DE VISTA EN 3D:
Como ya se ha dicho, AutoCAD permite al observador situarse en cualquier punto
del espacio, es decir, permite asumir cualquier punto de vista. Para ello el usuario
puede hacer uso de vistas ortogonales e isomtricas predefinidas, puede hacer
uso de orientaciones angulares o vectoriales muy particulares y precisas, as como
tambin puede hacer uso de herramientas muy intuitivas, de fcil uso pero no tan
precisas y por ltimo se pueden obtener proyecciones o representaciones
cilndricas o cnicas del modelo 3D. Todo esto es posible haciendo uso de las
siguientes herramientas:
- Vistas predefinidas.
- Vistas personalizadas.
- Orbita 3D.
- Perspectivas Cnicas.
AutoCAD, Herramientas 3D Espacio 3D
Autodesk Training Center (ATC) 8 Rafael Caldern Moros
1.1.- VISTAS PREDEFINIDAS:
AutoCAD nos brinda libertad para asumir cualquier posicin en el espacio, sin
embargo para mayor comodidad, existen diez puntos de vista definidos o fijados
por el sistema, divididos en dos grupos bsicos:
1. Vistas ortogonales normalizadas: Superior,
Inferior,
Lateral izquierda,
Lateral derecha,
Frontal,
Posterior.
2. Vistas isomtricas: Suroeste (SO),
Sureste (SE),
Noreste (NE),
Noroeste (NO).
Todas ellas orientadas de acuerdo al sistema cardinal.
AutoCAD, Herramientas 3D Espacio 3D
Autodesk Training Center (ATC) 9 Rafael Caldern Moros
Notas del Estudiante:
Vista Frontal
Vista Posterior Vista Superior
Vista Inferior
Vista Lateral Izquierda
Vista Lateral Derecha
AutoCAD, Herramientas 3D Espacio 3D
Autodesk Training Center (ATC) 10 Rafael Caldern Moros
Notas del Estudiante:
Vista isomtrica suroeste
Vista isomtrica noreste
Vista isomtrica noroeste
Vista isomtrica sureste
AutoCAD, Herramientas 3D Espacio 3D
Autodesk Training Center (ATC) 11 Rafael Caldern Moros
1.2.- VISTAS PERSONALIZADAS:
Podra ocurrir que las vistas antes descritas no permitan expresar, representar o
apreciar algunos detalles del modelo, en tal caso es posible hacer uso de
herramientas que se apoyan en direcciones angulares o vectoriales precisas. Esto
se logra a travs de comandos como Viewpoint Presets y Vpoint en su modalidad
vectorial.
1.2.1.- VPOINT PRESETS (DDVPOINT):
La ejecucin de este comando despliega una
ventana de dilogo como la que se muestra, en
ella podemos establecer de forma grfica o
numrica los ngulos de ubicacin del punto de
observacin:
- From: X Axis (ngulo horizontal): se controla a
travs del grfico y la lnea del lado izquierdo.
Este ngulo se mide en plano XY, que de
acuerdo a convenciones matemticas el eje X
representa el ngulo 0 y el sentido positivo es el antihorario. Esto implica
que un ngulo de 0 nos deja ver nuestro diseo desde la derecha, con 90
vemos la parte posterior, con 180 vemos la izquierda y con 270 vemos la
parte frontal. Pudiendo, por supuesto, especifica cualquier valor entre 0 y
360.
- From: XY Plane (ngulo vertical o de elevacin): se controla a travs del
grfico y la lnea del lado derecho. Este ngulo se mide con respecto al plano
XY, significa que con ngulo de 0 estaremos apreciando el plano XY de canto
o proyectante, es decir, de perfil o como una recta y un ngulo de 90 nos
permite apreciar de frente el plano XY.
AutoCAD, Herramientas 3D Espacio 3D
Autodesk Training Center (ATC) 12 Rafael Caldern Moros
Direccin visual Direccin visual
Angulo vertical
o de elevacin
Angulo vertical
o de elevacin
Angulo horizontal Angulo horizontal
Notas del Estudiante:
AutoCAD, Herramientas 3D Espacio 3D
Autodesk Training Center (ATC) 13 Rafael Caldern Moros
1.2.2.- VPOINT (modalidad vectorial):
Al ejecutar este comando, la consola o lnea de comandos responder de esta
forma:
- la lnea con el mensaje: est
informando acerca de la posicin actual del punto de vista.
- la lnea espera el
ingreso de las coordenadas del nuevo punto de vista, desde este punto
partir un vector cuyo punto final es el origen del sistema de coordenadas y
ese mismo vector representar la nueva Direccin visual.
Direccin visual Direccin visual
Punto de Vista Punto de Vista
Notas del Estudiante:
AutoCAD, Herramientas 3D Espacio 3D
Autodesk Training Center (ATC) 14 Rafael Caldern Moros
1.2.3.- VPOINT (modalidad grfica):
Es posible hacer uso de herramientas sencillas e intuitivas, pero menos precisas y
quizs requieren de una mayor habilidad en la orientacin espacial por parte del
usuario, este es el caso del comando VPOINT en su modalidad grfica, mejor
conocida como la brjula y el trpode
Cuando al ejecutar el comando VPOINT, en lugar de ingresar las coordenadas del
nuevo punto de vista aceptamos la alternativa por omisin
<mostrar brjula y trpode>:, el sistema responde de forma grfica mostrando
un trpode que representa los sectores positivos de los ejes cartesianos y una
figura geomtrica compuesta por dos circunferencias concntricas seccionadas por
una lnea horizontal y una lnea vertical, ambas dividen a las circunferencias en ocho
sectores que representan cada uno de los octantes en que es dividido el espacio
por los planos cartesianos.
Ahora, para elegir el punto de vista deseado, podemos observar dentro de la
brjula un pequeo apuntador en forma de cruz, manipulable con el dispositivo
digitalizador (ratn), al desplazar este apuntador sobre la brjula, se producir la
consecuente rotacin de los ejes del trpode, bastar entonces con lograr la
orientacin buscada y pulsar el botn izquierdo del ratn.
Brjula Brjula
Trpode Trpode
AutoCAD, Herramientas 3D Espacio 3D
Autodesk Training Center (ATC) 15 Rafael Caldern Moros
1.3.- RBITA 3D: Visualizacin Dinmica
Visualizacin Dinmica en 3D (3D ORBIT): El comando 3DORBIT activa una
rbita espacial tambin llamada arcball que rodea y permite la visualizacin o
inspeccin dinmica de la totalidad de nuestro modelo o parte de l.
La manipulacin de esta rbita se logra a travs del dispositivo digitalizador (ratn).
Esta rbita o arcball es una circunferencia dividida en cuatro de cuadrantes
identificados por unas pequeas circunferencias.
Antes de ejecutar el comando 3DORBIT es necesario seleccionar el objeto u
objetos que se desea visualizar o inspeccionar, es posible seleccionar todo el
modelo o componentes de l. Sin embargo, dependiendo de la complejidad o
cantidad de elementos que componen el modelo, resulta conveniente hacer una
seleccin parcial para mejorar as el desempeo del comando.
Una vez seleccionados los objetos a visualizar, entonces ejecutamos el comando,
en ese momento comenzamos a apreciar la rbita y sus cuadrantes, adems
observaremos que el icono del apuntador a cambiado de apariencia, pudiendo
adoptar cuatro formas distintas dependiendo de su ubicacin con respecto a la
rbita, cada una de ellas la describiremos en un momento.
Mientras la rbita se encuentra activa, el punto al cual usted est viendo, es decir,
el blanco u objetivo de la vista, permanece estacionario y el punto desde el que
usted esta viendo o inspeccionando, es decir, la cmara o punto de vista, se
mueve alrededor el blanco u objetivo. El centro de la rbita es el punto de blanco u
objetivo.
AutoCAD, Herramientas 3D Espacio 3D
Autodesk Training Center (ATC) 16 Rafael Caldern Moros
Notas del Estudiante:
rbita (arcball) rbita (arcball)
cuadrantes cuadrantes
AutoCAD, Herramientas 3D Espacio 3D
Autodesk Training Center (ATC) 17 Rafael Caldern Moros
1.3.- RBITA 3D: Visualizacin Dinmica (cont.):
Observaremos que el icono del apuntador a cambiado de apariencia, pudiendo
adoptar cuatro formas distintas dependiendo de su ubicacin con respecto a la
rbita, cada una de ellas la describiremos a continuacin:
Una pequea esfera encerrada por dos elipses, este icono es mostrado al
mover el apuntador dentro de la rbita y nos permitir un dominio total de la
visualizacin, pudiendo girar en cualquier direccin en torno al blanco u
objetivo.
Una pequea esfera encerrada por una flecha circular, este icono es mostrado
al mover el apuntador fuera de la rbita y nos permitir un dominio parcial de
la visualizacin, pudiendo girar en torno a un eje imaginario perpendicular a
nuestra pantalla y parte del blanco.
Una pequea esfera encerrada por una elipse horizontal acompaada de una
lnea dispuesta de forma vertical, este icono es mostrado al ubicar el
apuntador sobre una de las pequeas circunferencias que representan los
cuadrantes derecho e izquierdo y nos permitir un dominio parcial de la
visualizacin, pudiendo girar en torno a un eje imaginario vertical que contiene
al blanco.
Una pequea esfera encerrada por una elipse vertical acompaada de una lnea
dispuesta de forma horizontal, este icono es mostrado al ubicar el apuntador
sobre una de las pequeas circunferencias que representan los cuadrantes
superior e inferior y nos permitir un dominio parcial de la visualizacin,
pudiendo girar en torno a un eje imaginario vertical que contiene al blanco.
AutoCAD, Herramientas 3D Espacio 3D
Autodesk Training Center (ATC) 18 Rafael Caldern Moros
dentro de la rbita dentro de la rbita
fuera de la rbita fuera de la rbita
cuadrantes laterales cuadrantes laterales
superior e inferior superior e inferior
Apariencia del apuntador de acuerdo a su ubicacin
Notas del Estudiante:
AutoCAD, Herramientas 3D Espacio 3D
Autodesk Training Center (ATC) 19 Rafael Caldern Moros
1.4.- PERSPECTIVAS CNICAS:
Hasta ahora hemos podido apreciar que independientemente del punto de vista que
fijemos, AutoCAD presenta nuestro diseo de acuerdo a una proyeccin paralela o
cilndrica ortogonal. Sin embargo, es posible controlar la visualizacin de forma tal
que se pueda obtener una perspectiva cnica del mismo, esto se logra manipulando
una variable denominada Projection. Posteriormente es necesario manipular dos
variables como son la ubicacin del observador y la ubicacin punto de inters u
objetivo, estas variables son denominadas cmara y objetivo o blanco, y la lnea que
une estas dos posiciones se le conoce como lnea de visin.
Una vez fijada la cmara y el objetivo es posible ajustar la visualizacin, pudiendo
girar la cmara alrededor del objetivo, girar la cmara hacia los lados o arriba y
abajo, se puede modificar la distancia entre cmara y objetivo, es decir, reducir o
ampliar la lnea de visin y cambiar el campo de visin o zoom.
1.4.1.- MODO PROJECTION (PROYECCIN):
Para cambiar la modalidad de visualizacin (paralela o cnica), es necesario
ejecutar el comando 3DORBIT. Hecho esto, debemos pulsar el botn derecho
del ratn sobre el rea grfica, entonces
aparecer una barra de men flotante
temporal o men contextual como el
mostrado, en este men seleccionamos la
alternativa PROJECTION (PROYECCIN), que
a su vez permitir seleccionar entre las
alternativas Parallel - Paralela (proyeccin
paralela o cilndrica ortogonal) y Perspective
- Perspectiva (perspectiva cnica).
NOTA: Culminada la ejecucin del comando 3DORBIT, el modo de visualizacin
seleccionado se mantendr activo.
AutoCAD, Herramientas 3D Espacio 3D
Autodesk Training Center (ATC) 20 Rafael Caldern Moros
Notas del Estudiante:
Proyeccin Cilndrica Ortogonal Perspectiva Cnica
Para un mismo punto de vista:
AutoCAD, Herramientas 3D Espacio 3D
Autodesk Training Center (ATC) 21 Rafael Caldern Moros
1.4.2.- CMARA Y OBJETIVO (CAMERA AND TARGET):
A travs del comando CAMERA , es posible establecer de manera explcita
(coordenadas) o implcita (grficamente) la posicin o ubicacin tanto de la
cmara como del objetivo o blanco. Este comando se encuentra en la barra
flotante VIEW o se puede ejecutar directamente desde la consola, en cualquier
caso la respuesta es la siguiente:
en este momento se muestra la ubicacin actual de la cmara y se puede
especificar una nueva ubicacin,
en este momento se muestra la ubicacin actual del blanco y se puede
especificar su nueva ubicacin.
AutoCAD, Herramientas 3D Espacio 3D
Autodesk Training Center (ATC) 22 Rafael Caldern Moros
Notas del Estudiante:
Cmara en A, objetivo en B. Cmara en B, objetivo en A.
AutoCAD, Herramientas 3D Espacio 3D
Autodesk Training Center (ATC) 23 Rafael Caldern Moros
1.4.3.- AJUSTES DE DISTANCIA O LNEA DE VISIN:
el comando 3DDISTANCE desplaza la cmara hacia dentro o hacia fuera a
lo largo de la lnea de visin con respecto al objetivo. Este comando se
encuentra en la barra flotante 3DORBIT y, se encuentra adems como Adjust
Distance (Ajustar Distancia) en el item MORE de la barra flotante temporal que
resulta de pulsar el botn derecho del ratn sobre el rea grfica luego de
haber ejecutado el comando 3DORBIT.
AutoCAD, Herramientas 3D Espacio 3D
Autodesk Training Center (ATC) 24 Rafael Caldern Moros
Notas del Estudiante:
Cmara en A Cmara en B
Vista de planta
AutoCAD, Herramientas 3D Espacio 3D
Autodesk Training Center (ATC) 25 Rafael Caldern Moros
2.- PUERTOS O VENTANAS MLTIPLES:
AutoCAD permite dividir el rea de trabajo o rea de dibujo en sectores
rectangulares independientes y organizados en forma de mosaico ocupando la
totalidad del rea de trabajo, sin superponerse unos sobre otros y sin dejar
espacios entre si, estos sectores son llamados puertos o ventanas mltiples de
visualizacin (VIEWPORTS). En cada uno de estos puertos o ventanas es posible
apreciar nuestro diseo desde puntos de vista distintos e independientes de otros
sectores. Sin embargo, las modificaciones que se hagan al diseo desde cualquier
ventana inmediatamente se reflejarn sobre las otras, pues estamos trabajando con
el mismo diseo visto desde distintos puntos.
AutoCAD, Herramientas 3D Espacio 3D
Autodesk Training Center (ATC) 26 Rafael Caldern Moros
Notas del Estudiante:
AutoCAD, Herramientas 3D Espacio 3D
Autodesk Training Center (ATC) 27 Rafael Caldern Moros
3.- SISTEMAS DE COORDENADAS 3D:
Como se recordar, AutoCAD utiliza por defecto el sistema coordenado cartesiano
X,Y,Z para la descripcin y ubicacin de datos en el espacio, esto se puede ver
reflejado en el icono del UCS (User Coordinate System), que de acuerdo a la
configuracin de visualizacin puede tener el siguiente aspecto:
Adicionalmente se puede hacer uso de un sistema de coordenadas polares, que
hasta el momento y en ambos casos solo se han utilizado sus capacidades 2D y sin
realizar modificacin o cambio alguno de el origen o los ejes en la orientacin,
direccin, ubicacin y sentido, parmetros que son susceptibles de modificacin y
personalizacin como veremos.
3.1.- COORDENADAS CARTESIANAS 3D:
El manejo de estas coordenadas es similar a las coordenadas cartesianas 2D (X,Y)
solo que ahora debemos especificar el valor de la coordenada Z (X,Y,Z). Es posible
ingresar valores de coordenadas absolutas, es decir, con respecto al origen del
sistema coordenado (UCS), igualmente, es posible ingresar valores de
coordenadas relativas, es decir, con respecto al ltimo punto ingresado (@X,Y,Z).
3.2.- COORDENADAS CILNDRICAS:
El ingreso de coordenadas cilndricas es similar al ingreso de coordenadas polares
(R<a), pero con una distancia adicional perpendicular al plano XY, en direccin Z,
de esta forma las coordenadas cilndricas se expresan as: R < a , Z. Es posible
ingresar valores de coordenadas absolutas o coordenadas relativas.
AutoCAD, Herramientas 3D Espacio 3D
Autodesk Training Center (ATC) 28 Rafael Caldern Moros
Notas del Estudiante:
Coordenadas Cartesianas
Coordenadas Cilndricas
X , Y , Z
R < a , Z
AutoCAD, Herramientas 3D Espacio 3D
Autodesk Training Center (ATC) 29 Rafael Caldern Moros
3.3.- COORDENADAS ESFRICAS:
Las coordenadas esfricas guardan gran similitud con respecto a las coordenadas
cilndricas (3D) o a las coordenadas polares (2D), pero la ltima coordenada (Z) es
substituida por un valor angular b medido sobre el plano XY. De esta forma las
coordenadas esfricas se representan as: R<a<b.
Recordemos que R representa la distancia (radio vector) desde el punto hasta el
origen (en coordenadas polares) o desde la proyeccin del punto sobre el plano XY
hasta el origen (en coordenadas cilndricas); a es el ngulo formado por el radio
vector y el eje X, es medido en el plano XY; por ltimo b es el ngulo que forma la
recta que une al punto con el origen y el plano XY, es medido a partir de este
plano.
AutoCAD, Herramientas 3D Espacio 3D
Autodesk Training Center (ATC) 30 Rafael Caldern Moros
Notas del Estudiante:
Coordenadas Cilndricas relativas
Coordenadas Esfricas
@ R < a , Z
R < a < b
AutoCAD, Herramientas 3D Espacio 3D
Autodesk Training Center (ATC) 31 Rafael Caldern Moros
4.- SISTEMAS COORDENADOS DEL USUARIO:
Es posible mantener un control absoluto sobre la configuracin del UCS a travs de
la herramienta New UCS del item Tools de la barra de men.
World: permite retornar al sistema coordenado universal.
Object: el nuevo sistema queda definido a partir de un objeto seleccionado, de
acuerdo al objeto seleccionado el resultado ser distinto.
Face: permite establecer el nuevo sistema seleccionando una cara plana de un
slido.
View: genera un sistema en el cual el plano XY es paralelo a la pantalla de
acuerdo con el punto de vista actual.
Origin: solo cambia la ubicacin del origen, sin alterar la orientacin.
Z Axis Vector: el nuevo sistema se define a travs de un punto que representa
el nuevo origen y, otro punto que representa la direccin positiva del eje Z.
3 Point: el nuevo sistema se define a travs de tres puntos, el primero define
el origen, el segundo define la direccin positiva del eje X y, el tercero la
direccin positiva del eje Y.
X, Y, Z: estas alternativas permiten modificar el sistema actual mediante un giro
en el eje especificado.
AutoCAD, Herramientas 3D Espacio 3D
Autodesk Training Center (ATC) 32 Rafael Caldern Moros
Notas del Estudiante:
Punto que define el
origen
Punto que define el
origen
Punto que define la
direccin positiva
del eje Y
Punto que define la
direccin positiva
del eje Y
Punto que define la
direccin positiva
del eje X
Punto que define la
direccin positiva
del eje X
You might also like
- Guia Autocad 2018 PDFDocument138 pagesGuia Autocad 2018 PDFromina100% (1)
- AutocadDocument19 pagesAutocadLuis Enrique CQNo ratings yet
- Curso Básico de AutoCADDocument93 pagesCurso Básico de AutoCADGengisJanNo ratings yet
- Guía Manual Auto Cad 2 D2022Document111 pagesGuía Manual Auto Cad 2 D2022Anonymous mrVJQkNo ratings yet
- Parte II CURSO-DE-iniciación-autocadDocument10 pagesParte II CURSO-DE-iniciación-autocadMaría PerellónNo ratings yet
- Dibujo2 InformeDocument8 pagesDibujo2 InformeKevin GonzalesNo ratings yet
- ARTLANTISDocument15 pagesARTLANTISAngelita Muñoz QuispeNo ratings yet
- Guias DT y Cad - UcsmDocument49 pagesGuias DT y Cad - UcsmBryan Nova SilaNo ratings yet
- Proyecto Final - Memoria DescriptivaDocument34 pagesProyecto Final - Memoria DescriptivaTa2002 cervantesNo ratings yet
- Actividad 7. Proyecto Integrador Etapa 1 Dibujo V.M.CDocument6 pagesActividad 7. Proyecto Integrador Etapa 1 Dibujo V.M.CAnonymous jnvYMyJE50% (2)
- AUTOCADDocument8 pagesAUTOCADedgard rivasNo ratings yet
- Manual AutoCAD 2014 3D-Arts InstitutoDocument470 pagesManual AutoCAD 2014 3D-Arts InstitutoCesar Augusto Briceño Espinoza100% (9)
- Dibujo Mecánico en Cad Mei Itbc El Paso PDFDocument55 pagesDibujo Mecánico en Cad Mei Itbc El Paso PDFJhamil Churqui Miranda100% (2)
- Creacion de Boceto 2D Con AutoCADDocument17 pagesCreacion de Boceto 2D Con AutoCADHenry CherrezNo ratings yet
- Trabajo Final Juana Mancer 231Document14 pagesTrabajo Final Juana Mancer 231ANGIE LORENA GUZMAN TIQUENo ratings yet
- Auto CadDocument9 pagesAuto Cadcecy_medina08100% (2)
- 1er - Clase AutocadDocument11 pages1er - Clase AutocadGiulizita MestasNo ratings yet
- AutoCAD Deliagny LopezDocument15 pagesAutoCAD Deliagny LopezdeliNo ratings yet
- Conceptos Basicos: Tema 1Document8 pagesConceptos Basicos: Tema 1miurlenycNo ratings yet
- Introduccion Manual AutocadDocument15 pagesIntroduccion Manual AutocadValeria PeredaNo ratings yet
- Manual de AutoCadDocument62 pagesManual de AutoCadrczNo ratings yet
- Trabajo AutocadDocument8 pagesTrabajo Autocadandres salasNo ratings yet
- Practica 4Document9 pagesPractica 4Henfer ParedesNo ratings yet
- Unidad 1Document14 pagesUnidad 1Feliza BenitezNo ratings yet
- Diseño Del Scanner 3d Plx-60 en Autocad 2015Document11 pagesDiseño Del Scanner 3d Plx-60 en Autocad 2015Diego F VillenaNo ratings yet
- Qué es AutoCADDocument7 pagesQué es AutoCADJesus AHNo ratings yet
- Auto CADDocument104 pagesAuto CADJose ReveronNo ratings yet
- Practica 2.-DiseñoDocument8 pagesPractica 2.-DiseñoCarlos Daniel SanchezNo ratings yet
- Clases DIBUJO MECANICO 2 (Multimodal)Document8 pagesClases DIBUJO MECANICO 2 (Multimodal)JOSE HUMBERTONo ratings yet
- Auto CADDocument2 pagesAuto CADMario ZLNo ratings yet
- Manual Autocad 14 - Baltazar López MartínezDocument82 pagesManual Autocad 14 - Baltazar López Martínezcaig4303No ratings yet
- Unidad 2 Introducción y Generalidades PDFDocument18 pagesUnidad 2 Introducción y Generalidades PDFalessandroNo ratings yet
- Dibujo de Ingenieria - Unidad 1-3 - Jose - Silgado - Fase 4Document8 pagesDibujo de Ingenieria - Unidad 1-3 - Jose - Silgado - Fase 4jose silgado100% (1)
- SILABODocument3 pagesSILABOcristianmenteNo ratings yet
- Autocad ContenidoDocument39 pagesAutocad ContenidoDIEGO GRESS MARTINEZNo ratings yet
- Manual Grupo Con DiapositivasDocument28 pagesManual Grupo Con DiapositivasAdrian OrtizNo ratings yet
- AutoCAD Aplicado en Industrias.Document9 pagesAutoCAD Aplicado en Industrias.Manuel VeraNo ratings yet
- Cuestionario de AutoCAD.Document4 pagesCuestionario de AutoCAD.Manuel VeraNo ratings yet
- Práctica 01Document52 pagesPráctica 01Juan Carlos Valdez LoaizaNo ratings yet
- AutoCAD Civil 3D - 2020 - Versión 1.00 - Capítulo IDocument17 pagesAutoCAD Civil 3D - 2020 - Versión 1.00 - Capítulo IGustavo IpanaqueNo ratings yet
- Informe XDDDDDocument20 pagesInforme XDDDDKevin GonzalesNo ratings yet
- Autocad GeneralidadesDocument18 pagesAutocad GeneralidadesEdison Xavier Buitron NietoNo ratings yet
- Sesion 01 - Manual Autocad 2d 2014Document12 pagesSesion 01 - Manual Autocad 2d 2014neroalainNo ratings yet
- Dibujo AsistidoDocument34 pagesDibujo AsistidoSantiagoAulesNo ratings yet
- Guía Rápida de AutoCAD 2D e IsométricoDocument11 pagesGuía Rápida de AutoCAD 2D e IsométricoMar Guadalupe Namzug100% (1)
- LAB2 Alexander LizarbeDocument7 pagesLAB2 Alexander LizarbeAlex LizarbeNo ratings yet
- Manual de Uso de AutoCADDocument65 pagesManual de Uso de AutoCADArtemio MAYNAS MAMANINo ratings yet
- Fabio Ruiz Informe Evaluacion 1Document11 pagesFabio Ruiz Informe Evaluacion 1ERIKANo ratings yet
- Dibujo Asistido Por A para Ingenieria AmbientalDocument108 pagesDibujo Asistido Por A para Ingenieria AmbientalVictor J. Ore100% (4)
- Trabajo Final DibujoCADDocument54 pagesTrabajo Final DibujoCADfabian marcelo urteaga ramirezNo ratings yet
- Sesión 1 - Sistemas Integrados de ProducciónDocument37 pagesSesión 1 - Sistemas Integrados de ProducciónGleynder IraricaNo ratings yet
- Investigar El Funcionamiento de Cada Una de Las Herramienta de La Pestaña de Dibujo 2D de AutoCAD - Lander OrtizDocument9 pagesInvestigar El Funcionamiento de Cada Una de Las Herramienta de La Pestaña de Dibujo 2D de AutoCAD - Lander OrtizLuis IzaNo ratings yet
- Proceso de ManufacturaDocument15 pagesProceso de ManufacturaLuis Fernando GarciaNo ratings yet
- Solidworks InformeDocument43 pagesSolidworks InformeErikha Mharcela Cortes CaicedoNo ratings yet
- Manual Autocad Electrica II 2013Document167 pagesManual Autocad Electrica II 2013Jose Luis Diaz AcevedoNo ratings yet
- Resumen de AutocadDocument2 pagesResumen de AutocadDaniela CastillaNo ratings yet
- Tarea TerminadaDocument20 pagesTarea TerminadaCarlos AntonioNo ratings yet
- Aprender Autocad 2012 con 100 ejercicios prácticosFrom EverandAprender Autocad 2012 con 100 ejercicios prácticosRating: 3 out of 5 stars3/5 (1)
- Aprender Autocad 2009 con 100 ejercicios prácticosFrom EverandAprender Autocad 2009 con 100 ejercicios prácticosRating: 5 out of 5 stars5/5 (1)
- Atahualpa El Hijo Del Sol (J B House)Document398 pagesAtahualpa El Hijo Del Sol (J B House)Amy WatsonNo ratings yet
- U1 T3 Cristian GuagalangoDocument4 pagesU1 T3 Cristian GuagalangoAmy WatsonNo ratings yet
- U1.T2.Modelos Pedagógicos.Document8 pagesU1.T2.Modelos Pedagógicos.Amy WatsonNo ratings yet
- F A4-Formato A4 - 2 PDFDocument1 pageF A4-Formato A4 - 2 PDFAmy WatsonNo ratings yet
- Lam 02 A4-Formato A4 - 1 PDFDocument1 pageLam 02 A4-Formato A4 - 1 PDFAmy WatsonNo ratings yet
- U1 - T1 OrganigramaDocument1 pageU1 - T1 OrganigramaAmy WatsonNo ratings yet
- Ensayo Cristian. Guagalango.3ADocument2 pagesEnsayo Cristian. Guagalango.3AAmy WatsonNo ratings yet
- Cancionero PDFDocument292 pagesCancionero PDFAmy WatsonNo ratings yet
- Unidad EducativaDocument5 pagesUnidad EducativaAmy WatsonNo ratings yet
- Memoria Rse ProdubancoDocument159 pagesMemoria Rse ProdubancoAmy WatsonNo ratings yet
- Reglamento de Trafico Ferroviario EFEDocument98 pagesReglamento de Trafico Ferroviario EFEChris Ortega100% (1)
- Codigo Electrico NacionalDocument941 pagesCodigo Electrico NacionalLuis Alejandro Toledo100% (1)
- Partituras de Paco Godoy - Mi gran amor (PasilloDocument5 pagesPartituras de Paco Godoy - Mi gran amor (PasilloAmy WatsonNo ratings yet
- Agencia Provincial de Morona Santiago Corporación Nacional de Telecomunicaciones CNT EpDocument4 pagesAgencia Provincial de Morona Santiago Corporación Nacional de Telecomunicaciones CNT EpAmy WatsonNo ratings yet
- Héroes Del Silencio: Maldito DuendeDocument3 pagesHéroes Del Silencio: Maldito DuendeAmy WatsonNo ratings yet
- Test de Pruebas Psicológicas para La Policía NacionalDocument13 pagesTest de Pruebas Psicológicas para La Policía NacionalGabriela Velasco94% (116)
- Mil Guitarras LISTO1 PDFDocument37 pagesMil Guitarras LISTO1 PDFElizabeth Campos PobleteNo ratings yet
- Titulo y Acta de GradoDocument5 pagesTitulo y Acta de GradoAmy WatsonNo ratings yet
- Trigonometria - TecnologosDocument1 pageTrigonometria - TecnologosDavid Robayo MartínezNo ratings yet
- Unidad EducativaDocument1 pageUnidad EducativaAmy WatsonNo ratings yet
- Unidad Educativa Gran BretañaDocument3 pagesUnidad Educativa Gran BretañaAmy WatsonNo ratings yet
- Silabus AlgebraDocument7 pagesSilabus AlgebraAmy WatsonNo ratings yet
- CurriculumDocument3 pagesCurriculumAmy WatsonNo ratings yet
- El Sistema InmunológicoDocument18 pagesEl Sistema InmunológicoAmy WatsonNo ratings yet
- ProyectoDocument19 pagesProyectoAmy WatsonNo ratings yet
- Algebra TecnólogosDocument40 pagesAlgebra TecnólogosAmy WatsonNo ratings yet
- Fundamento de Matemática - Ingeniería y Ciencias - Empres y Econ-FinDocument1 pageFundamento de Matemática - Ingeniería y Ciencias - Empres y Econ-FinWashington Alberto Daza Yánez100% (1)
- Silabo Quimica PDFDocument5 pagesSilabo Quimica PDFAmy WatsonNo ratings yet
- Algebra Tecnólogos PDFDocument2 pagesAlgebra Tecnólogos PDFAmy WatsonNo ratings yet
- Syllabus Fisica PDFDocument7 pagesSyllabus Fisica PDFJefferson AndrésNo ratings yet
- 2 FisicaDocument60 pages2 FisicaEnmerson FVNo ratings yet
- Matriz de Transicion y Vector de Coordenadas PDFDocument7 pagesMatriz de Transicion y Vector de Coordenadas PDFjherson rivasNo ratings yet
- Vectores escala componentesDocument2 pagesVectores escala componentesKaren Kuschel BaezaNo ratings yet
- Jesús Fraile Mora - Circuitos Eléctricos (2012, Pearson) - 21-25Document5 pagesJesús Fraile Mora - Circuitos Eléctricos (2012, Pearson) - 21-25Luis JuicaNo ratings yet
- Resumen de EstructuDocument10 pagesResumen de EstructuDanna KornzNo ratings yet
- Unidad 4Document23 pagesUnidad 4Francisco OcamposNo ratings yet
- Ejercicios Complementarios 4º Matemáticas - Tema 5 - VectoresDocument5 pagesEjercicios Complementarios 4º Matemáticas - Tema 5 - VectoresAmaia San SebastianNo ratings yet
- Tuberías Ramificadas y Redes de TuberíasDocument14 pagesTuberías Ramificadas y Redes de TuberíasYendrik PeluffoNo ratings yet
- Practica 1 Bim 19Document3 pagesPractica 1 Bim 19Reynaldo PizarroNo ratings yet
- Biofísica-Analisis Dimencional y Analisis VectorialDocument73 pagesBiofísica-Analisis Dimencional y Analisis VectorialAnonymous JOmHLYnY8jNo ratings yet
- Vectores y EscalaresDocument3 pagesVectores y EscalaresCarlos BatistaNo ratings yet
- CarimboDocument1 pageCarimboMarcoNo ratings yet
- Algebra Lineal UdeaDocument17 pagesAlgebra Lineal UdeaLeonel Esteban Dorado PadillaNo ratings yet
- Test de FisicaDocument24 pagesTest de FisicaWilson Oñate100% (1)
- Sistemas de Varios Grados de LibertadDocument12 pagesSistemas de Varios Grados de Libertadmarcomac2000No ratings yet
- Magnitudes Físicas Vectoriales I: Marco TeóricoDocument3 pagesMagnitudes Físicas Vectoriales I: Marco TeóricoKevin SalvatierraNo ratings yet
- Reconociendo ArcGISDocument15 pagesReconociendo ArcGISgerson1523No ratings yet
- PRIMER SIMULACRO SEGUNDA PARTE UNJBG 2013Document6 pagesPRIMER SIMULACRO SEGUNDA PARTE UNJBG 2013luismendozasalasNo ratings yet
- Gráficos 2D y 3D en MatlabDocument8 pagesGráficos 2D y 3D en MatlabciguaNo ratings yet
- Fuerzas en estructuras bidimensionalesDocument11 pagesFuerzas en estructuras bidimensionalesDayanna ortiz bermeoNo ratings yet
- Suma Numeros Complejos Con MATLABDocument8 pagesSuma Numeros Complejos Con MATLABAlejandro Josue Tecalco GonzálezNo ratings yet
- Copilado Tarea 3 (CC 614) G168Document38 pagesCopilado Tarea 3 (CC 614) G168Andrea Martinez GallegoNo ratings yet
- FISICADocument41 pagesFISICAEber LLasac RamosNo ratings yet
- Vectores física: ejercicios de desplazamiento y componentesDocument9 pagesVectores física: ejercicios de desplazamiento y componentesBelkis MendozaNo ratings yet
- Trabajo Practico #7 - EstructurasDocument14 pagesTrabajo Practico #7 - EstructurasFedeNo ratings yet
- A5 P2 MachteDocument29 pagesA5 P2 MachteJorge perezNo ratings yet
- F2 PAU Gravitacion SolucDocument59 pagesF2 PAU Gravitacion SolucCJZ3R0No ratings yet
- Fuerza PDFDocument39 pagesFuerza PDFYlder Geronimo Dionicio100% (1)
- Estatica y Torque (Ejercicios)Document35 pagesEstatica y Torque (Ejercicios)yoel mazco velasquezNo ratings yet
- EstaticaDocument22 pagesEstaticaSarahi MartinezNo ratings yet