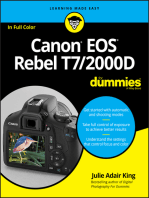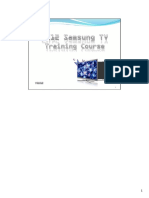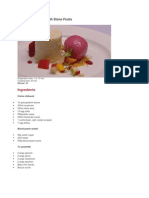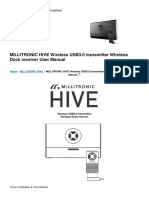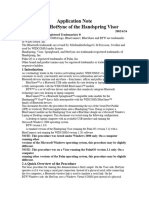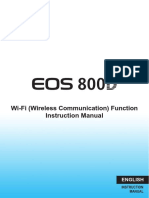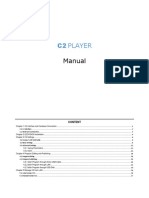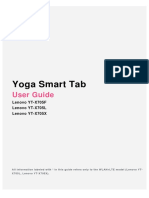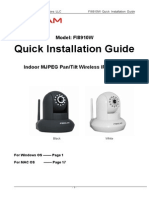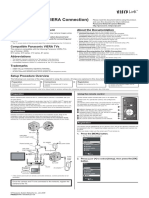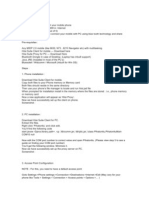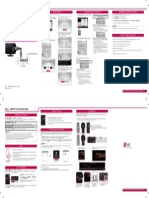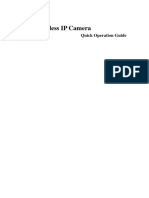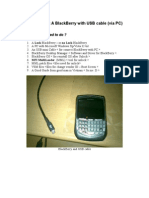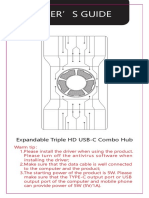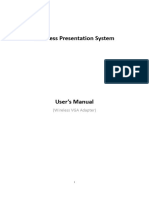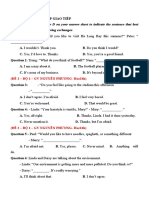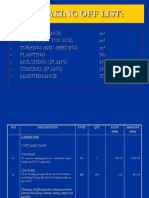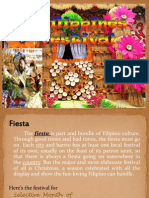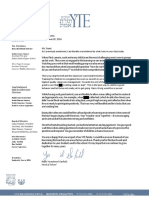Professional Documents
Culture Documents
Eos70d WFF Bim2 en
Uploaded by
psathopoulosOriginal Title
Copyright
Available Formats
Share this document
Did you find this document useful?
Is this content inappropriate?
Report this DocumentCopyright:
Available Formats
Eos70d WFF Bim2 en
Uploaded by
psathopoulosCopyright:
Available Formats
In this booklet, basic procedures for easy-to-use Transferring
Images between Cameras and Connecting to a smartphone
functions are explained.
For detailed explanation about Wi-Fi functions, refer to Wi-Fi
Function Instruction Manual included in the Camera Instruction
Manual CD-ROM.
E
Wi-Fi Function
Basic Instruction Manual
EOS 70D (W)
INSTRUCTION
MANUAL
C
O
P
Y
2
This cameras wireless LAN functions let you perform a range of tasks
wirelessly, from sending images to Web services and other cameras to
controlling the camera remotely, simply by connecting to a Wi-Fi
network or other device supporting this cameras wireless LAN functions.
* Instructions for (3) to (6) and for (2) to connect via an access point are explained
in the Wi-Fi Function Instruction Manual (PDF) in the CD-ROM.
What You Can Do Using the Wireless LAN Functions
(1) Transfer images
between cameras
Exchange images
(6) View images using
a media player
View images
(5) Send images to
a Web service
Save and share images
(4) Operate the camera
remotely using EOS Utility
Remotely control the camera
(3) Print images using
a Wi-Fi printer
Print images
(2) Connect to a
smartphone
Make images
viewable on a
smartphone
Shoot remotely
with a smartphone
(Canon Image Gateway)
C
O
P
Y
3
What You Can Do Using the Wireless LAN Functions
(1) z Transfer images between cameras (p.15)
Transfer images between this camera and other Canon cameras
with built-in wireless LAN functions.
(2) q Connect to a smartphone (p.23)
View saved images or operate the camera from your smartphone.
Install the dedicated application EOS Remote on your smartphone
to use these functions.
(3) l Print images using a Wi-Fi printer (CD-ROM)
Connect the camera to a wireless LAN compatible printer supporting
PictBridge (Wireless LAN) to print images wirelessly.
(4) D Operate the camera remotely using EOS Utility (CD-ROM)
Connect the camera and a computer wirelessly and operate your
camera remotely using the provided software EOS Utility.
(5) w Send images to a Web service (CD-ROM)
Upload your images to CANON iMAGE GATEWAY, an online photo
service for Canon users (free registration required), to share them
with family and friends.
(6) View images using a media player (CD-ROM)
Display images on the cameras memory card on your TV set, by
using a media player supporting DLNA* via a wireless LAN.
* Digital Living Network Alliance
C
O
P
Y
4
In this manual, the term wireless LAN is used as a general term for
Wi-Fi and Canons original wireless communication functions.
The ** (numbers) for (p.**) in this manual indicate reference page
numbers for more information.
Sections of this manual labeled with the following symbols contain
particular types of information as described below.
: Warnings to prevent potential problems during operation.
: Additional information provided to supplement the content about
basic operations.
Conventions Used in This Manual
Microsoft and Windows are trademarks or registered trademarks of
Microsoft Corporation in the United States and/or other countries.
Macintosh and Mac OS are trademarks of Apple Inc., registered in the U.S.
and other countries.
Wi-Fi is a registered trademark of the Wi-Fi Alliance.
Wi-Fi Certified, WPA, WPA2, and the Wi-Fi Certified logo are trademarks of
the Wi-Fi Alliance.
WPS used on camera settings screens and in this manual stands for Wi-Fi
Protected Setup.
UPnP is a trademark of the UPnP Implementers Corporation.
All other trademarks are the property of their respective owners.
Note that Canon cannot be held liable for any loss or damage from erroneous
wireless LAN settings for using the camera. In addition, Canon cannot be held
liable for any other loss or damage caused by use of the camera.
C
O
P
Y
5
2
1
3
Introduction 2
What You Can Do Using the Wireless LAN Functions .....................2
Conventions Used in This Manual ....................................................4
Basic Settings for Wireless LAN Functions 7
Registering a Nickname....................................................................8
Basic Operation and Settings .........................................................11
Transferring Images Between Cameras 15
Selecting the Connection Destination.............................................16
Sending Images..............................................................................18
Reconnecting..................................................................................21
Connecting to a Smartphone 23
Preparation.....................................................................................24
Using Camera Access Point Mode to Establish a Connection.......25
Operating the Camera Using a Smartphone...................................28
Reconnecting..................................................................................30
Contents
C
O
P
Y
6
MEMO
C
O
P
Y
7
1
Basic Settings for
Wireless LAN Functions
This chapter describes settings necessary for using the
cameras wireless LAN functions.
C
O
P
Y
8
First, set the cameras nickname.
When the camera is connected to another device via a wireless LAN,
the nickname will be displayed on the device. Be sure to set a nickname
for your camera.
1
Select [Wi-Fi].
Under the [53] tab, select [Wi-Fi],
then press <0>.
2
Select [Enable].
Press the <V> key to select
[Enable], then press <0>.
[Wi-Fi function] is now selectable.
3
Select [Wi-Fi function].
Under the [53] tab, select [Wi-Fi
function], then press <0>.
When this setting is selected for the
first time, a screen to register a
nickname is displayed. Select [OK]
and proceed on to step 4.
Registering a Nickname
C
O
P
Y
9
Registering a Nickname
4
Enter a nickname.
For instructions on entering
characters, see Virtual Keyboard
Operation on the next page.
Up to 16 characters can be entered.
5
Finish.
When you are finished, press the
<M> button.
Select [OK] on the confirmation
screen, then press <0>. The
nickname is registered, and the [Wi-
Fi function] screen will appear.
To change the nickname, press the
<B> button on the screen above,
then select [Edit nickname] on the
screen displayed.
C
O
P
Y
Registering a Nickname
10
Switching to other input areas
To switch between top and bottom
input areas, press the <Q> button.
Moving the cursor
To move the cursor, press the <U>
key in the top area.
Entering text
In the bottom input area, press the <V>or <U> key to select
characters and press <0> to enter them.
You can check how many characters you have entered, and how
many more can be entered, by referring to [*/*] on the upper right of
the screen.
Switching to other input modes*
Select [ ] at the lower right of the bottom area. Each time you
press <0>, the input mode changes. The input mode changes in
the following order: lower-case characters9numbers/symbols 1
9numbers/symbols 29upper-case characters.
* When [Touch control: Disable] is set, you can enter all characters on one
screen.
Deleting text
Press the <L> button to erase one character.
Finishing text entry
Press the <M> button to confirm what you have entered and
exit. If a confirmation screen is displayed, select [OK] to exit.
Canceling text entry
Press the <B>button to cancel text entry and exit. If a
confirmation screen is displayed, select [OK] to exit.
Virtual Keyboard Operation
C
O
P
Y
11
When you want to prioritize wireless LAN functions, do not operate
the shutter button, Mode Dial, or playback button. Otherwise,
shooting or playback operation may be prioritized and wireless LAN
functions may be terminated during the process. Also, the
connection may be terminated when the LCD monitor is closed
facing inward.
When [Wi-Fi] in the [53] tab is set to [Enable], movie shooting is
disabled. Even if the camera is connected to a computer, printer,
GPS receiver, or other device via an interface cable, they cannot be
used (p.13).
If necessary, set [Auto power off]
under the [52] tab to [Disable].
If the cameras auto power off is
activated during the wireless LAN
connection, the wireless LAN function
will turn off. Wireless LAN connection
is restored when the camera wakes
up from auto power off.
When the use of electronic devices
and wireless devices is prohibited,
such as on board airplanes or in
hospitals, set [Wi-Fi] to [Disable].
Basic Operation and Settings
Using the Camera While Wireless LAN Functions Are Active
Auto Power Off
[Wi-Fi] Under the [53] Tab
C
O
P
Y
Basic Operation and Settings
12
Settings and connection status for [Wi-Fi] under the [53] tab can be
checked on the cameras LCD monitor and LCD panel.
[Wi-Fi] Settings and Connection Status
Wi-Fi connection status
Wi-Fi function
Wi-Fi function
LCD monitor LCD panel
Wi-Fi function
Wi-Fi connection
status
Wi-Fi function
When [Wi-Fi] is set to
[Disable]
(Off)
(Off)
When [Wi-Fi] is set to
[Enable] but there is no
connection
(Off)
Connected
Data is being
transmitted
()
Waiting for connection/
Waiting for
reconnection
(Blinking)
(Blinking)
Connection error (Blinking)
(Blinking)
(Blinking)
C
O
P
Y
13
Basic Operation and Settings
You can operate wireless LAN functions by touching the screen as well.
For details, refer to Using the Touch Screen in the Camera Instruction
Manual.
Touch Control
Connecting with an Interface Cable
When [53: Wi-Fi] is set to [Enable], interface cable connection is
disabled. Set it to [Disable] to connect the interface cable.
When the camera is connected to a computer, printer, GPS receiver, or
any other devices via an interface cable, the settings for [Wi-Fi] cannot
be changed. Disconnect the interface cable and then configure settings.
Using an Eye-Fi Card
When [53: Wi-Fi] is set to [Enable], image transfer using an Eye-Fi card
is disabled.
C
O
P
Y
14
MEMO
C
O
P
Y
15
2
Transferring Images
Between Cameras
Images can be transferred between Canon cameras via
the built-in wireless LAN functions.
Wireless connection is possible for Canon cameras with built-in
wireless LAN functions marketed in 2012 or later. Note that the
camera cannot be connected to Canon camcorders, even if they
have built-in wireless LAN functions.
The camera cannot be connected to Canon cameras without
built-in wireless LAN functions, even if they support Eye-Fi
cards.
Still photos can be transferred only if their file format is J PEG.
Although movies can be transferred, some target cameras may
not be able to play them back depending on their functionality.
C
O
P
Y
16
Register the target camera to connect to via a wireless LAN. The
camera can be connected to only one camera at a time.
1
Select [Wi-Fi function].
Under the [53] tab, set [Wi-Fi] to
[Enable], then select [Wi-Fi
function].
2
Select [z].
Press the <V> or <U> key to
select [z] (Transfer imgs between
cameras), then press <0>.
3
Start the connection on the target
camera.
When the screen on the left is
displayed on the camera, start the
connection on the target camera as
well. For the operation procedure,
refer to the instruction manual of the
target camera.
When a connection is established,
the settings are automatically saved
and an image on the card is
displayed.
Selecting the Connection Destination
C
O
P
Y
17
Selecting the Connection Destination
4
Select the images to send.
Select images on the camera sending
the images (p.18).
Do not operate the camera receiving
the images.
Note that GPS information is not displayed on the cameras playback screen
even if GPS information is appended to the received image. Shooting
locations can be viewed on a virtual map, using the Map Utility software.
The connection settings are automatically saved/registered with the
nickname of the camera to which a connection was established.
Auto power off does not function when the camera is connected to
another camera.
C
O
P
Y
18
Selected images are sent one by one.
1
Select an image to send.
Press the <U>key to select an
image to send, then press <0>.
You can also press the <I>
button to select an image in the index
display. To return to the single-image
display, press the <u> button.
2
Select [Send img shown].
To select a size at which to send the
image, select [Resize image] and
press <0>.
Press the <U> key to select [Send
img shown], then press <0>.
The transfer progress screen is
displayed.
To send another image, repeat steps
1 and 2.
3
Terminate connection.
Press the <M> button to display
the confirmation screen. Press the
<U>key to select [OK], then press
<0> to terminate the connection.
The [Wi-Fi function] screen will
reappear.
Sending Images
Sending Images One by One
If playback or shooting operation is started during the connection, the
connection will be terminated.
RAW images cannot be sent.
C
O
P
Y
19
Sending Images
Multiple images can be selected and sent.
1
Press <0>.
2
Select [Send selected].
To select a size at which to send the
images, select [Resize image] and
press <0>.
Press the <U> key to select [Send
selected], then press <0>.
3
Select the images to send.
Press the <U>key to select the
images to send, then press <0>.
<X>is displayed on the upper left of
the image to send.
You can also press the <I>
button to select an image in the three-
image display. To return to the single-
image display, press the <u> button.
After selecting the images to send,
press the <Q> button.
Sending Selected Images
C
O
P
Y
Sending Images
20
4
Reduce the image size.
Set it if necessary.
5
Send the images.
Press the <V>key to select [Send],
then press <0> to send the images.
The transfer progress screen is
displayed.
To send another image, repeat steps
1 to 5.
6
Terminate connection.
Press the <M> button to display
the confirmation screen. Press the
<U>key to select [OK], then press
<0> to terminate the connection.
The [Wi-Fi function] screen will
reappear.
If playback or shooting operation is started during the connection, the
connection will be terminated. Operations such as shooting cannot be
performed when data is being sent or received. When [Cancel] is
selected on the camera being used to send images, image transfer is
stopped so that shooting and other operations can be performed.
When sending a large number of images or large files (total size), make
sure that the battery is adequately charged so it does not run out during
the process.
RAW images cannot be sent.
You can select up to 50 files.
C
O
P
Y
21
The camera can reconnect to another camera for which connection
settings have been registered.
1
Select [Wi-Fi function].
Under the [53] tab, set [Wi-Fi] to
[Enable], then select [Wi-Fi
function].
2
Select [z].
Select [z] (Transfer imgs between
cameras) and press <0>.
3
Establish a connection.
Select [Connect] and press <0>.
On the confirmation screen, select [OK].
Perform the reconnection procedure
on the target camera as well.
The images on the card are displayed
and the images to send can be selected.
When settings for multiple connection
destinations are registered, select
[Choose set.], select the connection
destination, then connect to the
destination.
By default, settings are named after
the nickname of the camera that was
connected to.
Reconnecting
C
O
P
Y
22
MEMO
C
O
P
Y
23
3
Connecting to a
Smartphone
Connecting the camera to a smartphone lets you use
the smartphone to view, manage, and receive images
stored in the camera. You can also use the smartphone
to perform remote shooting. Note that movie shooting is
disabled.
C
O
P
Y
24
To communicate with a smartphone, the camera needs to be connected
to the smartphone using the dedicated application EOS Remote.
EOS Remote can be downloaded from the App Store or Google
Play. Install EOS Remote on the smartphone and then perform the
procedures to establish the connection.
To use EOS Remote, a smartphone on which iOS or Android
installed is necessary. For information on supported operating
system, refer to the download site of EOS Remote software.
Preparation
EOS Remote Installation Required
C
O
P
Y
25
The camera and smartphone can be directly connected via a wireless
LAN.
Because the camera acts as an access point, no other access point is
necessary, so you can establish communications easily even when you
are out.
To establish connection, operations on the smartphone are required.
For details, refer to the smartphone instruction manual.
1
Select [Wi-Fi function].
Under the [53] tab, set [Wi-Fi] to
[Enable], then select [Wi-Fi
function].
2
Select [q].
Select [q] (Connect to smartphone)
and press <0>.
3
Select [Camera access point
mode].
Press the <V> key to select
[Camera access point mode], then
press <0>.
Select [OK] and press <0>to go to
the next screen.
4
Select [Easy connection].
Press the <V> key to select [Easy
connection], then press <0>.
Select [OK] and press <0>to go to
the next screen.
Using Camera Access Point Mode to Establish a Connection
C
O
P
Y
Using Camera Access Point Mode to Establish a Connection
26
5
Connect the smartphone to the
camera.
On the Wi-Fi settings menu of the
smartphone, select the SSID
(network name) displayed on the
cameras LCD monitor.
For the password, enter the
encryption key displayed on the
cameras LCD monitor.
The next screen may be
automatically displayed even when
the operation on the smartphone is
not completed.
6
Start EOS Remote on the
smartphone.
When the Wi-Fi settings are
completed, start EOS Remote on the
smartphone.
7
Select [Camera Connection] on
the smartphone.
Select [Camera Connection] on
EOS Remote.
8
Select the target camera on the
smartphone.
Select the camera to connect to from
the [Detected Cameras] on EOS
Remote.
Pairing starts.
C
O
P
Y
27
Using Camera Access Point Mode to Establish a Connection
9
Connect to the camera.
When pairing is completed, the
screen on the left is displayed. Press
the <U> key to select [OK], then
press <0>.
10
Perform further settings.
To finish settings in this stage, press
the <V> key to select [OK], then
press <0> to go to step 11.
To change the name of the settings,
select [Settings name] and press
<0>.
The virtual keyboard is displayed
(p.10). Up to 30 characters can be
entered for the name of the settings.
11
Save the settings.
Select [OK] and press <0>to save
the settings.
The [qConnection] screen will be
displayed.
To return to the menu, press the
<M> button.
The settings for communicating with a smartphone are now complete.
Non-alphanumeric characters
are displayed as 8.
C
O
P
Y
28
You can use a smartphone with EOS Remote installed to view images
stored in the camera and shoot remotely.
The main functions of EOS Remote are
described below. Touch the screen to
learn the operation procedures.
[Camera Image Viewing]
Images stored in the camera can be
viewed.
Images stored in the camera can be
saved on a smartphone.
Operations such as deletion can be
performed on images stored in the
camera.
[Remote Shooting]
The cameras Live View image can
be viewed using a smartphone.
Camera settings can be changed.
You can shoot using remote
operation.
(Settings button)
Use this button to access various
settings for EOS Remote.
Operating the Camera Using a Smartphone
EOS Remote Main Screen
Shooting may not be possible when the camera is connected to a
smartphone.
When you perform remote shooting, set the Live View shooting/Movie
shooting switch to <A>.
C
O
P
Y
29
Operating the Camera Using a Smartphone
1
Select [Exit].
If the screen on the left is not
displayed, select [Wi-Fi function]
under the [53] tab.
Select [Exit] and press <0>.
2
Select [OK].
Press the <U>key to select [OK],
then press <0> to terminate the
connection.
Terminating the Connection
J PEG and RAW images are resized and saved as J PEG images in the
most appropriate format for smartphones.
Although movies are included in the list, they cannot be saved.
If the cameras auto power off is activated during the wireless LAN
connection, the wireless LAN function will turn off. Wireless LAN
connection is restored when the camera wakes up from auto power off.
When you establish a connection, deactivating the smartphones power
saving function is recommended.
C
O
P
Y
30
The camera can reconnect to a smartphone for which connection
settings have been registered.
1
Select [Wi-Fi function].
Under the [53] tab, set [Wi-Fi] to
[Enable], then select [Wi-Fi
function].
2
Select [q].
Select [q] (Connect to smartphone)
and press <0>.
3
Establish a connection.
Select [Connect] and press <0>.
On the confirmation screen, select
[OK].
The camera will reconnect to the
smartphone.
When settings for multiple connection
destinations are registered, select
[Choose set.], select the connection
destination, then connect to the
destination.
Reconnecting
C
O
P
Y
31
MEMO
C
O
P
Y
32
MEMO
C
O
P
Y
33
MEMO
C
O
P
Y
34
MEMO
C
O
P
Y
35
MEMO
C
O
P
Y
CANON INC. 30-2, Shimomaruko 3-chome, Ohta-ku, Tokyo 146-8501, Japan
U.S.A. CANON U.S.A. INC.
http://www.usa.canon.com/eos
http://www.usa.canon.com/support
For all inquires concerning this product, call toll free in the U.S.
1-800-OK-CANON
CANADA CANON CANADA INC. HEADQUARTERS
6390 Dixie Road, Mississauga, Ontario L5T 1P7, Canada
CANON CANADA INC. MONTREAL BRANCH
5990, Cte-de-Liesse, Montral Qubec H4T 1V7, Canada
CANON CANADA INC. CALGARY OFFICE
2828, 16th Street, N.E. Calgary, Alberta T2E 7K7, Canada
For all inquiries concerning this product, call toll free in Canada
1-800-OK-CANON
EUROPE, CANON EUROPA N.V.
AFRICA & Bovenkerkerweg 59, 1185 XB Amstelveen, The Netherlands
MIDDLE EAST CANON FRANCE S.A.S.
17, Quai du Prsident Paul Doumer, 92414 Courbevoie Cedex, France
CANON UK LTD.
Woodhatch Reigate, Surrey RH2 8BF, United Kingdom
CANON DEUTSCHLAND GmbH
Europark Fichtenhain A10, 47807 Krefeld, Germany
CANON ITALIA S.p.A.
Via Milano 8, 20097 San Donato Milanese, (MI), Italy
CANON Schweiz A.G.
Industriestrasse 12, 8305 Dietlikon, Switzerland
Canon GmbH
Zetschegasse 11, A-1230 Vienna, Austria
CANON Espaa, S.A.
Av. De Europa, 6 Alcobendas 28108 Madrid, Spain
CANON Portugal S.A.
Rua Alfredo da Silva,14 Alfragide 2610-016 Amadora, Portugal
CENTRAL & CANON LATIN AMERICA, INC.
SOUTH AMERICA http://www.cla.canon.com
ASIA CANON (China) Co., LTD.
15F Jinbao Building No.89 Jinbao Street, Dongcheng District, Beijing 100005, China
CANON HONGKONG CO., LTD.
19/F., The Metropolis Tower, 10 Metropolis Drive, Hunghom, Kowloon, Hong Kong
CANON SINGAPORE PTE. LTD.
1 Harbour Front Avenue, #04-01 Keppel Bay Tower, Singapore 098632
CANON KOREA CONSUMER IMAGING INC.
Canon BS Tower 5F, #168-12 Samseong-dong, Gangnam-gu, Seoul, Korea
OCEANIA CANON AUSTRALIA PTY. LTD.
1 Thomas Holt Drive, North Ryde, Sydney N.S.W. 2113, Australia
CANON NEW ZEALAND LTD.
Akoranga Business Park, Akoranga Drive, Northcote, Auckland, New Zealand
JAPAN CANON MARKETING JAPAN INC.
16-6, Kohnan 2-chome, Minato-ku, Tokyo 108-8011, Japan
CPZ-E059-001 CANON INC. 2013
C
O
P
Y
You might also like
- 45 ChatGPT Use Cases For Product Managers 1674466304Document100 pages45 ChatGPT Use Cases For Product Managers 1674466304Ali Abidi100% (13)
- 10 Stages To A Breakup (Relationships)Document8 pages10 Stages To A Breakup (Relationships)Bob CookNo ratings yet
- Samsung 2012 LCD PDP TV Training CourseDocument238 pagesSamsung 2012 LCD PDP TV Training CourseSergio Daniel Barreto100% (2)
- Crème Chiboust With Stone Fruits: IngredientsDocument15 pagesCrème Chiboust With Stone Fruits: IngredientsPrable Sekhri100% (1)
- Eddie Higgins: Jazz Pianist and ComposerDocument4 pagesEddie Higgins: Jazz Pianist and Composerjoao famaNo ratings yet
- DC Comics Sample Script Final 3 18Document5 pagesDC Comics Sample Script Final 3 18Conspirador CromáticoNo ratings yet
- VoLTE SIP MO-MT Call Flow PDFDocument14 pagesVoLTE SIP MO-MT Call Flow PDFRiteshNo ratings yet
- CTD200 Series Card Dispenser Start GuideDocument2 pagesCTD200 Series Card Dispenser Start GuideMedicsindex Telepin SlidecaseNo ratings yet
- Eos6d WFFB GPSF Im enDocument51 pagesEos6d WFFB GPSF Im enMohd SironNo ratings yet
- Canon EOS 70D Wi-Fi Function Instruction Manual (English)Document174 pagesCanon EOS 70D Wi-Fi Function Instruction Manual (English)goldfiresNo ratings yet
- Quick Installation GuideDocument15 pagesQuick Installation GuideلويجيعوضNo ratings yet
- Mobile View InstructionDocument10 pagesMobile View InstructionRobert MaziluNo ratings yet
- WFT E5 e PDFDocument132 pagesWFT E5 e PDFeddyh23No ratings yet
- LeFun C2&C6 User ManualDocument28 pagesLeFun C2&C6 User ManualOscarNo ratings yet
- 01 - Quick Installation GuideDocument19 pages01 - Quick Installation GuideakulahdeweNo ratings yet
- MF230 Troubleshooting and Web UI Configuration GuideDocument41 pagesMF230 Troubleshooting and Web UI Configuration Guideandri.kusbiantoro9761No ratings yet
- Manual Camara Vig LOGANDocument58 pagesManual Camara Vig LOGANsaidy.hassonNo ratings yet
- JUPITER-80 L Wireless E01 WDocument4 pagesJUPITER-80 L Wireless E01 WjjmoraespiNo ratings yet
- Quick Installation GuideDocument7 pagesQuick Installation GuideDaniel Isaias Romero MoncayoNo ratings yet
- TV LG 24mt35s-PzDocument60 pagesTV LG 24mt35s-PzDrAureliusNo ratings yet
- Lenovo Tab E7: User GuideDocument23 pagesLenovo Tab E7: User GuideNosiphoNo ratings yet
- Lenovo Tab p12 Pro Ug en 202112Document29 pagesLenovo Tab p12 Pro Ug en 202112Omer MesihovićNo ratings yet
- BL-C111A BL-C131A: Setup GuideDocument2 pagesBL-C111A BL-C131A: Setup GuidebittertastesNo ratings yet
- Wireless Usb3 0 Transmitter Wireless Dock Receiver ManualDocument19 pagesWireless Usb3 0 Transmitter Wireless Dock Receiver ManualwilbervizaareNo ratings yet
- Visor-HotSync Application NoteDocument16 pagesVisor-HotSync Application Note33222010 Sen YungNo ratings yet
- YOGA Tab 3 8: User GuideDocument22 pagesYOGA Tab 3 8: User GuideRochelle Angeli ObañaNo ratings yet
- Android Auto Navigation ManualDocument30 pagesAndroid Auto Navigation ManualALJASMI78No ratings yet
- EOS 800D Wi-Fi Instruction Manual enDocument170 pagesEOS 800D Wi-Fi Instruction Manual enCésar VieiraNo ratings yet
- Colorlight C2 LED Media Product ManualDocument30 pagesColorlight C2 LED Media Product Manualsm munNo ratings yet
- Tablet Lenovo YOGA Tab 3 10 Manual de UsoDocument19 pagesTablet Lenovo YOGA Tab 3 10 Manual de UsoSebastián EncinaNo ratings yet
- WGA210 User Manual-ENDocument47 pagesWGA210 User Manual-ENEljarie StudioNo ratings yet
- Tab p11 2nd Gen Ug en 202209Document30 pagesTab p11 2nd Gen Ug en 202209Henry Rodrigues GermanoNo ratings yet
- Yoga Smart Tab: User GuideDocument23 pagesYoga Smart Tab: User GuideHelga van HeuzenNo ratings yet
- 01 - Quick Installation Guide (Windows)Document32 pages01 - Quick Installation Guide (Windows)Sri Atman jiNo ratings yet
- Foscam - Quick Installation GuideDocument32 pagesFoscam - Quick Installation GuideAnonymous w0egAgMouGNo ratings yet
- Network Camera VIERADocument2 pagesNetwork Camera VIERAtonybutcher90No ratings yet
- Foscam FI8918W Quick Installation User Manual2Document18 pagesFoscam FI8918W Quick Installation User Manual2marvin agustinNo ratings yet
- IP Camera Application Guide - Part A.Remote ViewDocument64 pagesIP Camera Application Guide - Part A.Remote Viewlayyah2013No ratings yet
- -Repeater: 展开 尺 寸: 3 6 0 x 2 4 0 mm 成品 尺 寸: 1 2 0 x 9 0 mmDocument2 pages-Repeater: 展开 尺 寸: 3 6 0 x 2 4 0 mm 成品 尺 寸: 1 2 0 x 9 0 mmhelmoz100% (1)
- PhonetopcDocument3 pagesPhonetopcruchir2000No ratings yet
- Huawei EC 1261 User ManualDocument20 pagesHuawei EC 1261 User ManualRajesh KaplishNo ratings yet
- 2 IManager U2000 Basic Operation ISSUE1 00Document23 pages2 IManager U2000 Basic Operation ISSUE1 00Sylvester MuzendahNo ratings yet
- How To Configure Vijeo Citect On IphoneDocument7 pagesHow To Configure Vijeo Citect On IphoneRodrisenatiNo ratings yet
- Lnu LND LNV5100R V1.4 Om Eng MFL67860003Document61 pagesLnu LND LNV5100R V1.4 Om Eng MFL67860003Electra ZZZNo ratings yet
- LG Smart TV Setup Guide 2013Document2 pagesLG Smart TV Setup Guide 2013jamiekopschNo ratings yet
- Lenovo Tab M10 (HD) : User GuideDocument22 pagesLenovo Tab M10 (HD) : User GuidearitmeticsNo ratings yet
- Conferencecam Cc3000e Setup GuideDocument32 pagesConferencecam Cc3000e Setup Guidebcostel6106No ratings yet
- WPS Dongle2 User Manual enDocument38 pagesWPS Dongle2 User Manual ennias144No ratings yet
- DCS-931L: Quick Install GuideDocument16 pagesDCS-931L: Quick Install GuideAnonymous HVS4CqW67No ratings yet
- AC-1WE Photo Secretary For F5Document56 pagesAC-1WE Photo Secretary For F5siliaskoNo ratings yet
- WIFI HD IP Camera Quick Guide CamHiDocument20 pagesWIFI HD IP Camera Quick Guide CamHiPio BilazonNo ratings yet
- How To Unlock A BlackberryDocument21 pagesHow To Unlock A BlackberryJason CutlerNo ratings yet
- BlackBerry ManualDocument4 pagesBlackBerry ManualRobert MaziluNo ratings yet
- VectirDocument12 pagesVectirnishatfarhanNo ratings yet
- Bizhub C284 - All Active Solutions: Legal NoticeDocument36 pagesBizhub C284 - All Active Solutions: Legal NoticeMotocas & MotocasNo ratings yet
- How To Install IP Cam Secure Remote Live ViewerDocument11 pagesHow To Install IP Cam Secure Remote Live ViewertuasahatNo ratings yet
- Reolink Client User ManualDocument66 pagesReolink Client User ManuallxteehmnjywphakcucNo ratings yet
- ICAN Manual - iCV32.EN.v10.06Document81 pagesICAN Manual - iCV32.EN.v10.06Glauco MouraNo ratings yet
- Comus LBC001 UsMan (En)Document11 pagesComus LBC001 UsMan (En)Gisell ZapataNo ratings yet
- H1English ManualDocument15 pagesH1English ManualDighof. IdNo ratings yet
- Ip Cam UmDocument39 pagesIp Cam UmJorge Ruiz PNo ratings yet
- WPS M PLDocument38 pagesWPS M PLgouthamk5151No ratings yet
- Cisco SX20 Set Top User Guide: For Fixed EquipmentDocument13 pagesCisco SX20 Set Top User Guide: For Fixed EquipmentRoger JeríNo ratings yet
- HW WANSCAM Quick Setup Guide of Wanscam IPCameraDocument13 pagesHW WANSCAM Quick Setup Guide of Wanscam IPCameramarcovs2002No ratings yet
- Trivandrum District IT Quiz Questions and Answers 2016 - IT Quiz PDFDocument12 pagesTrivandrum District IT Quiz Questions and Answers 2016 - IT Quiz PDFABINNo ratings yet
- Mark The Letter A, B, C, or D On Your Answer Sheet To Indicate The Sentence That Best Completes Each of The Following ExchangesDocument38 pagesMark The Letter A, B, C, or D On Your Answer Sheet To Indicate The Sentence That Best Completes Each of The Following ExchangesPhạm Trần Gia HuyNo ratings yet
- Related Literature Canistel, (Pouteria Campechiana), Also Called Yellow Sapote, or Eggfruit, Small Tree ofDocument3 pagesRelated Literature Canistel, (Pouteria Campechiana), Also Called Yellow Sapote, or Eggfruit, Small Tree ofPrincess Hailey Borlaza100% (3)
- Monsoonsim Configuration: Ujian Akhir Semester Semester Genap Tahun Akademik 2021/2022Document5 pagesMonsoonsim Configuration: Ujian Akhir Semester Semester Genap Tahun Akademik 2021/2022Cindy OktaviaNo ratings yet
- Seven Nation Army WorksheetDocument2 pagesSeven Nation Army WorksheetNicky Harre0% (1)
- Nothing Is Impossible SongDocument22 pagesNothing Is Impossible SongPhilip MercadoNo ratings yet
- Welcome IoTDocument30 pagesWelcome IoTRavi TejNo ratings yet
- Filipino Composers and Their BiographiesDocument3 pagesFilipino Composers and Their BiographiesMoira Alliah GemenianoNo ratings yet
- Work Done 20&21st 03Document31 pagesWork Done 20&21st 03hardikNo ratings yet
- HANDICRAFT PRODUCTION ModuleDocument19 pagesHANDICRAFT PRODUCTION ModuleJoseph CoralesNo ratings yet
- The Story of Us Song AnalysisDocument1 pageThe Story of Us Song AnalysisIgnacio II GarzonNo ratings yet
- IoT Globalstar Brochure PDFDocument16 pagesIoT Globalstar Brochure PDFJosue OuattaraNo ratings yet
- Rosen, 4-Bar PhrasesDocument14 pagesRosen, 4-Bar PhrasesMiguel SantanaNo ratings yet
- Manual NDS Pokemon Platino en 1 22Document22 pagesManual NDS Pokemon Platino en 1 22Alfred Leiva DuarteNo ratings yet
- Cricket player stats data structureDocument2 pagesCricket player stats data structurePuja SasirekhaNo ratings yet
- Soft Landscape BQsDocument8 pagesSoft Landscape BQsIqram MeonNo ratings yet
- Week 11 - Script - Comparative AdjectivesDocument3 pagesWeek 11 - Script - Comparative Adjectivesvaleria marmolejoNo ratings yet
- Nike Air JordansDocument9 pagesNike Air JordansRajveer SinghNo ratings yet
- Training ProgramDocument2 pagesTraining ProgramjenniferNo ratings yet
- KORG Pa Factory SET CollectionDocument59 pagesKORG Pa Factory SET Collectionဇာတ္ လိုက္No ratings yet
- Philippines Festivals GuideDocument44 pagesPhilippines Festivals GuideMichelle GoNo ratings yet
- 1-Apple: Dwarf Varieties Can Be GrownDocument10 pages1-Apple: Dwarf Varieties Can Be GrownJohnLesterMaglonzoNo ratings yet
- Professional Rec - Rabbi GarfieldDocument1 pageProfessional Rec - Rabbi Garfieldapi-279810354No ratings yet