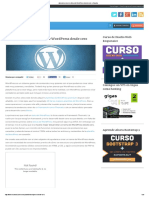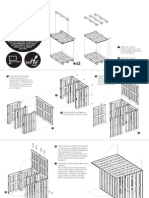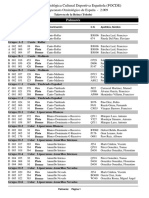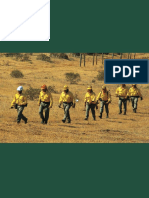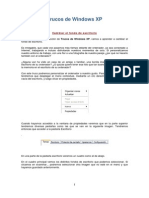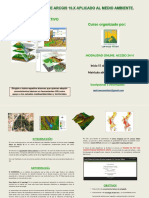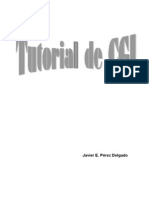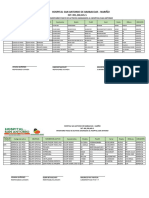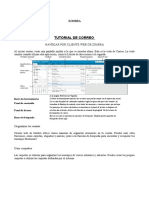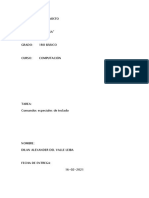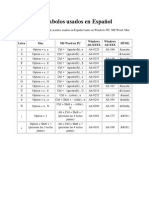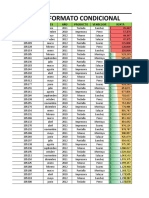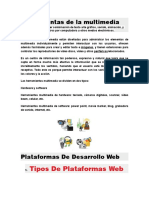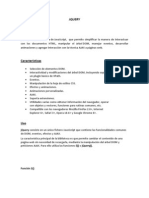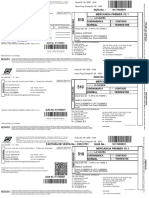Professional Documents
Culture Documents
Writer Guadalinex2
Uploaded by
Alejandro PuertoCopyright
Available Formats
Share this document
Did you find this document useful?
Is this content inappropriate?
Report this DocumentCopyright:
Available Formats
Writer Guadalinex2
Uploaded by
Alejandro PuertoCopyright:
Available Formats
Curso de Guadalinex: Procesador de textos Writer
Noviembre, 2006
Curso de Guadalinex: Procesador de Textos Writer
Tabla de Contenido: WRITER:
Editor de Texto y Pginas Web
Comenzando a trabajar con el Editor de Texto
Pgina
Cmo abrir el editor de texto? Qu aparece en la ventana principal del Writer? Cmo crear un nuevo documento? Cmo crear un documento nuevo con ayuda del asistente? Cmo abrir un documento existente? Cmo definir el tamao de la hoja y de los mrgenes, adems de la definicin de encabezados, pie de pginas y numeracin de las pginas de un documento? Cmo seleccionar, copiar, pegar y deshacer en un documento? Cmo trabajar con la correccin automtica de texto errado? Cmo realizar la auto-completacion de palabras mientras se escribe? Cmo utilizar la marca de texto para moverse en documentos largos? Cmo utilizar el navegador de documentos? Cmo personalizar el formato de las fuentes del documento? Cmo establecer sangras, espacios, alineaciones, numeracion y tabulacin en un prrafo? Cmo dividir un texto en columnas? Cmo insertar tablas? Cmo insertar imgenes? Cmo insertar smbolos, numeracin y vietas a las listas? Cmo realizar correspondencia combinada? Cmo crear y editar hiperenlaces? Cmo agregar notas?
5 5 6 6 6 7
Dndole una estructura a los documentos
Editando documentos de OpenOffice.org y de otras Suites
9 10 11 11 12 12 14 15 16 18 19 19 21 25
Desplazndonos dentro de nuestros documentos
Aplicando un formato a los caracteres
Aplicando formato a los parrafos
Opciones de formatos especiales para documentos complejos
Manteniendo el control de los documentos
Curso de Guadalinex: Procesador de Textos Writer
WRITER:
Editor de Texto y Pginas Web
Cmo proteger con contrasea? Cmo realizar modificaciones y correccin de documentos? Cmo salvar bajo el formato de OpenOffice.org? Cmo salvar en diferentes formatos? Cmo exportar a PDF y a otros formatos? Cmo visualizar previamente un documento antes de la impresin? Cmo imprimir un documento? Cmo iniciar actividades con documentos HTML?
Pgina 26 26 28 28 28 28 29 29 29
Salvando documentos
Impresin de documentos
Diseando una Pgina Web sencilla
Ejercicios Propuestos (Ejemplo)
Curso de Guadalinex: Procesador de Textos Writer
WRITER: Editor de Textos y Pginas Web
Comenzando a trabajar con el Editor de Texto
Cmo abrir el editor de texto? Se selecciona Aplicaciones/Oficina/Procesador de Textos (OpenOffice.org2 Writer) Actividad: Como prctica podemos crear un acceso directo al programa para facilitar nuestros posteriores accesos al mismo. Recuerda que hay un mtodo fcil para hacerlo que es arrastrando el icono del programa desde la barra de aplicaciones al escritorio. Qu aparece en la ventana principal del Writer?
MEN PRINCIPAL
Esta compuesto por submenus (Archivo, Editar, Ver, Insertar, Formato, Tabla, Herramientas, Ventana y Ayuda) que contienen todas las funciones que aparecen en las herramientas y barras de acceso directo. Cada submenu agrupa funciones que estn relacionadas entres si.
BARRAS DE HERRAMIENTAS
Las Barras de Herramientas aparecen normalmente debajo del men principal, aunque se pueden desplazar a otra zona de la ventana. Se visualizan u ocultan en Men Ver/Barras de Herramientas Nos aparecer un men desplegable donde podremos seleccionar distintas barras e incluso personalizarlas. Cada barra agrupa funciones relacionadas. Las barras que aparecen por defecto son: BARRA ESTNDAR: Aparecen las funciones ms importantes
BARRA DE FORMATO: Aparecen las funciones incluidas en el men Formato y permiten realizar las operaciones de modificacin del texto ms importantes (Tipo de letra, tamao, color, etc)
Curso de Guadalinex: Procesador de Textos Writer
Cmo crear un documento nuevo? Se elige Archivo Nuevo Documento de texto
Cmo crear un documento nuevo usando el asistente? OpenOffice.org ofrece unas aplicaciones, llamadas asistentes, que facilitan al usuario la elaboracin de documentos a partir de un esquema de trabajo predefinido, permitiendo que hasta el ms inexperto de los usuarios pueda alcanzar resultados complejos de modo sencillo. Estos asistentes permiten generar distintos documentos como: cartas, faxes, memos, pginas web, agendas, presentaciones, tablas entre otros. Para la creacin de uno de los documentos predefinidos, se realiza lo siguiente: 1. Se selecciona Archivo Asistente 2. En el submen desplegado, se selecciona el tipo de documento a desarrollar. 3. Se completan los datos solicitados por el asistente para la generacin del documento final. Nota: El tipo de dato a ingresar puede variar con la clase de documento .
Cmo abrir un documento existente? Se puede abrir un documento existente desde una gran variedad de formatos, aparte de los particulares del OpenOffice.org. Los ms usados son:
Texto en Formato OpenDocument (*.odt) Plantilla de texto en formato OpenDocument (*.ott) Documento de texto de OpenOffice.org 1.0 (*.sxw) Plantilla de documento de texto de OpenOffice.org 1.0 (*.stw) Microsoft Word 97/2000/XP (*.doc ) Plantilla de Microsoft Word 97/2000/XP (*.dot ) Microsoft Word 6.0 / 95 (*.doc) Plantilla de Microsoft Word 95 (*.dot) Rich Text Format (.rtf ) StarWriter 3.0 - 5.0 (*.sdw) StarWriter 3.0 - 5.0 Plantillas (*.vor) Texto (*.txt) Texto codificado (*.txt) 6
Curso de Guadalinex: Procesador de Textos Writer
Documento HTML (OpenOffice.org Writer) (*.html,*.htm) AportisDoc (Palm) (*.pdb) DocBook (*.xml) Microsoft WinWord 5 (*.doc) Microsoft Word 2003 XML (*.xml) Pocket Word (*.psw) StarWriter 1.0 (*.sdw) StarWriter 2.0 (*.sdw) StarWriter DOS (*.txt) WordPerfect Document (*.wpd) Ichitaro 8/9/10/11 (*.jtd) Plantilla Ichitaro 8/9/10/11 (*.jtt) Hangul WP 97 (*.hwp) WPS 2000/Office 1.0 (*.wps)
Se pueden realizar los siguientes pasos para importar o abrir documentos de estos formatos: 1. Se selecciona Archivo Abrir. 2. En el cuadro de dilogo abierto, se selecciona el tipo de formato del documento en la lista desplegable ubicada debajo del cuadro de texto correspondiente al nombre del archivo. 3. Es posible navegar al lugar donde se encuentra almacenado el archivo. 4. Se hace doble clic en el archivo.
Dndole una estructura a los documentos
Cmo definir el tamao de la hoja y de los mrgenes, adems de la definicin de encabezados, pie de pginas y numeracin? Los encabezados y pie de pginas permiten incluir informacin redundante en todas las paginas del documento, como lo es la numeracin de pginas y el ttulo, entre otras cosas. En el Barra de men, en el submen de formato, se pueden definir las caractersticas de las pginas del documento, y se puede personalizar indicando las medidas y /o funciones a conveniencia del usuario. Todo esto se realiza de la siguiente forma: 1. Se selecciona Formato Pgina...
Curso de Guadalinex: Procesador de Textos Writer
2. Se selecciona la pestaa de encabezado (encabezamiento) o pie de pgina de acuerdo con su inters. 3. En la ventana que se desplegar, se selecciona los elementos que se desean modificar. 4. Se activa la opcin Encabezados o pie de paginas en la pestaa correspondiente a cada una de ellas. 5. Se especifica el resto de las caractersticas para el encabezado o pie de pginas. 6. Se pulsa Aceptar para regresar al documento.
Figura N 03. Men de Configuracin de la pgina
7. Se hace clic dentro del encabezado o pie de pginas para ingresar el texto. Nota: Para la inclusin de la numeracin de pginas, luego de activo el encabezado o el pie de pgina en donde ser ubicado, se selecciona Insertar Campo Numeracin de pginas. Actividad Crear un documento con al menos 2 paginas, de forma que:
Los margenes superior e inferior sean de 2 cm, mientras que el derecho y el izdo sean de 1,5cm 8
Curso de Guadalinex: Procesador de Textos Writer
Tenga un color de fondo en amarillo pastel. Aadele encabezado y pie de pagina. Ponle un borde de 2,5 puntos. Inserta una nota en el pie de pgina.
Editando documentos de OpenOffice.org y de otras Suites
Cmo seleccionar, copiar, pegar y deshacer en un documento? En la edicin de texto, resulta necesario que este sea seleccionado previamente, porque de ello dependen otras labores como lo son copiar, pegar y formatear. Todas estas muy sencillas dentro de OpenOffice.org, porque se realizan de la siguiente forma: 1. Con la ayuda del ratn:
Se hace doble clic sobre la palabra, la selecciona. Para seleccionar una lnea de texto completa, se hace un triple clic. Para seleccionar un documento completo, se elige presione Ctrl + E) Edicin Seleccionar todo (o
2. Con el Teclado:
Seleccin de una palabra: Se presiona Shift + Ctrl + Seleccin desde la posicin actual del cursor hasta el final de la lnea: Se presiona Shift + Fin. Seleccin desde la posicin actual del cursor hasta el principio de la lnea: Se presiona Shift + Inicio. Seleccin desde la posicin actual del cursor hasta la lnea de arriba: Se presiona Shift + . Seleccin desde la posicin actual del cursor hasta la lnea de abajo: Se presiona Shift + .
Luego de seleccionado el texto u objeto, se puede proceder a copiarlo, cortarlo o pegarlo, con tan solo acceder a estas opciones de las siguientes formas: Se selecciona Editar (Copiar, pegar o cortar),
Curso de Guadalinex: Procesador de Textos Writer
Figura N 04. Men de Edicin
o se pulsa el botn para cada opcin dentro de la barra de funciones.
Figura N 05. Barra de Funciones
Cmo trabajar con la correccin automtica de texto errado? Para crear las entradas de correccin automtica, se siguen los siguientes pasos: 1. Se selecciona Herramientas correccin /Formateado automtico. 2. Al abrirse el cuadro de dilogo de correccin, se hace un clic en el cuadro de texto llamado abreviatura, para la ingresar la palabra a reemplazar. Esto permite que la palabra que servir de clave para el reemplazo, mientras que el cuadro de 10
Curso de Guadalinex: Procesador de Textos Writer
texto llamado por, permite ingresar la palabra que sustituir a la anterior. 3. Se ingresa la palabra correcta. 4. Se pulsa el botn Nuevo. Para agregar otra entrada se repiten los pasos 2, 3 y 4. 5. Se pulsa Aceptar para cerrar el cuadro de dilogo.
Cmo realizar la auto-completacin de palabras mientras se escribe? OpenOffice.org, guarda las palabras utilizadas con frecuencia y completa automticamente una palabra despus de escribir tres letras que coincidan con las tres primeras letras de una de las palabras almacenadas. Si la memoria de Correccin automtica de OpenOffice.org posee ms de una palabra que se ajuste a las tres letras escritas, pulse Control+Tab para mostrar otras palabras disponibles , en caso de que estas existan. Si se desea desplazarse en la direccin contraria pulse Control+ Shift + Tab. Para activar la auto-completacin, se siguen los siguientes pasos: 1. Se selecciona Herramientas correccin / Correccin automtica 2. Se elige la pestaa Completar palabras en el cuadro de dilogo. 3. Se activa la opcin Completar Palabra. Para aceptar una de las sugerencias hechas por parte de la funcin auto-completar palabras pulse Enter, en el momento que aparece la sugerencia; de lo contrario se puede continuar con la escritura sin problemas. Estas sugerencias son presentadas en forma de texto sombreado y subrayado, que al aceptarla, sta asume el formato del resto del texto. 1. Pulse el botn Aceptar .
Desplazndonos dentro de nuestros documentos
Cmo utilizar la marca de texto para moverse en documentos largos? La marca de texto brinda una opcin de acceso rpido a las partes seleccionadas previamente, insertando una marca de texto en la posicin del cursor. Con este mtodo y el apoyo del Navegador se podr llegar hasta la ubicacin marcada. En un documento de HTML las marcas de texto se convierten en anclas a las que puede saltar a partir de un hipervnculo. Estas marcas son insertadas en esta forma: - Insertar Marca de texto - Para saltar a una marca de texto, se abre el Navegador (Pulse F5) y se pulsa dos veces 11
Curso de Guadalinex: Procesador de Textos Writer
sobre el nombre de la marca de texto buscada. - Para borrar una marca de texto, se selecciona en el dilogo Insertar marca de texto y se hace clic en el botn Eliminar. No aparecer en pantalla ningn dilogo para confirmar la accin.
Cmo utilizar el navegador de documentos? El Navegador muestra todos los elementos u objetos presentes en un documento. Cada categora de la ventana del Navegador se denominan "reas", stas son independientes entre si y de sus caractersticas individuales que lo definen y les hace particulares. Cuando a un lado de cada rea resulta visible un signo de suma indica que, por lo menos, hay al menos un elemento con esa caracterstica. Al posicionar el puntero del ratn sobre el nombre del rea, la ayuda emergente mostrar la cantidad de objetos existentes. Usando el Navegador, se pueden hacer las siguientes tareas:
Moverse a una pgina u objeto especfico, en un documento de texto. Redefinir el orden de los prrafos. Pasearse entre objetos, tablas, imgenes, cuadros de texto, objetos OLE y marca de textos. Distinguir entre encabezados, secciones, hipervnculos, referencias, ndices y notas.
Se pulse dos veces sobre el objeto en el Navegador y el cursor se colocar donde se encuentre el objeto en el documento. Se podr utilizar la barra desplegable Navegacin para avanzar y retroceder de un objeto a otro de una categora determinada. Actividad Crea un indice en un documento. Aplicando un formato a los caracteres
Cmo personalizar el formato de las fuentes del documento? En su entorno amigable, OpenOffice.org presenta una ventana que permite formatear los caracteres con todos sus detalles. Esta se puede visualizar as: - Se selecciona Formato carcter, y aparecer una ventana as:
12
Curso de Guadalinex: Procesador de Textos Writer
Figura N 06. Men para el Formato de Caracteres
En las diferentes pestaas de la ventana se podrn seleccionar las opciones para definir el estilo del carcter, entre lo que se puede encontrar la fuente el tamao, el fondo, y efectos; entre otras caractersticas. Tambin se puede acceder directamente a todas estas funciones directamente, por medio de la Barra de Formato:
Actividad Crea un documento que contenga un parrafo con 5 lineas, de forma que cada una de ellas tenga un formato de letras distinto, cambia el tipo de letra, tamao, fondo etc..
13
Curso de Guadalinex: Procesador de Textos Writer
Aplicando formato a los parrafos
Cmo establecer sangras, espacios, alineaciones, numeracion y tabulacin en un prrafo? Se selecciona Formato prrafo Podemos definir a partir del cuadro de dilogo que aparece: la sangra y espacios, la alineacin, el flujo del texto, la numeracin, tabuladores, iniciales, borde y fondo.
Actividad Crea tres parrafos, que cumplan lo siguiente:
Distintas alineaciones. Distintos bordes. Distintas sangrias Distintos colores de fondo. Distintos interlineados.
14
Curso de Guadalinex: Procesador de Textos Writer
Opciones de formatos especiales para documentos complejos
Cmo dividir un texto en columnas? La conversin de un texto sencillo a un formato de columnas se hace a travs de los siguientes pasos: 1. Se sombrea todo el texto del documento, el cual desea dividir en columnas. 2. Se selecciona Formato Pgina Columnas. 3. Se indica la cantidad de columnas con la que trabajar
Figura N 07. Men para formatear la Pgina
4. Se presiona Aceptar 5. Se dividir automticamente todo el documento. Otra forma de hacerlo es: 1. Se marcan las lneas que se desean dividir. 2. Se selecciona Formato Columnas. 15
Curso de Guadalinex: Procesador de Textos Writer
Figura N 08. Men para formatear las Columnas
Actividad Crea un texto a 3 columnas con linea de separacin.
Cmo insertar tablas? 1. Se selecciona Insertar Tabla 2. Se indica el nombre a asignar a la tabla, junto con la cantidad de filas y columnas, adems de los otros datos que complementan la informacin relacionada con la tabla y su formato.
16
Curso de Guadalinex: Procesador de Textos Writer
Figura N 09 Ayuda para la definicin de tablas
Si adems de lo definido se quiere estilizar la tabla, pulse el botn de formateado de la tabla y un asistente contribuir con su diseo.
Figura N 10 Ayuda para la definicin de tablas
Actividad Inserta una tabla 2x3 con formato en Gris,
17
Curso de Guadalinex: Procesador de Textos Writer
Cmo insertar imgenes? Existen dos modalidades para la insertar imgenes: A partir de archivo y desde el escner. Para la insercin de una imagen desde el archivo se deben seguir los siguientes pasos: 1. Se indica el rea donde se insertar la imagen colocando el cursor sobre ella. 2. Se selecciona Insertar imagen A partir de archivo. 3. Se selecciona el archivo en la ventana de insercin de imagen y se pulsa Aceptar.
Figura N 11 Ayuda para la definicin de tablas
Para la insercin de una imagen desde el escner se siguen los siguientes pasos: Si desea insertar una imagen escaneada, el escner deber estar conectado al sistema y los controladores del software del escner deben estar instalados.
18
Curso de Guadalinex: Procesador de Textos Writer
El escner debe admitir la norma TWAIN. 1. Se pulsa en el documento, all donde desee insertar la imagen escaneada. 2. Se elige Insertar Imgenes Escanear y, en el submen, se selecciona el origen de escaneado. 3. Se siguen las instrucciones de escaneado. Actividad Inserta imagenes en la tabla de la actividad anterior.
Cmo insertar smbolos, numeracin y vietas a las listas? Cuando existe una lista de elementos que no poseen un orden completamente secuencial, se utilizan figuras , smbolos o vietas para identificar cada tem. Mientras que la numeracin indica el orden establecido dentro de la lista. Se agregan estas caractersticas al texto de la siguiente forma: 1. Se selecciona Formato Numeracin y vietas 2. De acuerdo con sus necesidades se adapta el estilo de vieta o numeracin que desea utilizar en las pestaas correspondientes. 3. Se indique en las pestaas Posicin y Opciones el formato de la numeracin y vietas con respecto al texto. 4. Se pulsa Aceptar para regresar al documento. Actividad Crea un indice usando las opciones de las listas ordenadas y no ordenadas. Decoralo con alguna
vieta.
Cmo realizar correspondencia combinada?
Con relacin a la versin anterior, OpenOffice.org 2.0 incluye un Asistente para combinar correspondencia. Para acceder a l se selecciona Herramientas Asistente para Combinar Correspondencia. Usted encontrar la siguiente pantalla:
19
Curso de Guadalinex: Procesador de Textos Writer
Para combinar correspondencia, siga los siguientes pasos:
Figura N 12. Asistente para Combinar Correspondencia
1. Seleccione el documento inicial: Se especifica el documento que se emplear como base para realizar la combinacin. Se puede utilizar el documento que actualmente se tenga abierto, o bien crear un documento, comenzar a partir de uno existente o comenzar desde una plantilla. 2. Seleccione el tipo de documento: Se selecciona el tipo de documento a combinar, bien sea cartas o correo electrnico. 3. Insertar bloque de direcciones: Se puede elegir un origen de datos para las direcciones, agregar direcciones o escribir en una lista de direcciones nueva. Es posible seleccionar la opcin de Bloque de direcciones y asignar los campos correspondientes mediante los cuadros de dilogo. Se pueden utilizar los botones de navegacin para obtener una vista previa de la informacin del registro de datos. 4. Crear un Saludo: Se especifican las propiedades del saludo. Si la base de datos de combinar correspondencia contiene informacin acerca del gnero, se pueden especificar saludos diferentes segn el gnero que tenga el destinatario. En la seccin Insertar Saludo Personalizado, se pueden crear saludos con respecto al gnero, se selecciona respectivamente el nombre del campo de la base de datos de direcciones que contenga la informacin correspondiente al gnero y se le asigna un respectivo valor. 20
Curso de Guadalinex: Procesador de Textos Writer
En el caso que no se quiera utilizar un saludo personalizado se debe seleccionar la opcin de Saludo General. 5. Ajustar Diseo: Permite especificar la posicin de los bloques de direcciones y los saludos en los documentos. 6. Editar Documento: Aqu se indica el nmero de registro de la direccin de un destinatario para obtener una vista previa del documento de combinar correspondencia para el destinatario, en la opcin Destinatario. De igual forma, se puede excluir algn destinatario si as se desea. Tambin brinda la opcin de editar el documento directamente sin tener que reiniciar luego el asistente. 7. Personalizar Documento: En este paso se edita el documento de cada destinatario de manera particular, realizando cambios y modificaciones a cada uno de ellos sin necesidad de salir del asistente. 8. Guardar, Imprimir o Enviar: Permite al usuario especificar las opciones de salida de los documentos de combinar correspondencia. Luego de haber seleccionado la opcin segn convenga, se hace clic en Finalizar para salir del asistente.
Manteniendo el control de los documentos
Cmo crear y editar Hipervnculos? La creacin de un hipervnculo es una tarea sencilla siguiendo estos pasos: 1. Se selecciona el texto que se quiere para hiperenlace. 2. Se selecciona Insertar Hiperenlace 3. En el lado izquierdo del cuadro de dilogo, se selecciona el tipo de enlace a crear. El cuadro de dilogo cambiar de acuerdo con la opcin seleccionada. 3.1. Internet: Esta opcin se utiliza para crear enlaces que contengan direcciones www o FTP. Para crear el mismo se deben seguir los siguientes pasos:
21
Curso de Guadalinex: Procesador de Textos Writer
Figura N 13. Dilogo para la Creacin de Enlaces - Internet
3.1.1. Se selecciona en el cuadro de dilogo alguna de las tres opciones que se presentan en cuanto al tipo de enlace que se desea crear: Internet, FTP y Telnet las cuales permiten crear los vnculos http, ftp y telnet respectivamente. 3.1.2. Se especifica el URL o la ubicacin de la pgina web como destino del enlace. A continuacin, el mismo muestra dos opciones: - Navegador: Al ser seleccionado, este despliega automticamente un navegador en el cual se debe cargar la URL deseada para luego copiar y pegar la misma direccin en el campo Destino. - Destino en Documento: Al ser seleccionado, es posible ubicar y agregar rpidamente el destino del enlace en el mismo documento mediante el botn Insertar. 3.1.3. En el caso de seleccionar la creacin de un vnculo FTP, se presentan las opciones de Log in y Contrasea, donde se especifican el nombre de inicio de sesin con su respectiva contrasea y en el caso de no tener los mismos, la opcin para ingresar como Usuario Annimo. 3.1.4. El campo Frame muestra una lista desplegable en la cual se selecciona uno de los marcos predefinido en la lista. En el caso de no seleccionar ninguna de las opciones en URL especificado anteriormente abrir en la ventana actual del explorador. 3.1.5. En Forma se indica, de acuerdo a las necesidades del usuario, si se quiere que en enlace aparezca en forma de botn o texto. 3.1.6. Es posible, que el usuario pueda asignar su propio cdigo programa a 22
Curso de Guadalinex: Procesador de Textos Writer
eventos en la seccin de Asignar Macro, ingresando mediante el botn Acontecimientos. 3.1.7. Finalmente, en las opciones Texto y Nombre, se especifica el texto visible y el nombre para el vnculo respectivamente. 3.2. Correo y Noticias: Mediante esta se pueden editar los enlaces de correos y noticias. Para crear el mismo se deben seguir los siguientes pasos:
Figura N 14. Dilogo para la Creacin de Enlaces - Correo y Noticias
3.2.1. Se selecciona en el cuadro de dilogo una de las dos opciones: E-mail, donde se asigna la direccin de correo especificada al enlace o Noticias, para especificar la direccin del enlace. 3.2.2. En el campo Destinatario se coloca la URL completa en el formato mailto:nombre@proveedor o news:grupo.servidor.com segn la necesidad del usuario. 3.2.3. El icono de Orgenes de Datos le muestra el explorador de fuentes de datos, donde se arrastra el campo de datos E-mail del explorador de fuentes de datos al campo de texto Destinatario. 3.2.4. La seccin de Otras Opciones trabaja de la misma manera que en el cuadro de dilogo de Enlaces Internet.
23
Curso de Guadalinex: Procesador de Textos Writer
3.3. Documento: Permite agregar enlaces en rutas del mismo documento. Para crear el mismo se deben seguir los siguientes pasos:
Figura N 15. Dilogo para la Creacin de Enlaces - Documento
3.3.1. En el caso de que se requiera realizar un enlace a otro documento en el campo Ruta se especifica el URL para el archivo que se desee abrir cuando haga clic en el hipervnculo. Si no se especifica ningn marco de destino, el archivo se abre en el documento o marco actual. 3.3.2. El cono abrir a la derecha del campo Ruta, permite seleccionar directamente la ubicacin del archivo en su respectivo directorio. 3.3.3. Por el contrario, si se desea realizar en enlace en el mismo documento se abre el dilogo de destino en el Documento y se especifica la ruta correspondiente al mismo. 3.3.4. La seccin de Otras Opciones trabaja de la misma manera que en el cuadro de dilogo de Enlaces Internet. 3.4. Se utiliza la opcin Nuevo documento para configurar un enlace a un documento nuevo y crear dicho documento de forma simultnea. Para crear el mismo se deben seguir los siguientes pasos:
24
Curso de Guadalinex: Procesador de Textos Writer
Figura N 16. Dilogo para la Creacin de Enlaces - Nuevo Documento
3.4.1. En la seccin de archivo se especifica el URL del archivo que se desea abrir. 3.4.2. Se selecciona el tipo de archivo del nuevo documento. 3.4.3. Se configuran la seccin de Otras Opciones al igual que en las anteriores. 4. Se pulsa el botn Aplicar. 5. Se pulsa el botn Cerrar.
Cmo agregar una nota? Para agregar una nota a un documento:
Se indica la ubicacin de la nota posicionando el cursor en dicho lugar. Se selecciona Insertar Nota. Se escribe el contenido de la nota. Tambin se puede incluir el nombre del autor, la fecha y la hora, pulsando el botn del Autor.
Un pequeo rectngulo amarillo indica la posicin de la nota dentro del documento. Su contenido puede verse al colocar el cursor sobre el recuadro amarillo, mientras que para abrir la nota y editarla, se pulsa dos veces en el rectngulo. Elementos de una Nota: 25
Curso de Guadalinex: Procesador de Textos Writer
Contenido: Muestra las propiedades de la nota seleccionada. Autor: Muestra las iniciales de la persona que ha creado la nota as como la fecha en que sta se cre. Texto: Escriba aqu el texto de la nota.
Actividad Agrega alguna nota al indice anterior.
Cmo proteger con contrasea? El uso de la contrasea est disponible solo para los documentos guardados con formato XML (.sxw). El contenido se asegura, de forma que no puede leerse con un editor externo porque los documentos guardados con una contrasea no se pueden abrir sin sta. Esto se aplica al contenido, las imgenes y los objetos OLE. Para activar proteccin : Se selecciona Archivo Guardar como. Se activa la casilla de verificacin Guardar con contrasea.. Se guarda el documento. Para desactivar proteccin : Se abre el documento y se introduce la contrasea. Se selecciona Archivo Guardar como. Se inhabilita la casilla Guardar con contrasea. Actividad Protege el ejercicio del indice con una contrasea, comprueba su efectividad.
Cmo realizar modificaciones y correccin de documentos? Para revisar un documento, y agregar comentarios o correcciones relacionados al texto, se debe realizar lo siguiente: 1. Para empezar a registrar las modificaciones:
-
Se abre el documento que se debe editar. Se selecciona Editar Modificaciones y luego Grabar. 26
Curso de Guadalinex: Procesador de Textos Writer
2. Ahora, se comienzan a efectuar las modificaciones. Cuando se incluya texto nuevo, este quedar subrayado en algn color, mientras que el texto suprimido sigue visible, pero tachado y con otro color. 3. Coloque el cursor sobre una modificacin seleccionada para ver en la Ayuda emergente informacin sobre el tipo, el autor, la fecha y la hora de la modificacin. Si adems tiene activada la opcin Ayuda activa (en el men Ayuda), ver tambin un comentario referente a esta modificacin. Al editar un documento que otros han modificado, puede aceptar las modificaciones de forma individual o en su conjunto. 1. Se abre el documento. 2. Se selecciona Editar Modificaciones Aceptar o rechazar. 3. Luego se desplegar el cuadro de dilogo para aceptar o rechazar modificaciones. 4. Se selecciona una modificacin en la pestaa Lista y se muestra en el documento; ahora se puede introducir la eleccin con uno de los botones.
Figura N 17. Ventana para decidir sobre las modificaciones
Si se considera que la lista de modificaciones es demasiado larga, se pulsa en la ficha Filtro del dilogo para mostrar, por ejemplo, nicamente las modificaciones de un autor determinado, las modificaciones del ltimo da o bien, para definir cualquier otra forma de restriccin.
27
Curso de Guadalinex: Procesador de Textos Writer
Salvando documentos
Cmo salvar bajo el formato de OpenOffice.org? Para guardar un archivo con el formato predeterminado de OpenOffice.org se tienen las siguientes maneras: 1. Se presiona la combinacin de teclas: Ctrl + S. 2. Se selecciona Archivo (En el men) Guardar.
Cmo salvar en diferentes formatos? 1. Se selecciona Archivo (En el men) Guardar cmo. 2. En el cuadro de texto Nombre de Archivo, se ingresa el nombre del archivo. 3. En la lista desplegable Guardar como tipo, se selecciona el formato. 4. Se pulsa Guardar.
Cmo exportar a PDF y a otros formatos? Con OpenOffice.org exportar un documento en formato PDF, es una tarea sumamente fcil realizando los siguientes pasos: 1. Se selecciona Archivo Exportar en Formato PDF. 2. En el cuadro de texto Nombre de Archivo, se ingresa el nombre del archivo. 3. Se pulsa Guardar. Actividad Exporta el docuemento anterior a pdf, comprueba el resultado.
Impresin de documentos
Cmo visualizar previamente un documento antes de la impresin? Una ayuda para prever cualquier detalle de la impresin, es aprovechar la utilidad de la visualizacin previa del documento. Se selecciona Archivo Vista Preliminar, se puede acceder a ella. 28
Curso de Guadalinex: Procesador de Textos Writer
Cmo Imprimir un documento? Use una de las siguientes opciones para la impresin del documento: 1. Se selecciona Archivo Imprimir, para abrir el cuadro de dialogo en caso de que se quiera realizar algn ajuste en las caractersticas de impresin. 2. Se pulsa Aceptar para iniciar el proceso de impresin. Otra forma para imprimir el documento: Se presiona el botn de impresin de la inmediatamente. Barra de funciones, para imprimir
Diseando una Pgina Web sencilla
Cmo iniciar actividades con documentos HTML? Para el diseo de pginas web se mantiene la misma esencia de trabajo que en la edicin de textos comunes, las variaciones se encuentran al momento de abrir y guardar los documentos. Por ejemplo: Abrir: Se selecciona Inicio Programas (o Todos los Programas) OpenOffice.org 2,0, y se escoge Documento HTML, en el sub-men. Guardar:
1. Se selecciona Archivo (En el men) Guardar cmo. 2. En el cuadro de texto Nombre de Archivo, se ingresa el nombre del archivo. 3. En la lista desplegable Guardar como tipo, se selecciona Documento HTML como formato del archivo. 4. Se pulsa Guardar.
Ejercicio propuesto Vamos a crear un texto como el que muestra la imagen:
29
Curso de Guadalinex: Procesador de Textos Writer
Lo primero que hay que tener en cuenta es que detrs de toda pgina con cierto diseo, se encuentra, invisible, una tabla que es la que organiza todo el contenido. Por ello, lo que vamos a hacer primero es crearnos un esbozo mental de esa tabla, tal y como los contenidos aparecen distribuidos en la imagen que nos va a servir de modelo. Una vez tengamos ese esbozo, comenzaremos a replicarlo insertando tablas y rellenndolas con el contenido oportuno, ya sean textos o imgenes (las imgenes y textos no tienen porque ser los mismos que aparecen en el modelo).
Lo primero que haremos ser agrandar nuestro espacio de trabajo en cuento a mrgenes se refiere configurando la pgina de la siguiente manera:
30
Curso de Guadalinex: Procesador de Textos Writer
Vamos a empezar con el encabezado de esta pgina o su titular. Como podemos observar, contiene una imagen y un ttulo.
Para crear esto en Openoffice, insertaremos una tabla que tenga una fila y dos columnas, la de la 31
Curso de Guadalinex: Procesador de Textos Writer
derecha para el texto y la de la izquierda para la imagen. Seleccionaremos INSERTAR-TABLA.
Especificaremos que la tabla ha de tener dos columnas y una fila en la que podamos distribuir la imagen y el texto. Desmarcamos la opcin ENCABEZADO ya que no queremos que se repita en todas las pginas. Dejaremos marcada la opcin BORDE que ya modificaremos ms adelante.
32
Curso de Guadalinex: Procesador de Textos Writer
Una vez insertada la tabla, vamos a introducir la imagen de la izquierda. Para ello buscamos una imagen adecuada en nuestro ordenador o en Internet. Hemos de fijarnos que el punto de insercin est en el lugar correcto.
Seleccionamos INSERTAR-IMAGEN-DE ARCHIVO
33
Curso de Guadalinex: Procesador de Textos Writer
Insertada la imagen, pulsamos sobre la misma con el botn derecho del ratn y seleccionamos la opcin IMAGEN. Nos saldr este cuadro de dilogo donde especificaremos el tamao de la misma tanto en su ANCHO como en su ALTURA.
Tras especificar el tamao de la misma, pinchamos sobre la imagen y la movemos hasta colocarla en el lugar que deseemos
. 34
Curso de Guadalinex: Procesador de Textos Writer
Vemos que la divisin de columna de la tabla queda demasiado al centro. Modificaremos su situacin poniendo el ratn sobre ella para arrastrarla y ajustarla al borde de la imagen que hemos insertado con el fin de tener el mximo espacio para introducir el texto que servir de ttulo a nuestro peridico.
Introducimos manualmente el texto del ttulo, para posteriormente darle formato y situarlo correctamente en la celda.
35
Curso de Guadalinex: Procesador de Textos Writer
Marcaremos el texto y elegiremos, por ejemplo el tipo de letra AVANT GARDE GOTHIC, NEGRITA y como tamao colocaremos 66 PUNTOS.
Para centrar el texto dentro de la celda, pulsaremos con el botn derecho del ratn y en el men contextual que nos salga vamos a seleccionar la siguiente opcin
El resultado es el siguiente:
36
Curso de Guadalinex: Procesador de Textos Writer
Ya tenemos nuestro primer formato de la pgina, el ttulo. An queda dejar invisible la lnea que separa las columnas, dar un color de fondo a toda la tabla y cambiar el color del signo +.
37
Curso de Guadalinex: Procesador de Textos Writer
Para cambiar el color de fondo. Pondremos el verde. Pulsamos botn derecho y seleccionamos del men la opcin tabla.
38
Curso de Guadalinex: Procesador de Textos Writer
Dentro de la ventana FORMATO DE TABLA, elegiremos la pestaa FONDO y posteriormente el color. Hemos de asegurarnos que el color que vayamos a aplicar, en este caso sea para la tabla..
Vamos a hacer que desaparezca la lnea que separa las celdas y a colorear el smbolo + de blanco.
39
Curso de Guadalinex: Procesador de Textos Writer
Volvemos a pulsar con el ratn sobre la tabla y elegimos la opcin tabla, dentro de esta, la opcin BORDE y dentro de borde pinchamos el icono SOLO BORDE EXTERIOR.
La lnea que antes separaba las columnas en negro pasar a tener el color blanco, esto nos dice que se ha vuelto transparente, podemos verla en pantalla para hacernos una idea de cmo estn distribuidos los objetos que contiene la misma, aunque a la hora de imprimirla no se ver.
40
Curso de Guadalinex: Procesador de Textos Writer
Para colorear el signo + vamos a seleccionarlo, luego sacaremos el men contextual para elegir la opcin CARCTER
Dentro de esta vamos a elegir color blanco para nuestro carcter seleccionado.
41
Curso de Guadalinex: Procesador de Textos Writer
Hemos conseguido el efecto deseado..
Para introducir la siguiente lnea del peridico, donde figuran el nmero, la fecha, el ao, lugar de edicin y precio introduciremos otra tabla con una fila y dos columnas.
42
Curso de Guadalinex: Procesador de Textos Writer
Posteriormente agregaremos el texto a mano para separar las diferentes palabras jugaremos con los espacios (4 en este caso). El tipo de letra va a ser FREESANS y el tamao 10.5 puntos.
43
Curso de Guadalinex: Procesador de Textos Writer
A la hora de insertar el smbolo del Euro, puede ser que Guadalinex nos d problemas, a la hora de pulsar la tecla ALT GR + E que es la manera habitual de hacer que aparezca en pantalla. No obstante la solucin para poder sacar este smbolo y colocarlo en nuestro texto pasa por seleccionar INSERTAR-SIMBOLOS y dentro de la librera de smbolos que nos muestre el sistema, seleccionar el del
Si observamos que a la hora de terminar de introducir el texto con el tamao y tipo de letra que habamos seleccionados, ste nos ocupa ms espacio del que tenamos proyectado, la solucin es mover con el ratn la barra que separa las columnas y ajustar los tamaos como mejor nos convenga.
44
Curso de Guadalinex: Procesador de Textos Writer
Una vez ajustado el texto, pasaremos a convertir la barra que separa las columnas a trasparente y a poner un fondo negro a nuestra tabla
Este sera el resultado de nuestras operaciones.
45
Curso de Guadalinex: Procesador de Textos Writer
Pues bien, ya tenemos el ttulo del peridico escolar, vamos con el cuerpo, donde figurarn textos a diversos formatos, columnas e imgenes. Insertaremos una tabla con dos columnas y una fila. Ya la iremos dividiendo segn nuestras necesidades. Una vez insertada la tabla, ajustaremos la lnea que separa ambas columnas a la anchura de la celda superior que contiene la foto del ttulo del peridico.
Escribe o pega texto en las columnas de igual forma que en el modelo inicial, para dar un salto de carro simple pulsamos la tecla de cambio de maysculas e INTRO a la vez . ATENCIN: EL TIPO Y TAMAO DE LETRA QUE VAMOS A USAR EN ESTA PRIMERA COLUMNA SER FREESANS A 105 PTS , Y EL INTERLINEADO SER:
Insertamos una imagen:
46
Curso de Guadalinex: Procesador de Textos Writer
Al insertar la imagen, probablemente nos saldr mas grande que el ancho de columna que habamos puesto y tender a expandir el mismo, para solucionar esto hemos de cambiar de tamao la foto para que quede a la anchura que queramos.. Hacemos doble clic sobre la imagen y obtendremos este cuadro. En la pestaa TIPO y en TAMAO, le podremos las cantidades siguientes As conseguiremos que la imagen se quede ms pequea. Posteriormente pinchando sobre ella sin soltar el ratn la arrastramos al sitio que queramos y volvemos a ajustar el ancho de columna.
47
Curso de Guadalinex: Procesador de Textos Writer
Iremos insertando posteriormente el resto de los textos e imgenes, de la misma manera que hemos
hecho con este primero. Hasta que obtengamos este resultado :
Ya hemos terminado de maquetar la parte izquierda de nuestro diario escolar. Esta ha sido un poco farragosa. La segunda parte ser ms sencilla, ya que solo tendremos que insertar texto titulares y columnas-.
48
Curso de Guadalinex: Procesador de Textos Writer
Dividimos la celda de la derecha e cuatro nuevas celdas de forma horizontal:
49
Curso de Guadalinex: Procesador de Textos Writer
Obtenemos lo siguiente:
Escribimos los titulares. Los distribuimos segn el modelo, y formateamos la primera lnea de titular con el tipo de letra FREESANS, NEGRITA, 20 puntos para la primera frase y 13 puntos para la segunda e interlineado proporcional al 90%.
50
Curso de Guadalinex: Procesador de Textos Writer
Escribimos o copiamos un texto para el cuerpo de la noticia. Lo pegamos en la fila que queda algo ms debajo de nuestro titular..
El siguiente paso ahora ser disponer este texto en dos columnas y darle formato. Para disponerlo en dos columnas vamos a buscar el botn de las columnas y vamos a ponerlo en nuestra barra de funciones ya que lo utilizaremos ms de una vez.. Marcamos VER, BARRAS DE SMBOLOS Y PERSONALIZAR. Obtendremos la siguiente ventana.
51
Curso de Guadalinex: Procesador de Textos Writer
52
Curso de Guadalinex: Procesador de Textos Writer
En esta ventana, en la parte izquierda donde se nos dicen qu botones estn disponibles, vamos a desplegar los correspondientes a FORMATO, y dentro de ste, buscaremos el de COLUMNAS. Una vez seleccionado, pulsamos el botn AADIR que tenemos justo a la derecha. As este botn pasar a formar parte de nuestra barra de funciones.
Tras aadirlo, pulsaremos ACEPTAR y lo podremos ver en la barra de funciones ya fijo.
53
Curso de Guadalinex: Procesador de Textos Writer
Para disponer el texto que copiamos en dos columnas tendremos que marcar todo el bloque de texto y una vez marcado pulsar el botn que hemos aadido.
Al pulsar en el botn COLUMNAS , tendremos delante nuestra la siguiente ventana:
54
Curso de Guadalinex: Procesador de Textos Writer
Seleccionaremos el segundo icono, que corresponde a la doble columna. Podemos incluso poner un separador entre las dos si queremos, seleccionando la opcin correspondiente en LNEA DE SEPARACIN.. Aqu por ejemplo, hemos seleccionado una lnea fina de separacin el texto queda de la siguiente manera
Ahora tan solo, lo que nos queda es limitar los mrgenes de las columnas, ampliarlos un poco para que el texto quede bien colocado en las dos columnas y formatear los caracteres con el tipo de letra FREESANS a 105 puntos e interlineado proporcional al 80 % en todo el prrafo Hacemos esas operaciones hasta que consigamos algo parecido a esto:
55
Curso de Guadalinex: Procesador de Textos Writer
Posteriormente, terminaremos de formatear el texto, poniendo en negrita el texto de la autora y justificndolo a la derecha, introduciendo un par de espacios delante de cada principio de prrafo, que haga las funciones de tabulacin inicial para diferenciarlos entre ellos y luego justificando todo el cuerpo de la noticia con justificacin total.. Hasta que quede de la siguiente manera
Procederemos a hacer lo mismo con la segunda noticia y con las mismos ajustes que hemos utilizado para la primera Una vez formateado todo, Tan solo nos quedara un detalle, que consiste en eliminar los bordes de la celda de la derecha que es la que contiene las noticias.
56
Curso de Guadalinex: Procesador de Textos Writer
Eliminamos de esta celda las lneas de la derecha, arriba, centro y abajo. Hasta que quede finalizado.
57
You might also like
- Examen Excel Basico EmpresarialDocument31 pagesExamen Excel Basico EmpresarialElva100% (3)
- Manual Sap2000 EspañolDocument131 pagesManual Sap2000 Españolnestorxp100% (1)
- Manual Autocad Civil 3dDocument103 pagesManual Autocad Civil 3dWalter Quispe Muñoz100% (2)
- Clase HTMLDocument79 pagesClase HTMLrosalindaNo ratings yet
- Aprende A Crear Un Tema de WordPress Desde CeroDocument25 pagesAprende A Crear Un Tema de WordPress Desde CeroTuxido Jose ValderramaNo ratings yet
- Construyendo AnarquíaDocument1 pageConstruyendo AnarquíaAlejandro PuertoNo ratings yet
- Para Cambiar Todo Desde El AnarquismoDocument25 pagesPara Cambiar Todo Desde El AnarquismoAlejandro PuertoNo ratings yet
- Anarquismo PDFDocument14 pagesAnarquismo PDFAlejandro PuertoNo ratings yet
- Principios Básicos de La Pedagogía LibertariaDocument1 pagePrincipios Básicos de La Pedagogía LibertariaAlejandro PuertoNo ratings yet
- Pince LesDocument5 pagesPince LesJoseNo ratings yet
- Cajas Nido 1Document19 pagesCajas Nido 1n_flamelNo ratings yet
- Cómo Podar y Talar ÁrbolesDocument3 pagesCómo Podar y Talar ÁrbolesPierre799esNo ratings yet
- Ma Jardine RiaDocument22 pagesMa Jardine RiaAlejandro PuertoNo ratings yet
- Compostera Hecha Con PaletsDocument1 pageCompostera Hecha Con Paletsapi-119251807100% (2)
- Catalogo Semillas Cantueso PDFDocument40 pagesCatalogo Semillas Cantueso PDFjuancarrascogNo ratings yet
- Cajas NidoDocument8 pagesCajas NidoAlejandro PuertoNo ratings yet
- La RelojeríaDocument1 pageLa RelojeríaAlejandro PuertoNo ratings yet
- 10-Los Guardaespaldas-Perros Hiperprotectores PDFDocument7 pages10-Los Guardaespaldas-Perros Hiperprotectores PDFAlejandro PuertoNo ratings yet
- TecmejorakitDocument3 pagesTecmejorakitR1810No ratings yet
- Carnet Aplicador Fitosanitarios PDFDocument45 pagesCarnet Aplicador Fitosanitarios PDFAlejandro PuertoNo ratings yet
- Manual PC 15-11 ESDocument36 pagesManual PC 15-11 ESAlberto Gonzalez100% (1)
- Bus C AdoresDocument30 pagesBus C AdoresAlejandro PuertoNo ratings yet
- Palmares Nacional 2009Document26 pagesPalmares Nacional 2009Alejandro PuertoNo ratings yet
- Personal clave Plan INFOCADocument18 pagesPersonal clave Plan INFOCAReten22100% (1)
- Cartel InformativoDocument1 pageCartel InformativoAlejandro PuertoNo ratings yet
- Arboles de Leyendasmall PDFDocument3 pagesArboles de Leyendasmall PDFAlejandro PuertoNo ratings yet
- TrucosDocument42 pagesTrucosAlejandro PuertoNo ratings yet
- Examen Agentes Medioambientales Castilla La Mancha 11 2010 PDFDocument12 pagesExamen Agentes Medioambientales Castilla La Mancha 11 2010 PDFAlejandro PuertoNo ratings yet
- Dossier Informativo ARCGISDocument4 pagesDossier Informativo ARCGISAlejandro PuertoNo ratings yet
- Folleto Plan Infoex 2004 PDFDocument58 pagesFolleto Plan Infoex 2004 PDFAlejandro PuertoNo ratings yet
- Manual - Redes - Guia Wireless para TodosDocument21 pagesManual - Redes - Guia Wireless para Todosapi-3831789100% (2)
- Tutorial de CGIDocument25 pagesTutorial de CGIGuillermo ManriqueNo ratings yet
- Comercializacion MFR PDFDocument8 pagesComercializacion MFR PDFAlejandro PuertoNo ratings yet
- Eucalipto Marzo2011Document7 pagesEucalipto Marzo2011fernanxquielNo ratings yet
- Turismo NaturalezaDocument32 pagesTurismo NaturalezaZumbaTaramaNo ratings yet
- Antologia GraficadoresDocument78 pagesAntologia GraficadoresMOZANo ratings yet
- Guía Rápida de Uso de OwnCloudDocument6 pagesGuía Rápida de Uso de OwnCloudomayeyaNo ratings yet
- Yaja1405 FinalDocument41 pagesYaja1405 Finalelberbetancourt523No ratings yet
- Alc 301Document2 pagesAlc 301Diana Catherine Ortega RodriguezNo ratings yet
- Ionic Push NotificationsDocument19 pagesIonic Push NotificationsVico MartinezNo ratings yet
- Tutorial Uso de ZimbraDocument15 pagesTutorial Uso de ZimbraKenyNo ratings yet
- Mark Zuckerberg presenta su visión del metaverso de FacebookDocument2 pagesMark Zuckerberg presenta su visión del metaverso de FacebookLuis Angel IA100% (1)
- HTML Glosario - Codecademy Online TutorialsDocument5 pagesHTML Glosario - Codecademy Online TutorialszipysatNo ratings yet
- Comandos Especiales Del TecladoDocument7 pagesComandos Especiales Del TecladoDilan del valleNo ratings yet
- Codigo AsciiDocument2 pagesCodigo AsciiSho HaiNo ratings yet
- Categorias Semanticas 3 PPTXDocument29 pagesCategorias Semanticas 3 PPTXMaite AndreaNo ratings yet
- Proyecto 2Document1 pageProyecto 2Mauro Nicolás Quintana VillalobosNo ratings yet
- UNADDocument26 pagesUNADKarla MesaNo ratings yet
- Tarea 1 Word Rodriguez NDDocument11 pagesTarea 1 Word Rodriguez NDlucy lilioNo ratings yet
- Interfaes Avanzadas 1Document26 pagesInterfaes Avanzadas 1SAMANTHA NICOLE TIPANGUANO SANTAMARIANo ratings yet
- Aula 0417PVP 2355022Document57 pagesAula 0417PVP 2355022Nelson Monteagudo PuyolNo ratings yet
- Acentos y Símbolos Usados en EspañolDocument1 pageAcentos y Símbolos Usados en EspañolcalitoswayNo ratings yet
- Taller Formato CondicionalDocument13 pagesTaller Formato CondicionalAndrés López AdkinsNo ratings yet
- Centros PrivadosDocument37 pagesCentros Privadosmanuel_valdivia_26No ratings yet
- Herramientas de La MultimediaDocument50 pagesHerramientas de La MultimediaJason ChávezNo ratings yet
- Manual de Tecnologias Web 2015 PDFDocument146 pagesManual de Tecnologias Web 2015 PDFwjanamapaNo ratings yet
- Qué es Prestashop CMS tiendas onlineDocument6 pagesQué es Prestashop CMS tiendas onlineKevin Ochavan CubasNo ratings yet
- JQUERY2Document13 pagesJQUERY2gabo109No ratings yet
- CALERA25Document1 pageCALERA25psciudad delaporvenir100% (1)
- Lenguaje de Programacion HTML 2Document49 pagesLenguaje de Programacion HTML 2Rs ChNo ratings yet