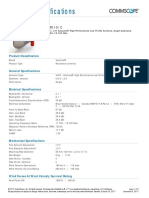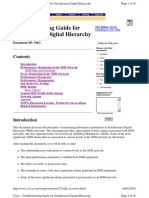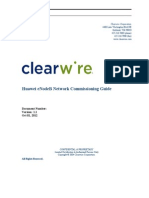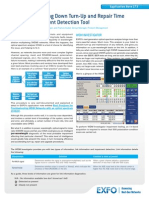Professional Documents
Culture Documents
20.ALDC v2 0 User Guide - Issue 2
Uploaded by
Sarsij MishraCopyright
Available Formats
Share this document
Did you find this document useful?
Is this content inappropriate?
Report this DocumentCopyright:
Available Formats
20.ALDC v2 0 User Guide - Issue 2
Uploaded by
Sarsij MishraCopyright:
Available Formats
Antenna Line Device (ALD) Control Software
V2.0
User Guide
2008 Jaybeam Wireless. All rights reserved
ALDCv2.0 User Guide, Issue 2
Table of Contents
1 Introduction ............................................................................................... - 2 1.1 1.2 Product Functions ................................................................................................. - 2 Product Components:............................................................................................ - 2 Hardware Configuration ............................................................................................ 2 Hardware Setup.......................................................................................................... 2 System Requirements ................................................................................................ 2 Software Installation .................................................................................................. 2
Installation ......................................................................................................2
2.1 2.2 2.3 2.4
3 4
Launching the ALDC System........................................................................2 System Configuration ....................................................................................2
4.1 4.2 System Settings.......................................................................................................... 2 Adapter Settings......................................................................................................... 2
Using the ALDC System ................................................................................2
5.1 Device Scan ............................................................................................................... 2 5.1.1 Scan results RET.......................................................................................... 2 5.1.2 Scan results - TMA ......................................................................................... 2 5.2 Add a Device ............................................................................................................. 2 5.3 5.4 Refresh ....................................................................................................................... 2 Tool Bar Commands .................................................................................................. 2 5.4.1 Set Tilt (RET devices).................................................................................. 2 5.4.2 Set Mode/Gain- (TMA devices)...................................................................... 2
5.4.3 Clear Alarm..................................................................................................... 2 5.4.4 Self Test........................................................................................................... 2 5.4.5 Reset................................................................................................................ 2 5.5 RET Detail Settings ................................................................................................... 2 5.5.1 5.5.2 5.5.3 5.5.4 Antenna Installation Data ............................................................................... 2 Antenna Model Data ....................................................................................... 2 RET Model Data ............................................................................................. 2 Set Tilt............................................................................................................. 2
5.5.5 Get Tilt ............................................................................................................ 2 5.5.6 Calibration ...................................................................................................... 2 5.5.7 Download Software (RET and TMA)............................................................. 2 5.6 TMA Detail Settings .................................................................................................. 2 5.6.1 5.6.2 5.6.3 Antenna Installation Data (See section 5.5.1)................................................. 2 Antenna Model Data (See section 5.5.2) ........................................................ 2 TMA Model Data............................................................................................ 2
i
2008 Jaybeam Wireless. All rights reserved
ALDCv2.0 User Guide, Issue 2
5.6.4 5.6.5 5.6.6
Set Mode ......................................................................................................... 2 Get Mode ........................................................................................................ 2 Set Gain........................................................................................................... 2
5.6.7 Get Gain .......................................................................................................... 2 5.7 Site Report ................................................................................................................. 2 5.8 Antenna Model Management..................................................................................... 2 5.8.1 Add a Vendor .................................................................................................. 2 5.8.2 5.8.3 5.8.4 Delete a Vendor............................................................................................... 2 Add an Antenna Model ................................................................................... 2 Delete an Antenna Model................................................................................ 2
Appendix A Changing AISG communications mode ...39 Appendix B Remote Azimuth Steering (RAS).. ...42
2008 Jaybeam Wireless. All rights reserved
- ii -
ALDCv2.0 User Guide, Issue 2
Introduction
The Antenna Line Device Control (ALDC) system is a portable primary controller used for configuration & control of AISG v1.1 and/or AISG v2.0 devices at a cell site. The system consists of a Portable Control Unit (PCU), data cables, a 24v power supply and ALDC software which is installed on a users laptop computer. This system is an upgrade to Jaybeams previous PCU-2 system which was only able to control AISGv1.1 devices. Hardware PCU-2 (previous version) PCU-4 Software ALDC v1.x ALDC v2.x Serial Interface RS232 serial port USB 1.1 or 2.0 AISG Version AISG v1.1 (only) AISG v1.1 and v2.0
1.1 Product Functions
The major functions provided in the ALDC system include: z Antenna remote electrical tilt / remote azimuth steering adjustment: a.) b.) c.) d.) z Antenna electrical tilt setting Antenna azimuth steering setting Antenna Self Test and Reset Maintenance of the antenna installation data
AISG TMA adjustment: a.) TMA gain setting b.) TMA mode setting c.) TMA Self Test and Reset d.) Maintenance of the TMA installation data
z z
Device calibration Device configuration
2008 Jaybeam Wireless.
All rights reserved
-1-
ALDCv2.0 User Guide, Issue 2
1.2 Product Components:
For information on Remote Control systems please contact Jaybeam Wireless customer service.
ALDC v2.0 application software loaded on Laptop Computer
PCU-KIT-xx-4
2008 Jaybeam Wireless.
All rights reserved
-2-
ALDCv2.0 User Guide, Issue 2
Installation
2.1 Hardware Configuration
The PCU-4 (USB to RS485 protocol adapter) has an AISG female connector, four LED indicators, a USB port and a power port. The AISG female port is used to connect the PCU-4 to AISG device(s) via a control cable. The USB port is used to connect the PCU-4 to a laptop computer for data communication. The LED indicators show the condition of the PCU-4 adapter. AISG connector (on back face) LEDs DC Power input
USB port
LED: 12V Indicator: Power Indicator: TX and RX Indicator:
Purpose: Will light up when 12V DC supply is turn on. Will light up when the power is connected. Will blink when there is AISG data communication.
2.2 Hardware Setup
1. 2. 3. Connect the USB port on the PCU-4 to the laptop computer. Connect the 24V DC power supply to the power port on the PCU-4. Connect AISG female port on the PCU-4 to the AISG control cable at the site.
2008 Jaybeam Wireless.
All rights reserved
ALDCv2.0 User Guide, Issue 2
2.3 System Requirements
1. 2. 3. 4. Windows XP/Vista CD ROM drive USB port (USB 1.1 or USB 2.0) Minimum screen resolution of 800 x 480. Screen resolution of 1024 x 768 is recommended.
2.4 Software Installation
The ALDC v2.0 application software and USB driver are included on the CD that is supplied with the PCU kit. The CD should automatically open an HTML page to guide you through software installation. If the Software does not automatically run, explore the CD and double click on the file named autorun.exe. Select the [INSTALL] button and follow the on-screen prompts to install both the application software and the USB driver software.
Select [Next] to install both the USB Driver and the ALDC software.
2008 Jaybeam Wireless.
All rights reserved
ALDCv2.0 User Guide, Issue 2
Accept the suggested USB Driver installation location of select a different location. [Install] to complete installation of the USB Driver software.
Click
Accept the suggested application software installation location of select a different location. Click [Install] to complete installation of the ALDC software.
Select [Close] to complete the process.
5
2008 Jaybeam Wireless.
All rights reserved
ALDCv2.0 User Guide, Issue 2
Launching the ALDC System
If you have installed the Start Menu Shortcuts option, you can go to Start > Programs > ALDC > ALDC v2.0 to launch the application software. You can also go to the installed program directory to run ALDC-2.0.exe to start the application. The following application window will appear.
Each time the ALDC software is launched the window will initially display no connected AISG devices. On the bottom-right side, youll see the COM port number the system is using. If the number is 0, the system is not properly connected. Either the USB cable is not connected with the adapter or the USB connection is not detected by windows system. In the latter case, please reconnect the cable and launch the system again. Click the [About] menu to determine the software version that was loaded with your installation CD.
2008 Jaybeam Wireless.
All rights reserved
ALDCv2.0 User Guide, Issue 2
System Configuration
In this section, we will describe scan settings, power supply settings and the default values.
4.1 System Settings
The system settings determine how many bit-mask bytes will be used to scan the device and whether or not the scanning process will automatically assign bus addresses to devices found during a scan operation. The default settings are [scan length] = 3 and that the scanning process will automatically assign bus addresses to the connected AISG devices. It is rare that a user should have to change these default settings. To change these settings, click [Tools] on the menu bar, then click [System Setting].
2008 Jaybeam Wireless.
All rights reserved
ALDCv2.0 User Guide, Issue 2
[Scan without changing address] is used to preserve the bus address of an AISG 1.1 device for trouble shooting. This setting is not applicable to AISG 2.0 devices. The default setting is not-checked meaning that the system automatically assigns bus addresses to devices found during a scan operation. The [Scan Length] value is used to set the number of digits in the device serial number (from the far right) that the scan routine looks at during a scan operation. In order to reduce scan time, the default setting is 3 digits. If multiple devices have serial numbers with the same last 3 digits, the San Length value will need to be increased. Note: Increasing the [Scan Length] value will increase the time required to complete a scan.
Click the [Set] button to apply the changes made to the system. The following message will notify you that changes have been applied successfully. Click the [OK] button to close the message window.
Click the [Reset to default] button to reset these two settings back to the default value. The following message will notify you that the default settings have been loaded successfully. Click the [OK] button to close the message window and return back to the [System Setting] window.
2008 Jaybeam Wireless.
All rights reserved
ALDCv2.0 User Guide, Issue 2
4.2 Adapter Settings
The adapter settings determine whether or not 12V DC is applied to pin 1 on of the AISG connector and determine the RS485 A/B pin settings for the adapter. Once again, it is rare that a user should ever have to adjust these values. To change the adapter settings, click [Tools] on the menu bar, then click [Adapter Setting].
Column Name RS485 A/B Pin Switch
Constraint / Limit Check the checkbox to switch the RS485 A/B pin of the adapter. Note: The RS485 A/B pin polarity specification was not uniformly interpreted by vendors producing AISG compliant hardware. To solve this problem these vendors offered a short section of AISG cable to mechanically change the RS485 A/B pin polarity. The Jaybeam PCU-4 provides the ability to electronically switch the pin polarity when required.
RS485 12V Power on
12V DC is turned on if the checkbox is checked Note: The PCU-4 always applies 24V DC to pin 6. If his box is checked, 12V DC will also be applied to pin 1.
2008 Jaybeam Wireless.
All rights reserved
ALDCv2.0 User Guide, Issue 2
Click the [Set] button to apply changes made into the system. The following message will notify you that changes have been applied successfully. Click the [OK] button to close the message window.
Click [Reset to default] to reset these two values back to the default value. The following message will notify you that the default settings have loaded successfully. Click the [OK] button to close the message window and return back to the [Adapter Setting] window.
2008 Jaybeam Wireless.
All rights reserved
10
ALDCv2.0 User Guide, Issue 2
Using the ALDC System
5.1 Device Scan
The scan function will interrogate the AISG bus and display all AISG devices found. RET device types will display on the RET panel and TMA device types will display on the TMA panel. To initiate the scan function, click the scan device icon Device] from in the [Scan] menu bar. on the tool bar or click [Scan
The following verification screen will appear.
Click the [OK] button to initiate the process.
During the scan process the TX and RX LEDs should flash on and off to indicate data transmission in both directions. If the TX LED does not illuminate, check all power and cable connections between the PCU-4 and the laptop computer. If the RX LED does not illuminate, check the cable connections between the PCU-4 and the AISG devices. Also check to make sure that the RS485 A/B switch is set correctly. (See section 4.2)
2008 Jaybeam Wireless.
All rights reserved
11
ALDCv2.0 User Guide, Issue 2
5.1.1 Scan results RET
The following information is displayed for all RET devices found. The RET devices will automatically sort by Sector ID. RET Device Column Name Sector ID Bearing Freq. Band Vender Antenna Model Antenna Serial No. RET Serial No. Elec. Tilt Mech. Tilt Total Tilt Device Status Description / Constraint Sector ID Antenna bearing in the range of 0-359 degree Current applied frequency band(s) Vender name Antenna model name. Antenna serial number AISG RET device serial number Current electrical tilt value Current mechanical tilt value Sum of mechanical tilt and electrical tilt It can be OK or device alarm messages
2008 Jaybeam Wireless.
All rights reserved
12
ALDCv2.0 User Guide, Issue 2
5.1.2 Scan results - TMA
Click on the TMA tab to view the TMA devices found during the scan operation.
The following information is displayed for all TMA devices found. The TMA devices will automatically sort by Sector ID. TMA Device Column Name Sector ID Freq. Band Vender Antenna Model Antenna Serial No. TMA Model TMA Serial No. Current Gain Mode Device Status Description / Constraint Sector ID Current applied frequency band(s) Vender name Antenna model name. Antenna serial number TMA model name TMA serial number Current gain value TMA gain mode can be Bypass or Normal. It can be OK or device alarm messages.
2008 Jaybeam Wireless.
All rights reserved
13
ALDCv2.0 User Guide, Issue 2
5.2 Add a Device
The Add a Device function is used to add a specific AISG device to the ALDC display list if that device cannot be found through the normal scan process. To initiate the add device function click the add device icon [Add Device] from the [Scan] menu bar. on the tool bar or click
Enter the [Serial No.] of the device you would like to add. The [Vendor Code] is optional. Click the [Add] button to initiate the process.
The above message will notify you when the process is finished. The device list will update to display the newly added device. Click the [OK] button to close the message window. Note: The serial number field is case sensitive! According to the AISG standard each device must be assigned a Unique ID Number. The Unique ID is defined as the Vendor Code followed by a device Serial Number. Jaybeam Wireless displays this Unique ID on each RET product shipped. In the example shown to the right: Unique ID = JB/RETEH/080508/114 Vendor Code = JB Serial No. = /RETEH/080508/114
2008 Jaybeam Wireless.
All rights reserved
14
ALDCv2.0 User Guide, Issue 2
5.3 Refresh
The Refresh function is used to retrieve the latest device information for the devices displayed on the device list. To initiate the Refresh process, click the refresh device icon [Refresh Device] from the [Scan] menu bar. on the tool bar or click
The following message will display to notify you that the process is finished and that the list on the panel has been updated. Click the [OK] button to close the message window.
2008 Jaybeam Wireless.
All rights reserved
15
ALDCv2.0 User Guide, Issue 2
5.4 Tool Bar Commands
Commonly used commands for each device type are displayed at the top of each panel. Select the device that you would like to control (the device will become hi-lited) and select the desired command from the tool bar menu.
5.4.1 Set Tilt (RET devices)
The following input window will be displayed after clicking the [Set Tilt] button on the tool bar.
2008 Jaybeam Wireless.
All rights reserved
16
ALDCv2.0 User Guide, Issue 2
Change the [Current Tilt] vale to the desired value and click the [Set tilt] button to initiate the process.
The following message will display to notify you that the new electrical tilt value has been applied successfully. Click the [OK] button to close the message window.
5.4.2 Set Mode/Gain- (TMA devices)
The following input window will appear after clicking the [Set Mode/Gain] button on the tool bar.
Click the [Set Mode] button or the [Set Gain] button to apply the new mode or gain displayed in the [Mode] or [Current Gain] window.
2008 Jaybeam Wireless.
All rights reserved
17
ALDCv2.0 User Guide, Issue 2
A message will notify you that the process was successful and will indicate the current mode or gain setting. Click the [OK] button to close the message window.
5.4.3 Clear Alarm
This function is to clear any AISG alarms for the selected device. Click the [Clear Alarm] button on the tool bar to initiate the process.
The following message will notify you that the process is finished. Click the [OK] button to close the message window.
2008 Jaybeam Wireless.
All rights reserved
18
ALDCv2.0 User Guide, Issue 2
5.4.4 Self Test
This function will perform a self test operation on the selected device and report the outcome of that test. Click the [Self Test] button on the tool bar to initiate the process.
When the process is finished the following message will display to notify you that the process is finished. Click the [OK] button to close the message window.
5.4.5 Reset
This function will reset the software of the selected device. Click the [Reset] button on the tool bar to initiate the process.
The above message will notify you that the process is finished. Click the [OK] button to close the message window.
2008 Jaybeam Wireless.
All rights reserved
19
ALDCv2.0 User Guide, Issue 2
5.5 RET Detail Settings
Click the [Edit] button on the tool bar menu to display the detailed data for the selected device or double-click on the selected device.
5.5.1 Antenna Installation Data
Column Name Sector ID Site ID Installers ID Installation Date Bearing Mechanical tilt Antenna Serial No. Description / Constraint Sector ID Base station site ID Installers ID mmddyy format Antenna bearing in the range of 0-359 degree Installed mechanical tilt in degrees Antenna serial number (May already be factory programmed.)
To change the antenna installation information, type the new data in the appropriate field(s) and check the box(s) beside the field(s) that you would like to update. Click the [Save Selected] button to upload the revised information to the RET. Only fields with a check in the check-box will be uploaded to the RET. (This is intended to prevent accidental changes.)
2008 Jaybeam Wireless. All rights reserved
20
ALDCv2.0 User Guide, Issue 2
5.5.2 Antenna Model Data
Column Name Antenna Model Description / Constraint If you cannot find a proper antenna model for the RET, please refer to Add an Antenna Model for how to add your antenna model. WARNING: Changing the antenna model will upload a new configuration file to the RET device. Do not change the factory programmed antenna model name unless you are certain you know what you are doing! If uncertain, please contact Jaybeam Wireless technical support before changing to this field. Frequency Band Beam Width Antenna Gain Frequency band(s) used by the antenna Beamwidth for each band in frequency order. Split by / Displayed in order according to [Frequency Band] Gain for each band in frequency order. Spit by / Displayed in order according to [Frequency Band]
Changing Antenna Model:
It is only appropriate to upload a new antenna model to the RET device in the following circumstances: 1. When transferring a RET unit from one antenna model to a different antenna model. Note: For external Jaybeam Wireless RET units make sure that the RET electrical tilt and the antenna electrical tilt (as indicated by the dip stick) are set to the same setting before mechanically attaching the RET to the antenna! 2. When upgrading the configuration file in the RET to a new release. Note: It is rare that an new configuration file is required for a Jaybeam Wireless RET device. Only upload a new configuration file when instructed to do so by Jaybeam Wireless technical support.
2008 Jaybeam Wireless.
All rights reserved
21
ALDCv2.0 User Guide, Issue 2
If you have determined that you do need to upload a new configuration file to a RET, search for the appropriate antenna model file using the drop down menu under the antenna model field. If the desired antenna model is not found refer to the Antenna Model Management (Section 5.8) to learn how to upload the appropriate configuration data.
After the correct [Antenna Model] has been selected, check the box next to Antenna Model and click [Save Selected.] The following message will appear asking you to confirm that you want to proceed.
Click the [OK] button to initiate the process to upload a new configuration file to the RET device.
2008 Jaybeam Wireless.
All rights reserved
22
ALDCv2.0 User Guide, Issue 2
After the process has finished, another message will appear to remind you to verify the displayed Antenna Beamwidth and Antenna Gain data. Click the [OK] button to close this window.
Note: Beamwidth and Gain do not automatically update when a new configuration file is uploaded to a Jaybeam Wireless RET device. Refer to the antenna datasheet and manually update these fields if they are no longer correct. Beamwidth and Gain are information only data fields and do not have any impact on the actual performance of the antenna.
Changing Frequency Band
After clicking the [Sel] button, a window will appear that displays the frequency bands supported by the device. Un-check any bands that do not apply to the current installation.
Note: This display will look different for AISG v2.0 devices due to enhancements to the AISG specification related to available frequency band codes.
After clicking the [Apply] button, the selected frequency band(s) will be refreshed back into [Frequency Band]. For each selected frequency band, if there are built-in values for beam width and antenna gain in the system, these built-in values will be shown in [Beam Width] and [Antenna Gain]; otherwise 0.0 will be displayed.
2008 Jaybeam Wireless.
All rights reserved
23
ALDCv2.0 User Guide, Issue 2
5.5.3 RET Model Data
The following table describes the RET model information displayed in the detail window. AISG V1.x RET (or AISG V2.x RET) Column Name Status Vendor RET Model Name RET Serial No. RET Hardware Version RET Software Version Min Tilt - Max Tilt Current Tilt Description / Constraint It can be OK or device alarm messages Vendor name RET model name RET serial number RET hardware version RET software version Allowed electrical tilt range of the selected antenna model Tilt setting should be in the range of [Min Tilt - Max Tilt].
5.5.4 Set Tilt
This function provides a second location within the software to change the electrical tilt of an antenna. Click the [Set tilt] button to change the electrical tilt to the value entered in the [Current Tilt] field.
The following message will notify you that the process was successful. button to close the message window.
Click the [OK]
2008 Jaybeam Wireless.
All rights reserved
24
ALDCv2.0 User Guide, Issue 2
5.5.5 Get Tilt
This function will interrogate the RET and return the current electrical tilt setting of an antenna. Click the [Get tilt] button. The following window will appear to display the electrical tilt.
5.5.6 Calibration
The [Calibrate] function initiates a calibration command to the selected device. The calibration command is required by some manufacturers to automatically calibrate the RET actuator to the antenna. Note: For Jaybeam Wireless devices, electronic calibration is not required. When a calibrate command is sent, a Jaybeam RET device, it will change the tilt to Max tilt, then to Min tilt and then return to the current tilt setting. Click [Calibrate] button on the tool bar to initiate the process. The following warning will appear to make the user aware that site coverage will change during calibration. To proceed click [OK.]
The above message will notify you that the process was successful. Click the [OK] button to close the message window.
2008 Jaybeam Wireless.
All rights reserved
25
ALDCv2.0 User Guide, Issue 2
5.5.7 Download Software (RET and TMA)
This function provides the ability to upload new firmware to the selected AISG device. This feature can also be used to upload a small .hex file to selected Jaybeam Wireless RET devices to change the operating mode from AISGv1.1 to AISG v2.0 and vice versa. Click [Download Software] button to launch the window to select the file to upload to the device. The software program provided by the device vendor must have either .bin or .hex extension.
Click [Open] button after selecting the software file. A confirmation window will appear to make sure you want to download the software.
2008 Jaybeam Wireless.
All rights reserved
26
ALDCv2.0 User Guide, Issue 2
Click [OK] button to initiate the download process. Software Download can take up to 20 minutes (depending on the file size) so be patient!
The message below will notify you that the process was successful. Click the [OK] button to close the message window.
Note: When switching the AISG operating mode of a Jaybeam Wireless RET, it may be necessary to re-scan the bus in order for the software to establish proper communication with the device and to display the updated AISG version.
2008 Jaybeam Wireless.
All rights reserved
27
ALDCv2.0 User Guide, Issue 2
5.6 TMA Detail Settings
Click the [Edit] button on the tool bar menu to display the detailed data for the selected device or double-click on the selected device.
5.6.1 Antenna Installation Data (See section 5.5.1)
The antenna installation data fields for the TMA are identical to the fields previously described for the RET device.
5.6.2 Antenna Model Data (See section 5.5.2)
The only difference between RET antenna model data and TMA antenna model data is that the [Antenna Model] field does not upload an antenna configuration file to the device. This field is a text field only that is updated during installation to identify which serial number antenna the TMA is amplifying.
2008 Jaybeam Wireless.
All rights reserved
28
ALDCv2.0 User Guide, Issue 2
5.6.3 TMA Model Data
AISG V1.x TMA (or AISG V2.x TMA) Column Name Status Vendor TMA Model Name TMA Serial No. TMA Hardware Version TMA Software Version Min - Max Rx Freq. Band Min - Max Tx Freq. Band Min Gain - Max Gain Gain Resolution Description / Constraint It can be OK or device alarm messages Vendor name TMA model name TMA serial number TMA hardware version TMA software version Allowed receive frequency band range Allowed transmit frequency band range Allowed gain range of the TMA model An gain increment from min gain to max gain For fixed gain or non-linear gain TMA, this value is always zero Type Mode Current Gain Its TMA type that can be Bypass and/or VSWR TMA mode can be Bypass or Normal The value should be in the range of [Min Gain - Max Gain].
5.6.4 Set Mode
This function is to set the TMA mode which can be either Bypass or Normal. Click the [Set Mode] button to apply the mode selected in the [Mode] field.
The message will notify you that the process was successful and show the current mode. Click the [OK] button to close the message window.
2008 Jaybeam Wireless.
All rights reserved
29
ALDCv2.0 User Guide, Issue 2
5.6.5 Get Mode
This function will interrogate the TMA device to determine the current TMA mode. After clicking the [Get Mode] button, the current TMA mode setting shows in a popup window.
5.6.6 Set Gain
This function will set the TMA gain. values. TMA gain must fall between the min gain and max gain
Click the [Set Gain] button to apply the gain value selected in the [Current Gain] field.
If this functionality is not supported by the device, Unsupported Proc or Read Only message may be displayed to indicate the function is not supported. Otherwise, a successful message is shown to notify you that the gain value has been applied successfully.
5.6.7 Get Gain
This function will interrogate the TMA device to determine the current TMA gain value. After clicking [Get Gain] button, the current TMA gain value shows in a popup window.
2008 Jaybeam Wireless.
All rights reserved
30
ALDCv2.0 User Guide, Issue 2
5.7 Site Report
The site report provides the ability to save a record of all device information at a site into a CSV format file. The default file name is Report.csv. This file is a comma delimited ASCII file that can be imported into EXCEL to allow easy sorting and formatting of the recorded site information. Click [File] on the menu bar, then click [Export Site Report]
It is recommended that the user create a folder for saving site logs and adopt a log naming convention to identify the site name and date that the log was created.
2008 Jaybeam Wireless.
All rights reserved
31
ALDCv2.0 User Guide, Issue 2
The CSV format log file can be easily imported into MS EXCEL or into MS WORD tables. All data fields associated with each device type are deposited in the log file. This file creates a record of the site configuration at the time that the log file was created.
2008 Jaybeam Wireless.
All rights reserved
32
ALDCv2.0 User Guide, Issue 2
5.8 Antenna Model Management
The function of this section is to manage antenna configuration files that are loaded into the ALDC application software. Antenna configuration files provide a look-up table data used by a RET actuator to correlate mechanical rotation or linear translation of the actuator to electrical tilt of the antenna beam. RET configuration file format and contents are specific to each antenna vendor and are unique for each antenna model. Before antenna configuration files can be loaded, a vendor name must be set-up in the system to provide a place to store that vendors files. Click [Antenna Model Management] under [Tools] on the menu bar to access the window for managing antenna configuration files.
2008 Jaybeam Wireless.
All rights reserved
33
ALDCv2.0 User Guide, Issue 2
The content of the [Antenna Model List] depends on what files you have previously loaded. Initially, no files are loaded. When uploading configuration files, contact the antenna manufacturer to make sure you have the latest file version.
5.8.1 Add a Vendor
The vendor must exist in the [Vendor] list before you can upload configuration files for that vendor. To add a new vendor, click the [Add Vendor] button.
Enter the two letter AISG Vendor code for the vendor you would like to add and click the [Add] button to initiate the process. Reference www.AISG.org.uk for the latest vendor list. A copy of this list is included on the following page for reference. A message will notify you that the vendor has been added successfully. Click the [OK] button to close the message window.
34
2008 Jaybeam Wireless.
All rights reserved
ALDCv2.0 User Guide, Issue 2
AISG Vendor Codes:
2008 Jaybeam Wireless.
All rights reserved
35
ALDCv2.0 User Guide, Issue 2
5.8.2 Delete a Vendor
Before deleting a vendor, you have to make sure there is no any model exists under this vendor. Select the vendor that you would like to delete from the [Vendor] list, then click the [Delete Vendor] button next to the [Vendor] list. The following confirmation window displays.
Click the [OK] button to delete the selected vendor from the system and refresh the [Vendor] list. The following message will display to notify you that the vendor has been deleted successfully. Click the [OK] button to close the message window.
If there is a model stored under the selected vendor, the following warning message appears and the vendor will not be deleted.
2008 Jaybeam Wireless.
All rights reserved
36
ALDCv2.0 User Guide, Issue 2
5.8.3 Add an Antenna Model
The vendor must exist in the [Vendor] list before antenna models can be uploaded. This function will upload a configuration file from the selected vendor to the specific location in the PC. Select a vendor from the [Vendor] list and click the [Add] button below the Antenna Model list to upload a configuration file from that vendor. Refer the following table for detailed information of each input field. Column Name Vendor Name Config File Description / Constraint Vendor name Filename with its full path should be provided. Only a file less than 0.5 KB with extension of .bin, .RETbin or .acf is allowed. Antenna model name. The configuration filename will be used as the default model name that is allowed to be changed. The model name will be stored in RET device. The max. length of AISG model name is 15 characters. The antenna model configuration file version (Optional)
Antenna Model Name AISG Model Name Version
Browse your computer to find the configuration file provided by your antenna vendor.
Note: Jaybeam Wireless .RETbin files may contain the Config. File version code as part of the file name. In this case, edit the Antenna Model Name and Version fields before selecting [Add] to document the version code to the appropriate location.
37
2008 Jaybeam Wireless.
All rights reserved
ALDCv2.0 User Guide, Issue 2
The following message will notify you that the model has been added successfully. Click the [OK] button to close the message window.
5.8.4 Delete an Antenna Model
This function will delete a selected antenna model from the system.
The confirmation window shown will appear after clicking the [Delete] button. Click the [OK] button to delete the selected antenna model.
2008 Jaybeam Wireless.
All rights reserved
38
ALDCv2.0 User Guide, Issue 2
Appendix A: Changing AISG Communications Mode
Jaybeam Wireless RET units are designed to operate in either AISGv1.1 or AISGv2.0/3GPP communications mode. To switch between communication modes a very small file must be sent to the RET using the Download Software feature of the primary controller. This procedure describes how to change communication modes using the ALDC v2.0 primary control software. 1) Locate files: Locate the folder AISG Mode containing the files ChangeToAisgV1.HEX and ChangeToAisgV2.HEX. These files were provided with your software installation CD. It is recommended that these files be stored in the same directory where the ALDC software is stored. 2) Verify the current AISG mode: The current AISG operating mode for a RET device can be found by double clicking on the device in the main menu or by selecting the [Edit] tab. The AISG mode is displayed in the location indicated.
2008 Jaybeam Wireless.
All rights reserved
39
ALDCv2.0 User Guide, Issue 2
3) Change the communications mode: Click the [Download Software] button to launch the window to select the file to upload to the device. Select the file whose name matches the operation you would like to perform.
Click the [Open] button after selecting the file. The following confirmation window will appear. Click the [OK] button to initiate the download process.
2008 Jaybeam Wireless.
All rights reserved
40
ALDCv2.0 User Guide, Issue 2
The message below will notify you that the process was successful. Click the [OK] button to close the message window.
To verify that the communications mode was changed correctly, double click on the device in the main menu or select the [Edit] button. Verify that the new AISG mode is displayed.
2008 Jaybeam Wireless.
All rights reserved
41
ALDCv2.0 User Guide, Issue 2
Appendix B:
Remote Azimuth Steering (RAS)
Overview: Standard AISG-ES-RAS v2.1.0 was released by the Antenna Interface Standards Group (AISG) in December 2007 as an optional extension to AISGv2.0 to define procedures for controlling Remote Azimuth Steering (RAS) devices. Unfortunately, this specification has the following practical limitations: RAS device types are not yet supported by many OEM primary controllers. RAS device types are not recognized by legacy AISGv1.1 controllers.
In order to overcome these limitations Jaybeam Wireless has developed 2-way adjustable (RET / RAS) antennas using the following internal device configuration:
RET motor Elevation Beam Tilt
External AISG Connector
Azimuth Beam Steering
RET motor
In this configuration two separate actuators are installed inside the antenna. One actuator is used to control elevation beam tilt while the second actuator is used to control azimuth beam steering. Both actuators are programmed as a RET device type according to the AISG standard. This enables the antenna to be controlled using legacy AISGv1.1 controllers as well as newer AISGv2.0 systems. The only drawback to this approach is that care must be given during site set-up to clearly identify the function of each RET device found.
2008 Jaybeam Wireless.
All rights reserved
42
ALDCv2.0 User Guide, Issue 2
Procedure: Note: To avoid confusion it is highly recommended that installers configure 2-way adjustable antennas on the ground before installing the antennas at the top of the tower. 1) SCAN the first antenna: Connect the AISG control cable from the PCU directly to the first antenna to be programmed. Start the ALDC software and click the scan device icon tool bar or click [Scan Device] from in the [Scan] menu bar. verification screen will appear. The following on the
Click the [OK] button to initiate the process. Two RET devices will be found. The first device will be the azimuth actuator and the second device will be the elevation actuator. This can be verified by looking at the Model Name which will include AZ for Azimuth or EL for Elevation. Note that the Antenna Serial No. for both actuators will be the same since they are both installed inside the same antenna.
2008 Jaybeam Wireless.
All rights reserved
43
ALDCv2.0 User Guide, Issue 2
2) Configure Sector ID and Bearing: Double click on the first device to access the RET detail page. and Bearing according to the following suggested plan: Sector ID: (4 characters max) B1-A Actuator: A = Azimuth Actuator E = Elevation Actuator Antenna Position: (optional) Sector: A = Alpha B = Beta C = Gamma Bearing: (0 359) In this field enter the planned mechanical pointing direction of the antenna after installation (per the site plan) expressed in degrees East of True North (ETN.) Program the Sector ID
2008 Jaybeam Wireless.
All rights reserved
44
ALDCv2.0 User Guide, Issue 2
Repeat step (2) for the Elevation actuator.
Note: Mark the Sector ID on the antenna so that the installation crew will know where to install the antenna! 3) Repeat steps 1 & 2 for all antennas at this site: 4) Using the AISG control cables for this site, connect all antennas together and scan: This step will verify that all AISG cables are functioning correctly and will verify that the actuators have been programmed correctly. The antennas are now ready to be installed.
2008 Jaybeam Wireless.
All rights reserved
45
ALDCv2.0 User Guide, Issue 2
Changing the antenna Azimuth setting: The Electrical Tilt of each azimuth actuator is equivalent to the Azimuth Offset as defined by the AISG-ES-RAS v2.1.0 extension, which states: Azimuth Offset = The angle, expressed in degrees, between the azimuth bearing of an antenna and the maximum of its main beam in the azimuth plane. A positive azimuth offset means that the antenna beam is directed to a compass heading numerically greater than the azimuth bearing. An antenna has separate values for azimuth bearing and azimuth offset. The azimuth bearing is fixed by the geometry of the installation. The azimuth offset is remotely controllable and variable. To change the Azimuth Offset, select the azimuth actuator of the antenna you would like to adjust and select the [Set Tilt] button from the menu bar. Enter the number of degrees you would like to rotate the antenna beam (positive = clockwise rotation, negative = counter clockwise rotation as viewed from above) and click the [Set tilt] button.
The message below will notify you that the process was successful. Click the [OK] button to close the message window.
2008 Jaybeam Wireless.
All rights reserved
46
ALDCv2.0 User Guide, Issue 2
The Azimuth offset will now appear on the display in the Elec. Tilt column to indicate the change in beam direction. The true beam direction can be determined by adding the Bearing to the Elec. Tilt. In the case below, the azimuth pointing direction of the antenna beam will be: 120 degrees + (-10 degrees) = 110 degrees
2008 Jaybeam Wireless.
All rights reserved
47
You might also like
- Product Data Sheet 3RU1136-4AB0: OVERLOAD RELAY, 11... 16 A, 1NO+1NC, Size S2, Class 10, For Contactor MountingDocument5 pagesProduct Data Sheet 3RU1136-4AB0: OVERLOAD RELAY, 11... 16 A, 1NO+1NC, Size S2, Class 10, For Contactor MountingdiabolousxNo ratings yet
- VHLP2-18 CDocument5 pagesVHLP2-18 CdiabolousxNo ratings yet
- Inverter 2000 Rev DDocument2 pagesInverter 2000 Rev DdiabolousxNo ratings yet
- HUAWEI Embedded Power System ETP48200-C5B4&C5B5 DataSheetDocument2 pagesHUAWEI Embedded Power System ETP48200-C5B4&C5B5 DataSheetdiabolousxNo ratings yet
- SDH OverviewDocument18 pagesSDH OverviewnivasenNo ratings yet
- RTN 950 Product Overview PDFDocument65 pagesRTN 950 Product Overview PDFdiabolousxNo ratings yet
- Nera Evolution User ManualDocument449 pagesNera Evolution User ManualdiabolousxNo ratings yet
- Huawei DBS3900 LTE Network Commissioning v1.1Document76 pagesHuawei DBS3900 LTE Network Commissioning v1.1Ahmed ElsayedNo ratings yet
- Ceragon PDFDocument54 pagesCeragon PDFdiabolousxNo ratings yet
- Drastically Cutting Down Turn-Up and Repair Time With An Impairment Detection ToolDocument3 pagesDrastically Cutting Down Turn-Up and Repair Time With An Impairment Detection TooldiabolousxNo ratings yet
- ) ( - ' Ab' - ' Y' CX (D' e (CF Ac' CF/' GX (D: Wxyz (Document10 pages) ( - ' Ab' - ' Y' CX (D' e (CF Ac' CF/' GX (D: Wxyz (diabolousxNo ratings yet
- Andrew Installation ToolsDocument4 pagesAndrew Installation Toolsdiabolousx100% (1)
- The Subtle Art of Not Giving a F*ck: A Counterintuitive Approach to Living a Good LifeFrom EverandThe Subtle Art of Not Giving a F*ck: A Counterintuitive Approach to Living a Good LifeRating: 4 out of 5 stars4/5 (5783)
- The Yellow House: A Memoir (2019 National Book Award Winner)From EverandThe Yellow House: A Memoir (2019 National Book Award Winner)Rating: 4 out of 5 stars4/5 (98)
- Never Split the Difference: Negotiating As If Your Life Depended On ItFrom EverandNever Split the Difference: Negotiating As If Your Life Depended On ItRating: 4.5 out of 5 stars4.5/5 (838)
- Shoe Dog: A Memoir by the Creator of NikeFrom EverandShoe Dog: A Memoir by the Creator of NikeRating: 4.5 out of 5 stars4.5/5 (537)
- The Emperor of All Maladies: A Biography of CancerFrom EverandThe Emperor of All Maladies: A Biography of CancerRating: 4.5 out of 5 stars4.5/5 (271)
- Hidden Figures: The American Dream and the Untold Story of the Black Women Mathematicians Who Helped Win the Space RaceFrom EverandHidden Figures: The American Dream and the Untold Story of the Black Women Mathematicians Who Helped Win the Space RaceRating: 4 out of 5 stars4/5 (890)
- The Little Book of Hygge: Danish Secrets to Happy LivingFrom EverandThe Little Book of Hygge: Danish Secrets to Happy LivingRating: 3.5 out of 5 stars3.5/5 (399)
- Team of Rivals: The Political Genius of Abraham LincolnFrom EverandTeam of Rivals: The Political Genius of Abraham LincolnRating: 4.5 out of 5 stars4.5/5 (234)
- Grit: The Power of Passion and PerseveranceFrom EverandGrit: The Power of Passion and PerseveranceRating: 4 out of 5 stars4/5 (587)
- Devil in the Grove: Thurgood Marshall, the Groveland Boys, and the Dawn of a New AmericaFrom EverandDevil in the Grove: Thurgood Marshall, the Groveland Boys, and the Dawn of a New AmericaRating: 4.5 out of 5 stars4.5/5 (265)
- A Heartbreaking Work Of Staggering Genius: A Memoir Based on a True StoryFrom EverandA Heartbreaking Work Of Staggering Genius: A Memoir Based on a True StoryRating: 3.5 out of 5 stars3.5/5 (231)
- On Fire: The (Burning) Case for a Green New DealFrom EverandOn Fire: The (Burning) Case for a Green New DealRating: 4 out of 5 stars4/5 (72)
- Elon Musk: Tesla, SpaceX, and the Quest for a Fantastic FutureFrom EverandElon Musk: Tesla, SpaceX, and the Quest for a Fantastic FutureRating: 4.5 out of 5 stars4.5/5 (474)
- The Hard Thing About Hard Things: Building a Business When There Are No Easy AnswersFrom EverandThe Hard Thing About Hard Things: Building a Business When There Are No Easy AnswersRating: 4.5 out of 5 stars4.5/5 (344)
- The Unwinding: An Inner History of the New AmericaFrom EverandThe Unwinding: An Inner History of the New AmericaRating: 4 out of 5 stars4/5 (45)
- The World Is Flat 3.0: A Brief History of the Twenty-first CenturyFrom EverandThe World Is Flat 3.0: A Brief History of the Twenty-first CenturyRating: 3.5 out of 5 stars3.5/5 (2219)
- The Gifts of Imperfection: Let Go of Who You Think You're Supposed to Be and Embrace Who You AreFrom EverandThe Gifts of Imperfection: Let Go of Who You Think You're Supposed to Be and Embrace Who You AreRating: 4 out of 5 stars4/5 (1090)
- The Sympathizer: A Novel (Pulitzer Prize for Fiction)From EverandThe Sympathizer: A Novel (Pulitzer Prize for Fiction)Rating: 4.5 out of 5 stars4.5/5 (119)
- Her Body and Other Parties: StoriesFrom EverandHer Body and Other Parties: StoriesRating: 4 out of 5 stars4/5 (821)