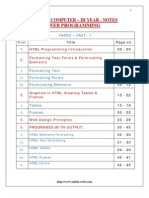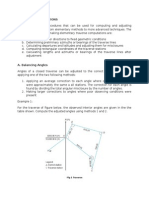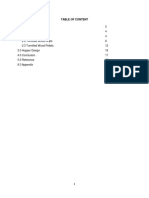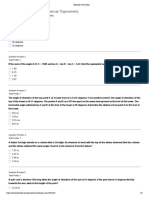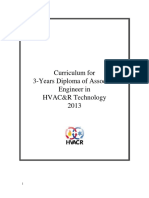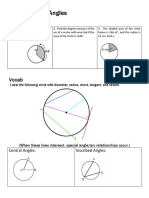Professional Documents
Culture Documents
CH 3 VBScript - Math Functions PDF
Uploaded by
Hari Krishna GangavarapuOriginal Title
Copyright
Available Formats
Share this document
Did you find this document useful?
Is this content inappropriate?
Report this DocumentCopyright:
Available Formats
CH 3 VBScript - Math Functions PDF
Uploaded by
Hari Krishna GangavarapuCopyright:
Available Formats
Chapter
VBScript: Math Functions
In this chapter, you will learn how to use the following VBScript functions to World Class standards: 1. 2. 3. 4. 5. 6. 7. 8. 9. 10. 11. 12. 13. 14. 15. 16. 17. 18. 19. 20. 21. Writing Math Equations in VBScripts Beginning a New VBScript Program Adding Copyright Statement to a Program Using a Message Box to Communicate the Copyright and More Declaring Variables in a Program with the Dimension Statement Setting Variables in a Program Adding Numbers in VBScript Subtracting Numbers in VBScript Multiplying Numbers in VBScript Dividing Numbers in VBScript Finding Remainders in VBScript Computing Absolute Values in VBScript Fixing Numbers in VBScript Rounding Numbers in VBScript Computing Exponents in VBScript Computing Square Roots in VBScript Computing Sines in VBScript Computing Cosines in VBScript Ending the Program Saving the Program Running the Program
3-1
Writing Math Equations in VBScript _________________________________________________________
There are many arithmetic and geometric functions that we can utilize in programming a VBScript. Some arithmetic functions include adding, subtracting, multiplying and dividing, which are obvious for everyday work. The absolute value, exponent and square roots are for more serious technicians. Even greater code writers that are computing angles are using sines and cosines. These functions are easy to learn and there are examples in each section to practice every function in this chapter. We want to start the learning process using the skills we learned in chapter 2, so in this chapter, we will continue to use message and input boxes. So lets get started.
Beginning a New VBScript Program _________________________________________________________
With the EditPad Lite program open, select File on the Menu Bar and select Save. We will save the file in the folder on either the desktop or the My Documents folder called VBScripts. After locating the folder, name the file math functions.vbs. The file extension vbs as can be easily seen means Visual Basic Script. We can run a finished VBScript file with the vbs extension at the command line by going to the Start button, select Run, and then Browse to locate the script program. When the plain text is compiled at runtime, the program will execute our commands in precise order. If we want to change the font type or size, select Options on the Menu Bar and pick Font. The Font window will appear and we can select the font, font style and size. We will select Arial Narrow, Regular font style and 12 point size for this textbook. We suggest that programmers select text shapes that are easy to read. We are using the narrow style font to eliminate the need for word wrapping. Figure 3.1 The EditPad Lite Script Editor
Adding a Copyright Statement to a Program _________________________________________________________
At the beginning of a new program, we will expect to see an explanation or any special instructions in the form of comments such as copyright, permissions or other legal notices to inform programmers what are the rules dealing with running the code. Comments at the opening of the code could help an individual determine whether the program is right for their 3-2
application or is legal to use. The message box is a great tool when properly utilized to inform someone if they are breaking a copyright law when running the code. As in Visual Basic, the single quote character () will precede a comment. When the code is compiled, comments are ignored. Begin the hello.vbs script with: math functions.vbs copyright (c) 2006 by charles w. robbins Then add a short description for the program: ' this program will give the programmer exposure to math functions used in vbscripts Figure 3.2 Adding a Copyright Statement
Using a Message Box to Communicate the Copyright and More _________________________________________________________
The comments we placed in the first two lines of the program will inform the individual opening and reading the code, but those user that may run the application without checking, the message box is a great tool to alert the client to the rules of the program and what will the application do. In our code add another comment: ' alert the user with a message box The function MsgBox will launch a message box in Windows. The text or as programmers state string will be enclosed in quotes. Type the following line of code: MsgBox "Math functions.vbs copyright (c) 2006 by charles w. robbins. This program will give the programmer exposure to math functions used in vbscripts" Figure 3.3 Adding a Message Box
3-3
Declaring Variables in a Program with the Dimension Statement _________________________________________________________
When we are going to use a number, text string or object that may change throughout the life of the code, we create a variable to hold the value of that changing entity. In Visual Basic, the dimension statement is one of the ways to declare a variable at the script of procedure level. The other two ways are the Private and Public statements, which we will use in later chapters. In our program, we will set two variables to experiment with different math functions and one variable to hold the answer to the problem. Type the following code: 'Declare variable dim number1 dim number2 dim answer
Figure 3.4 Declaring Variables with Dim Statements Notice that the variable name should be a word or a phrase without spaces that represents the value that the variable contains. If we want to hold a value of ones date of birth, we can call the variable, DateofBirth. The keywords Date and Birth are in sentence case with the first letter capitalized. There are no spaces in the name. Some programmers use the underscore character (_) to separate words in phrases. This is acceptable, but a double underscore (__) can cause errors if we do not detect the repeated character.
Setting Variables in a Program with an InputBox _________________________________________________________
3-4
Next, we will set the variables using the equal function (=) and an InputBox. When this section of the code is run, we want to a window appears with the prompt Type the first number so the user can input the value in the blank text box. After the user places the number in the text box and presses the OK command button, another window comes into view with the prompt Type the second number so the user can input the second value in the blank text box. We will copy this section of code in front of every math statement. Figure 3.5 Setting the Variables in the Script So type the following code in the program to set the variables. 'Set variables number1 = InputBox ("Type the first number") number2 = InputBox ("Type the second number") We will not set the variable answer, since this will be found when solving the math problem.
Adding Two Numbers in a VBScript _________________________________________________________
The first arithmetic function we will address is one of the most common, the adding function which is displayed by the icon +. The addition function allows us to add two or more numbers. The values of the numbers can be whole like 1,2,3 or decimals, positive or negative. Remember we can have more than two numbers like (2 + 3 + 7 + 4). In this program, we will add the two variables that are holding the numbers. Type the following code: 'Add numbers answer = number1 + number2 The variable answer will equal the sum of the value in variable number1 and with the value in variable number2. Figure 3.6 Adding Two Numbers Together 3-5
We will use a message box to display the answer to the problem when adding the numbers together. We will use the text concatenation function (&) to connect the text string together so the message box can be easily read. Type the following code: msgBox number1 & " + " & number2 & " = " & answer We will use a message box after displaying an example of each type of math function. The following is an extract from the VBScript Quick Reference for the Addition function.
Function
Name Adding
answer = 4 + 6 answer = 2.3 + 5.1 answer = 3 + -7
Description
The addition function will add two or more numbers Answers 10 Answers 7.4 Answers -4
+
Examples
Using integers Using decimals Using negatives
Subtracting Numbers in a VBScript _________________________________________________________
The subtraction function is similar to the adding function, but the number following the first argument is subtracted from the first number. Again there is not a limit to the number of arguments in the math statement. An easy error to make is mistaking the negative sign attached to the front of a number constructing a negative value with the minus sign in the subtraction function. Be aware of these two symbols are their meaning to prevent a troubleshooting dilemma Now, we will subtract the second number from the first using the variables. Type the following code: 'Subtract numbers answer = number1 - number2 The variable answer will equal the value of variable number1 minus variable number2. Figure 3.7 Subtracting a Number Type the following code for the message box. msgBox number1 & " - " & number2 & " = " & answer 3-6
The following is an extract from the VBScript Quick Reference for the Subtraction function.
Function
Name Subtracting
answer = 4 - 6 answer = 2.3 - 5.1 answer = 3 - -7
Description
The subtraction function will subtract a number from the preceding number Answers -2 Answers -2.8 Answers 10
Examples
Using integers Using decimals Using negatives
Multiplying Numbers in a VBScript _________________________________________________________
We can use the multiplying function to multiply two or more numbers together using the asterisk icon. After practicing the simple examples in the multiplying table, we can be experimenting with compound expressions on the AutoCAD Command line like: answer = (4 + 3) * (7 3) After computing 4 + 3 = 7 and 7 -3 = 4, the computer calculates 7 * 4 = 28. Very neat. Now, we will multiply the first and second numbers. Type the following code: 'Multiply numbers answer = number1 * number2 The variable answer will equal the value of variable number1 times variable number2. Figure 3.8 Multiplying Numbers Type the following code for the message box. msgBox number1 & " * " & number2 & " = " & answer The following is an extract from the VBScript Quick Reference for the Multiplication function.
3-7
Function
Name Multiplying
answer = 4 * 6 answer = 2.3 * 5.1 answer = 3 * -7
Description
The multiplication function will multiply two or more numbers Answers 24 Answers 11.73 Answers -21
*
Examples
Using integers Using decimals Using negatives
Dividing Numbers in a VBScript _________________________________________________________
As the first three arithmetic functions were very similar in there handling of integers, decimals and negatives, the division function will cause some problems depending on the direction of the division symbol. Also, we can divide multiple numbers where the first argument is divided by the second and if there is a third, the process will continue until there are no more arguments, but the danger in this function exists when we change the direction of the division symbol. In any VBScript, type the expression 3 / 2 and the return is 1.5, and there is no problem, but type in 3 \ 2 and the answer will be 1. When we only want the whole number in a division problem to determine the number of loops in the program, the integer division function \ will return an answer with the decimal remainder left off, so the 3 \ 2 is 1 instead of 1.5. Some programmers make the error thinking the VBScript code will round the number up if the remainder is 5 or greater, but not so, the decimal component is just removed. Now, we will divide the first number by the second number. Type the following code: 'Divide numbers with the answer being a real number answer = number1 / number2 The variable answer will equal the value of variable number1 divided by variable number2. Figure 3.9 Dividing Numbers in the Program Type the following code for the message box. msgBox number1 & " / " & number2 & " = " & answer The following is an extract from the VBScript Quick Reference for the Division function.
3-8
Function
Name Division
answer = 4 / 6 answer = 2.3 / 5.1 answer = 3 / -7
Description
The division function will divide the first number by the second number Answers 0.666 Answers 0.450980 Answers -0.428571428
/
Examples
Using integers Using decimals Using negatives
Now we divide numbers when we only want the whole number in a division problem. Now, we will divide the first number by the second number with the integer division symbol, \. Type the following code: 'Divide numbers with the result being an integer answer = number1 \ number2 The variable answer will equal the integer value of variable number1 divided by variable number2. Figure 3.10 Divide Numbers with an Integer Answer Type the following code for the message box. msgBox number1 & " \ " & number2 & " = " & answer The following is an extract from the VBScript Quick Reference for the Integer Division function.
Function
Name Integer Division
answer = 15 \ 6 answer = 3 \ 2 answer = 13 \ -7
Description
The division function will divide the first number by the second number Answers 2 Answers 1 Answers -1
\
Examples
Using integers Using decimals Using negatives
3-9
Finding Remainders with VBScripts _________________________________________________________
The Modulus Division function will return a number displaying the remainder after the second number is divided into the first number. This is a useful tool when determining whether a counter number even or odd. If you write the following expression to set the counter. counter = 4 And the even and odd checker to determine the state of the counter. EvenOrOdd = counter mod 2 The variable EvenOrOdd will be a 0 for even or a 1 for odd. Now, we will find the remainder when we divide the first number by the second number. Type the following code: 'Find the remainder of a division problem answer = number1 mod number2 The variable answer will equal the remainder of the variable number1 divided by the variable number2. Figure 3.11 Using the Modulus Division Function Type the following code for the message box. msgBox "The remainder of " & number1 & " / " & number2 & " = " & answer The following is an extract from the VBScript Quick Reference for the Integer Division function.
Function
Name Modulus Division
Description
The Modulus Division function will return a number displaying the remainder after the second number is divided into the first number Answer 3 Answer 0.9 Answer 0
mod
Examples
Using integers Using decimals Using negatives
answer = 15 mod 6 answer = 3 mod 2.1 answer = 13 mod -7
3-10
Computing Absolute Values with VBScripts _________________________________________________________
The absolute value function, a function that will only allow a single case to follow the syntax abs will return with a positive number. This function is useful in formula writing when deciphering positive distances. In our career, we will discover that graphics program uses a starting point and ending point to explain the construction of a line. When subtracting the starting point x-value and ending point x-value depending on how the line is drawn, our answer can be a negative number. Placing the absolute value function in front of any answer will result in a positive number. Now, we will find the absolute value of a number. Type the following code: 'Find the absolute value of a number answer = abs(number1) The variable answer will equal the positive value of the variable number1. Figure 3.12 Using the Absolute Value Function Type the following code for the message box. msgBox "The absolute value of " & number1 & " = " & answer The following is an extract from the VBScript Quick Reference for the Absolute Value function.
Function
Name Absolute Value
answer = abs (15) answer = abs (3.1) answer = abs (-7)
Description
The absolute value function will return the positive value of a number Answers 15 Answers 3.1 Answers 7
abs
Examples
Using integers Using decimals Using negatives
Fixing Numbers in VBScripts _________________________________________________________
The fix function is in our list of number modifiers for arithmetic functions, but we will visit the tool again in the conversion function list. This contrivance will take a real number and remove
3-11
the decimal places leaving a whole number or integer. There is not any rounding, but the numbers to the right of the decimal place are just removed. This coding method will be useful when computing an array, where we want a whole number response. Now, we will find the fixed (integer) value of a number. Type the following code: 'Find the fixed value of a number answer = abs(number1) The variable answer will equal the integer value of the variable number1. Figure 3.13 Using the Fix Function Type the following code for the message box. msgBox "The fixed value of " & number1 & " = " & answer The following is an extract from the VBScript Quick Reference for the Fix function.
Function
Name Fix
answer = fix (15) answer = fix (3.1) answer = fix (-7.5)
Description
The fix function will return a whole number of a value by removing the numbers decimal places Answer 15 Answer 3 Answer -7
fix
Examples
Using integers Using decimals Using negatives
Rounding Numbers in a VBScript _________________________________________________________
The round function will take a single number and round the number to the integer value or if we set the placeholder value will round the decimal places to the placeholder value. Numbers to the right of the rounding placeholder will cause that value to increase by one if the number is 5 or above. If the number to the right of the rounding placeholder is 4 or less, the value at the precise decimal place being requested will remain the same. Type the following code in the program to set the variables for the rounding function. 'Set variables number1 = InputBox ("Type the number") number2 = InputBox ("Type the number of decimal places") 3-12
Now, we round the number to a precise decimal place. Type the following code: 'Set the decimal places for the number answer = round(number1,number2) The variable answer will be rounded to the precise number of decimal places requested. Figure 3.14 Using the Round Function Type the following code for the message box. msgBox "Rounding " & number1 & " to " & number2 & " places = " & answer The following is an extract from the VBScript Quick Reference for the Round function.
Function
Name Round
answer = round (15,0) answer = fix (3.125,2) answer = fix (-7.523,1)
Description
The round function will return a number set to the requested decimal place. Answer 15 Answer 3.13 Answer -7.5
Round
Examples
Using integers Using decimals Using negatives
Computing an Exponent in VBScripts _________________________________________________________
The exponent function is used when applying formulas like the area of a circle, which is A = r 2 Setting the radius of the circle to 3 type: r=3 The value of in AutoLISP is already assigned with syntax, pi. Remember we can type !pi to check any variable, so try check the value of pi. Now to find the area of the radius 3 circle, enter the code shown. a = pi * r ^ 2
3-13
Type the following code in the program to set the variables for the exponent function. 'Set variables number1 = InputBox ("Type the number") number2 = InputBox ("Type the number of the exponent") Now, we calculate the first number to the power of the second number. Type the following code: 'Exponents answer = number1 ^ number2 The variable answer will equal the variable number1 to the variable number2 power. Figure 3.15 Using the Exponent (^) Function Type the following code for the message box. msgBox number1 & " to the " & number2 & " power = " & answer The following is an extract from the VBScript Quick Reference for the Exponent (^) function.
Function
Name Exponent
answer = 4 ^ 3 answer = 5.5 ^ 0.2 answer = -2.0 ^ 4
Description
The exponent function will raise the first number to the power of the second number Answers 64 Answers 1.40628 Answers 16.0
^
Examples
Using integers Using decimals Using negatives
Computing a Square Root in VBScripts _________________________________________________________
The square root function will return a decimal number representing the side of a square area. This function only expects a single argument after the function sqr. Remember no negative numbers are permissible with the square root function. A complex expression that would be common place would be finding the hypotenuse of a triangle using the variables a and b that are already defined: c = sqr ((a ^ 2) + (b ^ 2))
3-14
Now, we calculate the square root of a number. Type the following code: 'Square root answer = squ (number1) The variable answer will equal the square root of variable number1.
Figure 3.16 Using the Square Root (squ) Function Type the following code for the message box. msgBox "The square root of " & number1 & " = " & answer The following is an extract from the VBScript Quick Reference for the Square Root function.
Function
Name Square Root
answer = squ (4) answer = squ (5.5) answer = squ (-155)
Description
The square root function will find the root of the square represented a number Answers 2.0 Answers 2.34521 Negatives Not Allowed
sqr
Examples
Using integers Using decimals Using negatives
The sine, cosine and tangent functions use a angular measurement of radians. We are moist familiar with radians when we hear the word pi. Pi radians or 3.14159 is equal to 180 degrees. To convert degrees to radians, divide the angle in degrees by 57.29578.
Computing Sine in a VBScript _________________________________________________________
The sin function is a key tool in find the length of the side opposite the angle and in the case of the standard CAD drawing system using the Cartesian coordinate system, the sine of the angle times the hypotenuse of the triangle or length of the line will represent the delta-y of the line being examined. delta_y = sin (angle / 57.29578) Type the following code in the program to set the variables for the sine function. 'Set variables number1 = InputBox ("What is the angle?")
3-15
Now, we calculate the sine of a angle in degrees. Type the following code: 'Sine answer = sin (number1 / 57.29578) The variable answer will equal the sine of the angle in degrees represented by the variable number1. Figure 3.17 Using the Sine Function Type the following code for the message box. msgBox "The sine of " & number1 & " is " & answer The following is an extract from the VBScript Quick Reference for the Sine function.
Function
Name Sine
answer = sin (2) answer = sin (0.5) answer = sin (-0.2)
Description
The sine function will return the length of the side opposite the angle of a right sided triangle when the hypotenuse is 1 Answer 0.909297 Answer 0.479426 Answer -0.198669
sin
Examples
Using integers Using decimals Using negatives
Computing Cosine in a VBScript _________________________________________________________
The cos function is likewise a tool in find the length of the side adjacent to the angle and in the case of the standard CAD drawing system using the Cartesian coordinate system, the cosine of the angle times the hypotenuse of the triangle or length of the line will represent the delta-x of the line being examined. delta_x = cos (angle / 57.29578) Type the following code in the program to set the variables for the cosine function. 'Set variables number1 = InputBox ("What is the angle?")
3-16
Now, we calculate the cosine of a angle in degrees. Type the following code: 'Cosine answer = cos (number1 / 57.29578) The variable answer will equal the sine of the angle in degrees represented by the variable number1. Figure 3.18 Using the Cosine Function Type the following code for the message box. msgBox "The cosine of " & number1 & " is " & answer The following is an extract from the VBScript Quick Reference for the Cosine function.
Function
Name Cosine
answer = cos (2) answer = cos (0.5) answer = cos (-0.2)
Description
The cosine function will return the length of the side adjacent to the angle of a right sided triangle when the hypotenuse is 1 Answer -0.416147 Answer 0.877583 Answer 0.980067
cos
Examples
Using integers Using decimals Using negatives
Ending the Program _________________________________________________________
To end this program, we will type a comment saying so. In the future, this will be more elaborate, but for now we will just get used to announcing the natural divisions of the script. Type the following code: 'End of program
Figure 3.19 Ending the Program 3-17
Programs creating and placing text in a message box are very easy to write once we have achieved writing the first program with these new functions. There are addition exercises for simple routines in the appendixes of this manual. Written below is the entire hello.vbs code for your benefit. ' math functions.vbs copyright (c) 2006 by charles w. robbins ' this program will give the programmer exposure to math functions used in vbscripts ' alert the user with a message box MsgBox "Math functions.vbs copyright (c) 2006 by charles w. robbins. This program will give the programmer exposure to math functions used in vbscripts" 'Declare variable dim number1 dim number2 dim answer 'Set variables number1 = InputBox ("Type the first number") number2 = InputBox ("Type the second number") 'Add numbers answer = number1 + number2 msgBox number1 & " + " & number2 & " = " & answer 'Set variables number1 = InputBox ("Type the first number") number2 = InputBox ("Type the second number") 'Subtract numbers answer = number1 - number2 msgBox number1 & " - " & number2 & " = " & answer 'Set variables number1 = InputBox ("Type the first number") number2 = InputBox ("Type the second number") 'Multiply numbers answer = number1 * number2 msgBox number1 & " x " & number2 & " = " & answer 'Set variables number1 = InputBox ("Type the first number") number2 = InputBox ("Type the second number")
3-18
'Divide numbers with the answer being a real number answer = number1 / number2 msgBox number1 & " / " & number2 & " = " & answer 'Set variables number1 = InputBox ("Type the first number") number2 = InputBox ("Type the second number") 'Divide numbers with result being an integer answer = number1 \ number2 msgBox "The integer value of " & number1 & " / " & number2 & " = " & answer 'Set variables number1 = InputBox ("Type the first number") number2 = InputBox ("Type the second number") 'Find the remainder of a division problem answer = number1 mod number2 msgBox "The remainder of " & number1 & " / " & number2 & " = " & answer 'Set variables number1 = InputBox ("Type the first number") 'Find the absolute value of a number answer = abs(number1) msgBox "The absolute value of " & number1 & " = " & answer 'Set variables number1 = InputBox ("Type the first number") 'Find the fix value of a number answer = fix(number1) msgBox "The fix value of " & number1 & " = " & answer 'Set variables number1 = InputBox ("Type the number") number2 = InputBox ("Type the number of decimal places") 'Set the decimal places for the number answer = round(number1,number2) msgBox "Rounding " & number1 & " to " & number2 & " places = " & answer 'Set variables number1 = InputBox ("Type the number") number2 = InputBox ("Type the number of the exponent")
3-19
'Exponent answer = number1 ^ number2 msgBox number1 & " to the " & number2 & " power = " & answer 'Set variables number1 = InputBox ("Type the first number") 'Square root answer = squ (number1) msgBox "The square root of " & number1 & " = " & answer 'Set variables number1 = InputBox ("What is the angle?") 'Sine answer = sin (number1 / 57.29578) msgBox "The sine of " & number1 & " is " & answer 'Set variables number1 = InputBox ("What is the angle?") 'Cosine answer = cos (number1 / 57.29578) msgBox "The cosine of " & number1 & " is " & answer 'End the program
Saving the Program _________________________________________________________
Now that the program is finished, we need to double check our typing with the text in this manual and then save our program to our folder named VBScripts. Make sure the Save in list displaying the VBScripts and the File name is functions.vbs as shown in 3.20. box is folder math Figure
Figure 3.20 Saving the Program 3-20
Running the Program _________________________________________________________
After noting that the program is saved, press the Start button and pick Run on the Start menu. The Run window will appear on the desktop as shown in Figure 3.21. Select the Browse command button, to open the Browse window.
Figure 3.21 Running the Program In the Browse window, we need to open the VBScripts folder and select the hello script. If we cannot see the file listed, change the Files of type to All Files as shown in Figure 3.22. Select the Open command button to return to the Run window as shown in Figure 3.23. Press the OK button to execute the script.
Figure 3.22 Browse for the Program
Figure 3.23 Executing the Program
The first message box to appear will be the regular text message with the program name and the description of the program as shown in Figure 3.24. Press the OK command button to close the message box.
Figure 3.24 The First Message Box in the Script 3-21
The second message will appear with the current date and time read from the personal computer as shown in Figure 3.25. Press the OK command button and the script is done.
Figure 3.25 The Second Message in the Script There are many variations of this script we can practice and obtain information from a personal computer. While we are practicing the message boxes and strings, we learn how to use variables, strings and comments. These are skills that we want to commit to memory. * World Class CAD Challenge 9-5 * - Write a Script that displays a message box showing script name, copyright date and author. The other messages will display information from the computer after computing the 13 different math functions shown in this chapter, Continue this drill four times using some other messages, each time completing the VBScript in less than 30 minutes to maintain your World Class ranking.
3-22
You might also like
- W.A.P. To Make A Simple Calculator: © BCA Notes All Rights ReservedDocument1 pageW.A.P. To Make A Simple Calculator: © BCA Notes All Rights ReservedBabu ParivendanNo ratings yet
- Web Programming NotesDocument82 pagesWeb Programming NotesHari Krishna GangavarapuNo ratings yet
- Tongue Computing SystemDocument16 pagesTongue Computing SystemHari Krishna GangavarapuNo ratings yet
- Graduate Information Programs and Accreditation: Landscape Survey and AnalysisDocument27 pagesGraduate Information Programs and Accreditation: Landscape Survey and AnalysisHari Krishna GangavarapuNo ratings yet
- The Subtle Art of Not Giving a F*ck: A Counterintuitive Approach to Living a Good LifeFrom EverandThe Subtle Art of Not Giving a F*ck: A Counterintuitive Approach to Living a Good LifeRating: 4 out of 5 stars4/5 (5782)
- Hidden Figures: The American Dream and the Untold Story of the Black Women Mathematicians Who Helped Win the Space RaceFrom EverandHidden Figures: The American Dream and the Untold Story of the Black Women Mathematicians Who Helped Win the Space RaceRating: 4 out of 5 stars4/5 (890)
- The Yellow House: A Memoir (2019 National Book Award Winner)From EverandThe Yellow House: A Memoir (2019 National Book Award Winner)Rating: 4 out of 5 stars4/5 (98)
- Elon Musk: Tesla, SpaceX, and the Quest for a Fantastic FutureFrom EverandElon Musk: Tesla, SpaceX, and the Quest for a Fantastic FutureRating: 4.5 out of 5 stars4.5/5 (474)
- Shoe Dog: A Memoir by the Creator of NikeFrom EverandShoe Dog: A Memoir by the Creator of NikeRating: 4.5 out of 5 stars4.5/5 (537)
- Devil in the Grove: Thurgood Marshall, the Groveland Boys, and the Dawn of a New AmericaFrom EverandDevil in the Grove: Thurgood Marshall, the Groveland Boys, and the Dawn of a New AmericaRating: 4.5 out of 5 stars4.5/5 (265)
- The Little Book of Hygge: Danish Secrets to Happy LivingFrom EverandThe Little Book of Hygge: Danish Secrets to Happy LivingRating: 3.5 out of 5 stars3.5/5 (399)
- Never Split the Difference: Negotiating As If Your Life Depended On ItFrom EverandNever Split the Difference: Negotiating As If Your Life Depended On ItRating: 4.5 out of 5 stars4.5/5 (838)
- Grit: The Power of Passion and PerseveranceFrom EverandGrit: The Power of Passion and PerseveranceRating: 4 out of 5 stars4/5 (587)
- A Heartbreaking Work Of Staggering Genius: A Memoir Based on a True StoryFrom EverandA Heartbreaking Work Of Staggering Genius: A Memoir Based on a True StoryRating: 3.5 out of 5 stars3.5/5 (231)
- The Emperor of All Maladies: A Biography of CancerFrom EverandThe Emperor of All Maladies: A Biography of CancerRating: 4.5 out of 5 stars4.5/5 (271)
- Team of Rivals: The Political Genius of Abraham LincolnFrom EverandTeam of Rivals: The Political Genius of Abraham LincolnRating: 4.5 out of 5 stars4.5/5 (234)
- On Fire: The (Burning) Case for a Green New DealFrom EverandOn Fire: The (Burning) Case for a Green New DealRating: 4 out of 5 stars4/5 (72)
- The Unwinding: An Inner History of the New AmericaFrom EverandThe Unwinding: An Inner History of the New AmericaRating: 4 out of 5 stars4/5 (45)
- The Hard Thing About Hard Things: Building a Business When There Are No Easy AnswersFrom EverandThe Hard Thing About Hard Things: Building a Business When There Are No Easy AnswersRating: 4.5 out of 5 stars4.5/5 (344)
- The World Is Flat 3.0: A Brief History of the Twenty-first CenturyFrom EverandThe World Is Flat 3.0: A Brief History of the Twenty-first CenturyRating: 3.5 out of 5 stars3.5/5 (2219)
- The Gifts of Imperfection: Let Go of Who You Think You're Supposed to Be and Embrace Who You AreFrom EverandThe Gifts of Imperfection: Let Go of Who You Think You're Supposed to Be and Embrace Who You AreRating: 4 out of 5 stars4/5 (1090)
- The Sympathizer: A Novel (Pulitzer Prize for Fiction)From EverandThe Sympathizer: A Novel (Pulitzer Prize for Fiction)Rating: 4.5 out of 5 stars4.5/5 (119)
- Her Body and Other Parties: StoriesFrom EverandHer Body and Other Parties: StoriesRating: 4 out of 5 stars4/5 (821)
- Topic 12 (Angle, Arcs, Segment & Sector of Circles)Document14 pagesTopic 12 (Angle, Arcs, Segment & Sector of Circles)saikoderNo ratings yet
- Wearable Textile Antennas Examining The Effect of Bending On Their PerformanceDocument6 pagesWearable Textile Antennas Examining The Effect of Bending On Their PerformanceKhaleda AliNo ratings yet
- An Acad Bras Sci 2021 GattassDocument17 pagesAn Acad Bras Sci 2021 GattasstecnicoengenNo ratings yet
- Roller Hemming SimulationDocument12 pagesRoller Hemming SimulationAjay NegiNo ratings yet
- GOOD DAY! Welcome To Week 2 Topics:: Your Instrucor: Meteorologist Engr - Danilo M.MadiamDocument70 pagesGOOD DAY! Welcome To Week 2 Topics:: Your Instrucor: Meteorologist Engr - Danilo M.MadiamAlexander NazarenoNo ratings yet
- Grade 11 Practice Test - Trigonometry - 2Document10 pagesGrade 11 Practice Test - Trigonometry - 2ggkd85dmn5No ratings yet
- 02-Angle Pair Relationships PDFDocument4 pages02-Angle Pair Relationships PDFAJ LeonardoNo ratings yet
- Alibre Atom3D Exercise Manual PDFDocument203 pagesAlibre Atom3D Exercise Manual PDFRobert V. AbrasaldoNo ratings yet
- W. Michael Kelley - The Humongous Book of Trigonometry Problems-ALPHA (2012)Document455 pagesW. Michael Kelley - The Humongous Book of Trigonometry Problems-ALPHA (2012)Ujjwol Maharjan50% (2)
- Bridge Site Triangulation CalculationsDocument5 pagesBridge Site Triangulation CalculationsSantosh AryalNo ratings yet
- Losa Stiffany M. FIELDWORK 2 PDFDocument12 pagesLosa Stiffany M. FIELDWORK 2 PDFAdorador EinherNo ratings yet
- Field Work No. 8 - Determination of The Height of A Remote PointDocument7 pagesField Work No. 8 - Determination of The Height of A Remote PointMNo ratings yet
- Computing Traverse AdjustmentsDocument11 pagesComputing Traverse AdjustmentsMarc Dared Cagaoan100% (1)
- Angular Perspective of Leonardo Da Vinci's Vitruvian ManDocument5 pagesAngular Perspective of Leonardo Da Vinci's Vitruvian MandomfaceNo ratings yet
- Hopper Design Report 1 Calculation ManualDocument19 pagesHopper Design Report 1 Calculation ManualHaziq SulaimanNo ratings yet
- Angle ProdDocument79 pagesAngle ProdStefano CapanniNo ratings yet
- Worksheet and Assignment TemplateDocument3 pagesWorksheet and Assignment TemplateJason PanganNo ratings yet
- Kind of AngleDocument5 pagesKind of Anglejd gomezNo ratings yet
- Circles Chapter: Area and Perimeter FormulasDocument11 pagesCircles Chapter: Area and Perimeter FormulasMoghanNo ratings yet
- Lesson 3: Surface CreationDocument86 pagesLesson 3: Surface CreationLucianNo ratings yet
- SW02 - Plane and Spherical TrigonometryDocument4 pagesSW02 - Plane and Spherical TrigonometryMatthew DavidNo ratings yet
- Geogebra ManualDocument325 pagesGeogebra ManualbernardomsbNo ratings yet
- Cable Mind MapDocument3 pagesCable Mind MapMarsylthie TimothyNo ratings yet
- Dae HvacrDocument197 pagesDae HvacrNoman SiddiqueNo ratings yet
- Chapter-9: Projections of Straight LinesDocument32 pagesChapter-9: Projections of Straight LinesAditya MishraNo ratings yet
- Ixl-Nwea-Map-Growth-6-Plus 1 1 1Document17 pagesIxl-Nwea-Map-Growth-6-Plus 1 1 1api-436017583No ratings yet
- Adding A Ray & Calculating AnglesDocument20 pagesAdding A Ray & Calculating AnglesEduardo SilvaNo ratings yet
- Circles and Their AnglesDocument7 pagesCircles and Their AnglesDhawal PanchalNo ratings yet
- Arc Length and Area of Sector (MJ 18 To 2005) )Document7 pagesArc Length and Area of Sector (MJ 18 To 2005) )Burhan AzharNo ratings yet
- Rudder AssignmentDocument1 pageRudder AssignmentAbhishek WalimbeNo ratings yet